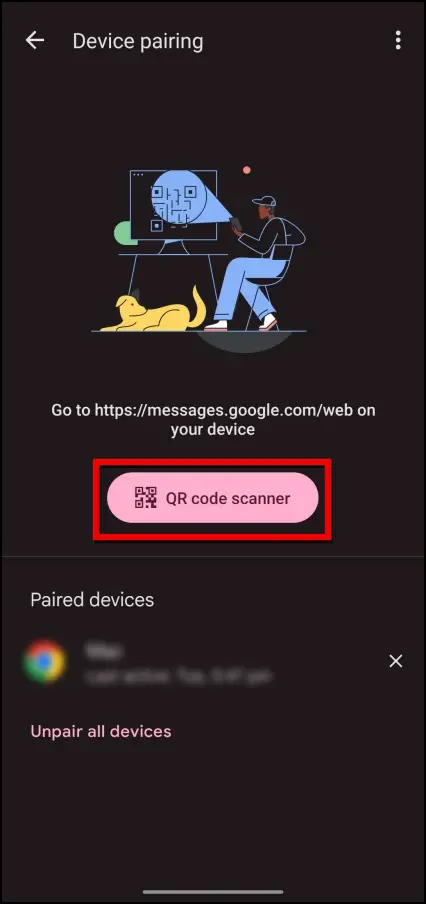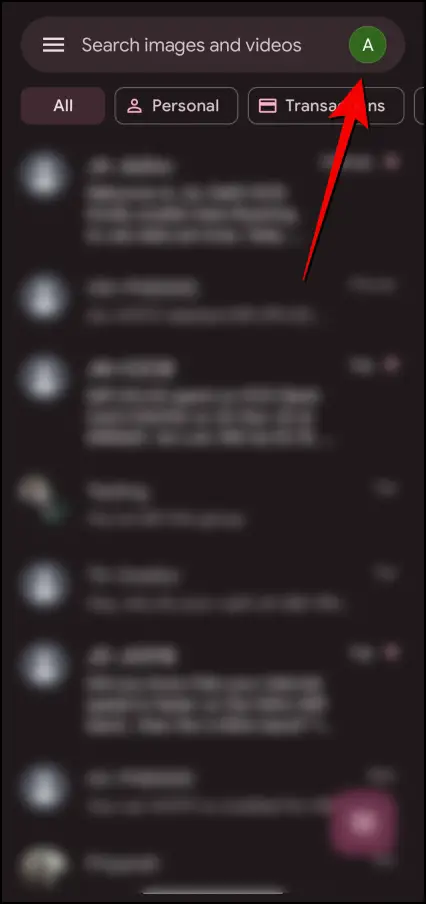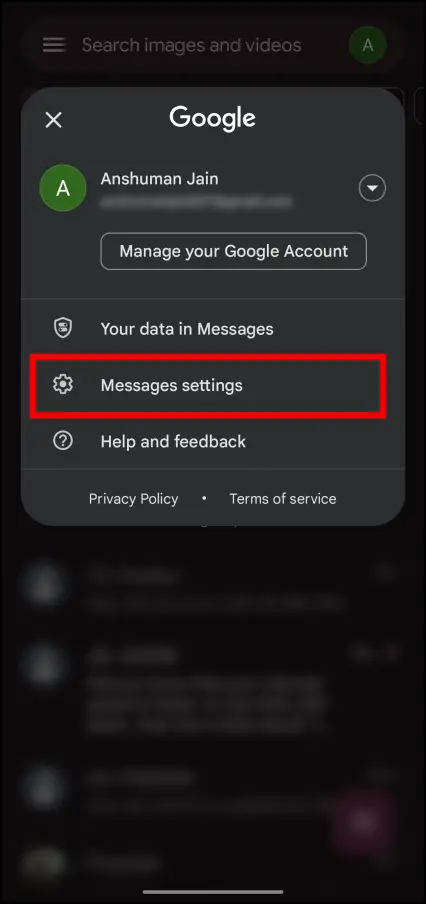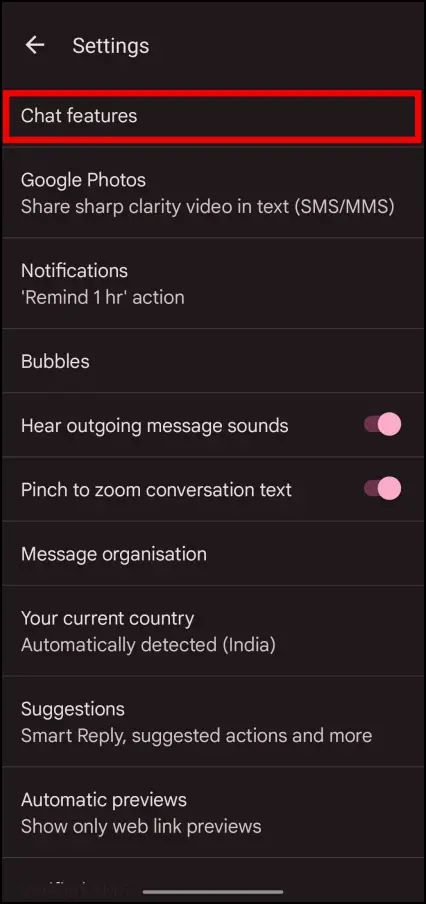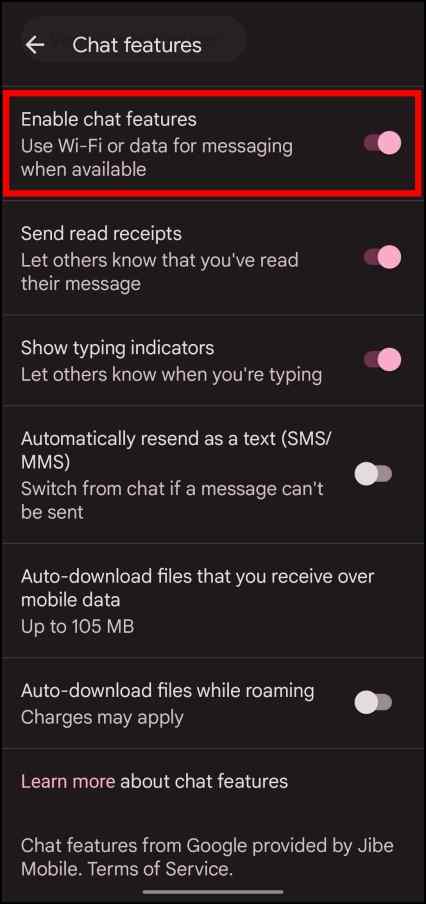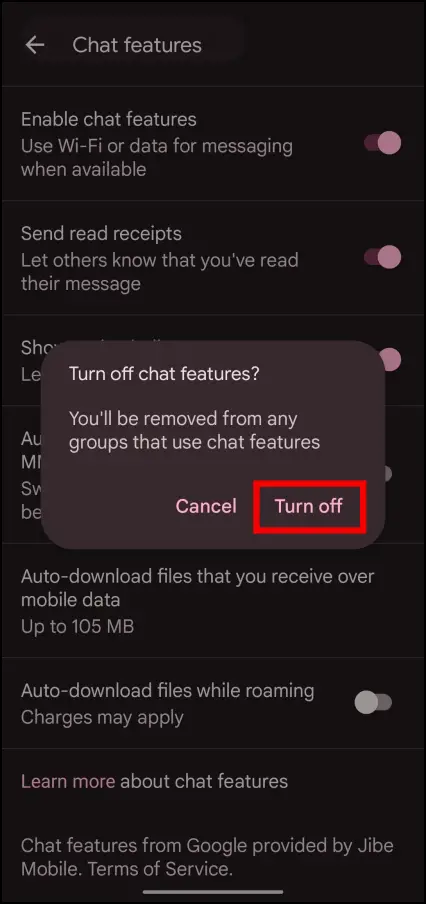Google is trying to compete with iMessage with Google Messages, but the service is not without its issues. Users have reported an issue where they are coming across a blank page when trying to use the Google Messages web app on Chrome. There is no official fix as of now, so in the meantime, you can try out these seven ways to fix Google Messages blank page in Chrome.
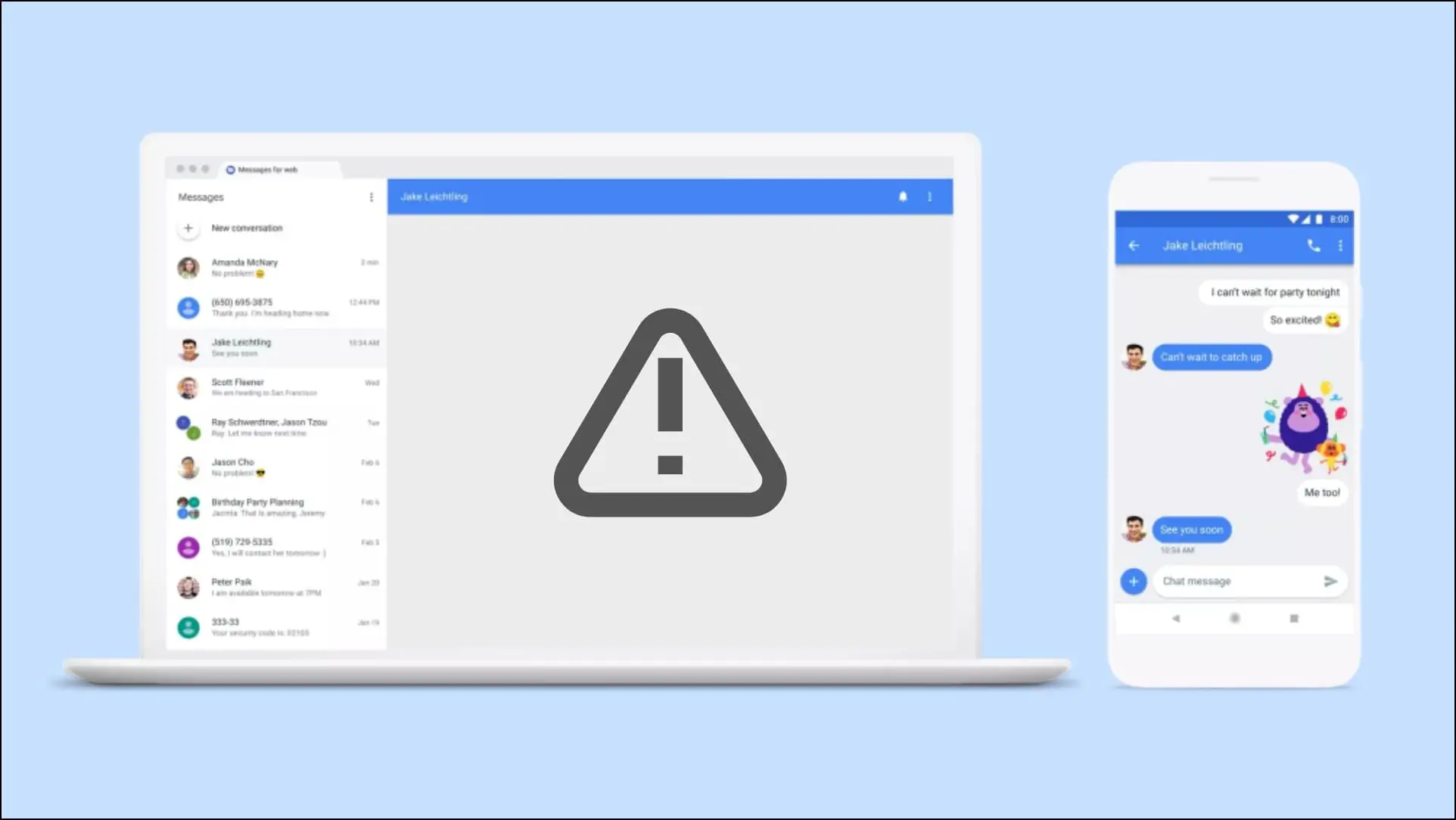
How to Fix Google Messages Web Showing Blank Page in Chrome?
If you are facing the blank page issue or see a blank screen when opening a text thread in the Google messages web client on Chrome, then keep reading as we discuss ways to troubleshoot the problem.
1. Open Google Messages Web in Incognito Mode
Incognito mode does not store your history, site data, and cache. It is a separate session from your browser, so any installed extension will also not work within Incognito mode. This makes it suitable to test if the issue results from an extension, the browser, or is caused by the site itself.
This is how you open an Incognito window:
Step 1: On Chrome, click on the three dots in the top right corner.
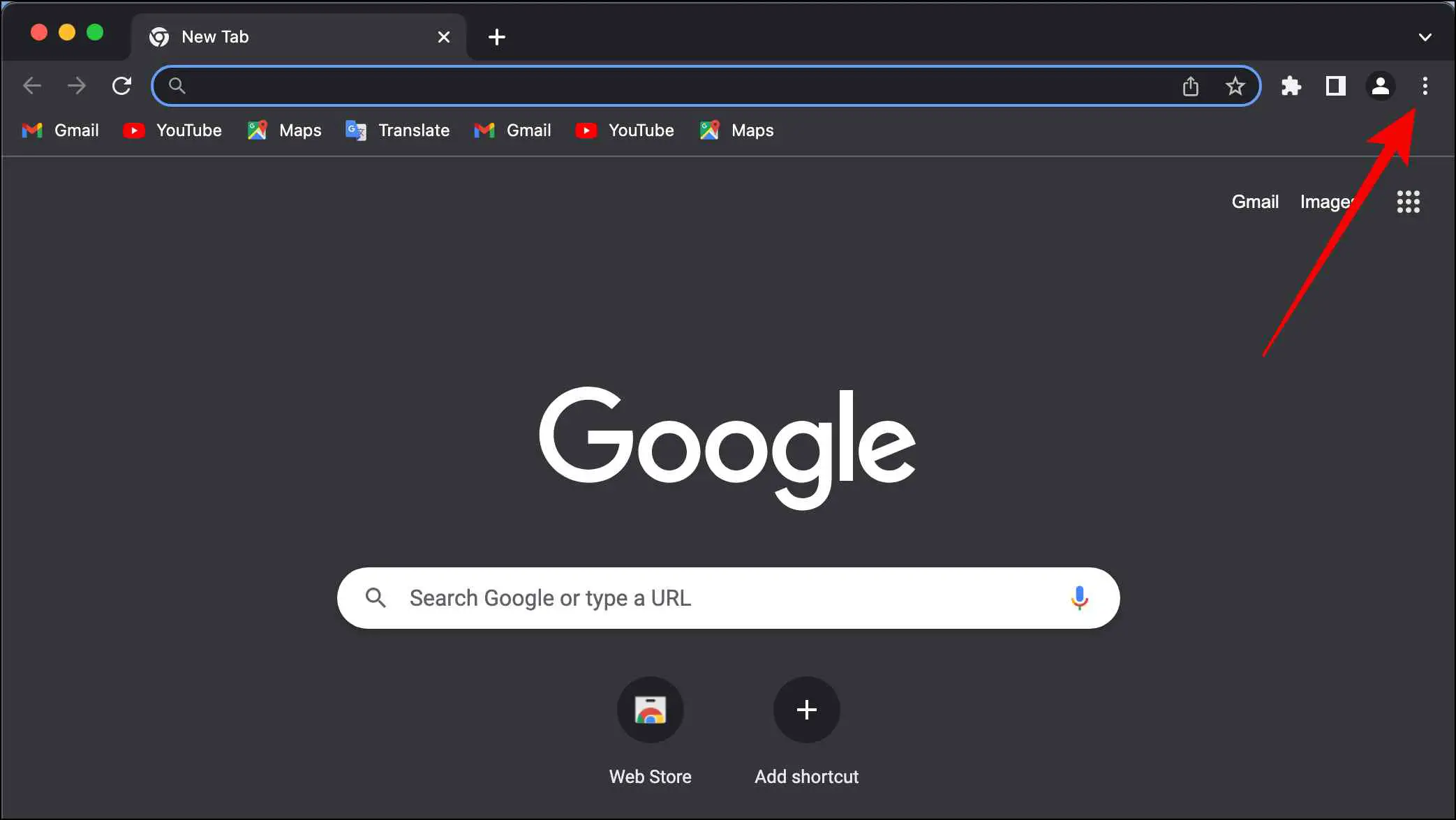
Step 2: Select the option, New Incognito Window.
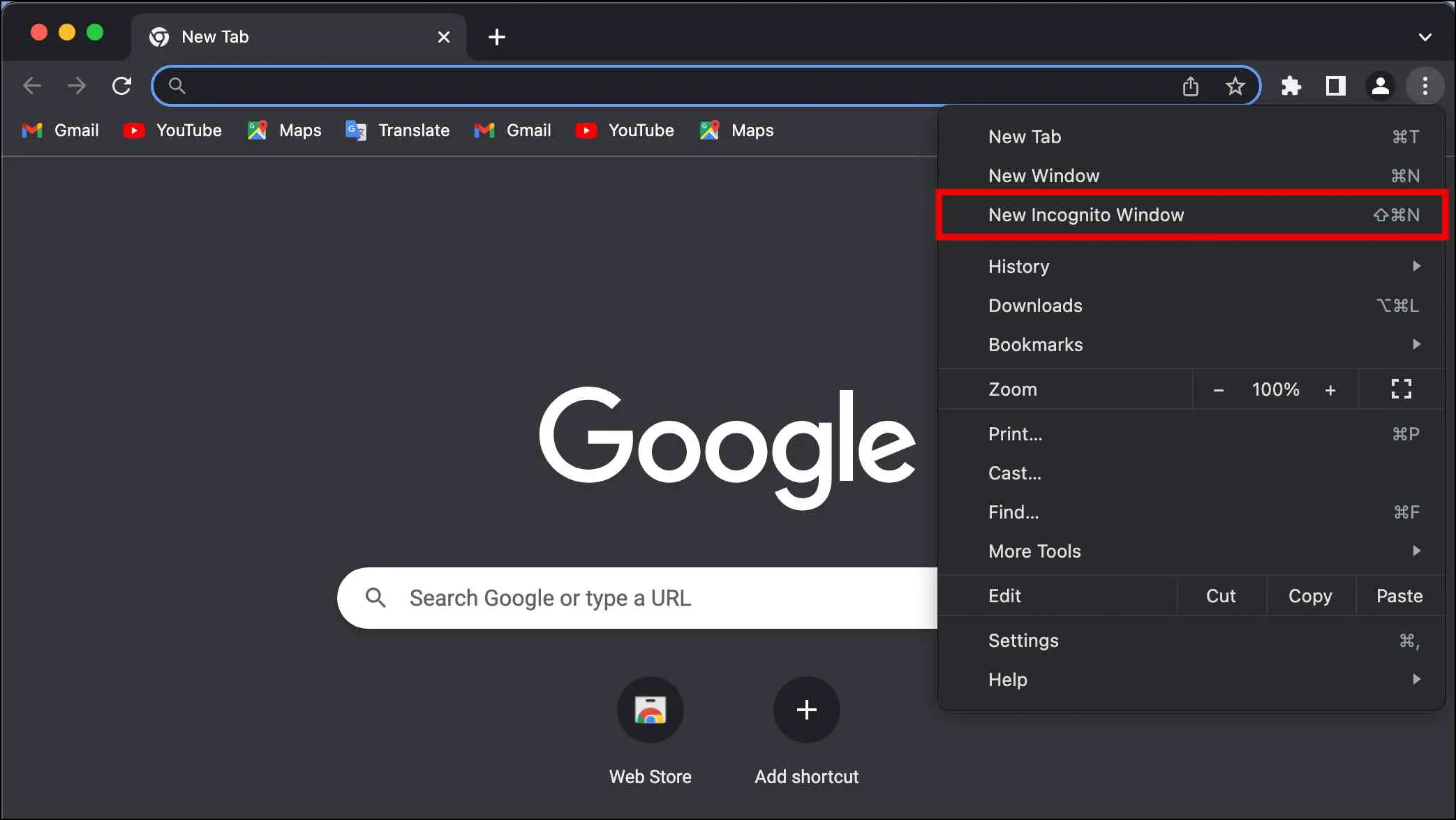
A new Incognito window will open up.

You can visit the Google Messages webpage to check if the blank page issue persists. If the issue is resolved, then either some extension or cache data could be behind the issue, and the process to remove either is explained in the below methods.
Note: In Microsoft Edge and Brave, Incognito mode is called InPrivate or Private Window.
2. Disable All Extensions
Some extensions can interfere with other websites resulting in the websites not loading and even causing the blank page issue. If the site runs fine in Incognito mode, then it would not be wrong to assume that one of your extensions could be behind the problem, and you should disable it.
Here are the steps to disable extensions in Chrome:
Step 1: Click on the extension icon in the Chrome toolbar, as shown below.
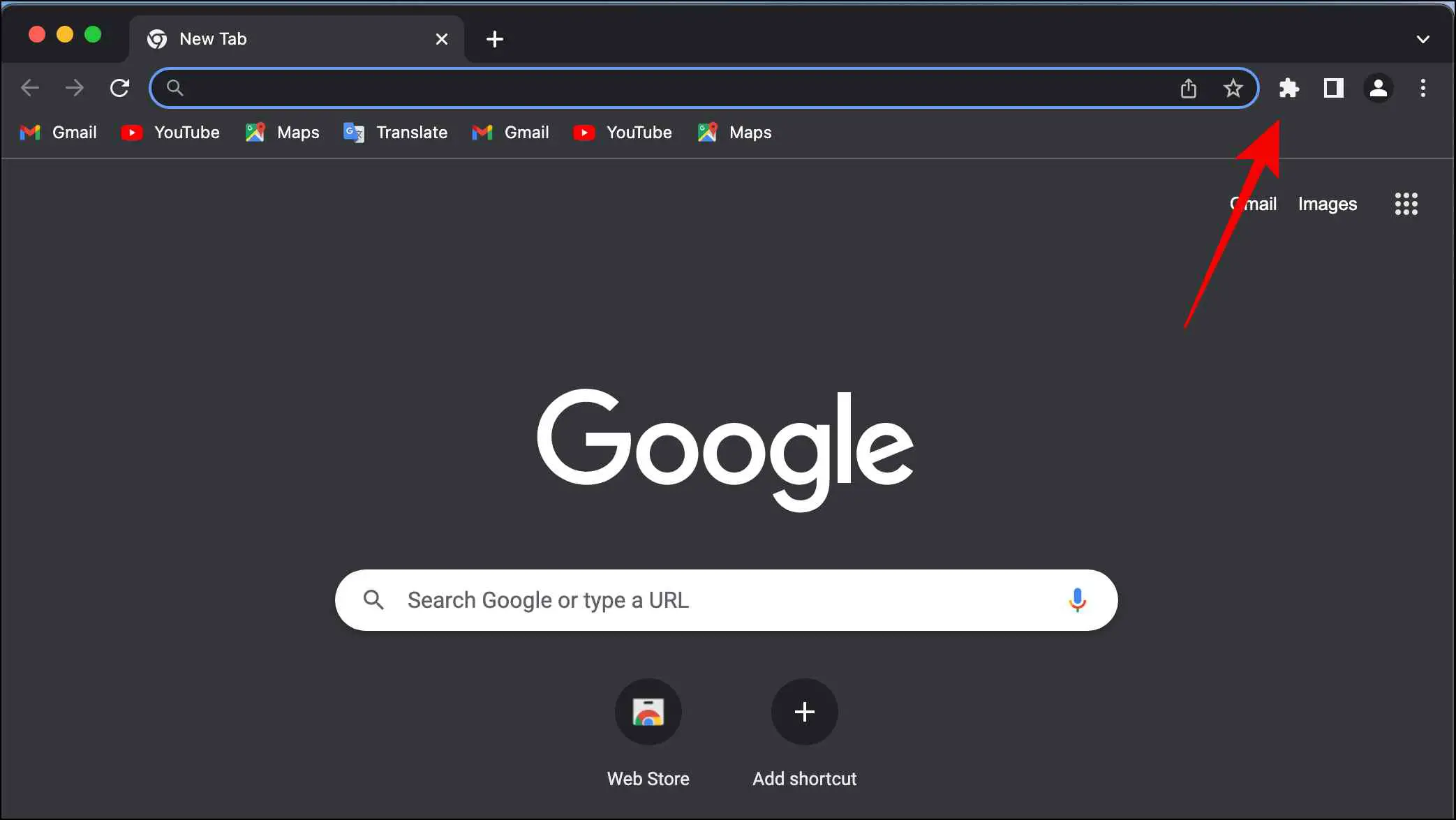
Step 2: Go to Manage Extensions.
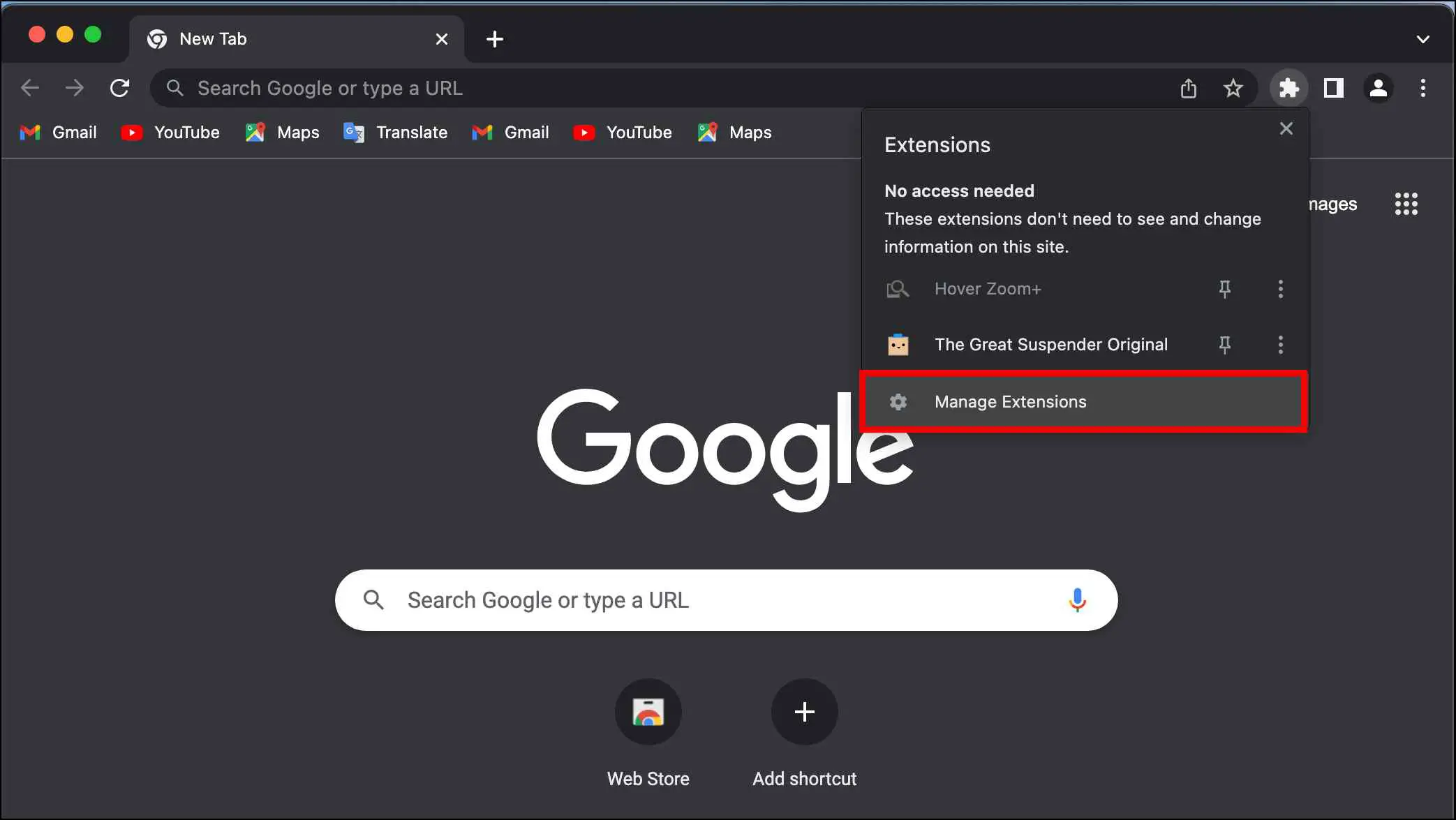
Step 3: Turn off the toggle on all extensions to disable them.

Once the extensions are disabled, try using the Google messages web client. If it opens properly and does not run into any issues, then it confirms that one of your extensions is causing the issue.
3. Clear All Cache and Browsing Data
Your browser stores cache, cookies, and other site data as your browse the web. This data might get corrupted, causing random issues. Sometimes even the website cache and data can result in the website not loading properly. Try clearing all cache and cookies to fix Google Messages web.
Step 1: Click on the three dots in the top right corner of Chrome.
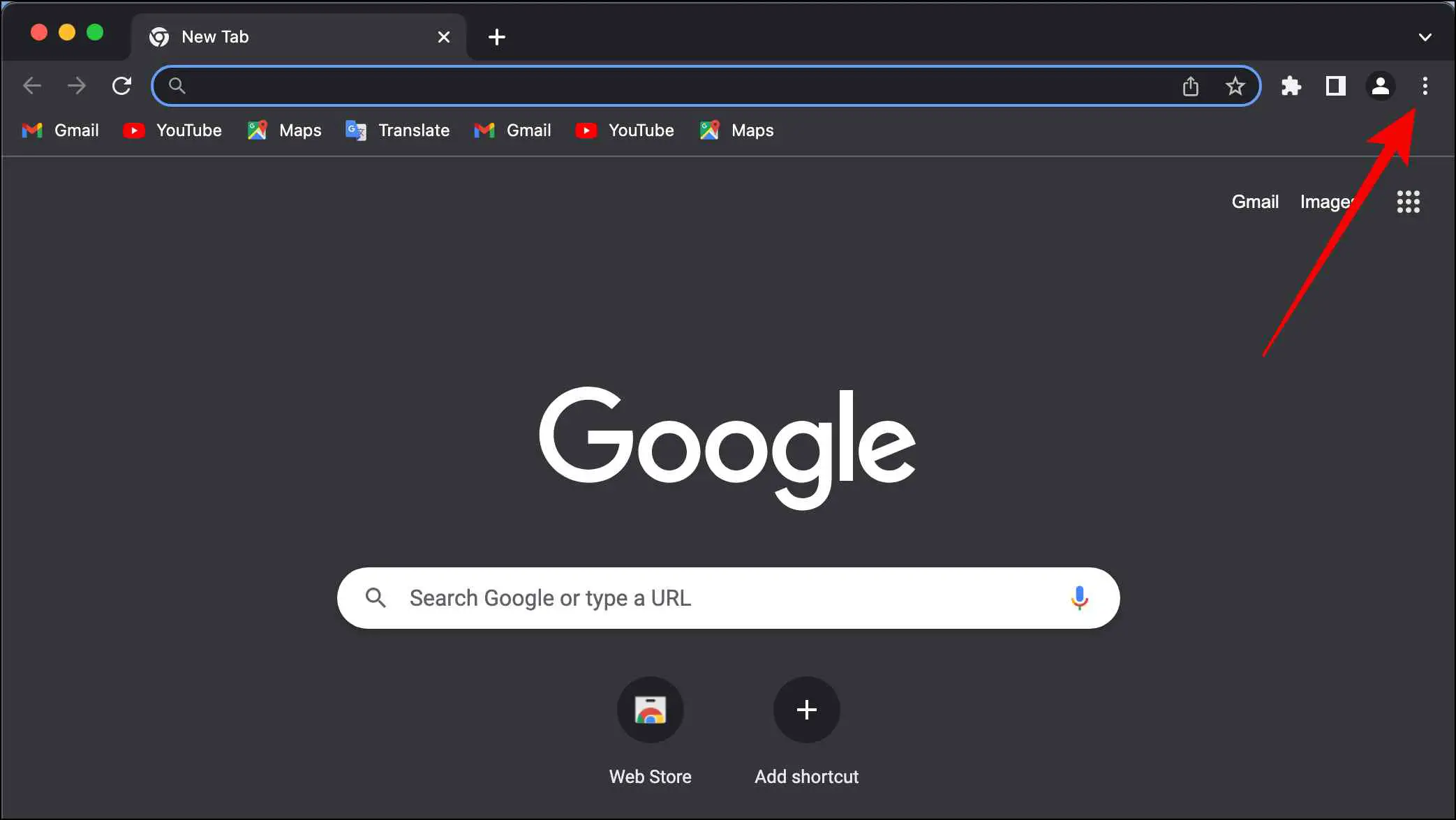
Step 2: Visit Settings.

Step 3: Select Privacy and security from the left sidebar.
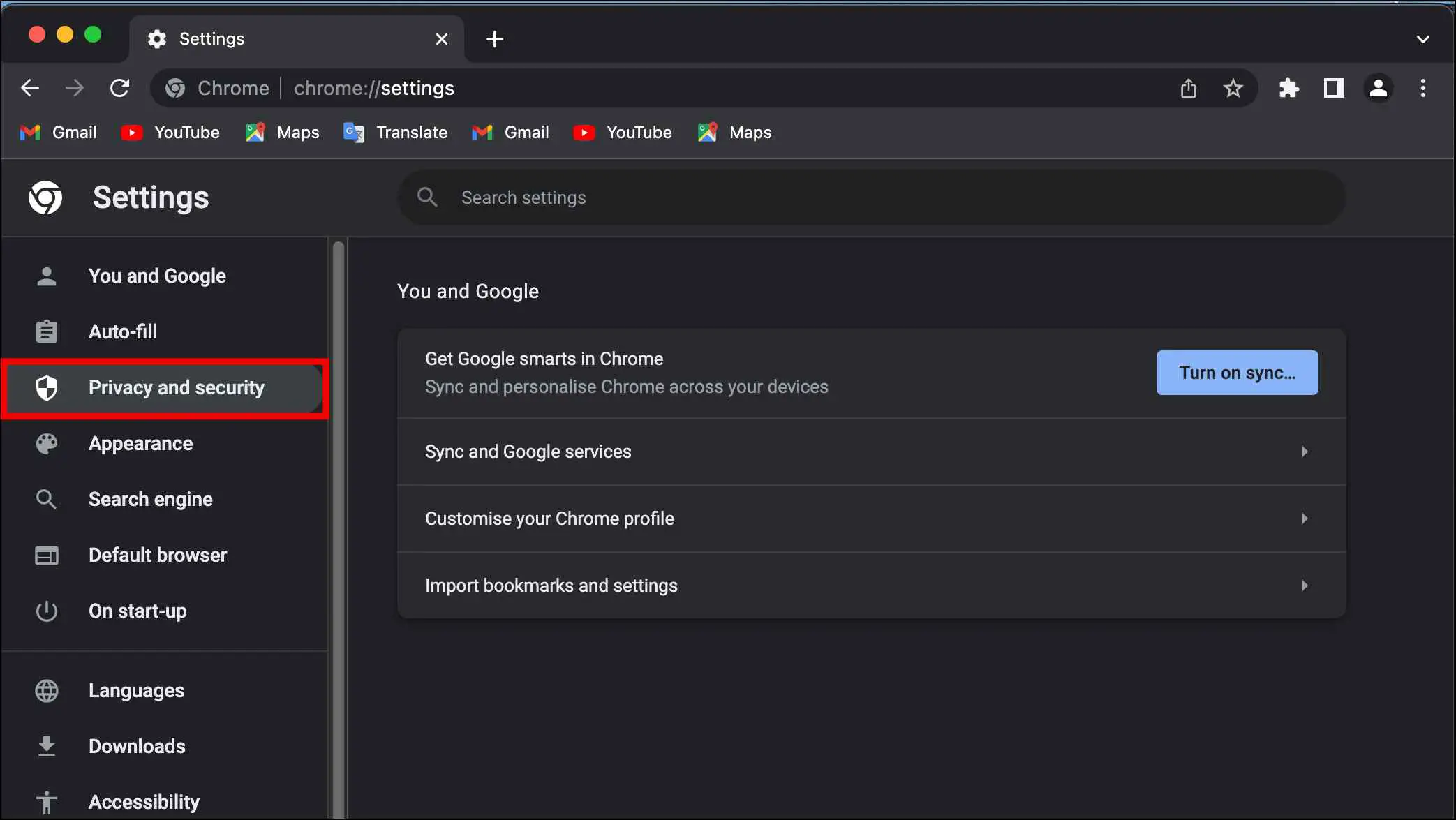
Step 4: Click on Clear browsing data.
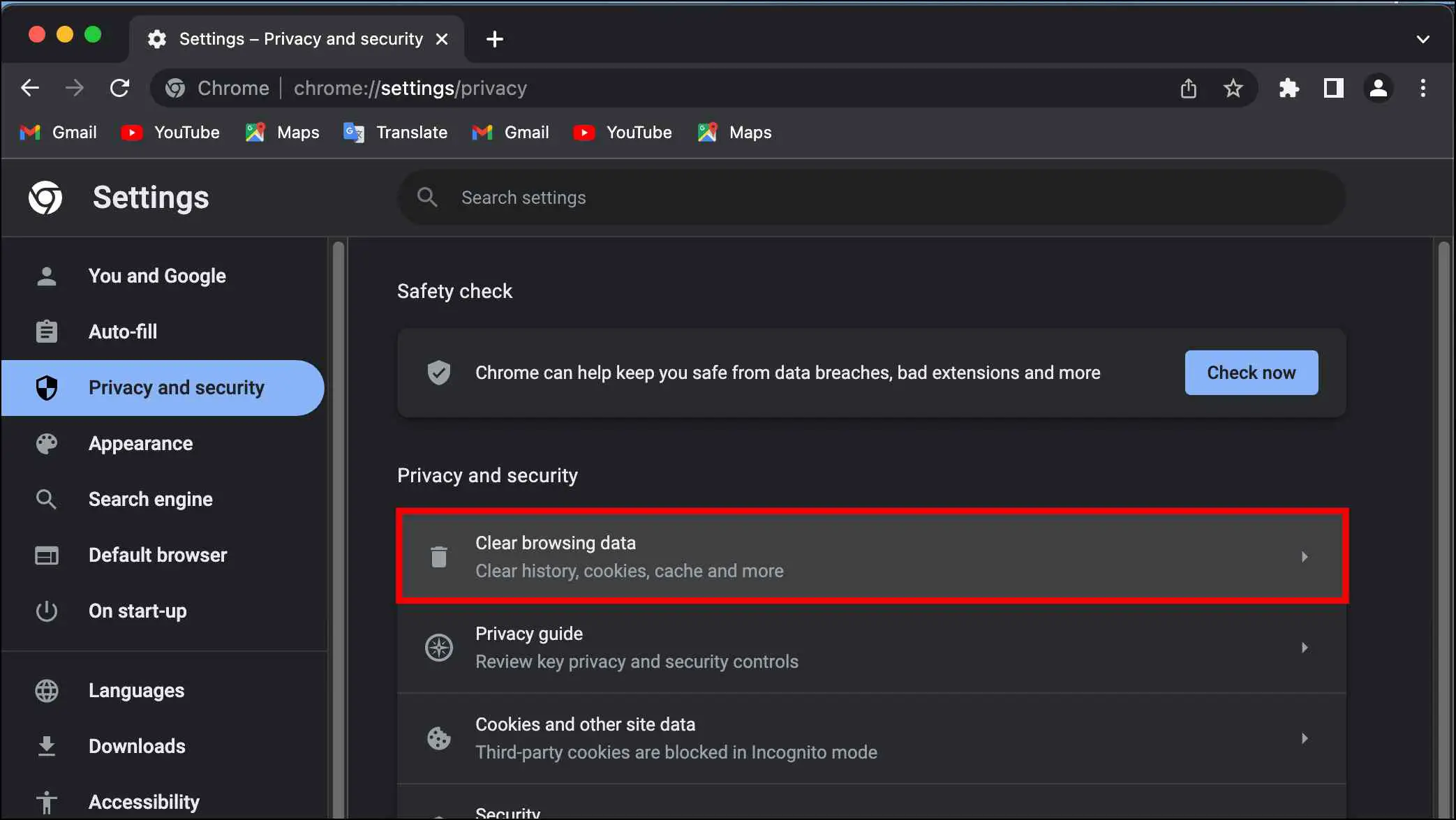
Step 5: Tick the boxes next to the items you want to delete. We recommend selecting all items.
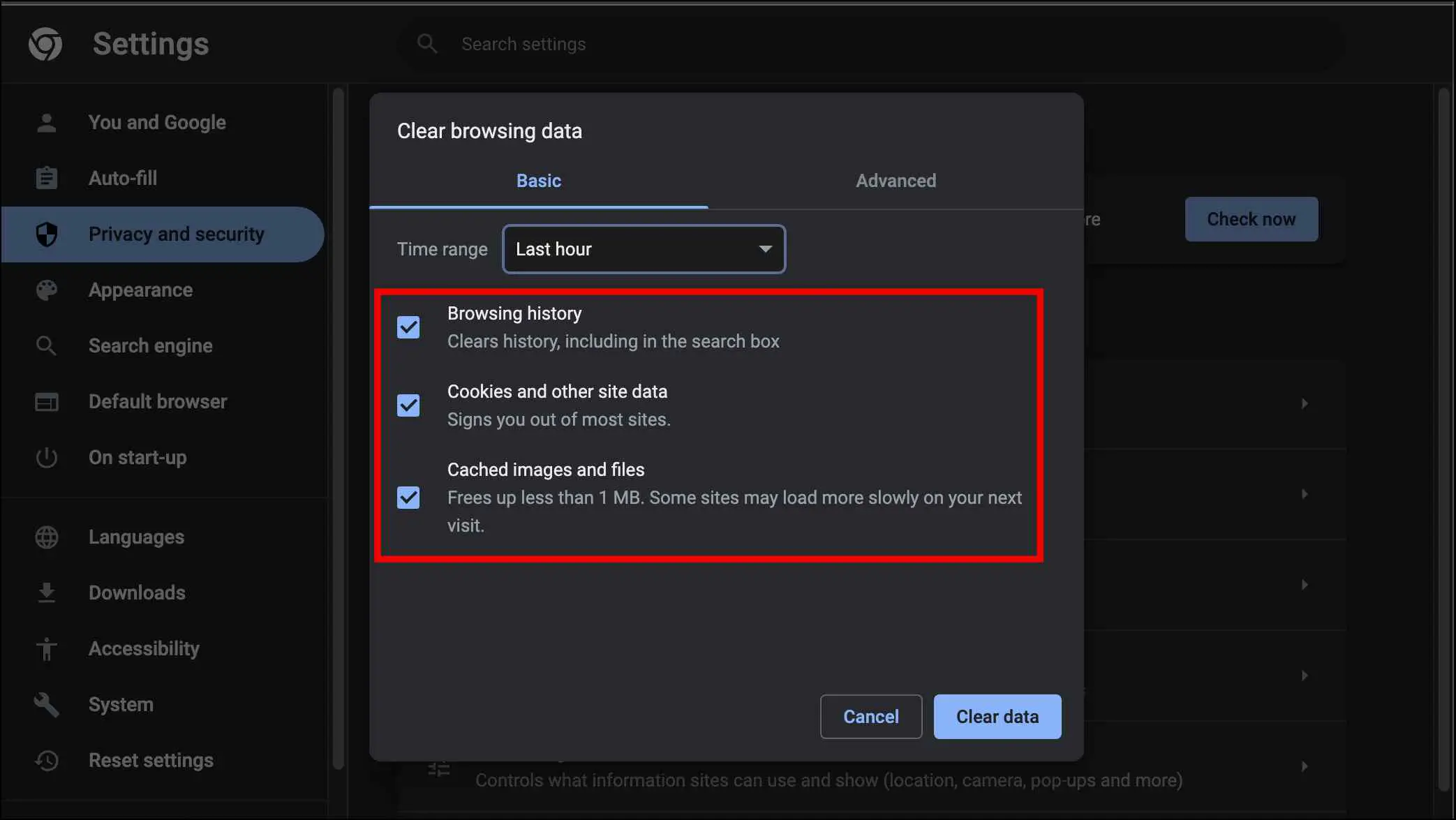
Step 6: In the Time range, select All Time.
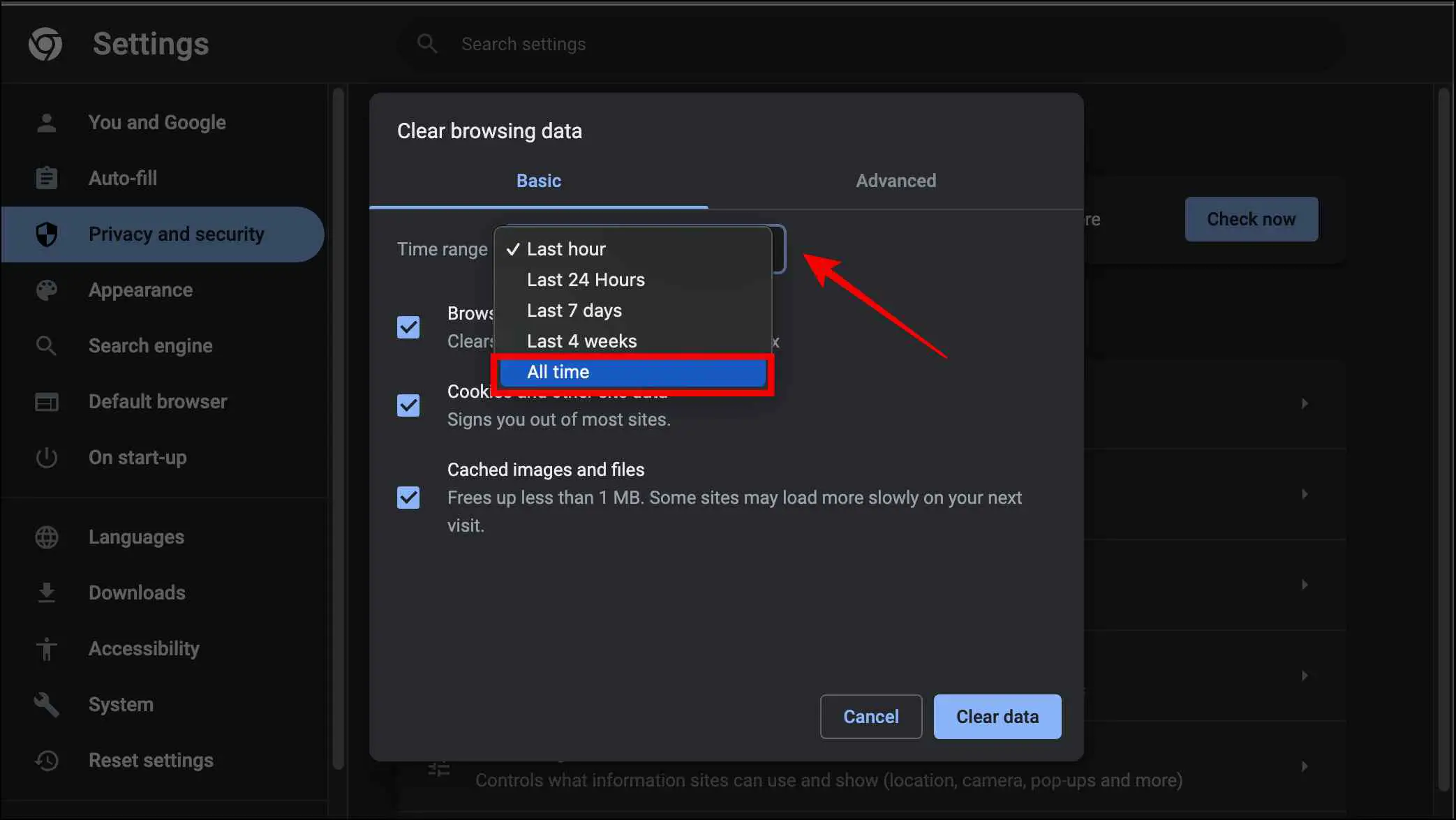
Step 7: Next, click on Clear Data.
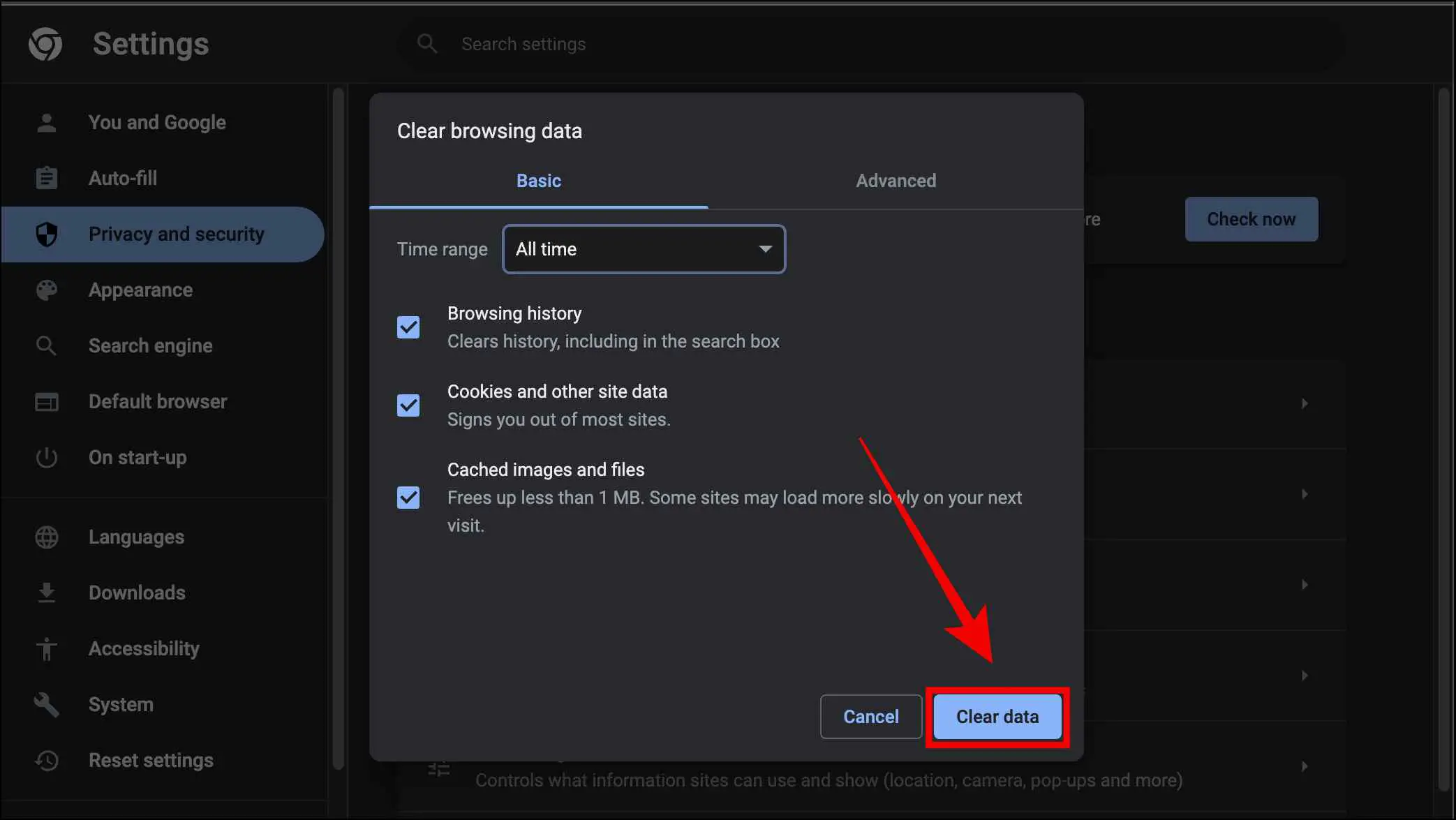
This will clear all the cache and cookie files in your computer along with any website data. Now, open the Google Messages website to ensure the blank screen bug is gone.
You can also use a keyboard shortcut Shift + Command + Delete to access the Clear browsing data menu in Chrome on your Mac.
4. Turn Off Hardware Acceleration
Hardware acceleration lets your browser use the graphics card in your computer to handle heavy rendering situations, but if you do not have a decent or a dedicated graphics card on your device, then it can also raise some issues. Disabling Hardware acceleration might fix the issue.
Step 1: Open Chrome and click on the three dots in the top right corner.
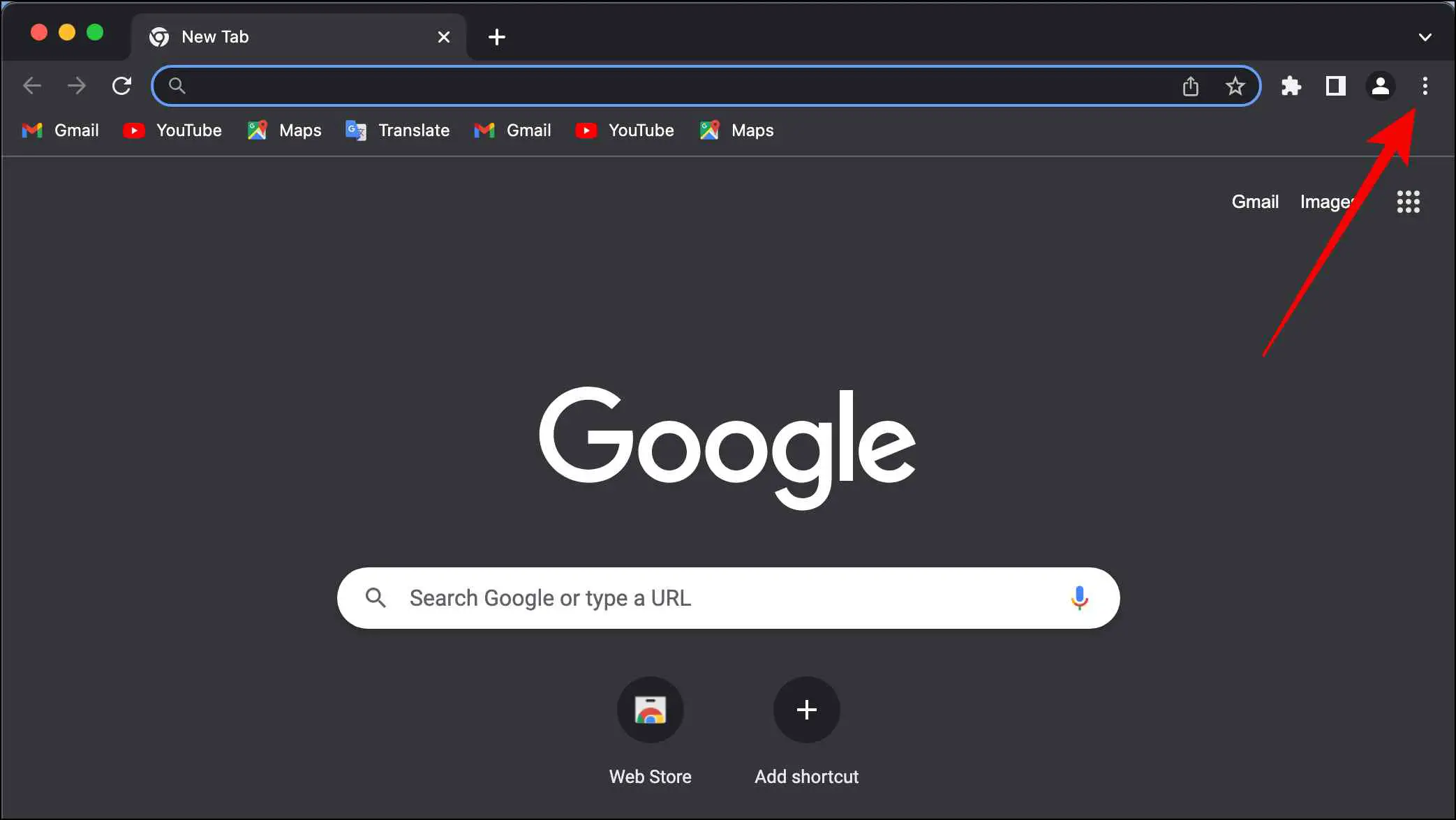
Step 2: Go to Settings.

Step 3: Select the option System from the left sidebar.
Step 4: Turn off the toggle for Use hardware acceleration when available.
Step 5: Click on Relaunch.
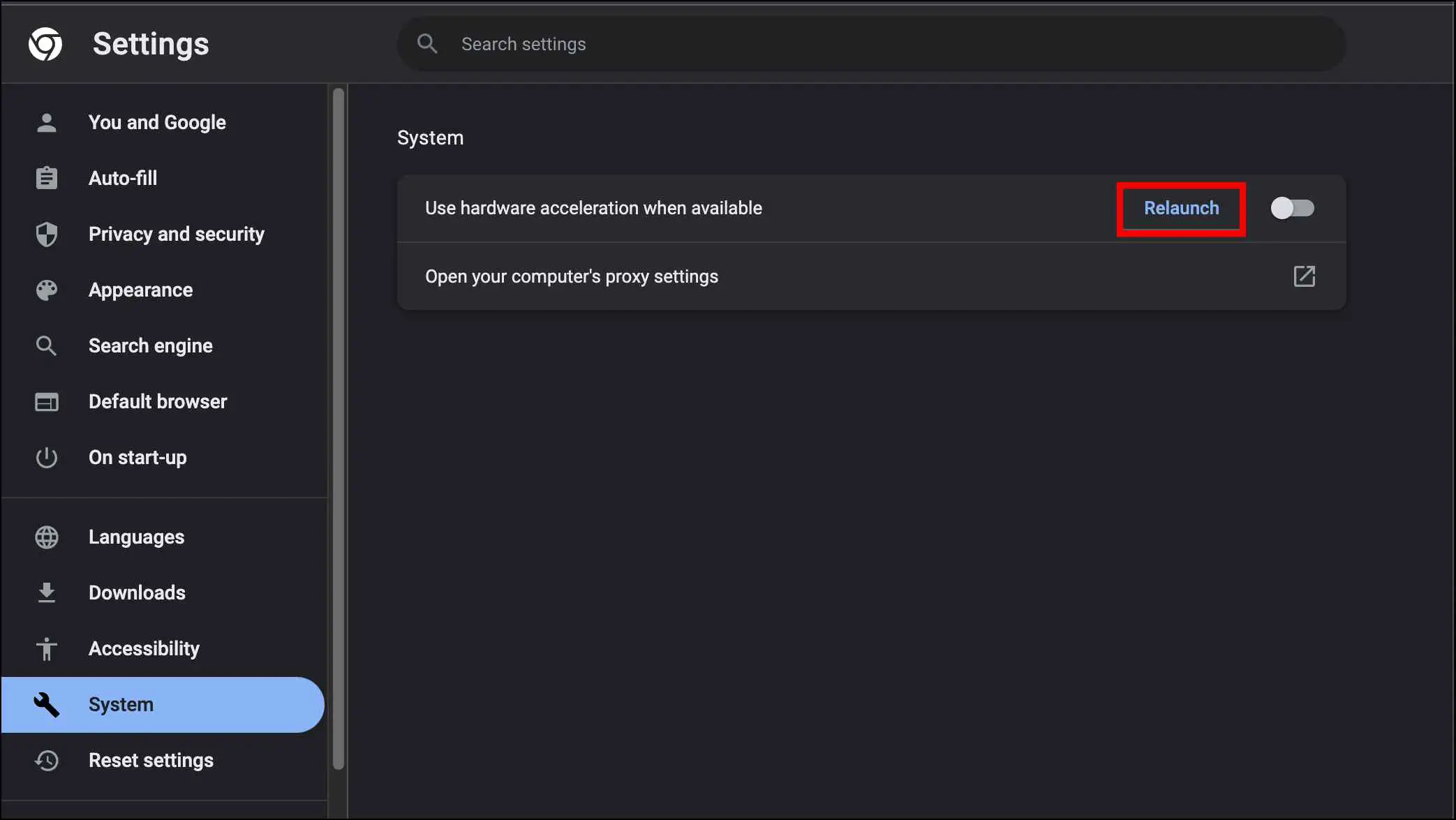
Turning off hardware acceleration on your Google Chrome browser should help to rectify the blank page problem.
5. Reset Chrome Settings
If all the above troubleshooting methods are of no help, then you can go ahead and reset your Chrome settings. This will reset all changes that you or any extension have made to the browser settings, and it will save your bookmarks and stored passwords. Everything else will be cleared and reset.
This is how you perform Chrome reset:
Step 1: Go to Chrome and click on the three dots in the top right corner.
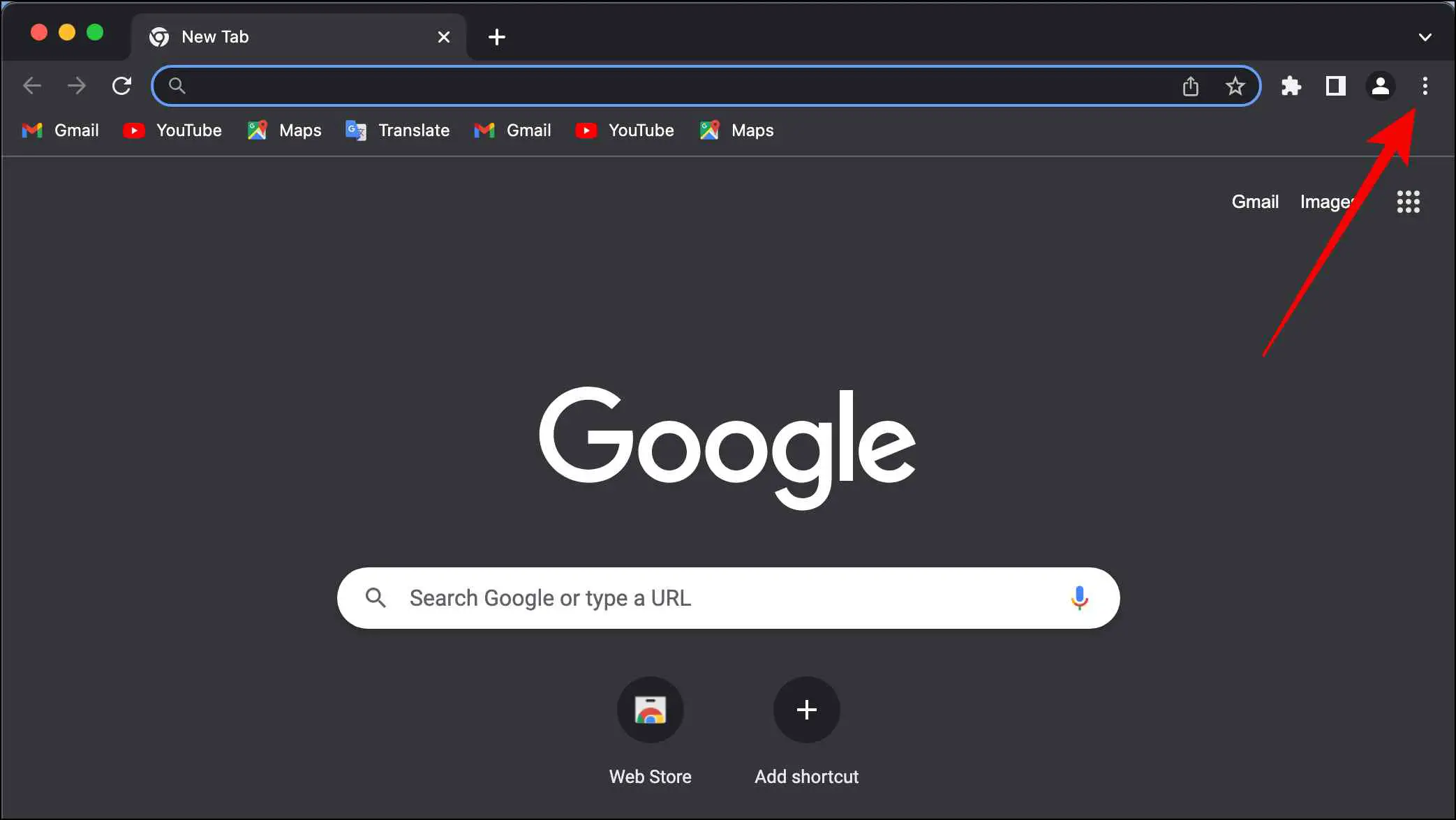
Step 2: Visit Settings.

Step 3: Select the option Reset settings from the left sidebar.
Step 4: Click on the option Restore settings to their original defaults.
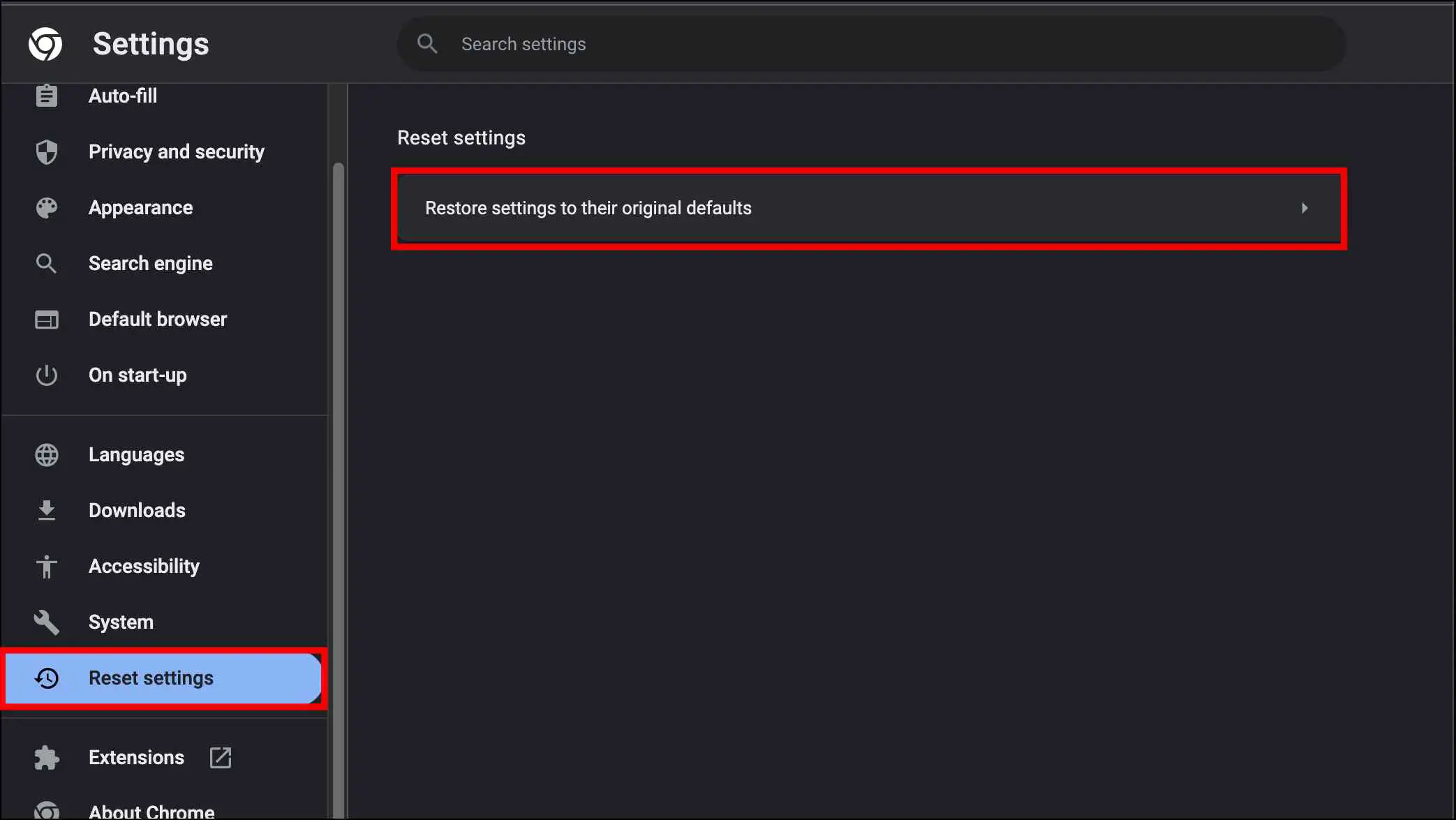
Step 5: On the confirmation prompt, select Reset settings.

This will reset Chrome’s settings and fix any issues caused by changes in the browser. Now you can try and visit the Google messages web client to see if the blank page issue is still there.
6. Re-Login to Google Messages
If you see a blank screen within a chat session or if your chats are not loading up, then you can try and re-login to the Google Messages app. This is how you can sign out and re-login to the Google messages web client.
Step 1: Click on the three dots at the top, as shown below in the Google Messages Web client.

Step 2: Select Unpair.

Step 3: In the confirmation prompt, click on Unpair.
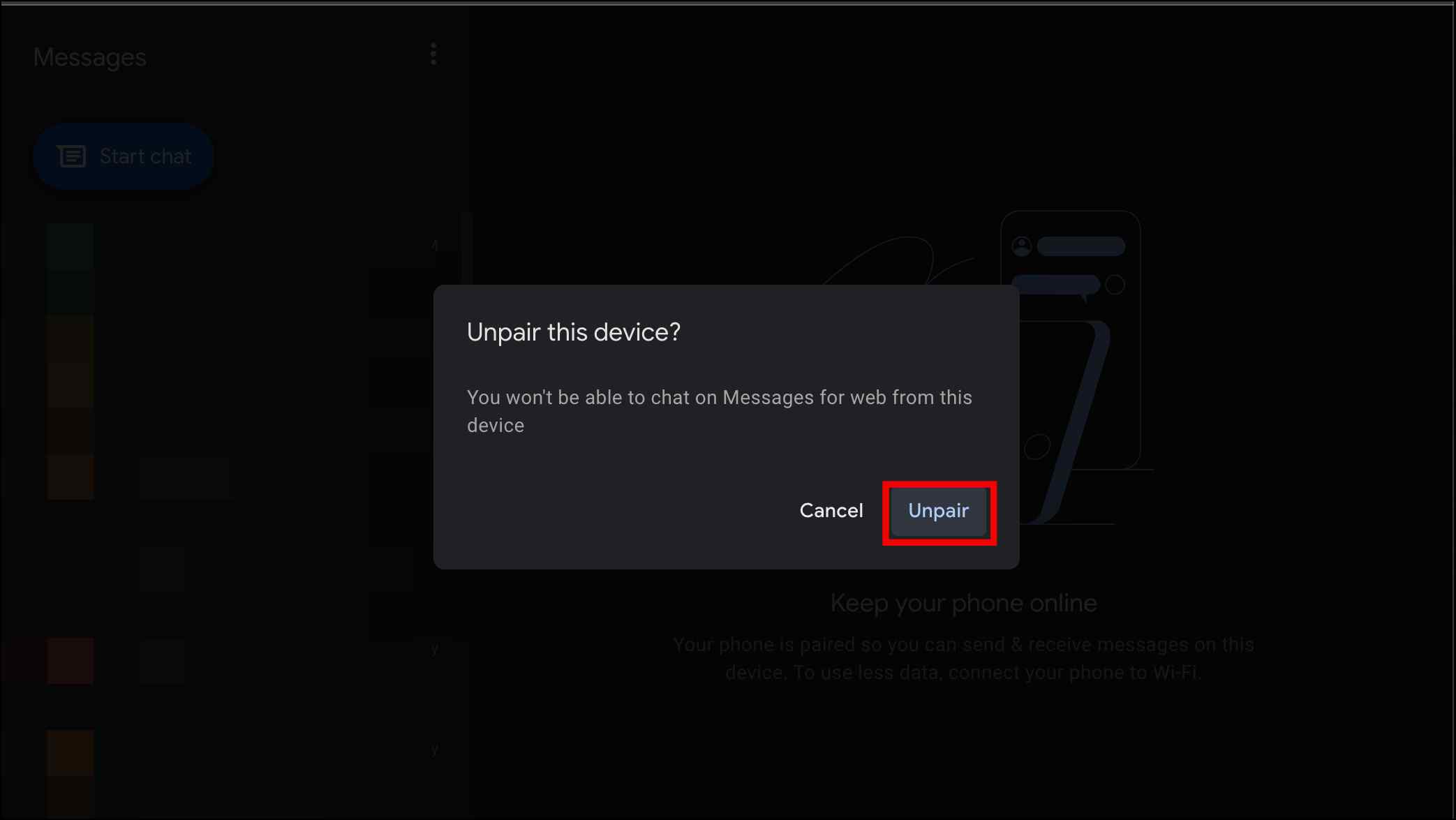
Step 4: On your smartphone, open the Google Messages app.
Step 5: Tap on the three horizontal lines on the right side of the search bar at the top.
Step 6: Go to the option Device pairing.
Step 7: Tap on the QR code scanner.
Step 8: Now scan the QR code shown on your computer screen with your phone.
Doing so will re-login you to the messages client, and your chat and other sessions should not load up properly.
7. Disable RCS in the Mobile App
RCS enables over-the-internet messaging in Google Messages and allows you to send stickers, GIFS, and media files as well, but it has a few hiccups, and those are yet to be ironed out. Some users have reported that disabling RCS does fix the blank screen issue, so you can try that out as well.
Note: Disabling RCS will remove you from any groups that you are a part of in Google Messages.
Step 1: On your smartphone, open the Google Messages app.
Step 2: Tap on the profile icon on the top right side of the search bar.
Step 3: Go to Messages settings.
Step 4: Next, tap on Chat features.
Step 5: Turn off the toggle for Enable chat features.
This will disable the RCS function.
Step 6: In the confirmation prompt, select Turn off.
Step 7: On the Google Messages web client, log out using the steps mentioned in the above method.
Step 8: Re-login by scanning the QR code with your smartphone.
Wait for a minute it may take a while to load your chat session. This should help fix the issue.
(Resolved) Google Messages Web Not Working
This brings us to the end of the article. We hope that these troubleshooting tips helped you fix the blank screen issue on the Google Messages web in Chrome. If you have any other suggestions and queries, let us know below, and stay tuned on Browser To Use for more such articles and How-Tos.
Related: