Some Chrome users are facing a problem where the web page is not scrolling up or down using the arrow keys- instead, it’s selecting the text of the web page. This can be very annoying and is usually caused by the Caret browsing feature. Here’s how you can fix the problem of arrow keys not scrolling, but selecting text in the Google Chrome browser.
![[Fix] Arrow Keys Not Scrolling, Instead Selecting Text in Chrome](https://browsertouse.com/wp-content/uploads/2022/11/batch_Untitled-design-3-12.jpg)
Fix Arrow Keys Not Scrolling, Instead Selecting Text in Chrome
Chrome users had reported that when trying to scroll the web page, the browser selects the page text just like it works inside an editing program. This usually happens when you have accidentally enabled the Caret browsing feature. Follow the methods below to disable it.
Turn Off Caret Browsing from Chrome Settings
Just like other browsers, Chrome has a Caret Browsing feature that allows you to navigate web pages with a text cursor, and using it you can select text and click links with your keyboard instead of the mouse. Follow the below steps to disable Caret browsing on Google Chrome.
Step 1: Open the Google Chrome app on your PC.
Step 2: Click on the three-dots icon at the top and select Settings.
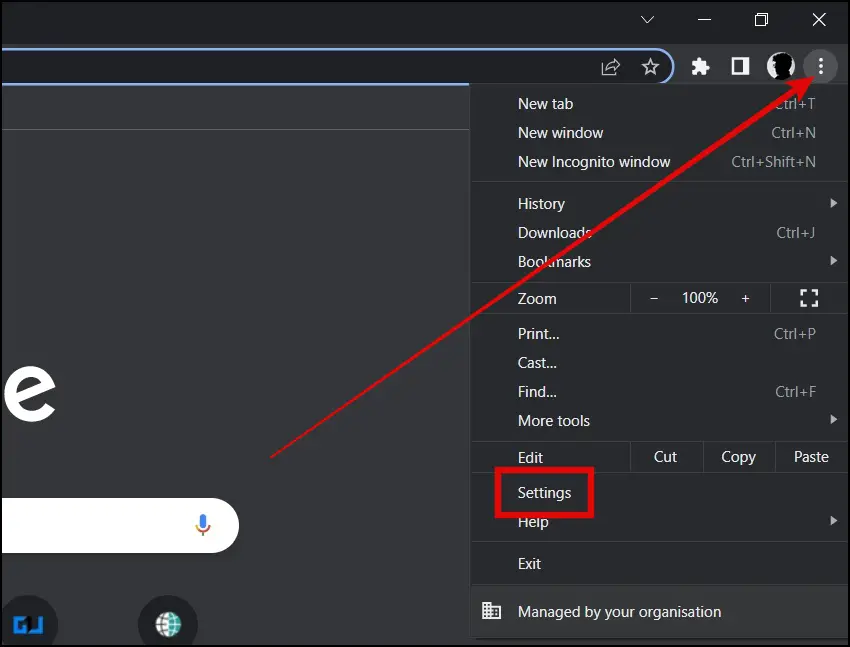
Step 3: Tap on Accessibility from the left sidebar.
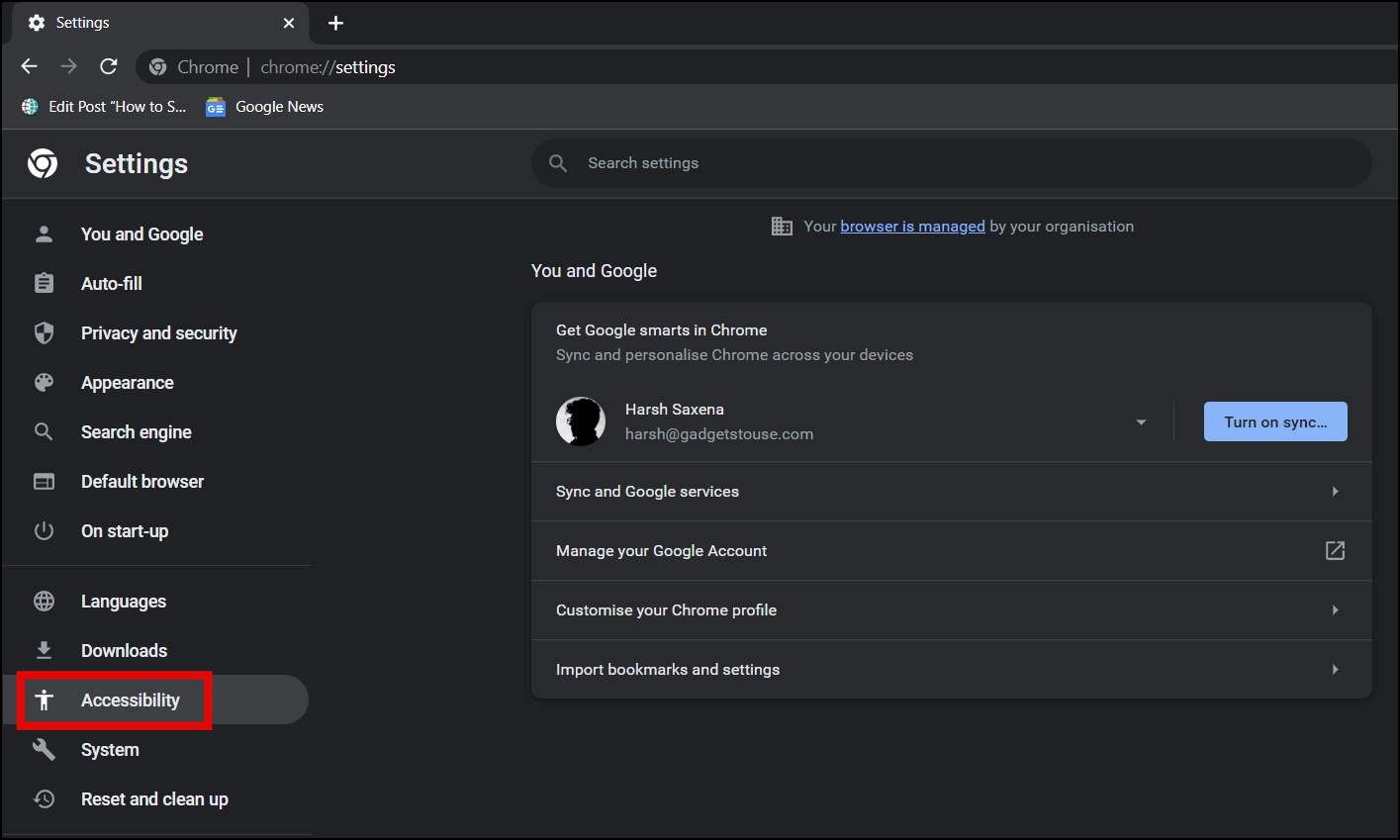
Step 4: If the option is enabled, the arrow keys will navigate inside the text and you will not be able to scroll the page. Turn off the toggle next to Navigate pages with a text cursor to disable the feature.
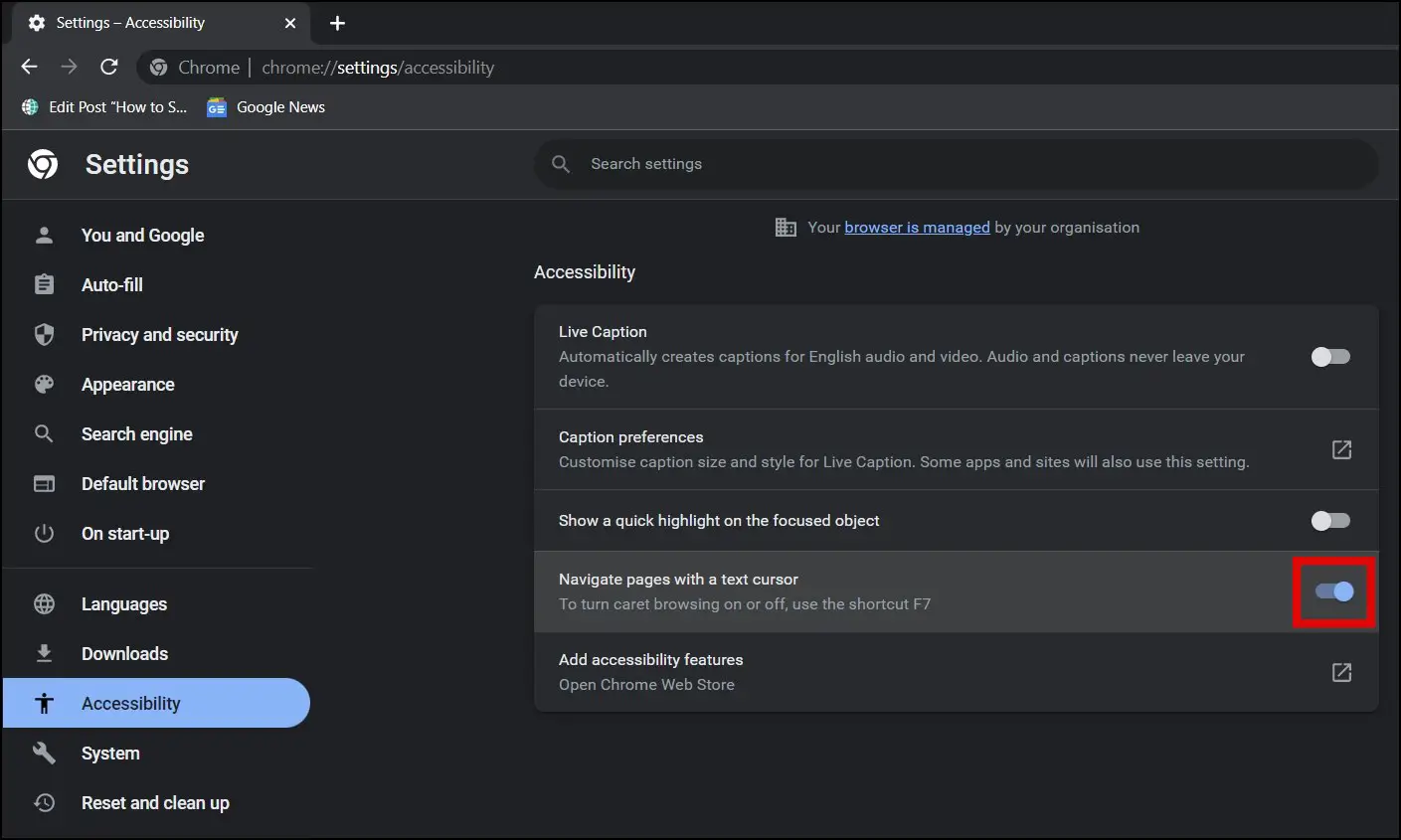
Turn Off Caret Browsing Using Keyboard Shortcut
Alternatively, you can quickly turn off Caret browsing using the keyboard shortcut, as shown below.
Step 1: Press the F7 key to turn off the Caret Browsing.
Step 2: If it’s not turning off, press the Fn + F7 key at once to turn it off.
Reset the Browser
As the feature is disabled by default on the Chrome browser, hence you can also reset the Chrome browser to fix the problem of arrow keys not scrolling. Follow the below steps to reset the Google Chrome browser to its default settings.
Step 1: Open the Google Chrome app on your PC.
Step 2: Click on the three dots icon at the top and select Settings.
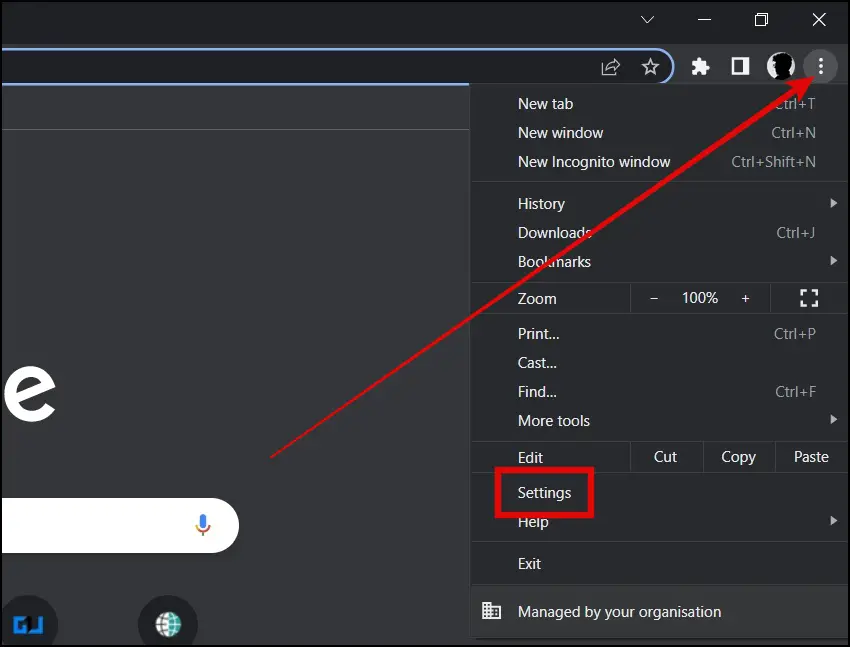
Step 3: Tap on Reset and Clean Up from the left sidebar.
Alternatively, type chrome://settings/reset in the address bar to visit the same page.
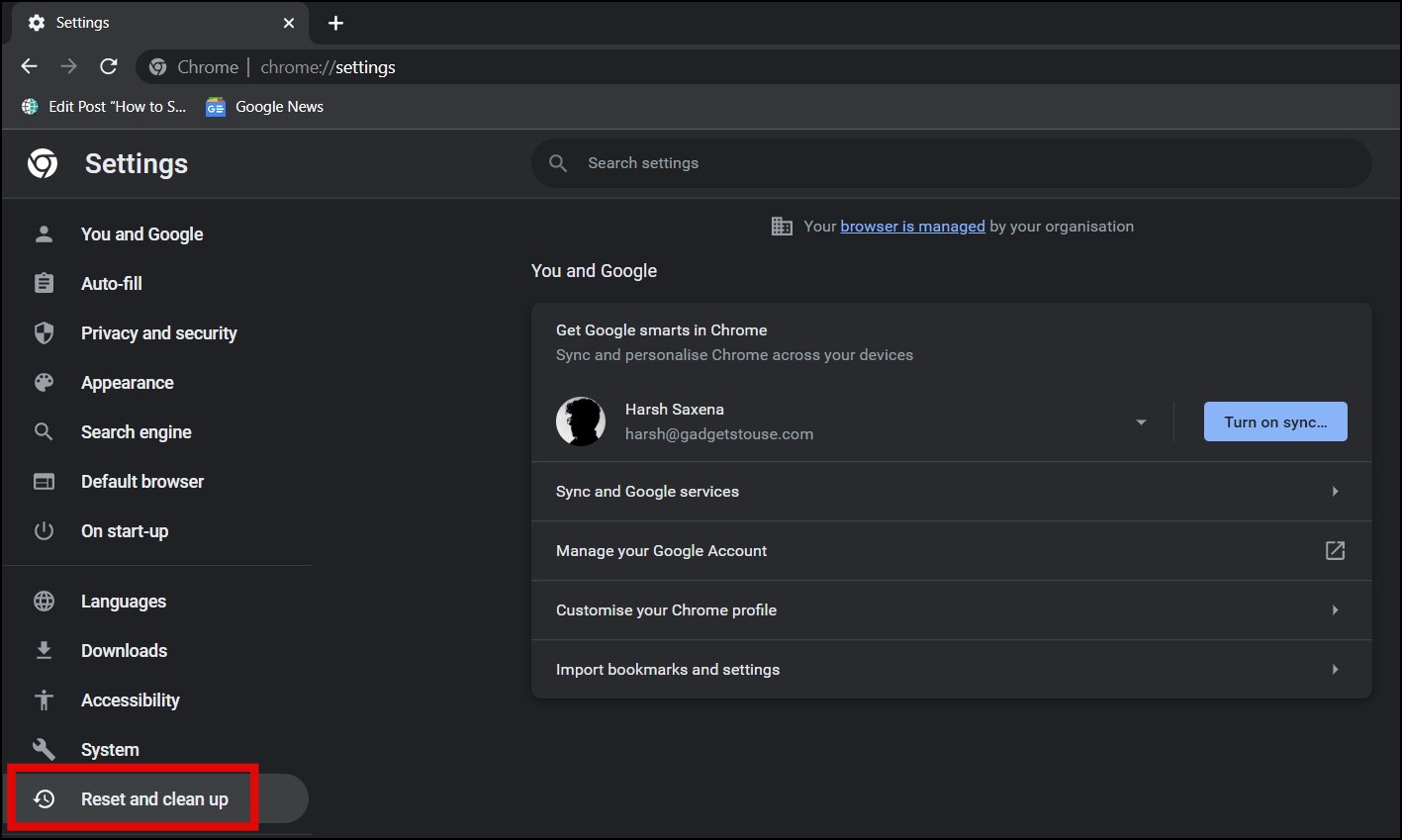
Step 4: Here, click on Restore settings to their original defaults.
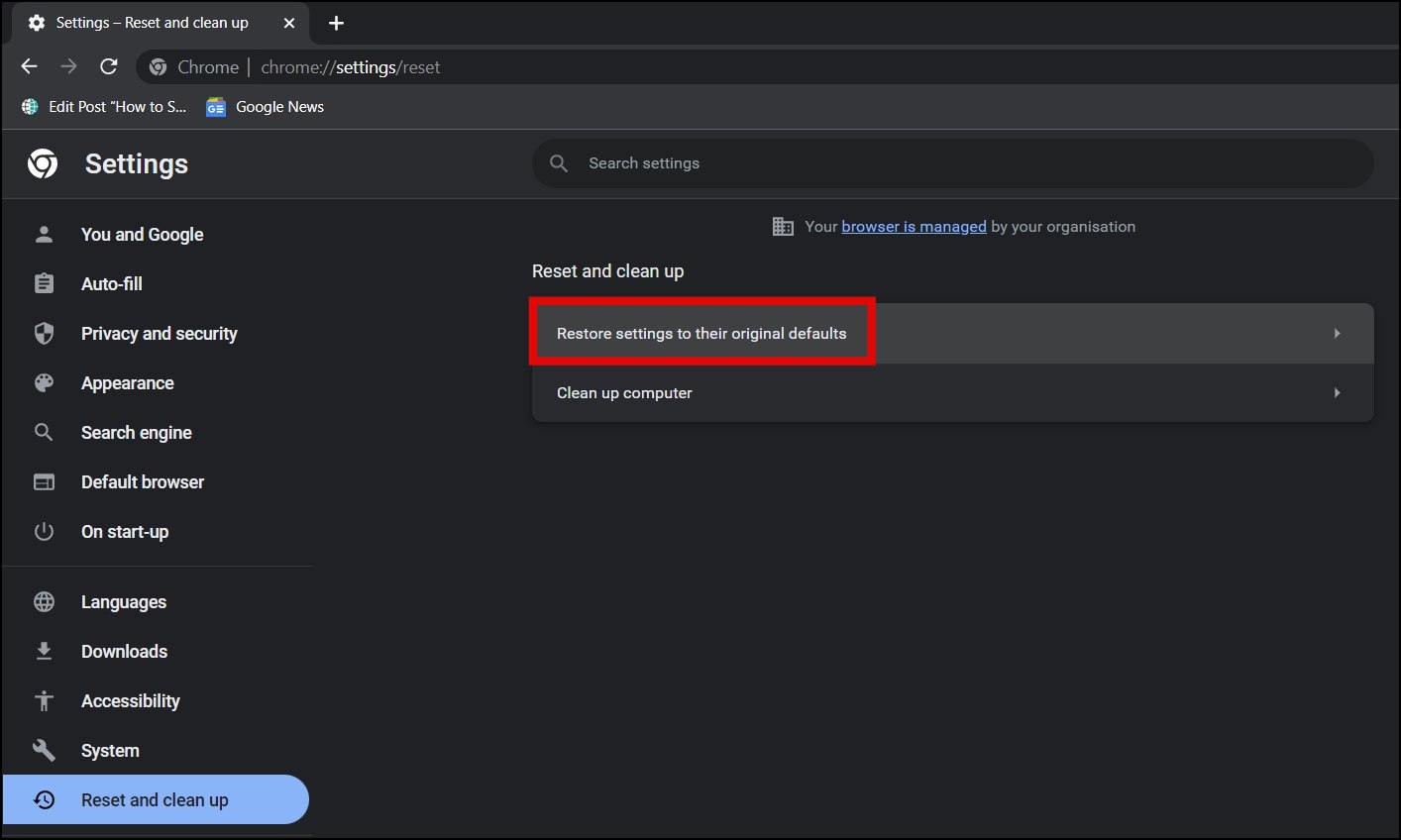
Step 5: Confirm the reset by tapping on Reset Settings.
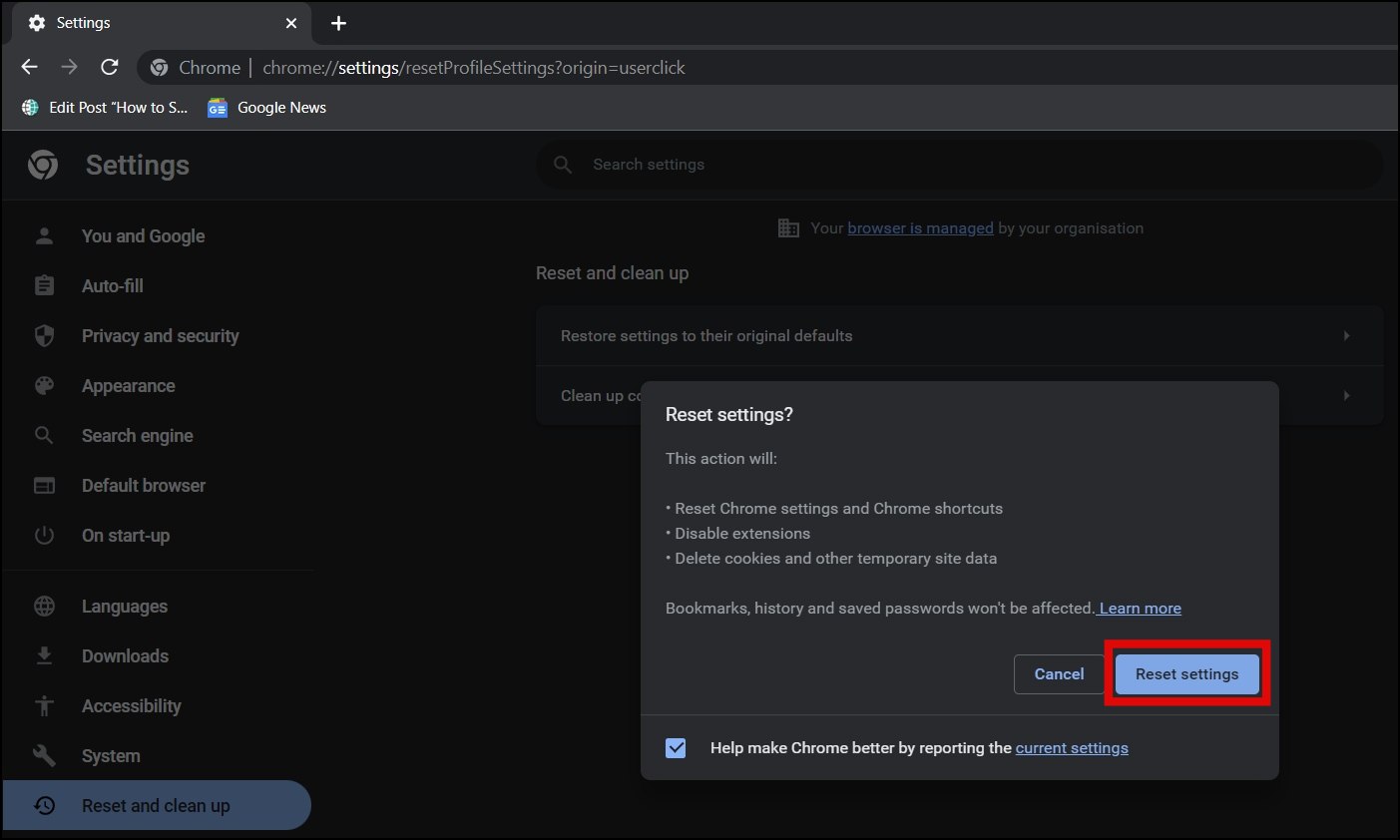
(Resolved) Can’t Scroll, Arrow Keys Not Working in Chrome
This was how you can fix the arrow keys not scrolling issue on the Chrome browser. I hope the above article helped you in resolving the problem of arrow keys not scrolling instead it’s selecting text in Google Chrome. Stay tuned for more such tips, tricks, and how-tos.
Related:


