Do you see Search.xyz tab every time you open the browser? It is a known browser hijacker like Bar1 New Tab and Nearbyme.io that usually arrives with downloaded files from unknown sources on your browser. In this article, let’s look at how to remove Search.XYZ malware from the Chrome, Edge, or Firefox browsers on Windows and Mac, and the tips to prevent the installation of browser hijackers.
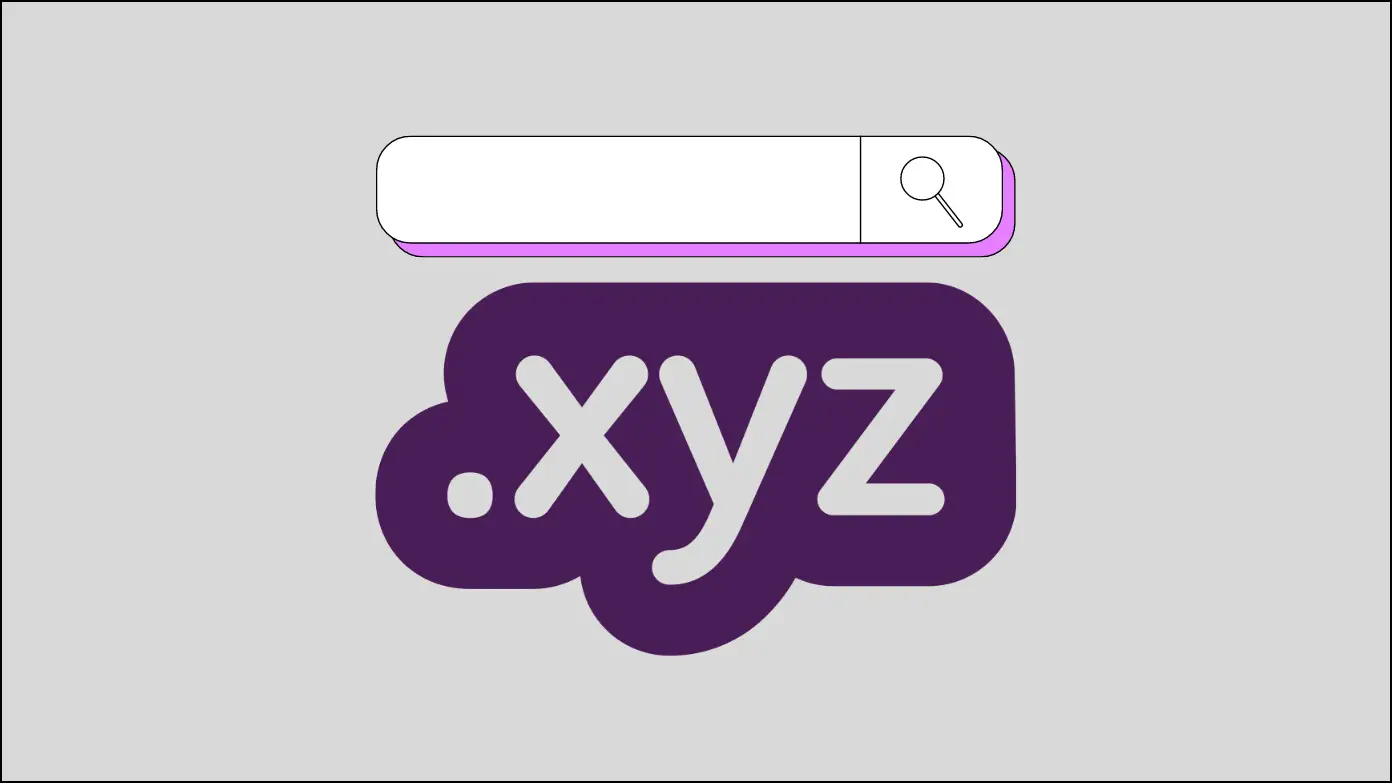
What is Search.xyz?
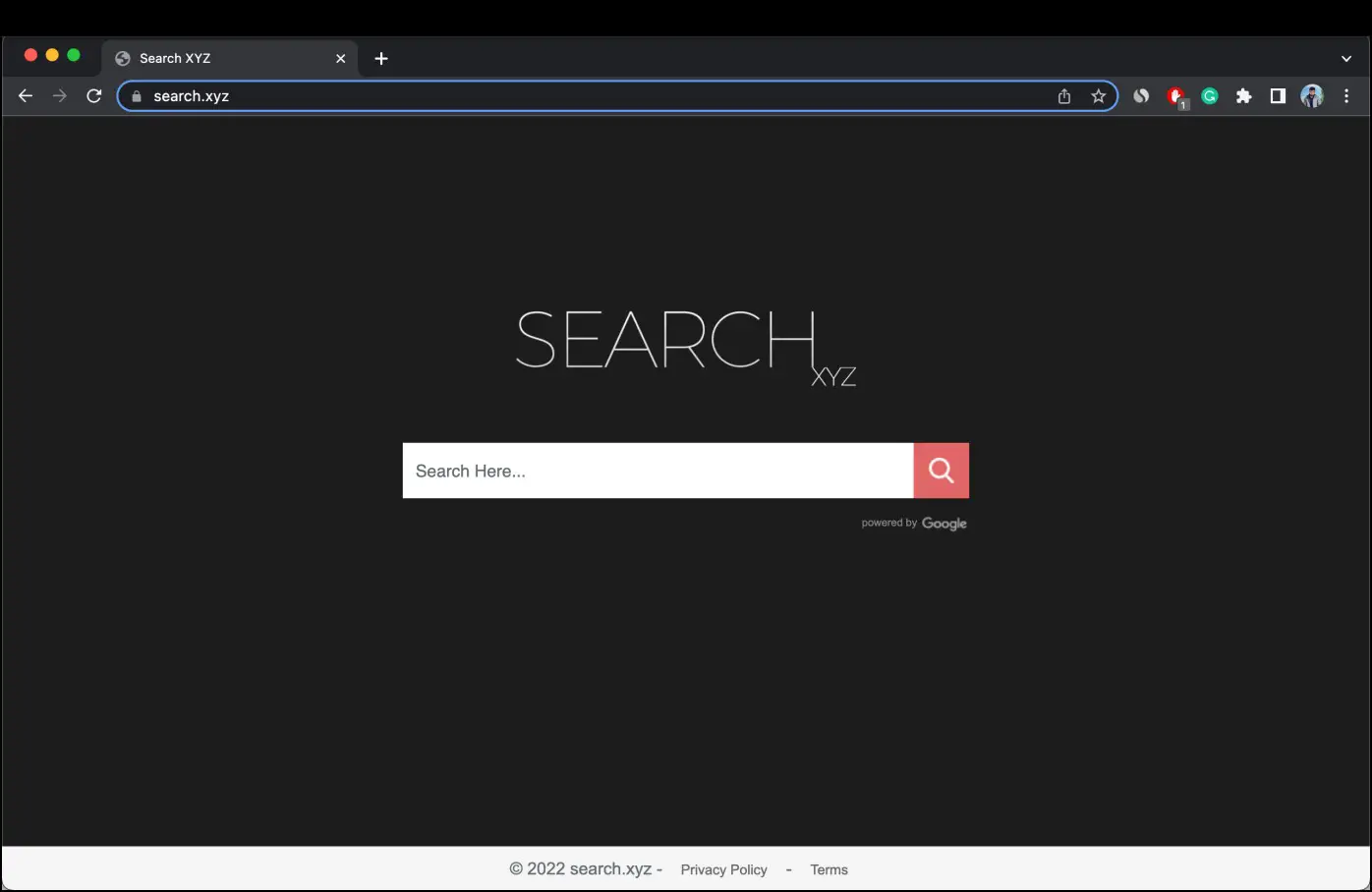
Search.xyz is basically a fake search engine. However, as per the developers, it enhances the user’s browsing experience by generating improved results which may seem useful to many users but the site is promoted using a misleading browser hijacker called SearchXYZ.
It also tracks and records the users’ Internet browsing activity. And since it usually installs automatically through random websites on the internet and changes your default search engine and other browser settings, you can call it a browser hijacker.
Search.XYZ is known to affect all popular browsers like Google Chrome, Microsoft Edge, Brave, and Firefox on both- Mac and Windows computers.
How Does Search.XYZ Hijack Your Browser?
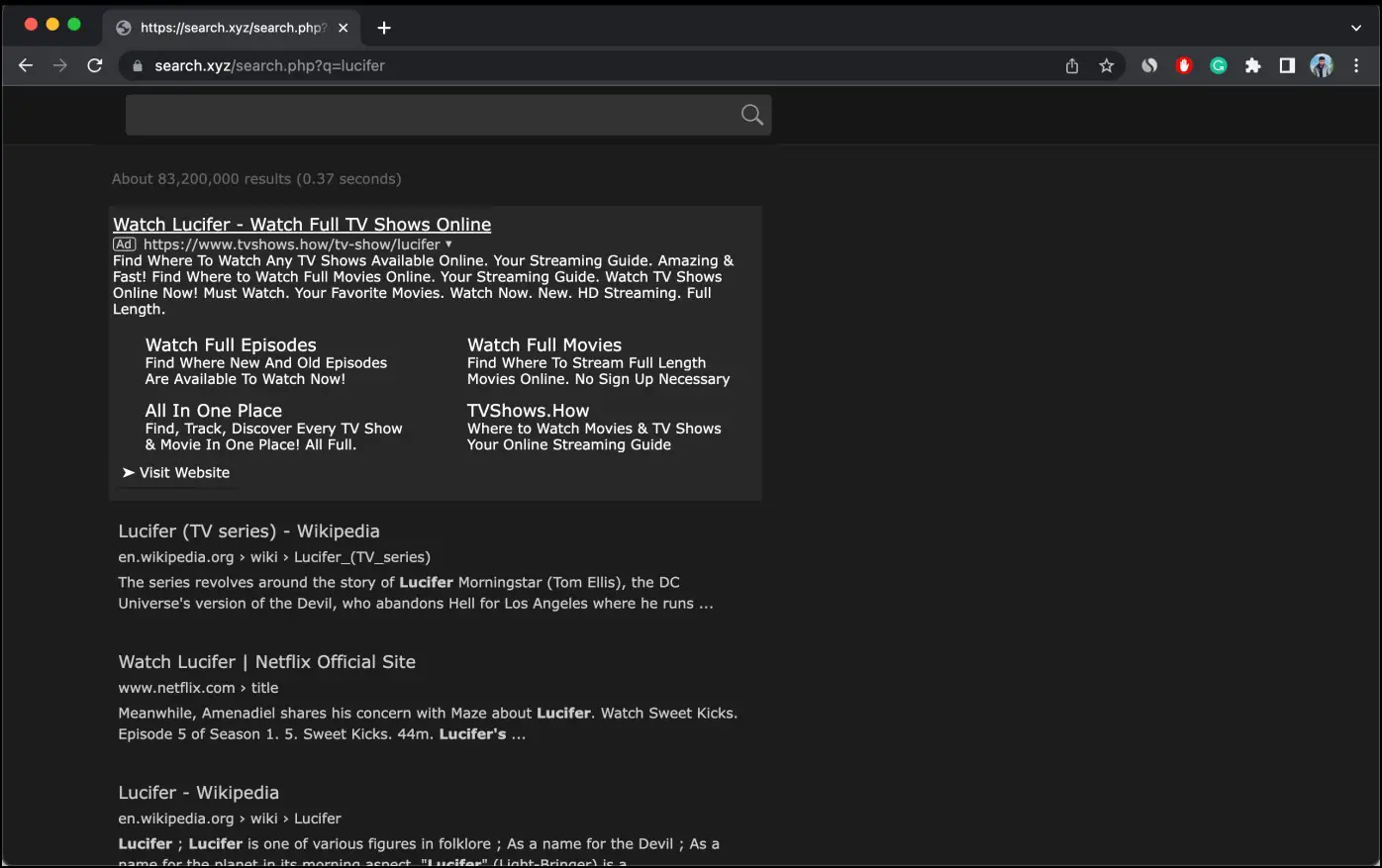
Once you use the search engine to improve your browsing experience, Search XYZ hijacks your browser stealthily assigning the new tab URL, homepage, and default search engine options to search.xyz.
And once this happens, it becomes harder for the browser to return to its previous state as SearchXYZ continually reassigns browser options when users attempt to change them.
Hence, users cannot revert the changes made by the hijacker, forcing them to visit search.xyz when they are trying to search on the browser. This is why it’s highly advisable to remove the search.xyz malware.
How to Check if Your Browser is Infected By Search.XYZ
Below are some signs by which you can check if your browser is affected by search.xyz or other malware.
- Your browser’s homepage has changed without your consent.
- Sites are redirecting to a different spammy URL.
- Popups are appearing asking you to enable permission or download software.
- Extensions or applications get installed on your system.
- A new tab opens every time you launch the browser.
- Websites that you visit are not loading or displaying content properly.
- Sites are showing more advertisements.
How to Remove Search.XYZ from Chrome, Edge, and Firefox
1. Uninstall Recently Installed Suspicious Apps
It could be that the browser hijacker arrived through one of the recently installed apps on your computer. If you have lately downloaded a new application from a non-official source, consider re-checking the app and uninstall if it seems suspicious as shown below.
On Windows
Step 1: Right-click on the Start icon at the bottom-left side.
Step 2: Select Apps and Features from the appeared menu. Alternatively, in the search bar, you can search for Apps and Features or Program and Features.
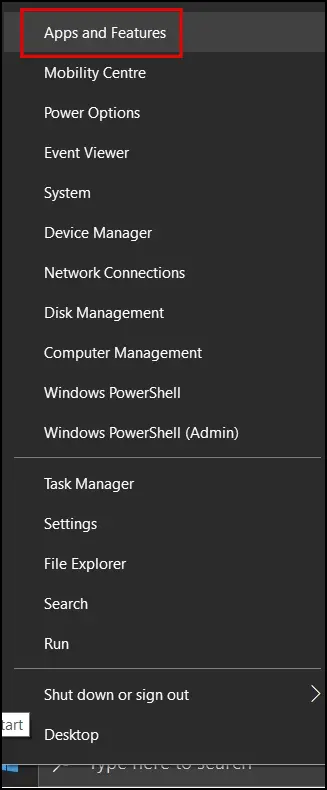
Step 3: On the next screen, click on the drop-down menu next to Sory By and select Installation Date.
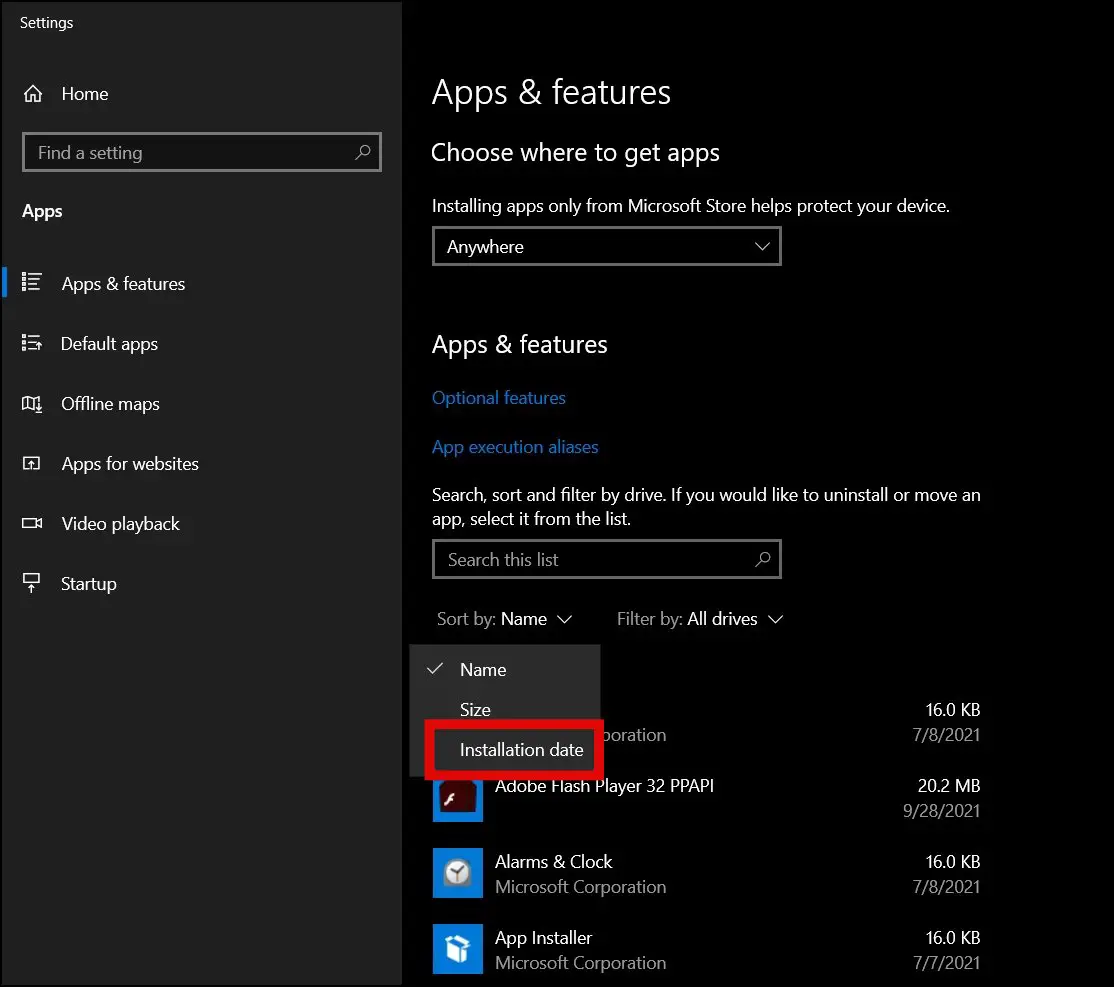
Step 4: Here, uninstall recently-installed suspicious applications from your system by tapping on Uninstall under the app.
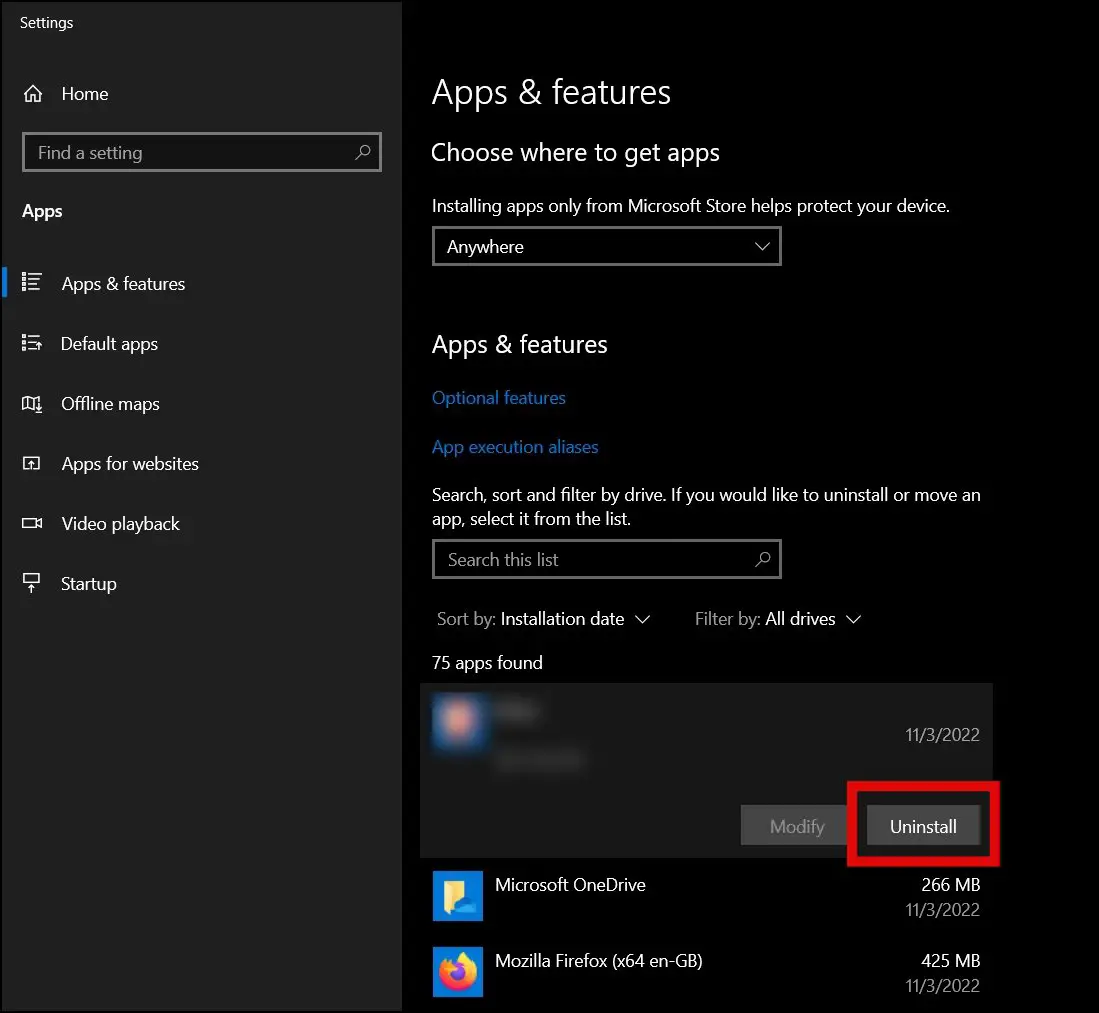
On Mac
Step 1: Open the Finder on your Mac PC from the bottom.
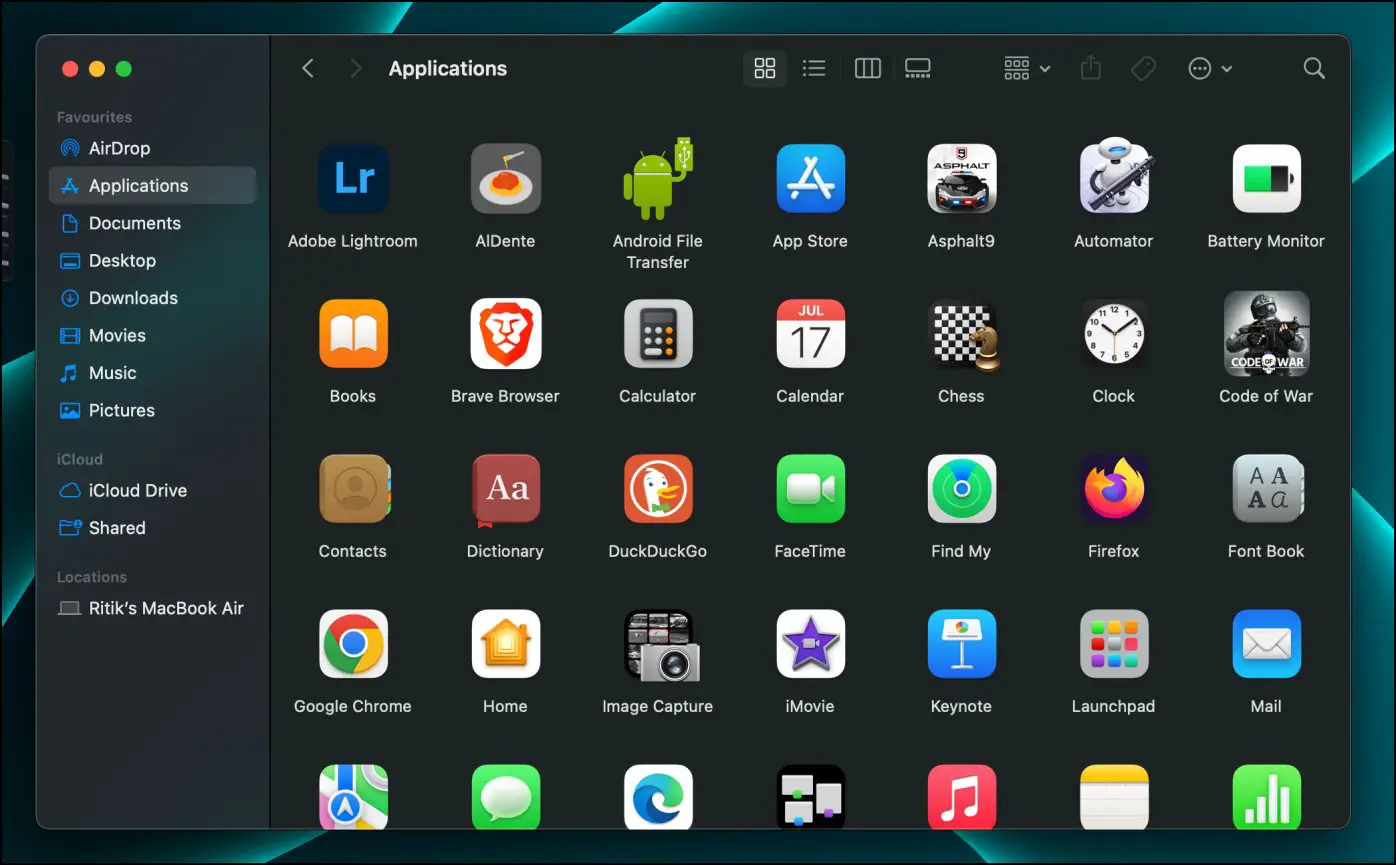
Step 2: Select Applications from the left sidebar.
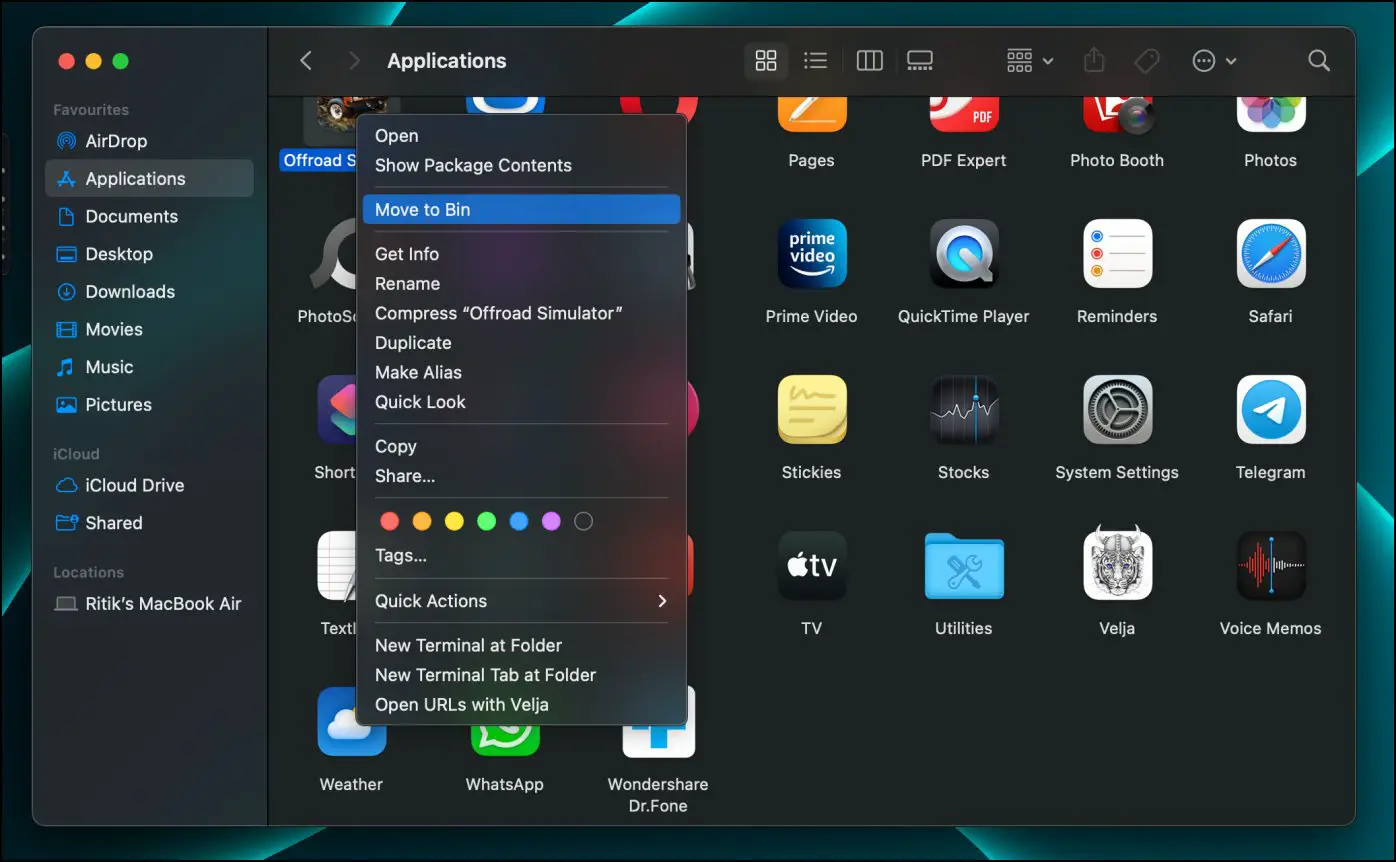
Step 3: Right-click on the suspicious app and tap Move to Bin to uninstall it.
2. Remove Malicious Extensions from Browser
The web is full of extensions available for Chromium browsers, some of which are rogue and automatically change your search engine or other browser settings. Here’s how you can remove rogue extensions to get rid of hijackers like Search.xyz in Chrome and Edge:
Step 1: Open the browser on your system.
Step 2: Tap on the three-dots icon and select Settings.
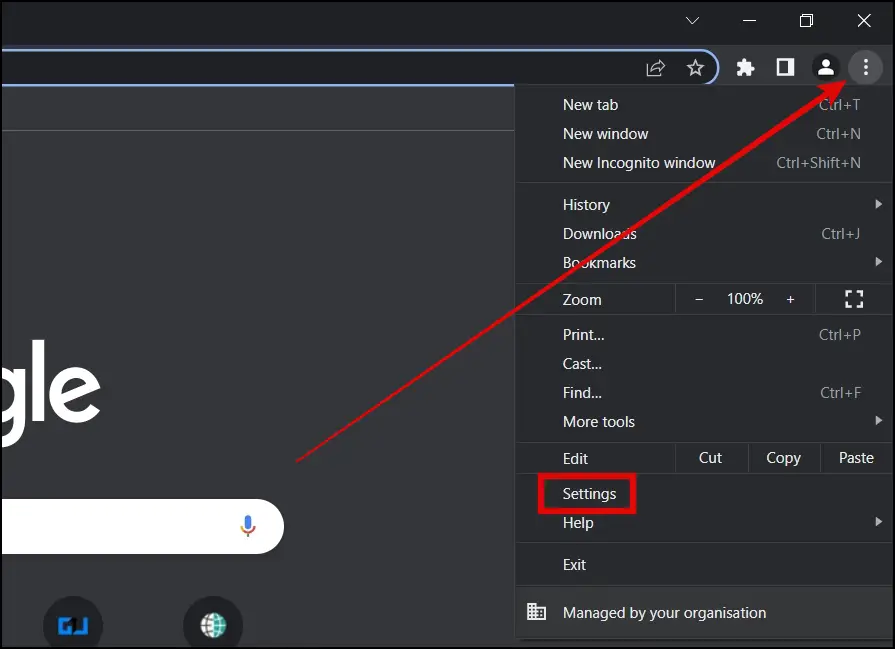
Step 3: On the next screen, tap on Extensions (on Edge browser, you will see the Extensions option once you tap on the three-dots icon).
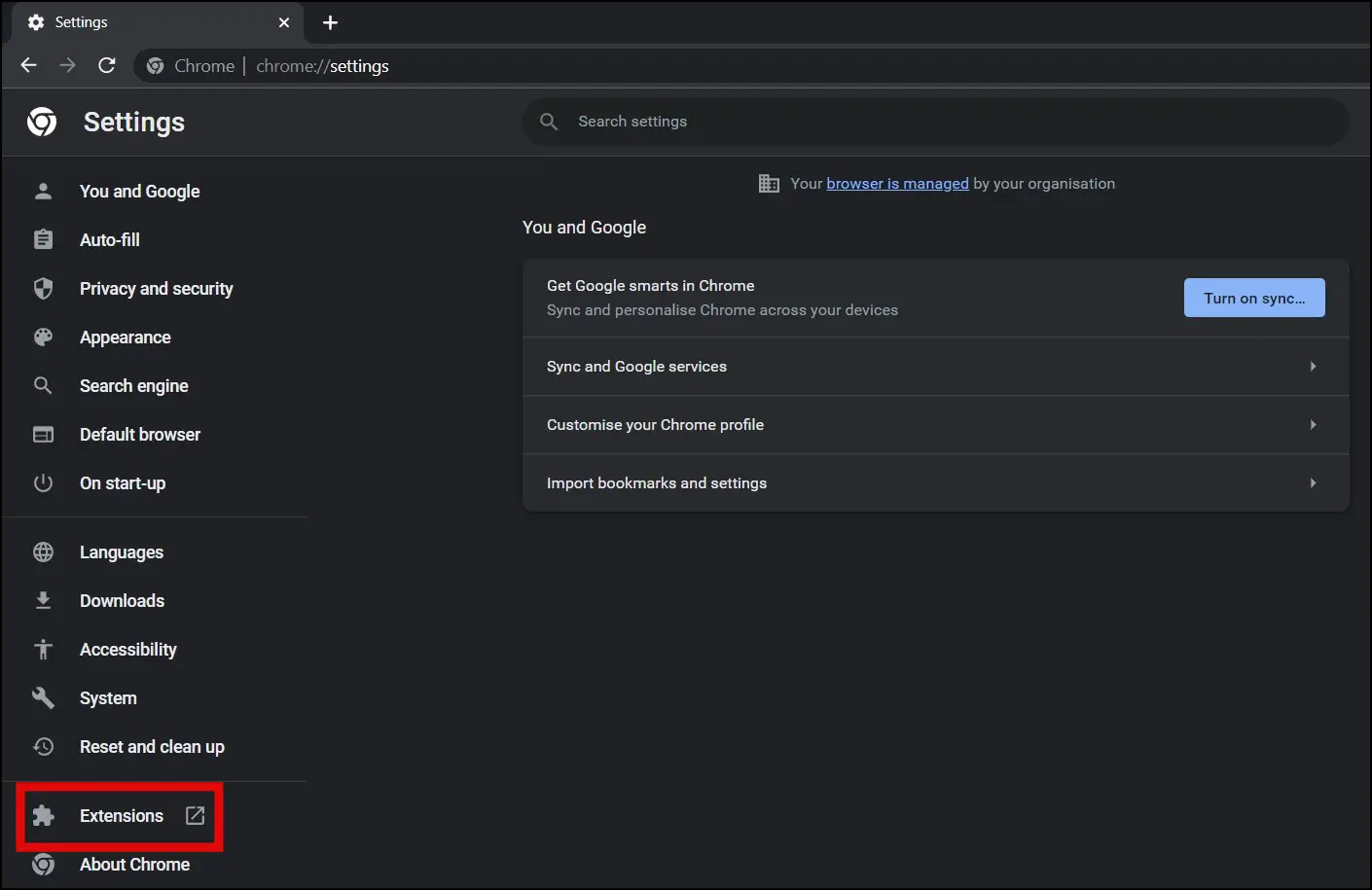
Step 4: Here, Remove malicious add-ons or extensions from the browser.

3. Change Your Startup Homepage
Once your browser is affected by Search.xyz, it will change your default startup homepage. Here’s how you can restore your browser homepage back to new tab or the page of your choice:
On Chrome
Step 1: Open the Chrome browser on your PC.
Step 2: Tap on the three-dots icon and select Settings.
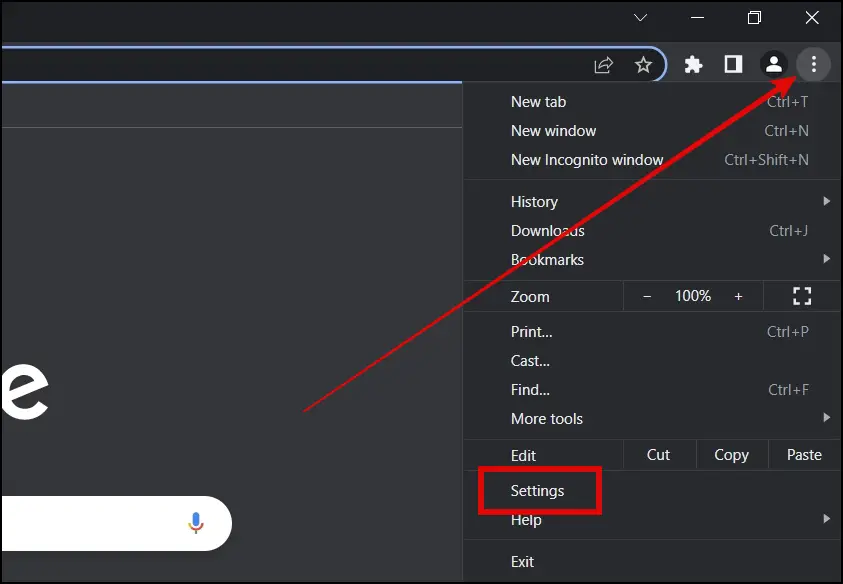
Step 3: On the next screen, tap on On-Startup from the left sidebar.
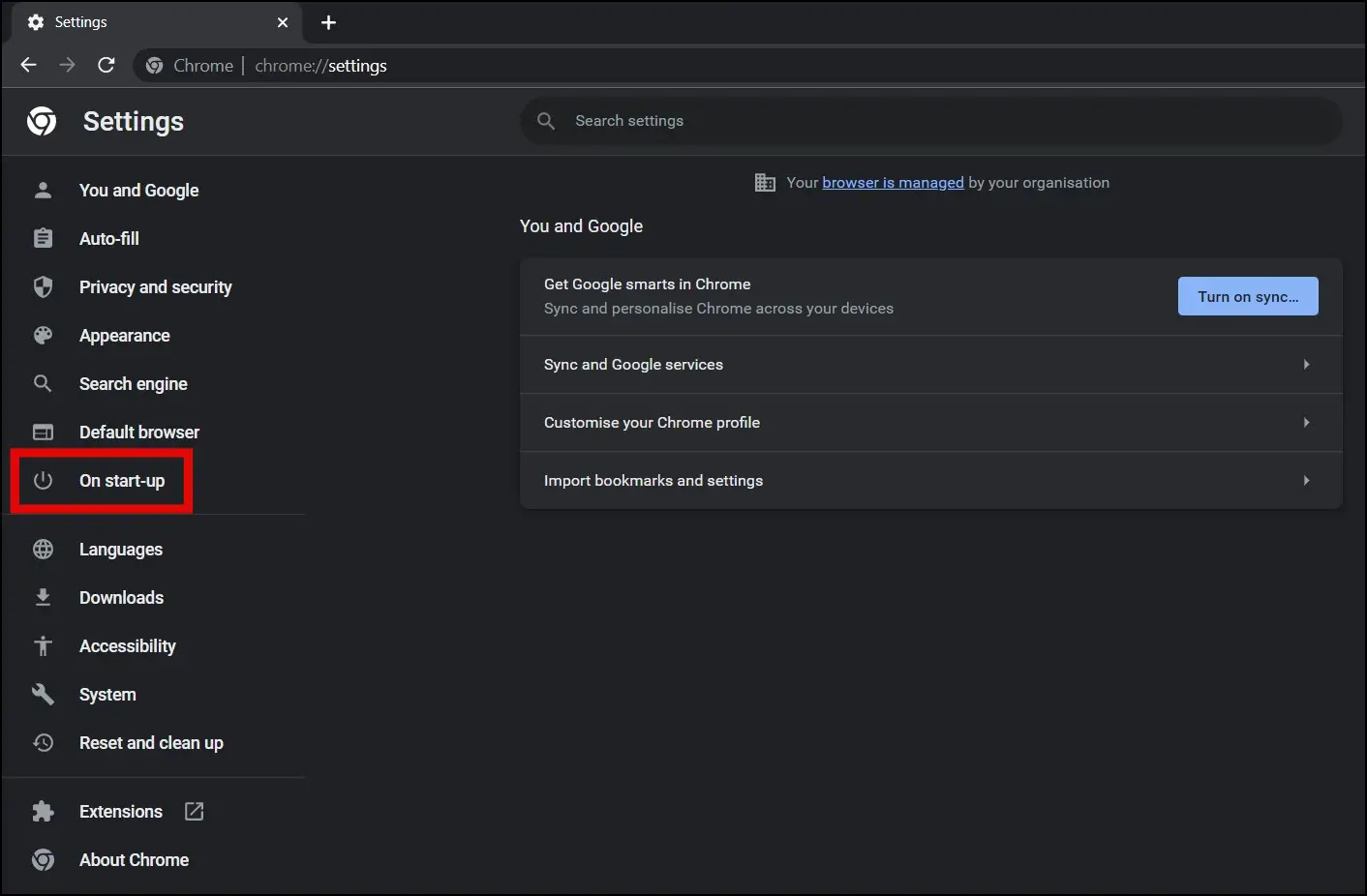
Step 4: Select the checkbox for Open the new tab page.
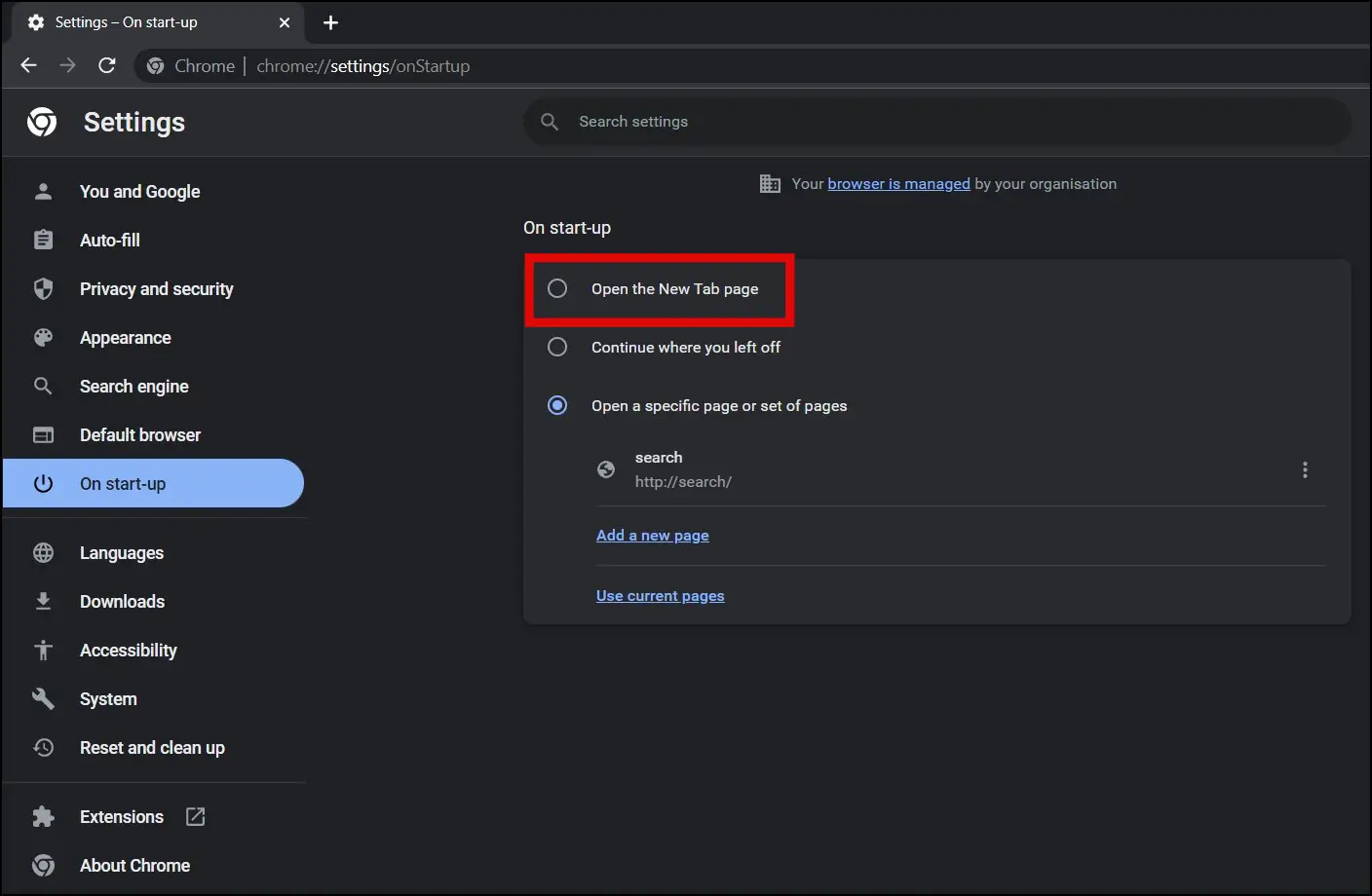
On Edge
Step 1: Open the Edge browser on your system.
Step 2: Click on the three-dots icon and select Settings.
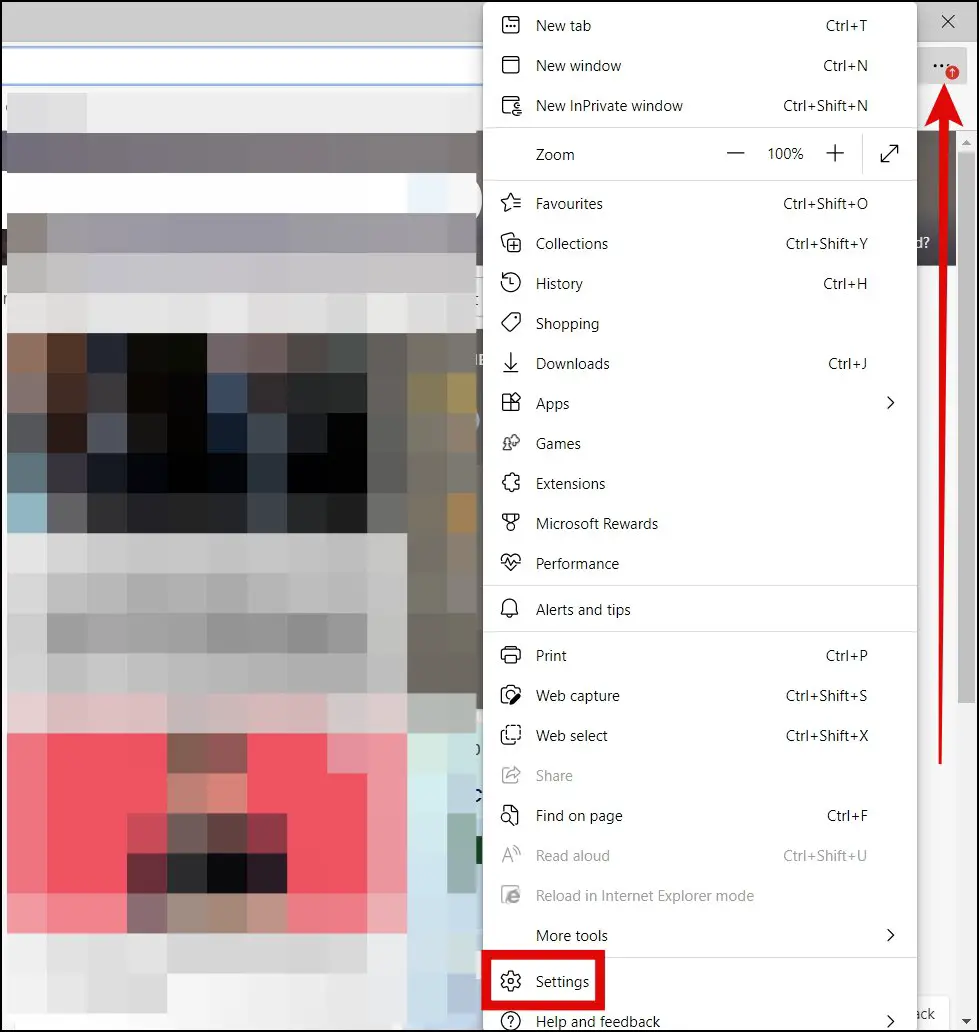
Step 3: Tap on Start, home, and new tabs from the left sidebar.
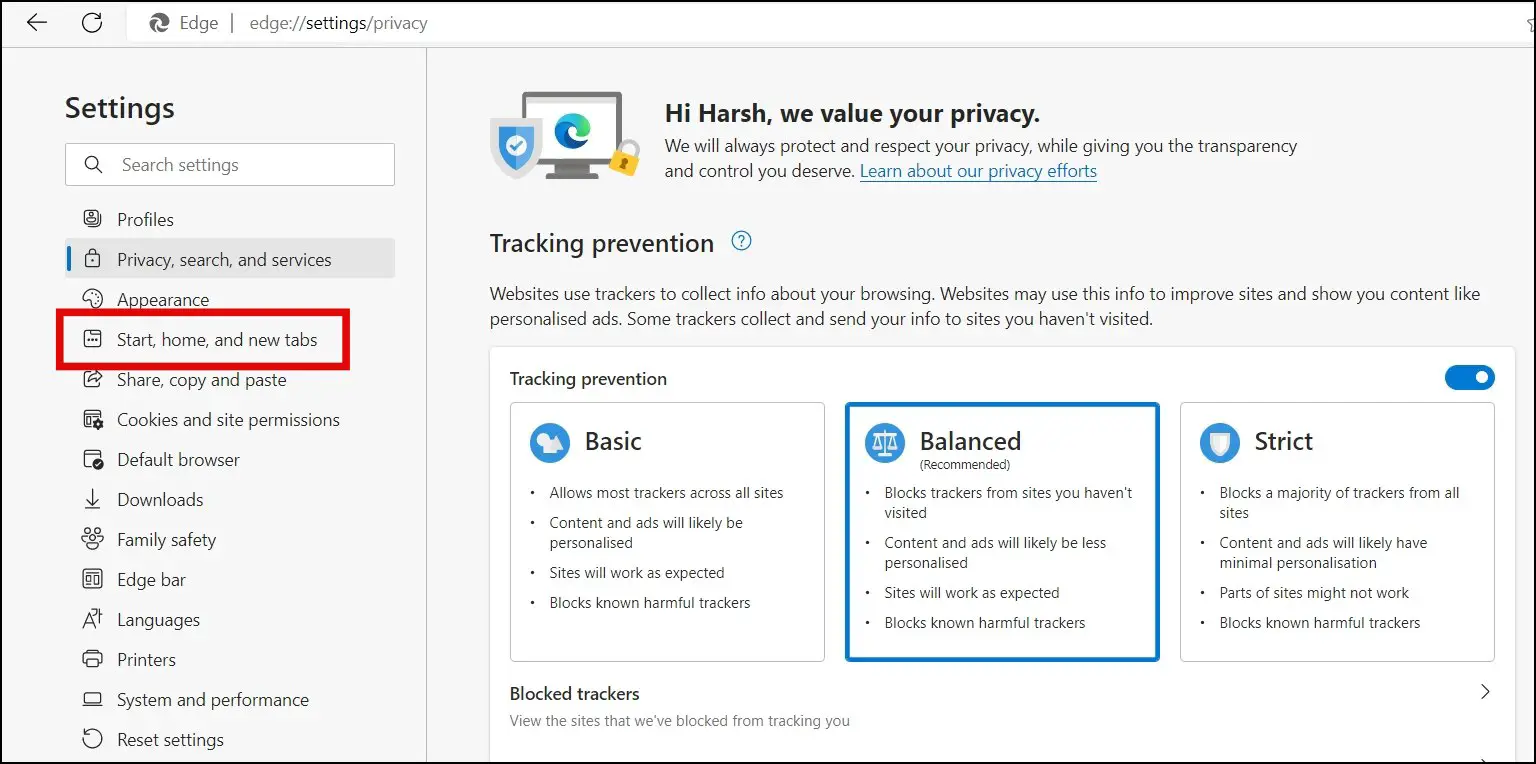
Step 4: On the next screen, select Open the new tab page.
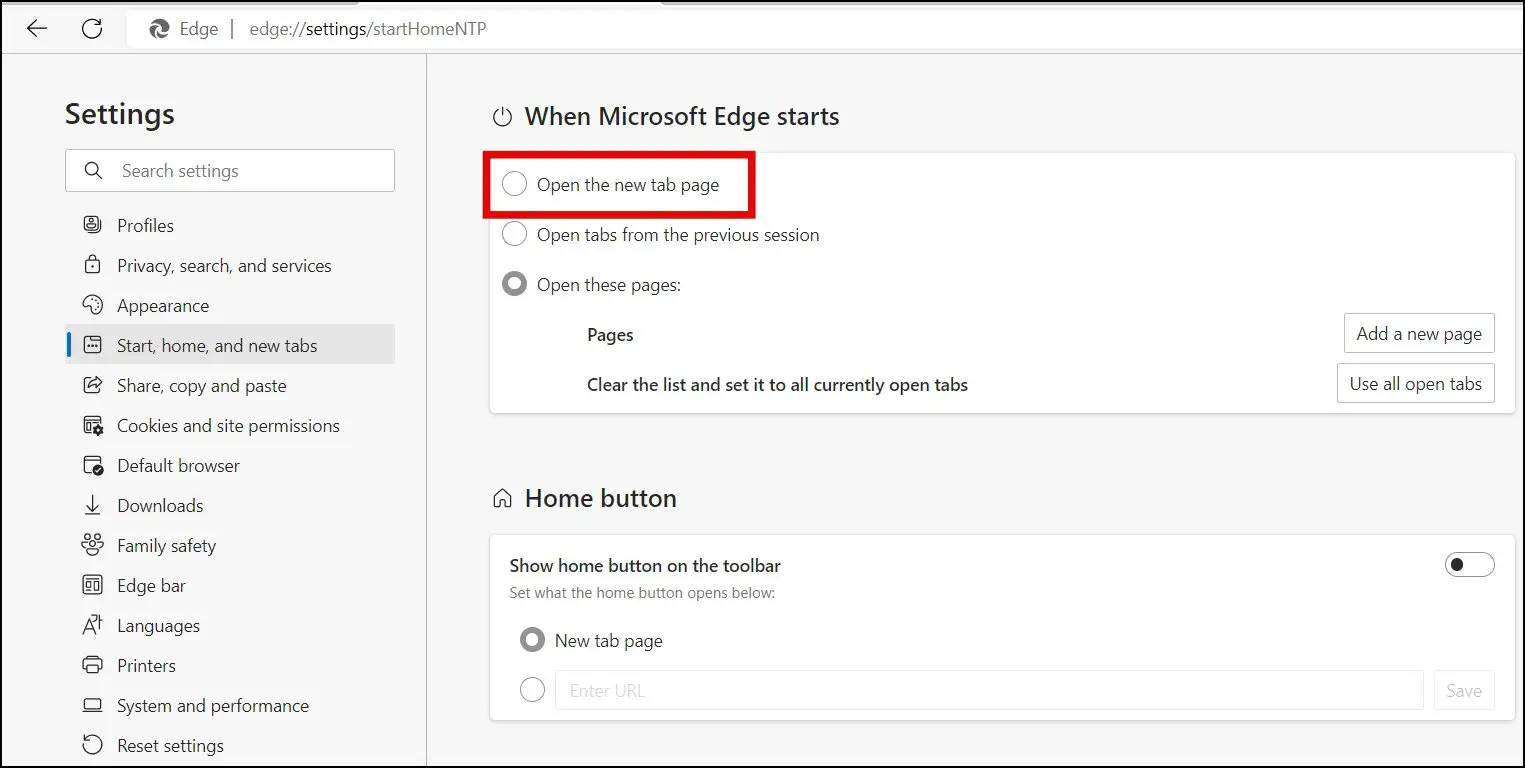
On Firefox
Step 1: Open the Mozilla Firefox browser.
Step 2: Click on the hamburger menu at the top and select Settings from the appeared menu.
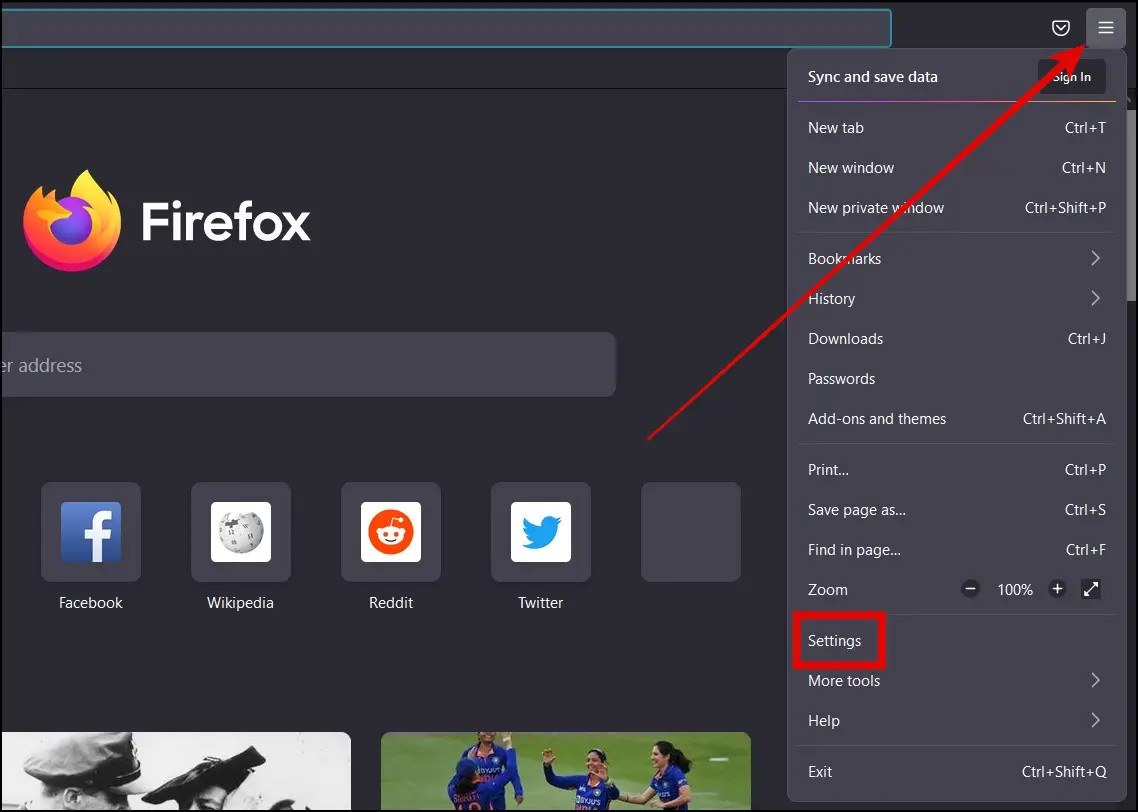
Step 3: Uncheck the box for Open previous windows and tabs under Startup in the General section.
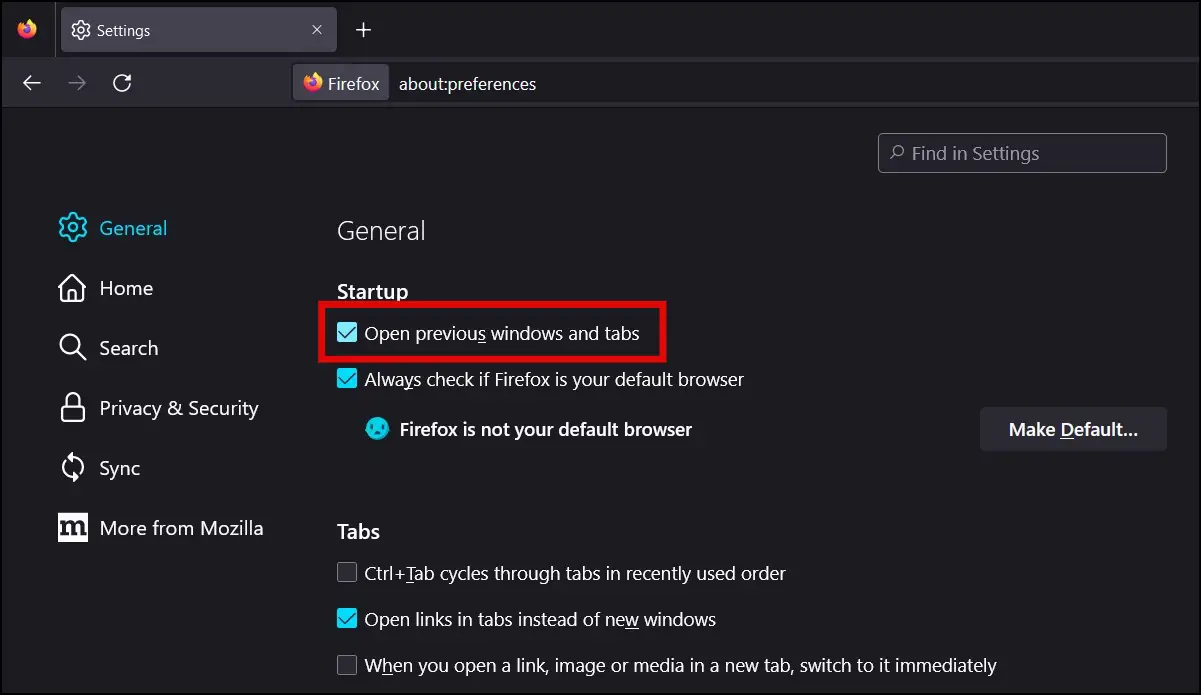
4. Reset Your Browser
If nothing works, simply reset your browser. Doing so will delete all the settings and restore them to defaults. This includes resetting Chrome shortcuts and settings, disabling extensions, and deleting cookies and other temporary files. Here’s how to reset Chrome:
Step 1: Open the Chrome browser on your PC.
Step 2: Tap on the three-dots icon and select Settings.
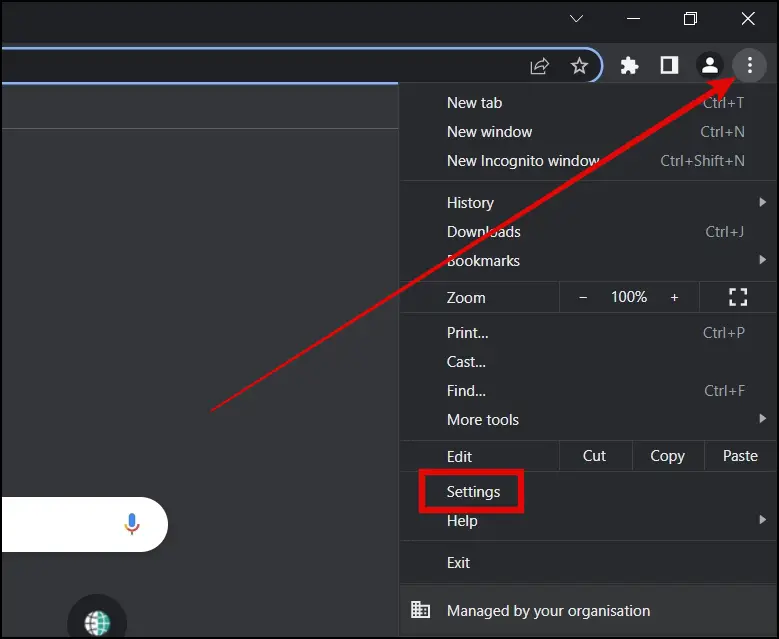
Step 3: Click on Reset and Clean up from the left sidebar.
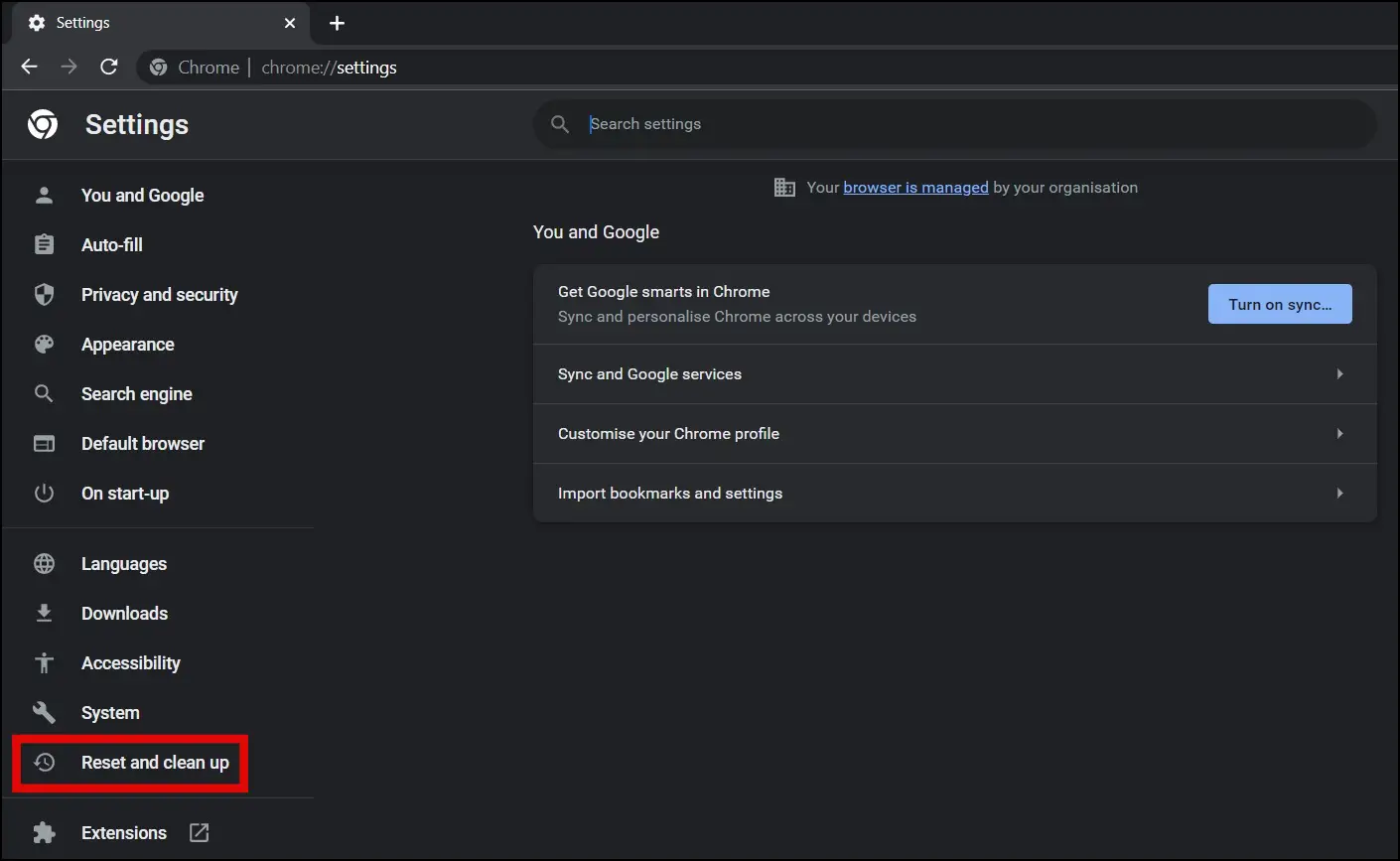
Step 4: Select Restore settings to their original defaults on the next screen.
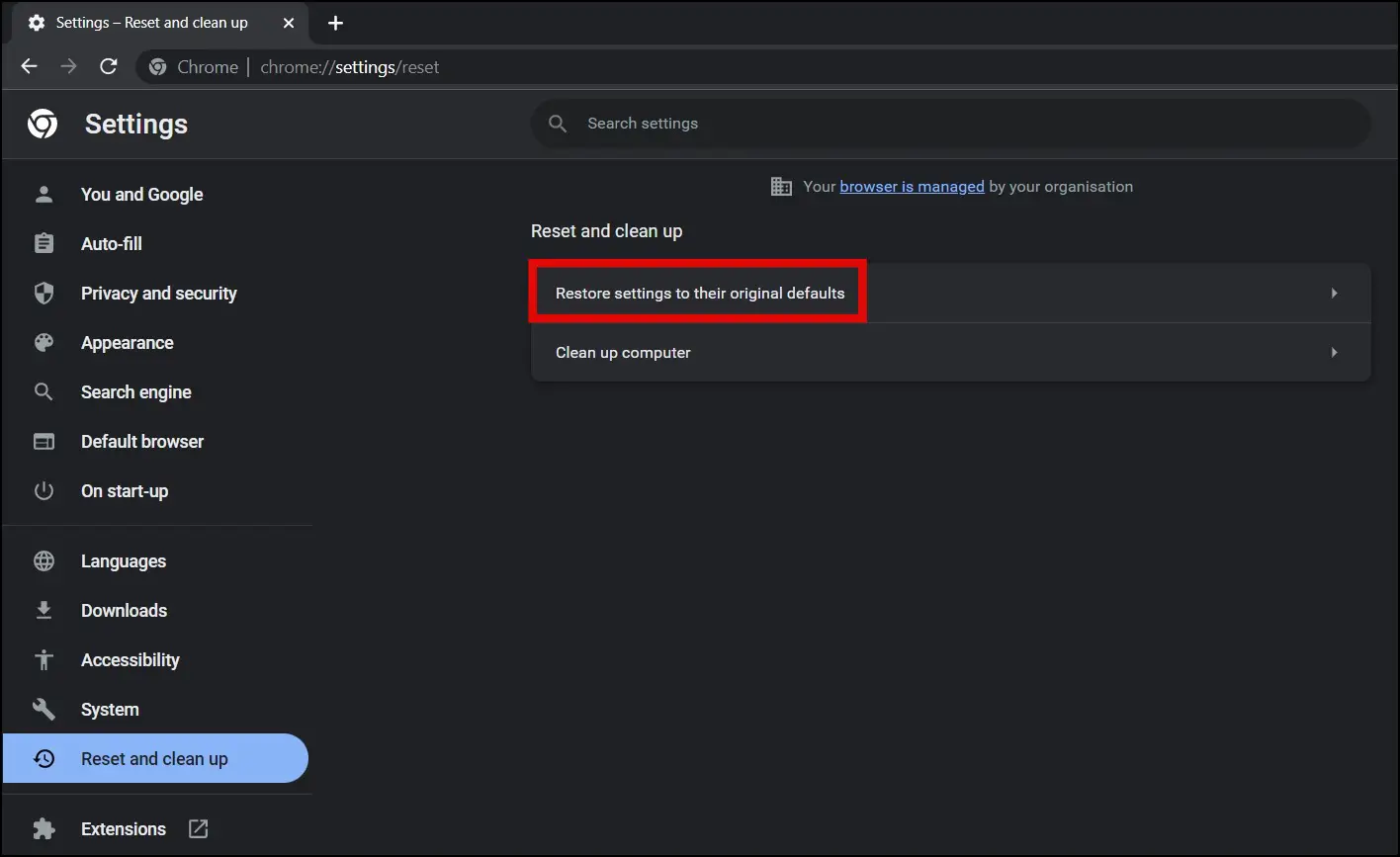
Step 5: On the pop-up window, tap on Reset settings.
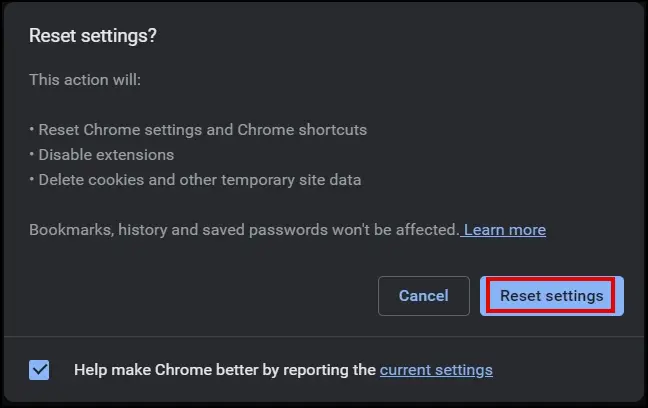
Here’s more on resetting Brave, Opera, and Microsoft Edge data and settings on Mac and Windows.
5. Run an Antivirus Scan
Last but not the least, run an antivirus scan on your computer. This is to ensure that no malware or virus is present on your PC. Otherwise, you may end up with a browser hijacker or any other similar problem sooner or later.
You can use Malwarebyte’s free anti-malware tool on both Windows and Mac to remove any unwanted PUPs, viruses, or malicious programs and files.
Tips to Prevent the Installation of Browser Hijackers
You can prevent the browser hijackers from installing on your computer by simply being more careful and following the tips given below.
Block Suspicious website notifications
Step 1: Open the Browser on your system.
Step 2: Tap on the three-dots icon at the top and select Settings.
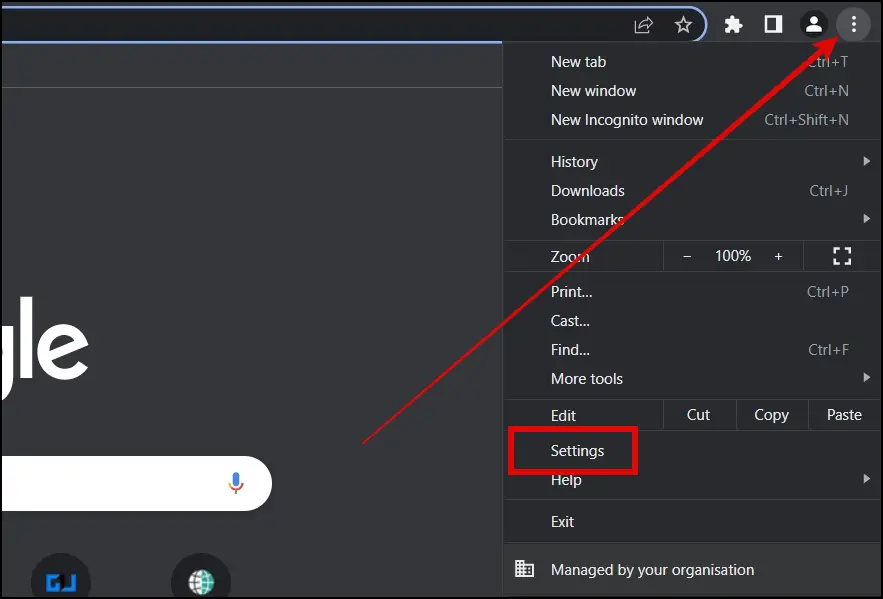
Step 3: Select Privacy and Security from the sidebar.
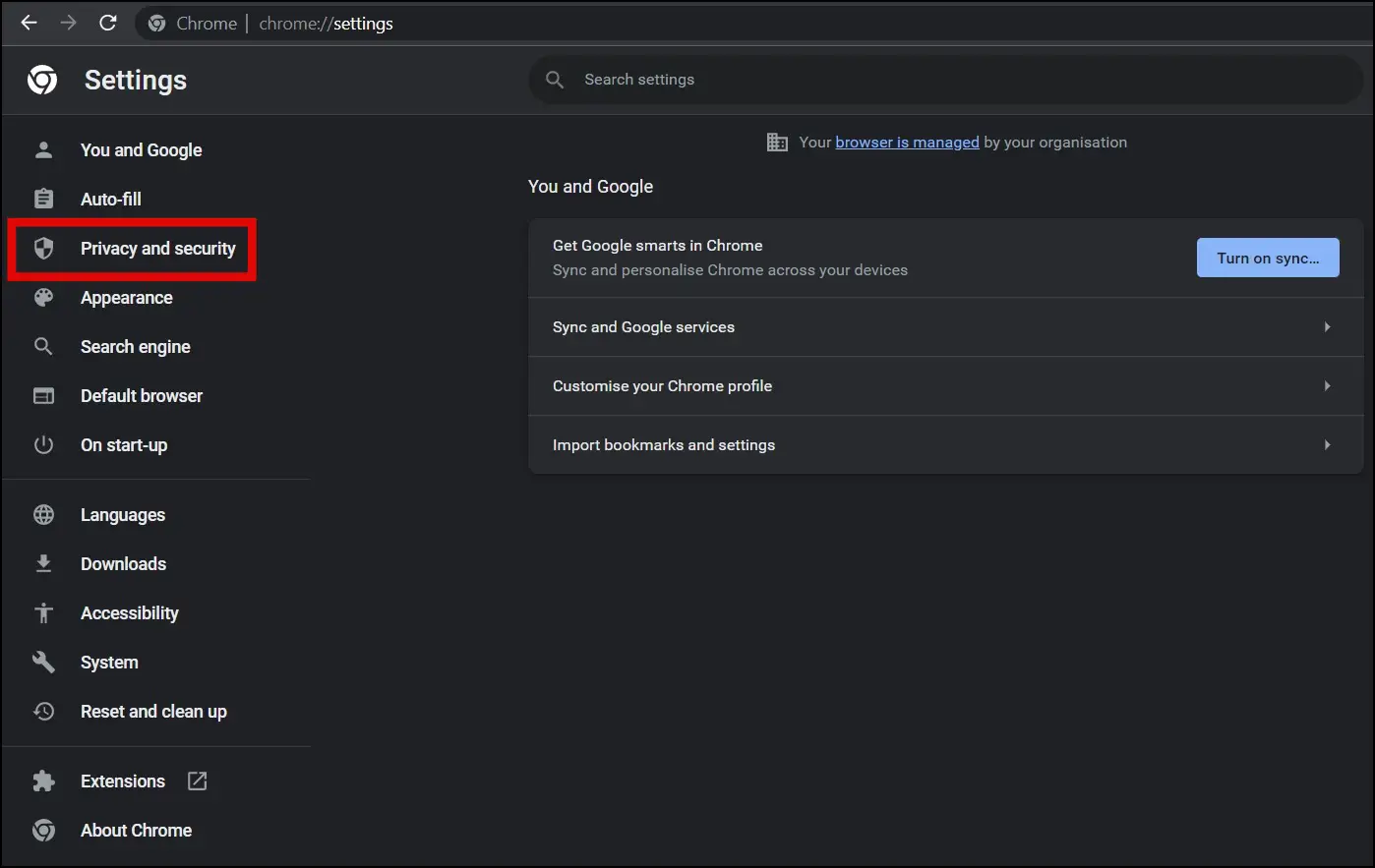
Step 4: Choose Site Settings.
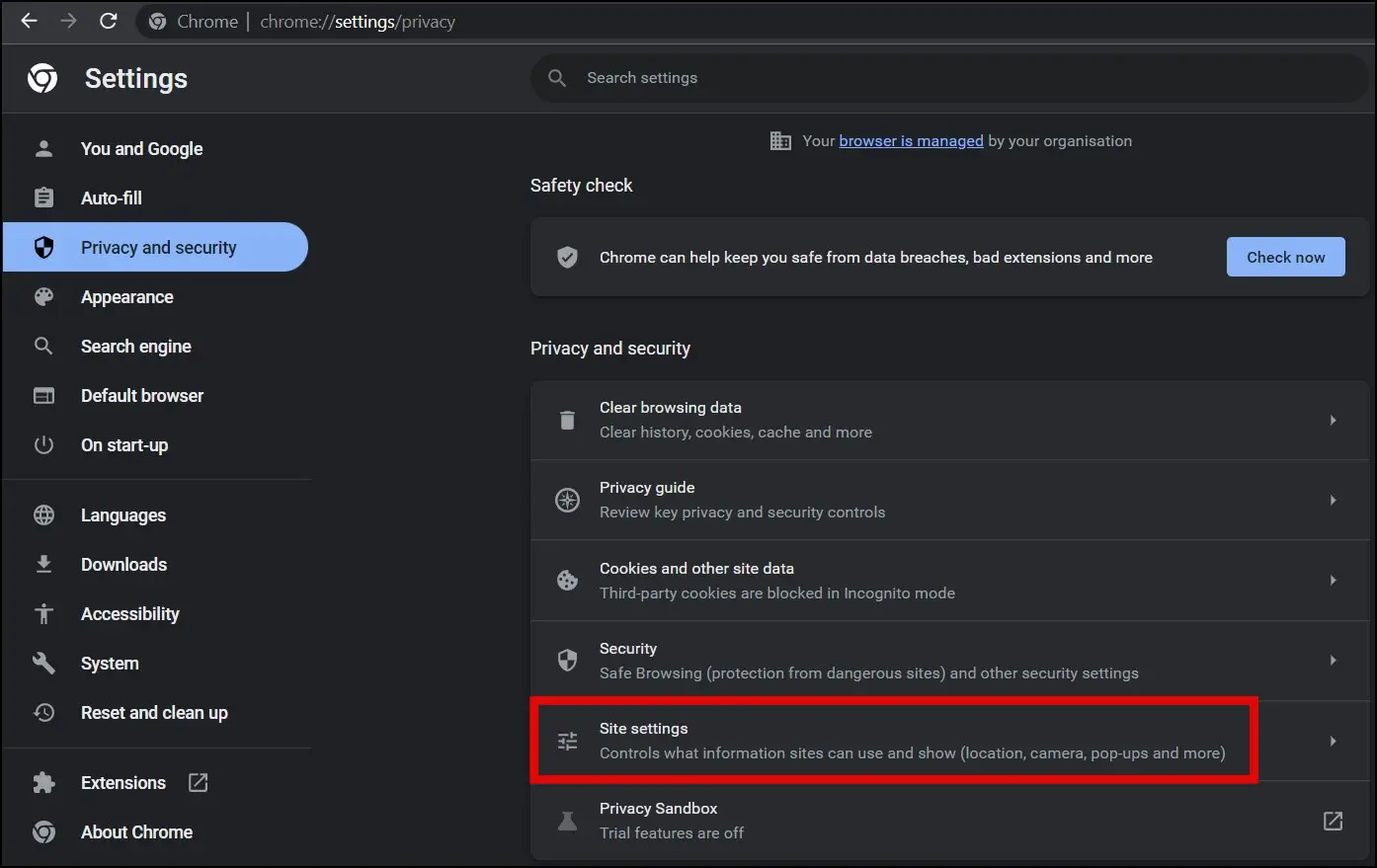
Step 5: On the next screen, tap on Notifications.
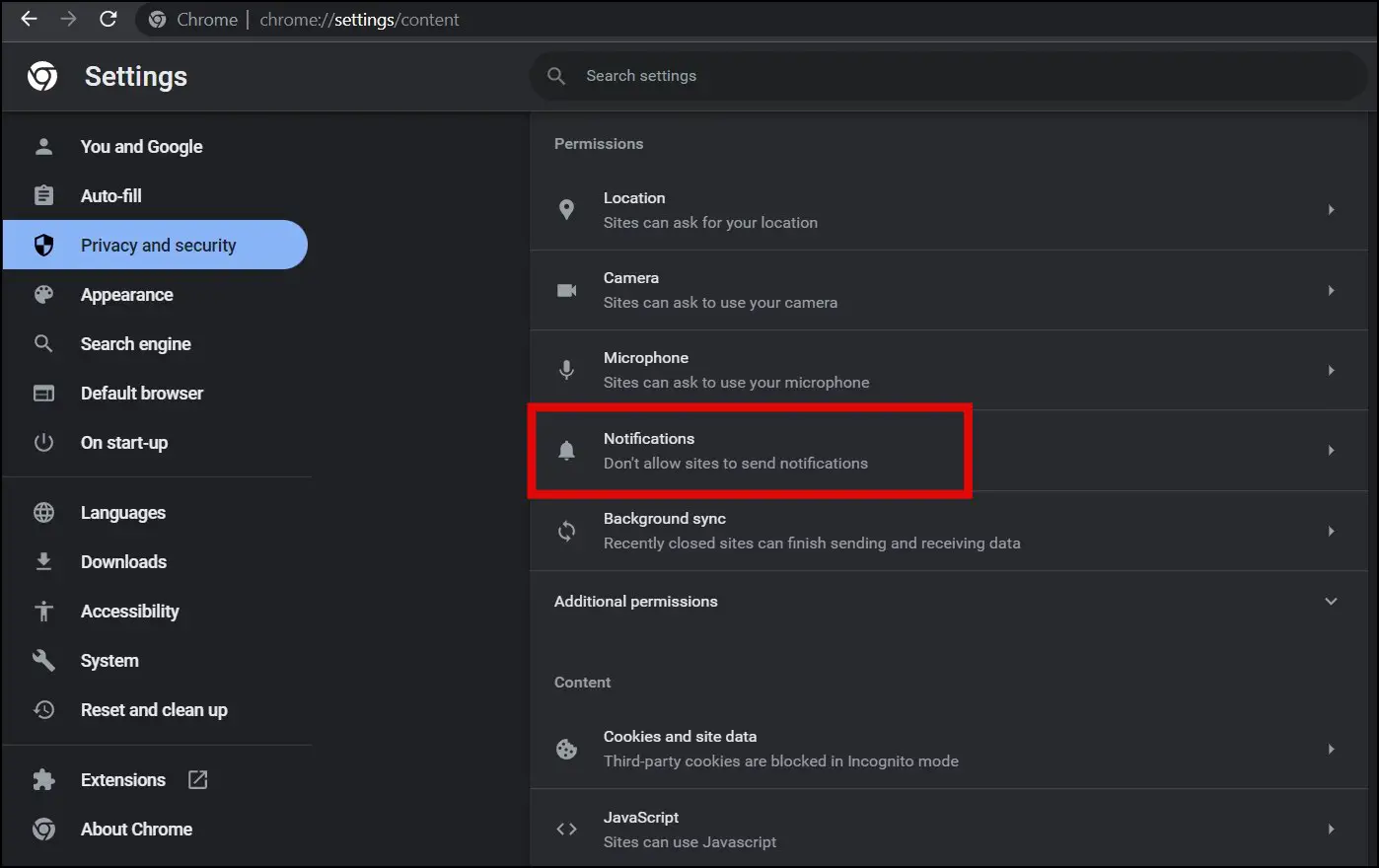
Step 6: Tap on the three-dots icon next to each suspicious website.
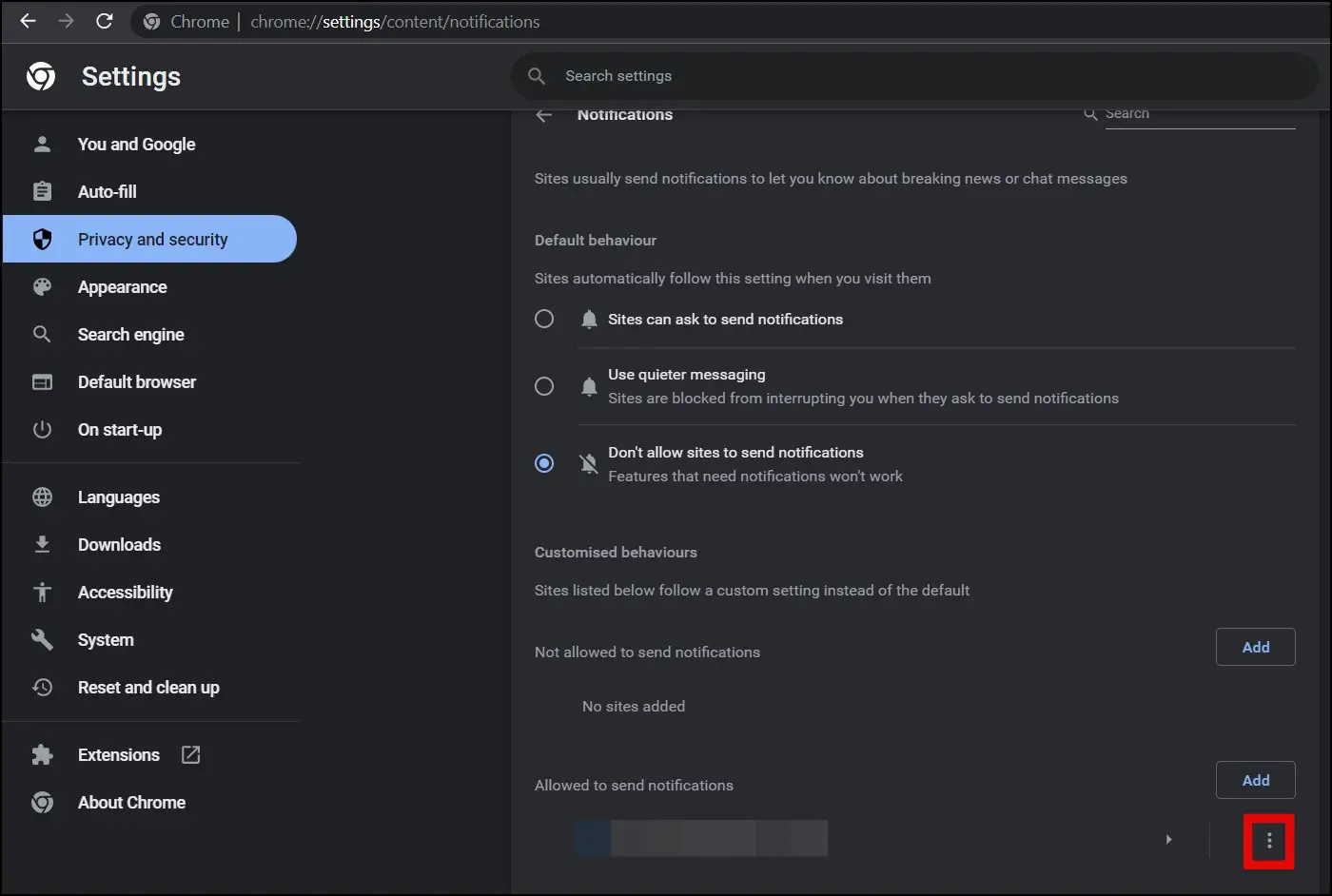
Step 7: Select Block to block the notifications.
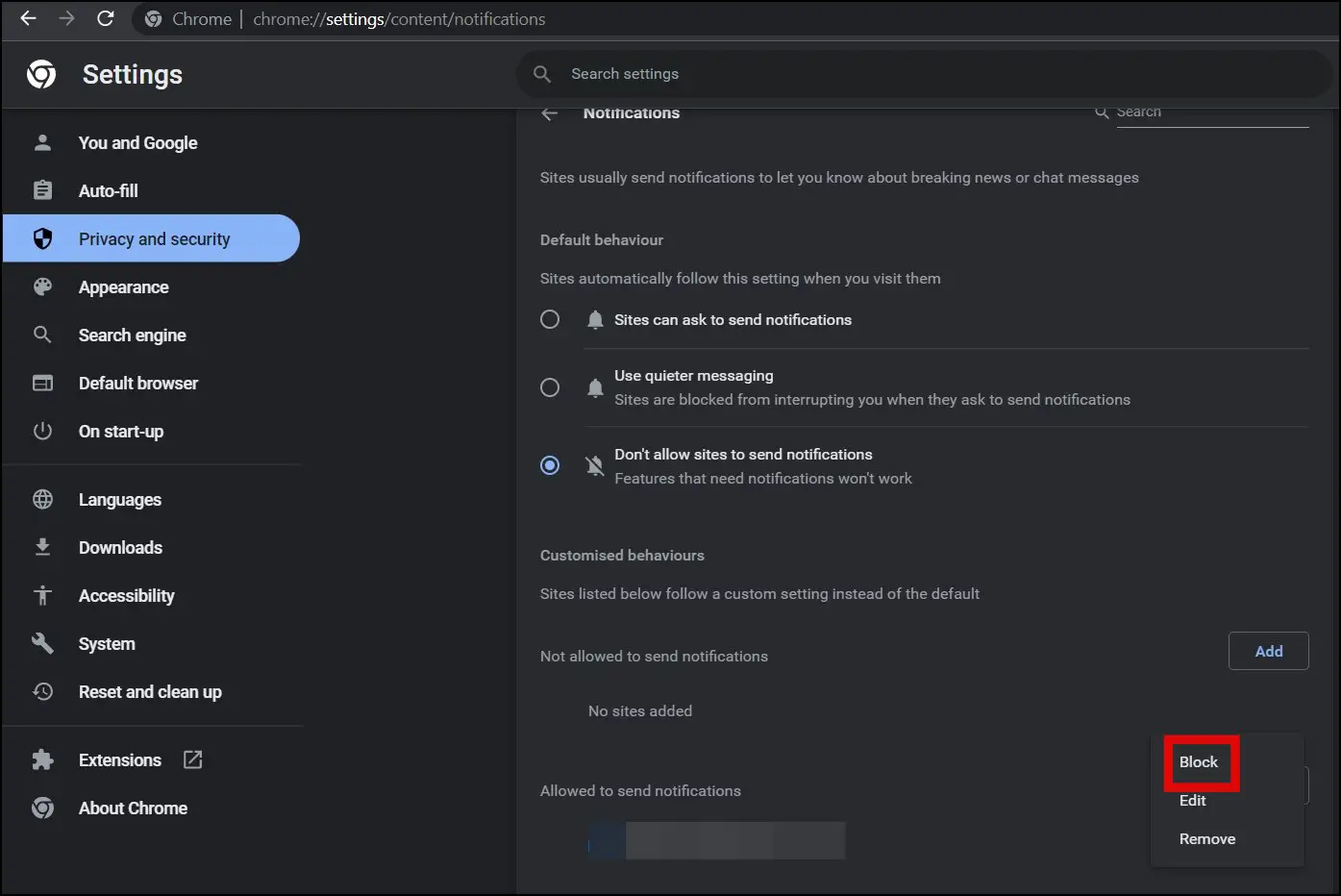
Use an Anti-Malware Extension
You can use the Malwarebytes Browser Guard extension which will give you a safer and faster browsing experience by blocking malicious websites while filtering out content. It also keeps away browser hijackers like Search.xyz
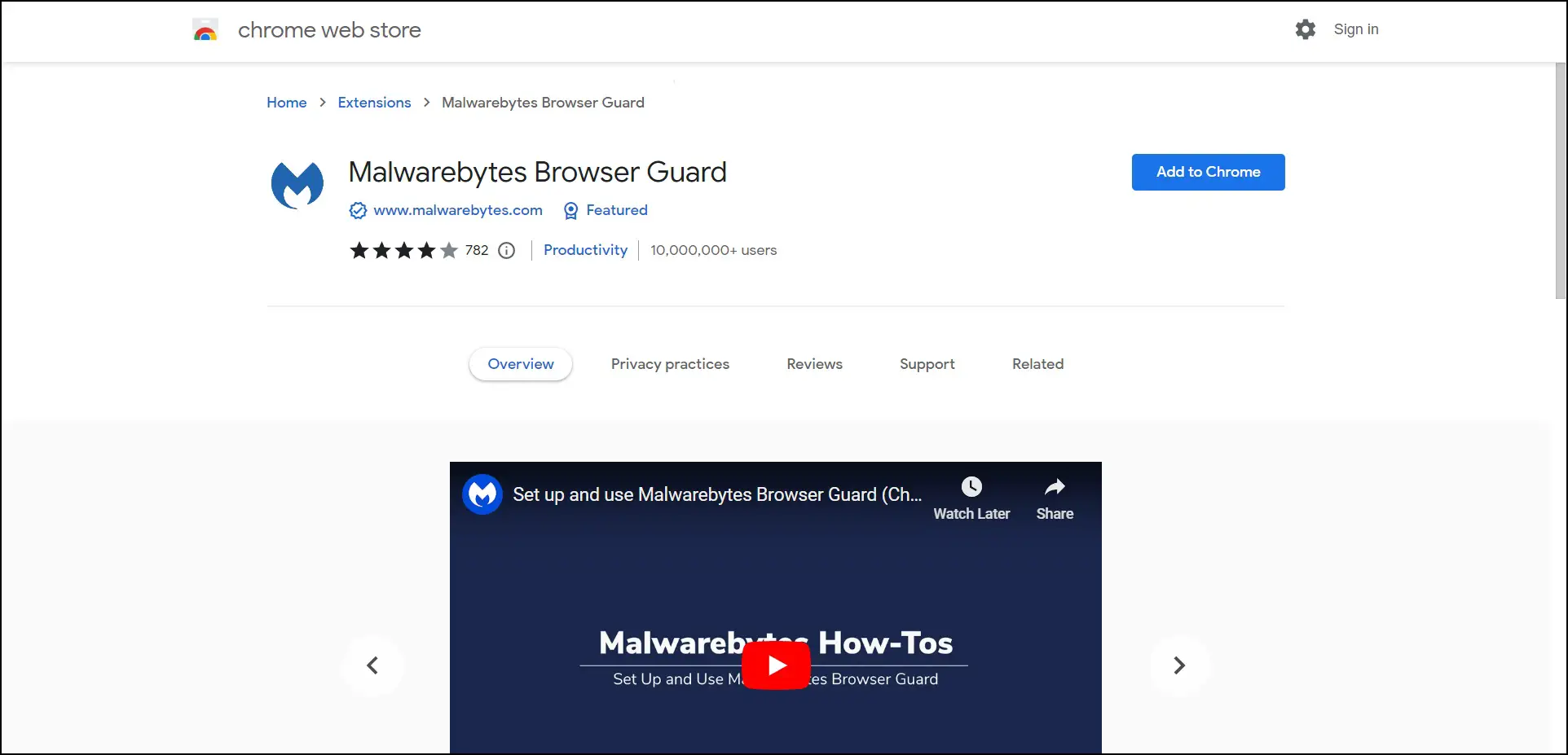
Wrapping Up
This is how you can identify and remove Search.XYZ malware from Chrome, Edge, and Firefox. I hope this helps you get rid of the browser hijacker from your browser. Stay tuned to BrowserToUse for more such tips, tricks, and how-tos around browsers you use.
Related:


