Are you unable to downloaded files from the Google Chrome browser on your PC? Well, if you cannot download any file on your Windows computer, don’t worry. Here, we’ll tell you ten effective and working methods to fix Google Chrome not downloading files on your PC. Meanwhile, you can learn to fix only Google Sites opening.
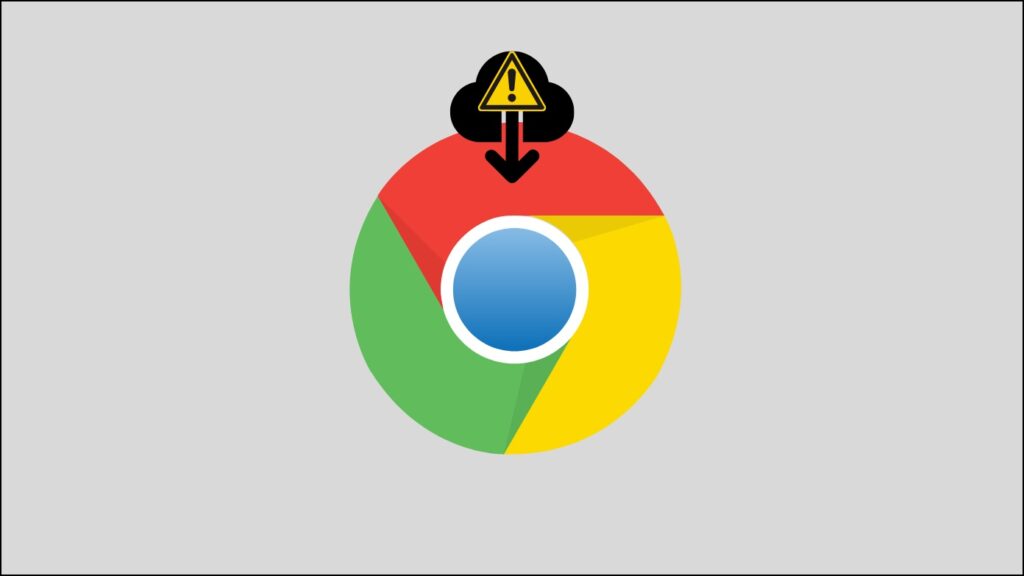
Google Chrome Not Downloading Files on PC? Here’s the Fix
There can be multiple reasons why Google Chrome is not downloading files on your Windows computer. It can either be due to incorrect browser settings, rogue extensions, or even issues with permissions. If your Chrome browser throws an error when trying to download files, halts downloads partially, or simply crashes, follow the troubleshooting methods below.
Restart Chrome Browser
First of all, restart the browser as the issue might be due to bugs/glitches in the app. Follow the below steps to restart the Google Chrome browser on your Windows PC.
Step 1: Click on the cross icon at the top-right side or press the Alt+F4 key on your keyboard to close the browser.
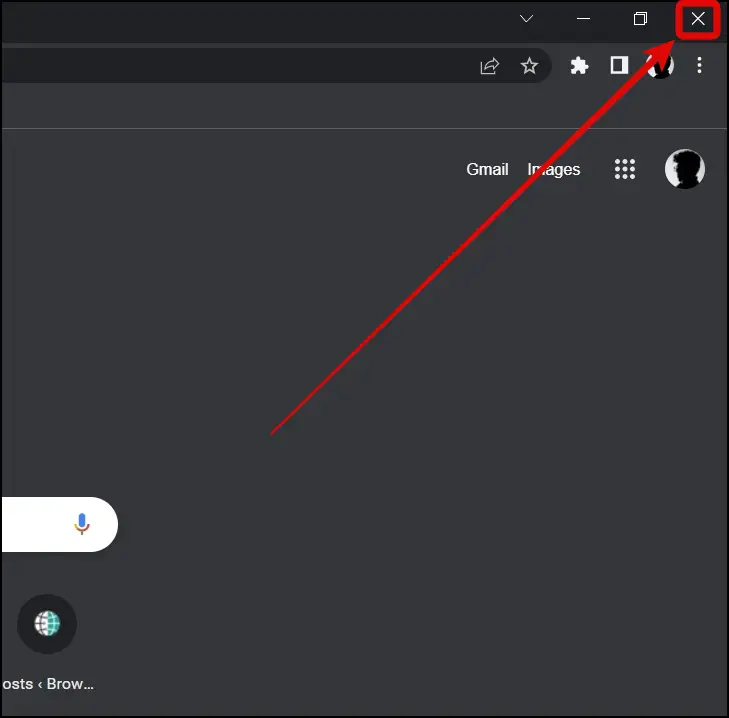
Step 2: Once closed, wait for a few seconds then re-open the Chrome browser and your issue should be fixed.
Check Your Internet
If restarting the browser does not fix the issue then there might be chances that your internet service is down or bandwidth outage. If you are unaware of your internet speed, you can check by performing a speed test from websites such as fast.com, Speedtest.net, etc.
After visiting a speed test website, check whether your internet is active and stable. If you are receiving lower speeds from your service provider, then there is an issue with the internet and you need to switch to a stable network. Most downloads will eventually fail if you don’t have stable connectivity.
Change Chrome Download Location
Chrome automatically downloads all the files to the Download folder on your PC by default which might be the reason why your files are downloading. To resolve it, try changing the download location and then downloading the file, as shown below:
Step 1: Open Google Chrome Browser on your PC.
Step 2: Click on the three-dots icon at the top-right side.
Step 3: Select Settings from the appeared menu.

Step 4: Tap on Downloads at the left sidebar.
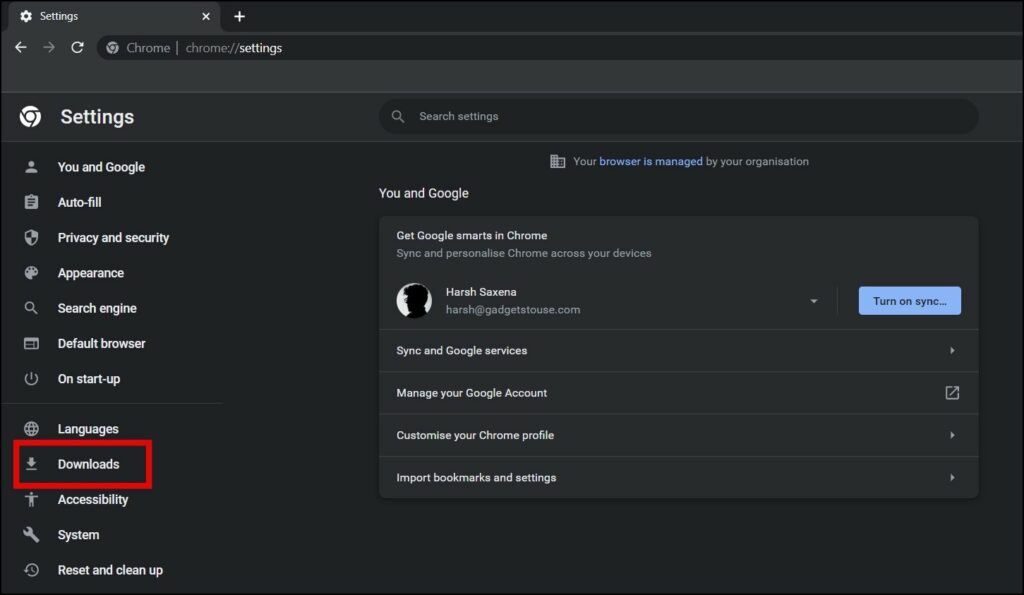
Step 5: Tap on Change next to Location and choose the folder.
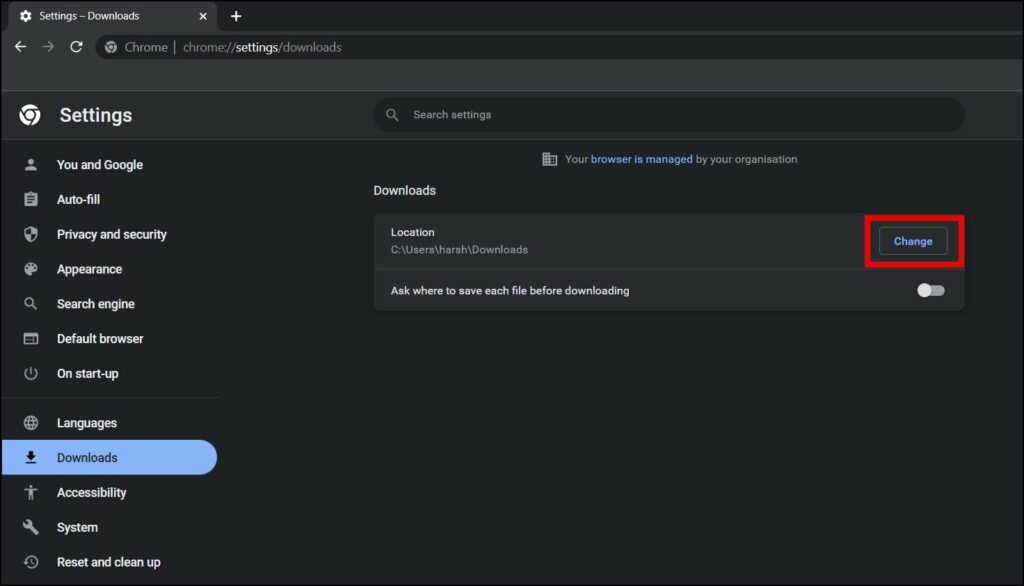
Step 6: Click on Select Folder on the next screen.
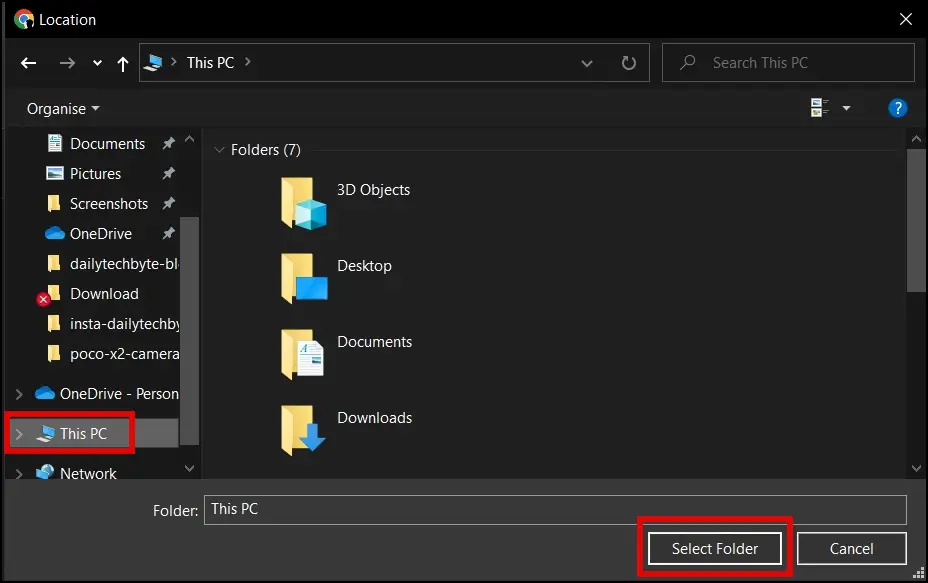
Enable Installation of Third-Party Apps
If you are trying to download or install a third-party app, then you need to give permission to download apps from anywhere instead of the Microsoft Store which is set by default. Follow the below steps to change the permission.
Step 1: Press the Windows+S key to open Search.
Step 2: Type Settings in the search box and open the Settings app.
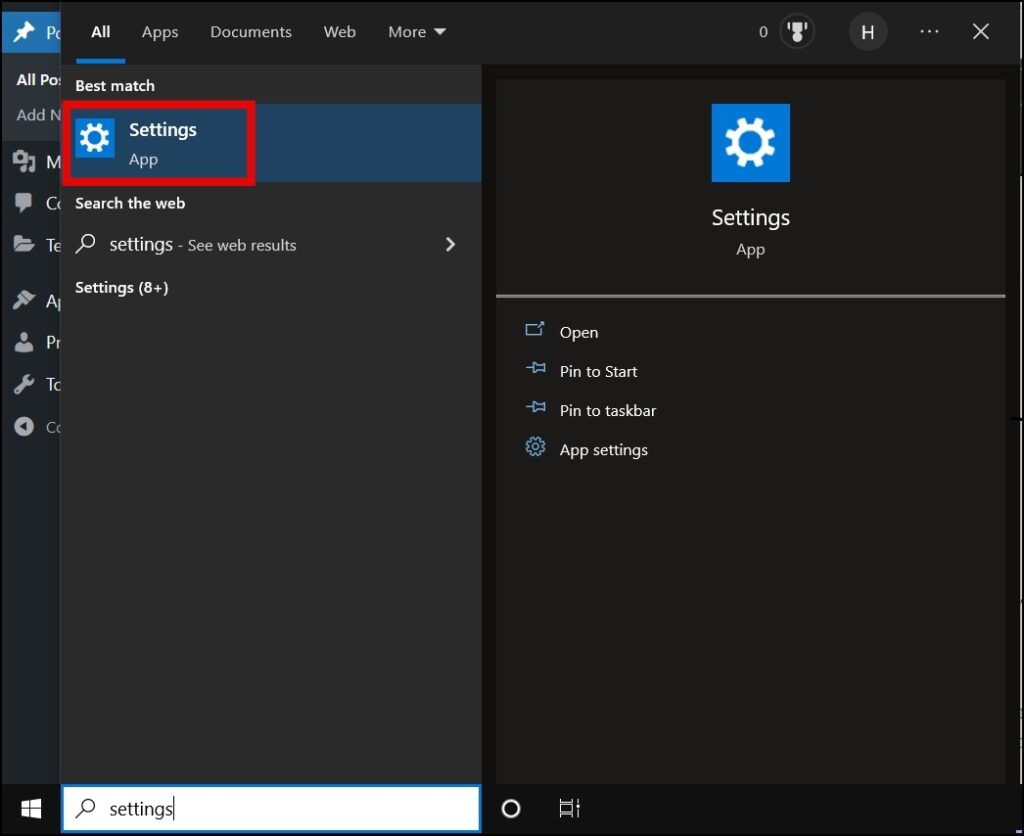
Step 3: Click on Apps from the given settings.
Step 4: Choose Apps & Features on the next screen.
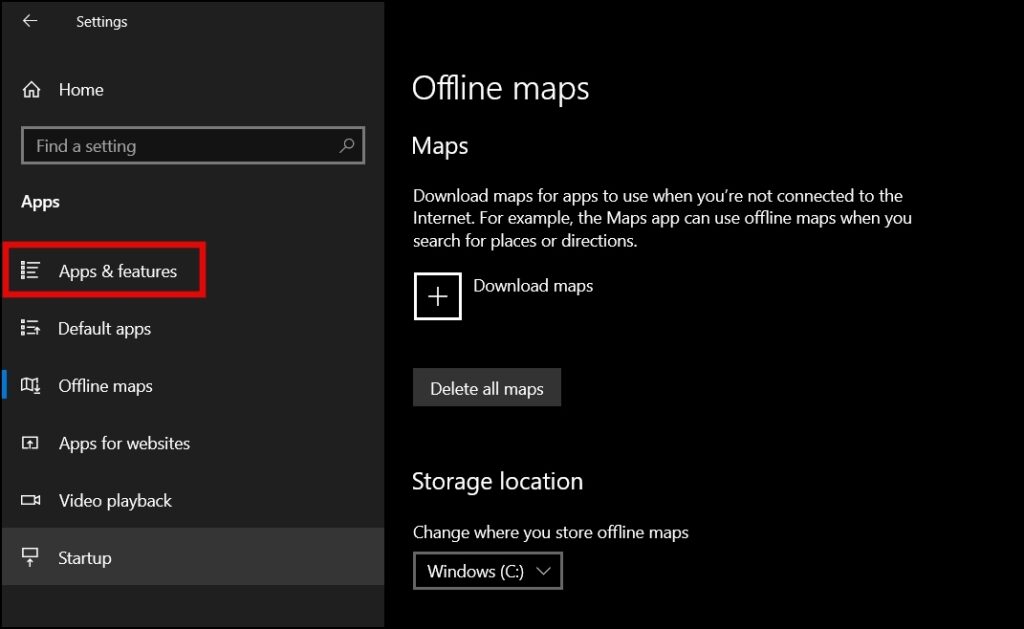
Step 5: Tap on the drop-down menu under Choose where to get apps.

Step 6: Select Anywhere from the appeared drop-down menu and you will be able to download third-party apps without any issues.
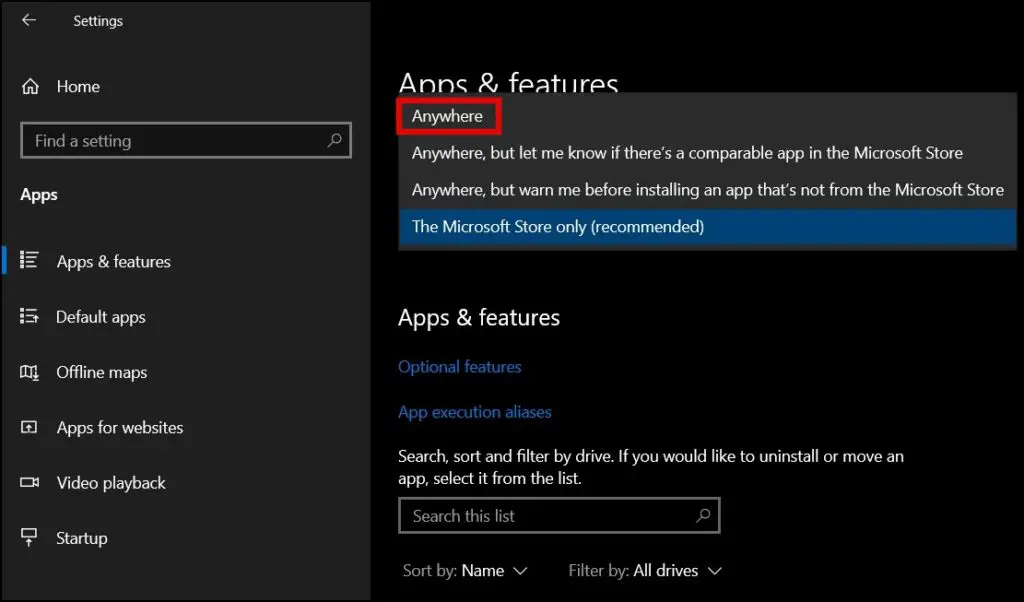
Disable Hardware Acceleration
Google Chrome uses Hardware Acceleration to give users better performance. However, sometimes, it might cause a problem where Chrome may throw errors and not download files. Hence, you need to disable it. Follow the below steps to turn off Hardware Acceleration.
Step 1: Open the Google Chrome Browser on your PC.
Step 2: Click on three dots at the top-right side and select Settings.
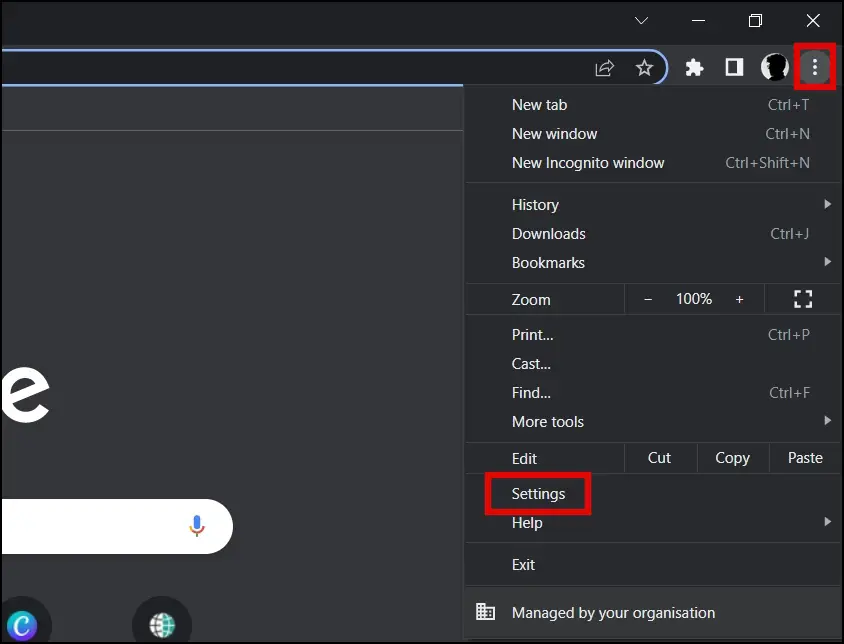
Step 3: Tap on System at the left sidebar.
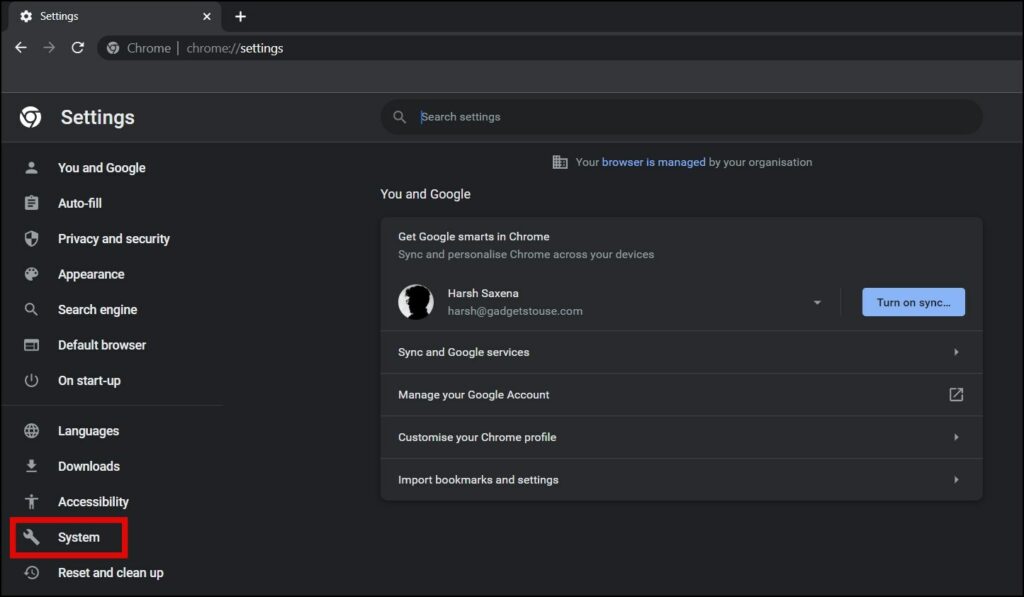
Step 4: Turn off the toggle next to Use hardware acceleration when available.
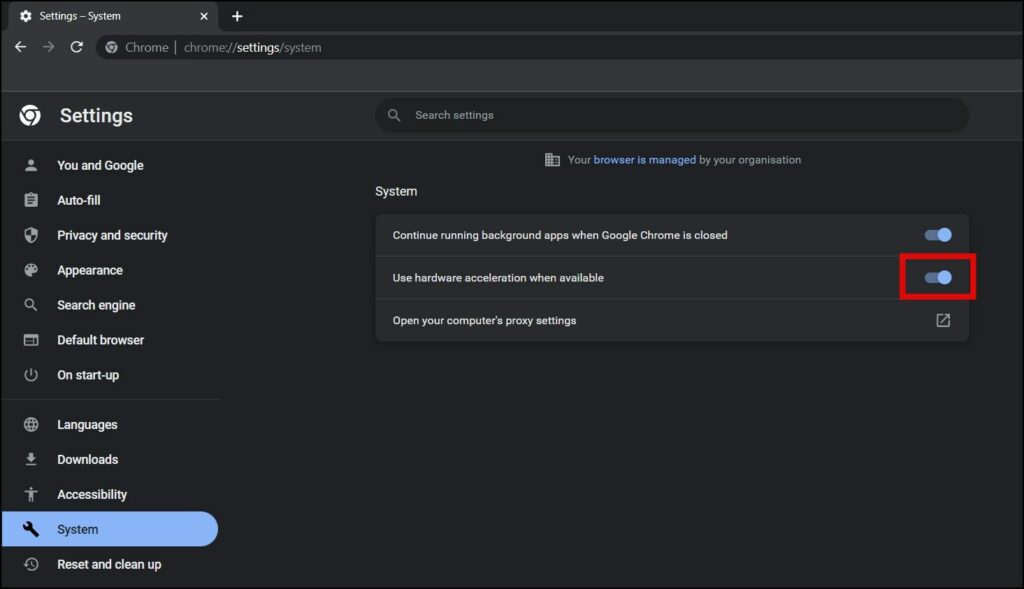
Step 5: Now, tap on the relaunch button to re-open the browser and your issue should be fixed.
Disable Extensions
There might be chances that the browser extensions are causing problems with downloading files on Chrome. So if you have recently installed any extensions on your browser, try disabling them to see if it solves the problem. Follow the below steps to do so.
Step 1: Open the Google Chrome browser on your computer.
Step 2: Click on the three-dots icon at the top-right side and choose Settings.
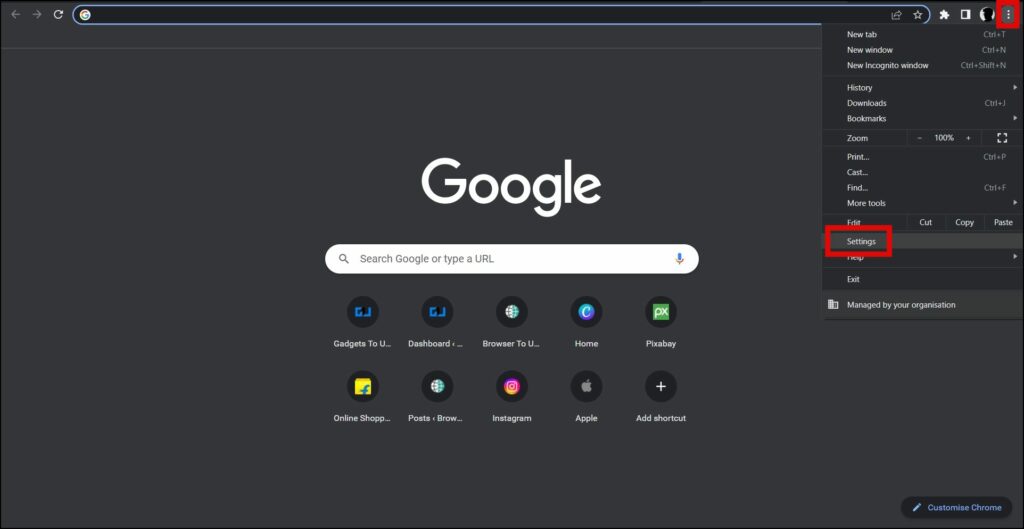
Step 3: Tap on Extensions at the left sidebar. Alternatively, type Chrome://extensions in the search box and hit enter to open the extensions page.

Step 4: Here, turn off the toggle next to each extension to disable them.
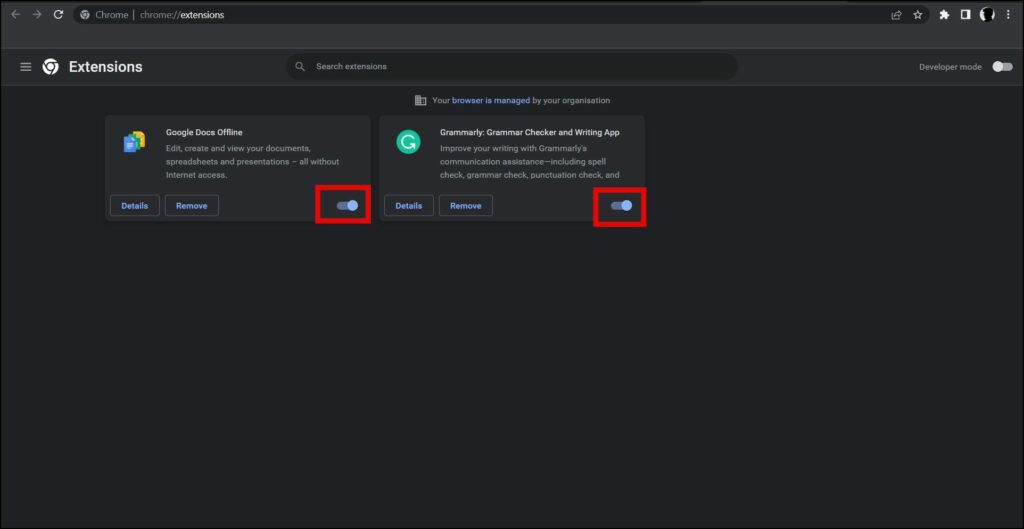
Check whether your issue is solved or not. If disabling extensions help you in fixing the problem, you need to enable the extensions one by one to find out the one which is causing the issue. After finding it out, you can remove it permanently.
Turn Off Experimental Features
Experimental features are fun to use. However, at times, these experimental features (or flags) may cause issues with the normal functioning of Chrome and may even hamper the download functionality. Here’s how you can reset and disable them.
Step 1: Open the Chrome browser on your PC.
Step 2: Type chrome://flags in the search box and hit enter.
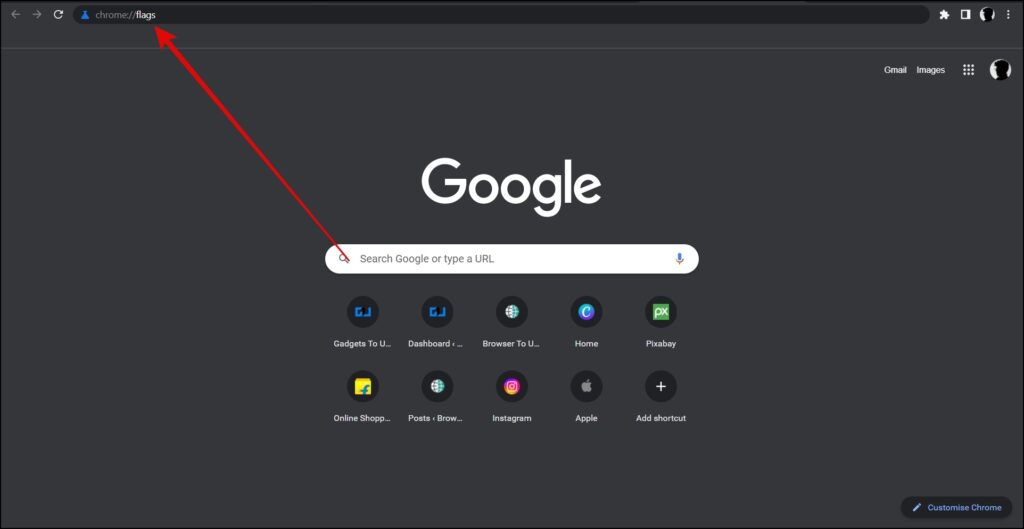
Step 3: Click on the Reset all button at the top to reset all the experimental settings back to normal.
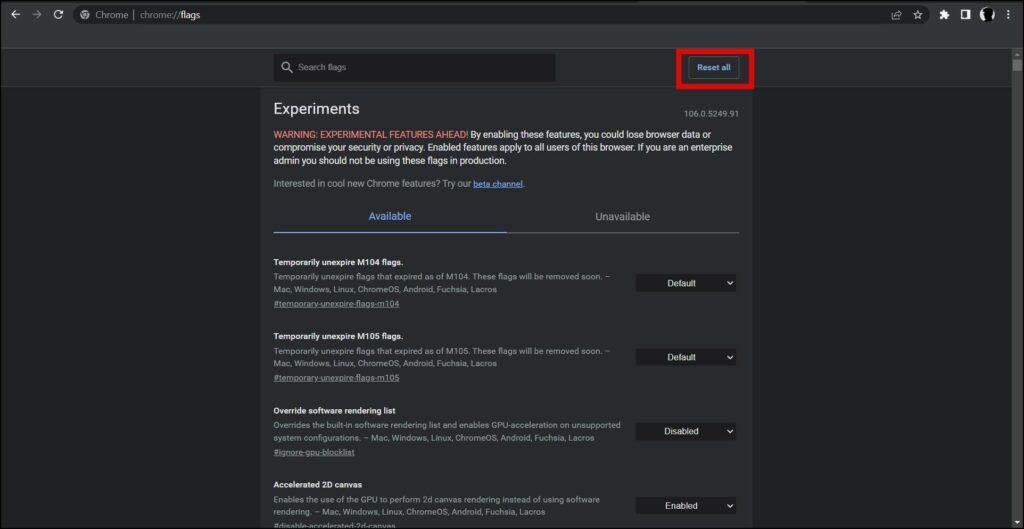
Step 4: Once done, tap on the Relaunch button to reopen the browser and your issue should be fixed.
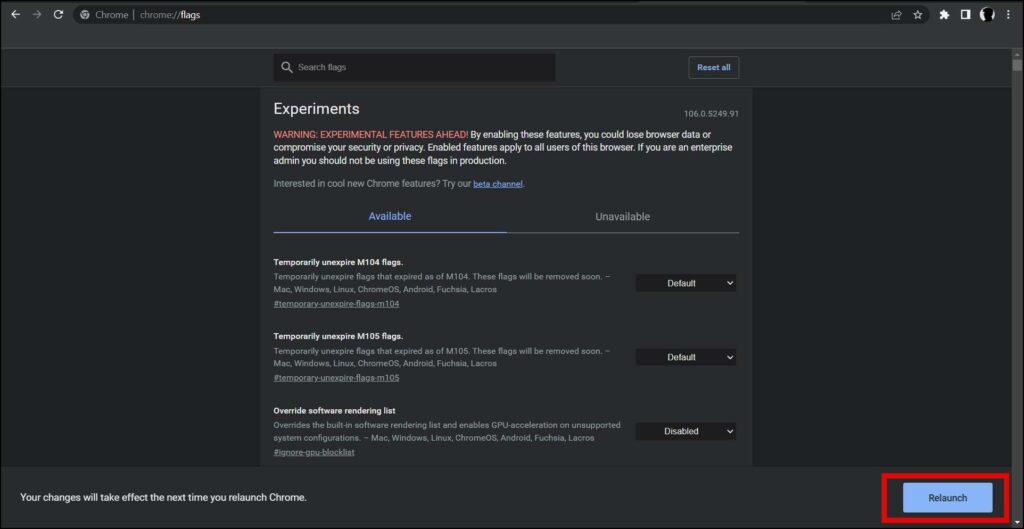
Clear Browsing Data
You can also try clearing the browser cache and cookies. Follow the below steps to do so.
Step 1: Open the Chrome browser on your PC.
Step 2: Tap on the three-dots icon at the top.
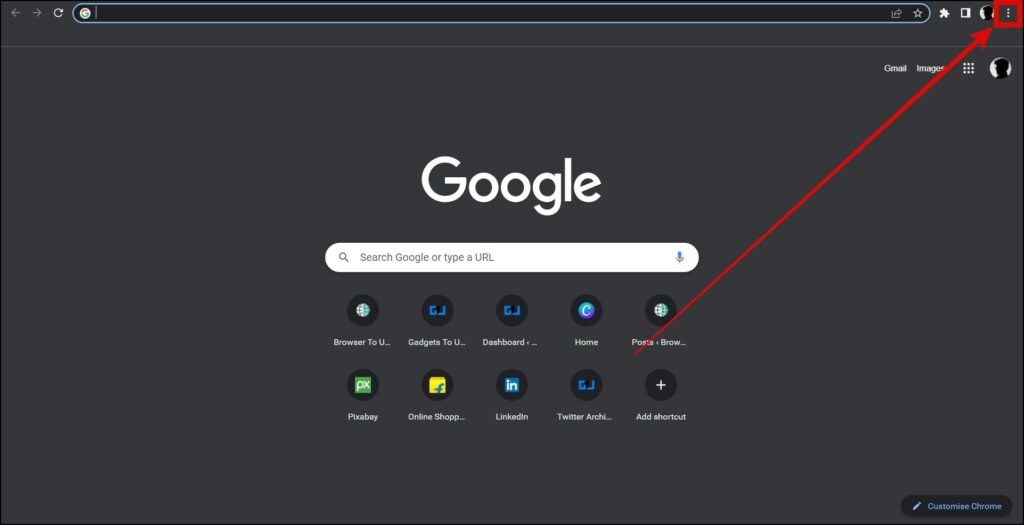
Step 3: Hover the mouse over More Tools and select Clear Browsing Data.
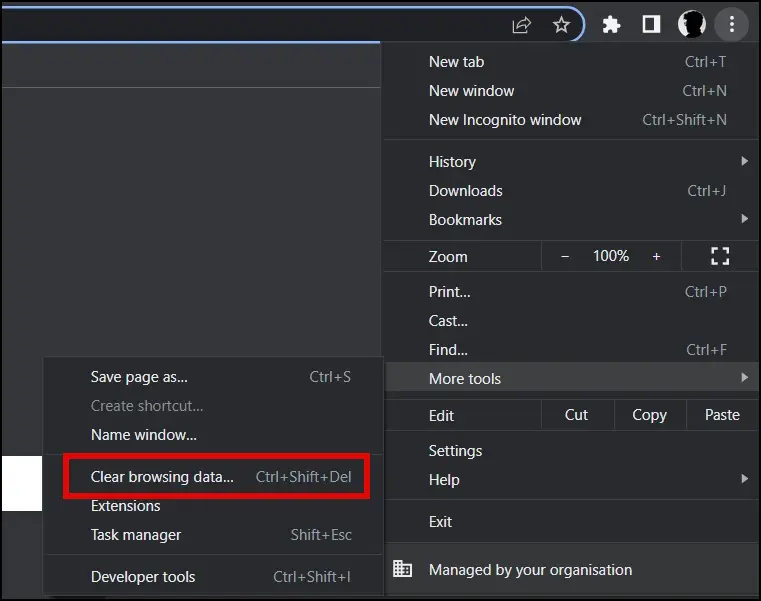
Step 4: Set Time Range to All Time.
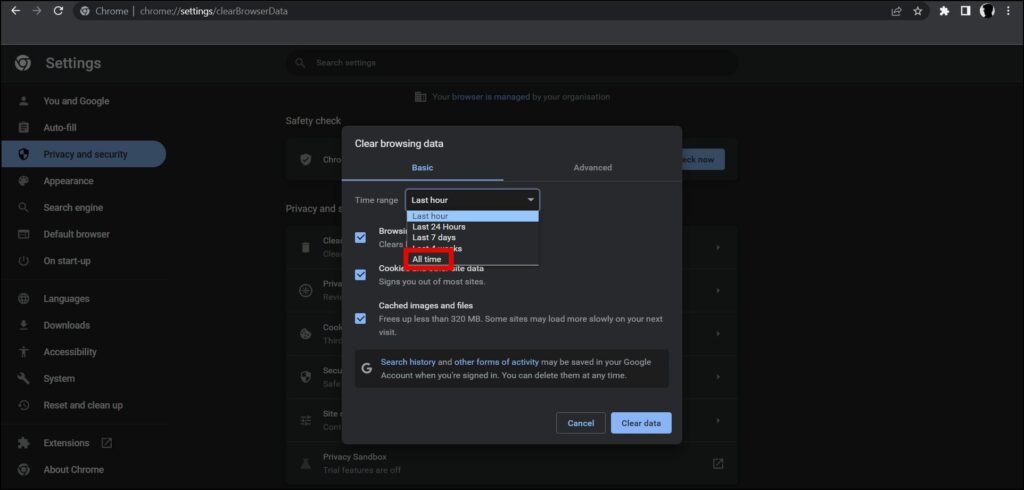
Step 5: Select all the checkboxes and tap on Clear Data.
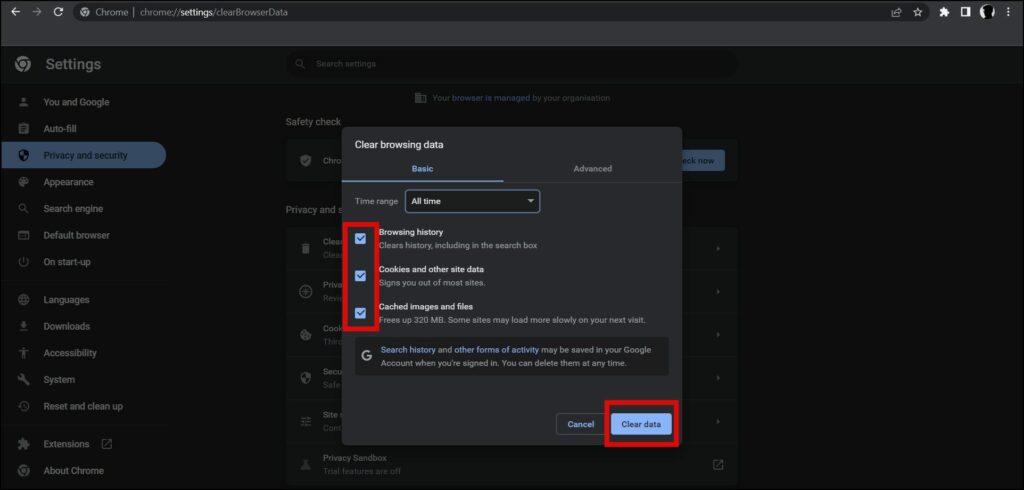
Reinstall Google Chrome
If none of the methods works, you need to uninstall and re-install the Google Chrome browser on your computer. Follow the below steps to reinstall it.
Step 1: Press the Windows+R at once to open Run.

Step 2: Type ms-settings:appsfeatures and hit enter to open the Apps & features settings page.
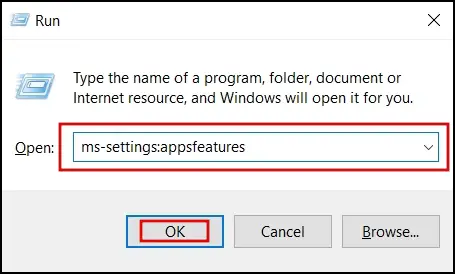
Step 3: Select the Google Chrome app from the installed app list.
Step 4: Click on Uninstall button under the menu and confirm it.
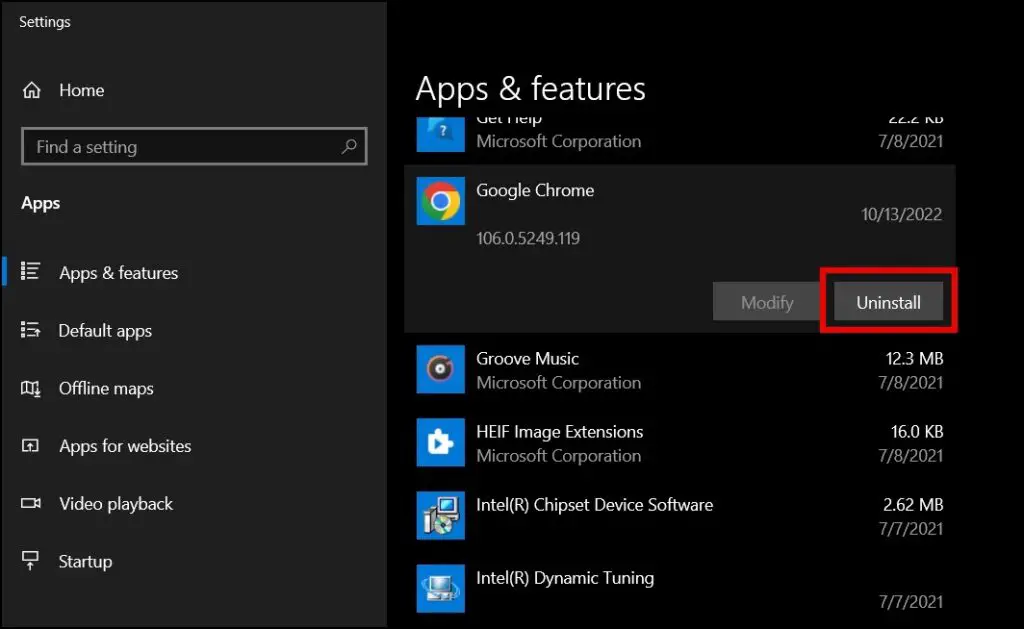
Step 5: Once uninstall, open Chrome’s download website on another browser.
Step 6: Tap on Download Chrome and install it on your PC.
Use a Third-Party Download Manager
Alternatively, you can also use third-party download manager software like JDownloader, Free Download Manager, DAP, etc. on your Windows PC to fix the problem of not downloading files.
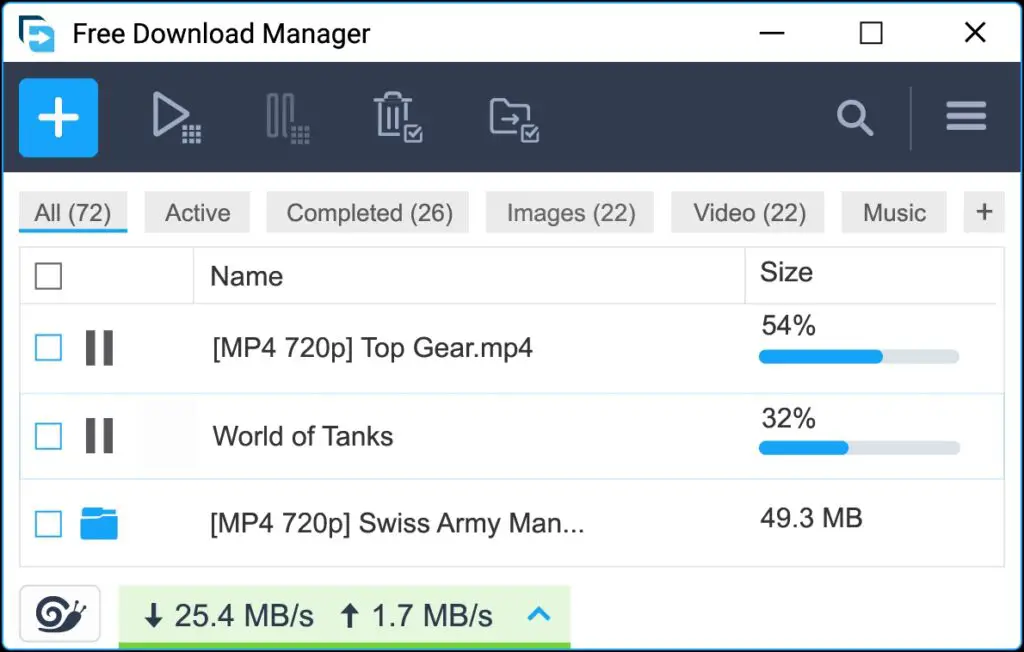
Most download managers support pause and resume for downloads and support multi-thread downloading for faster speed. You can install them as either Chrome extensions or dedicated software on Windows and Mac.
(Resolved) Google Chrome Not Downloading Files on PC
This was how you can fix the problem of Google Chrome not downloading files on a PC or computer. I hope the above article helped you in fixing the files not downloading issue. Stay tuned for more such tips, tricks, and how-tos.
Related:


