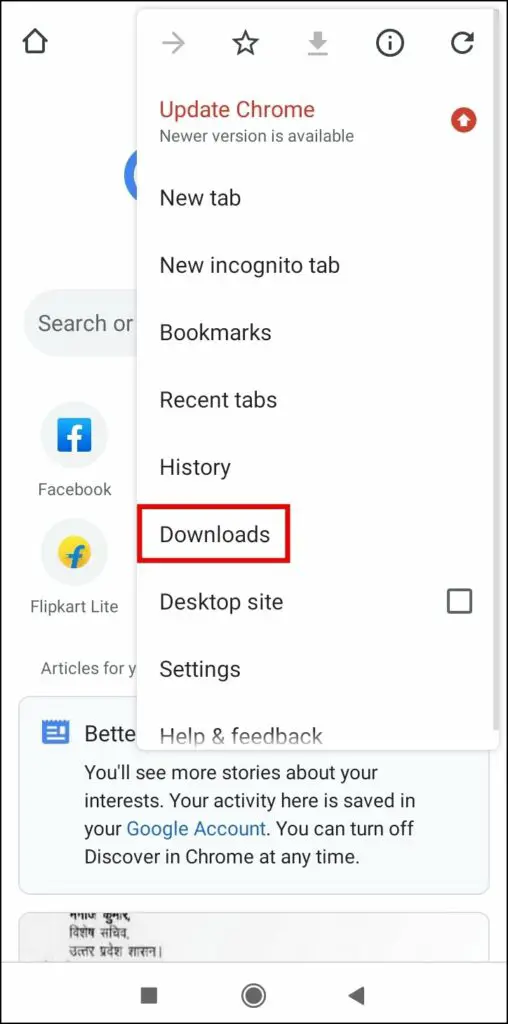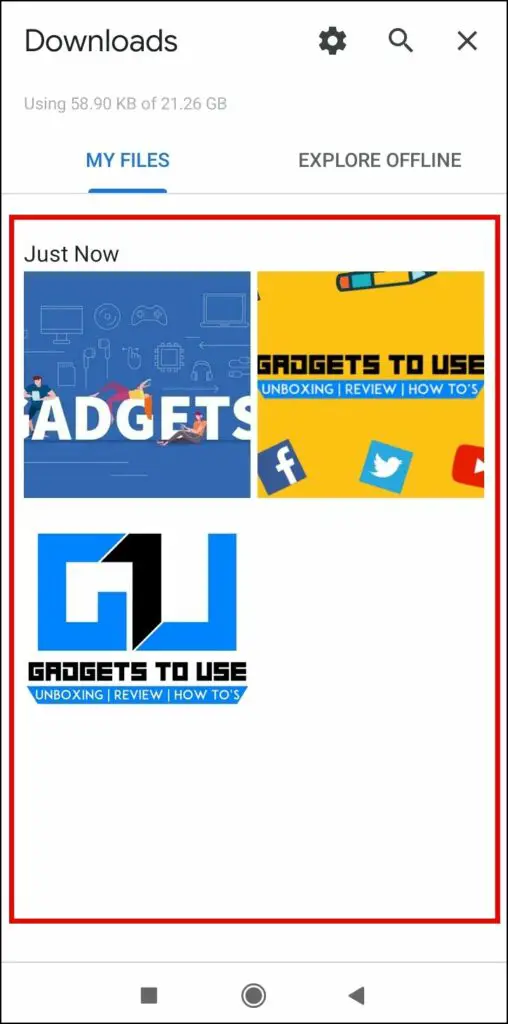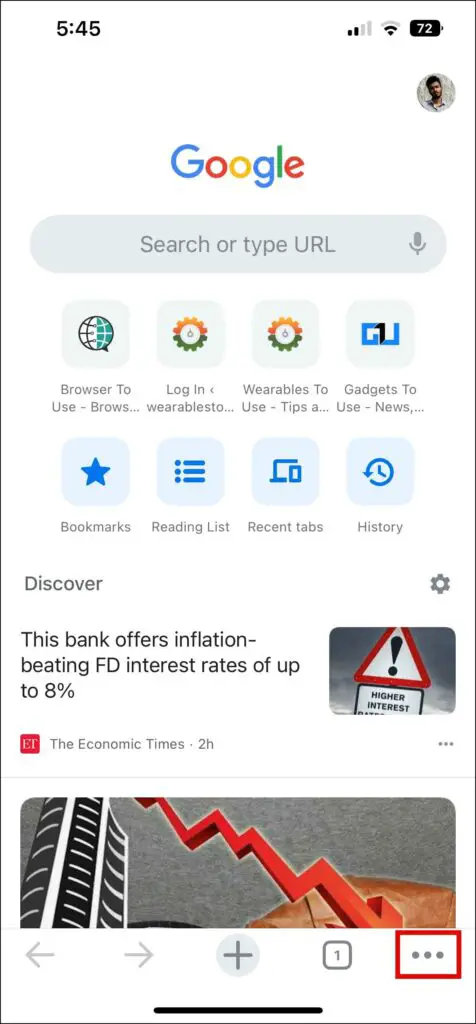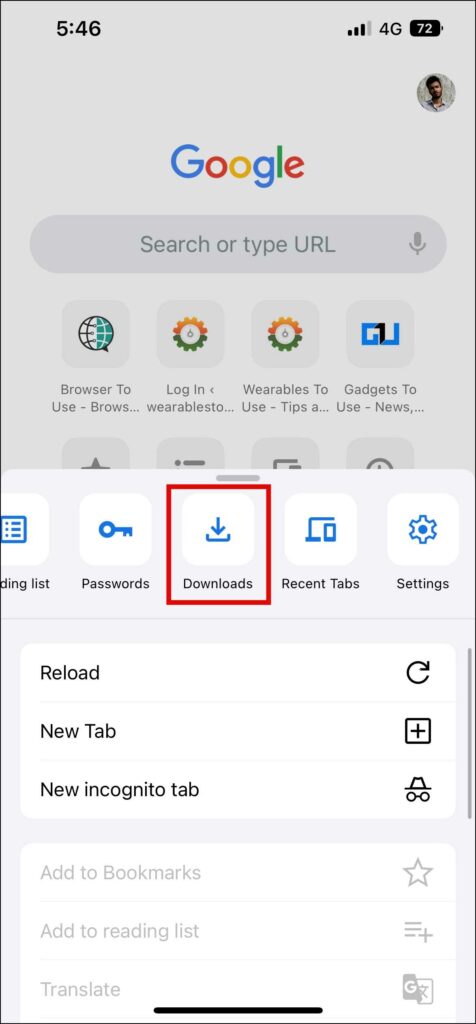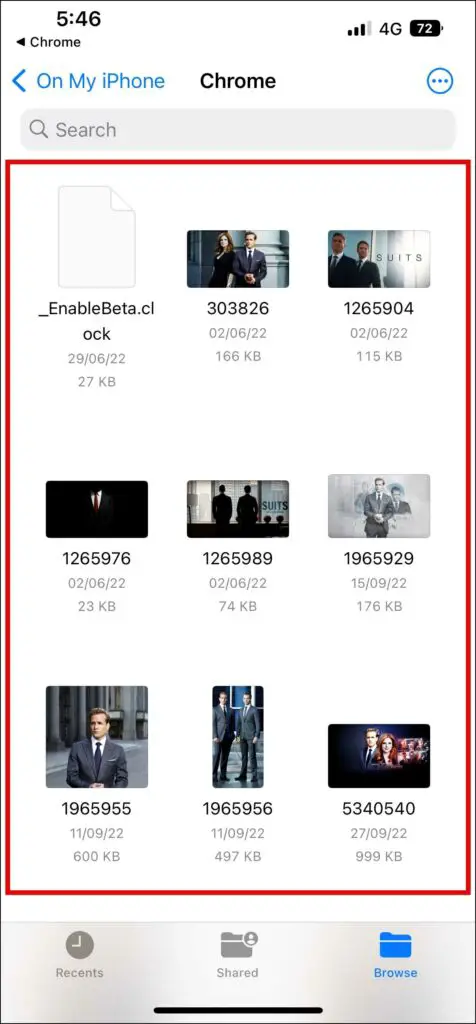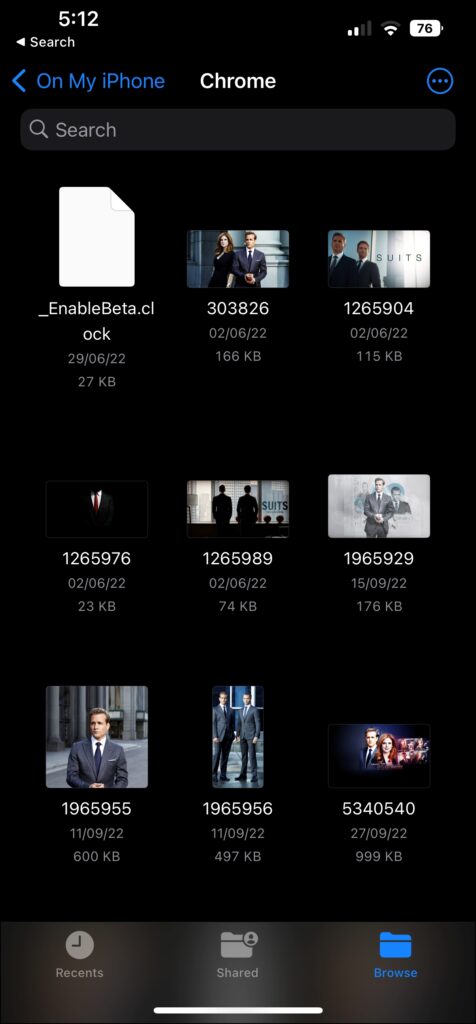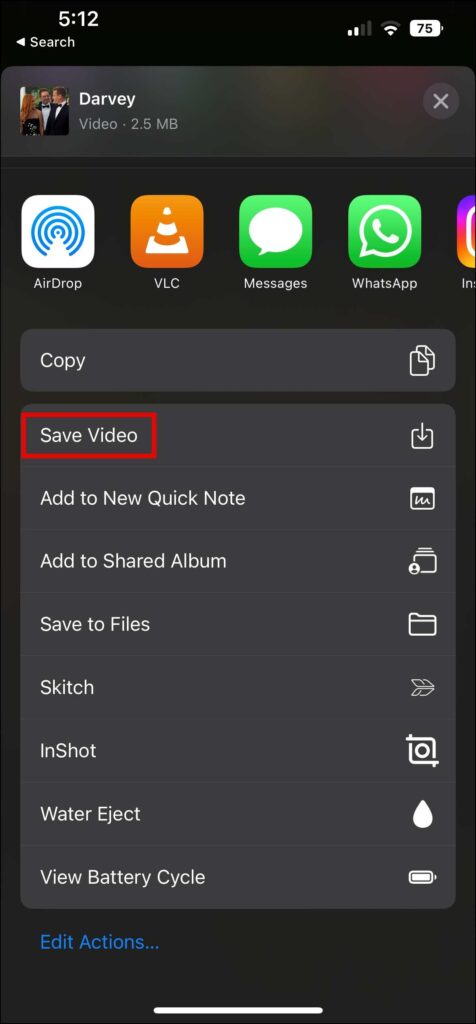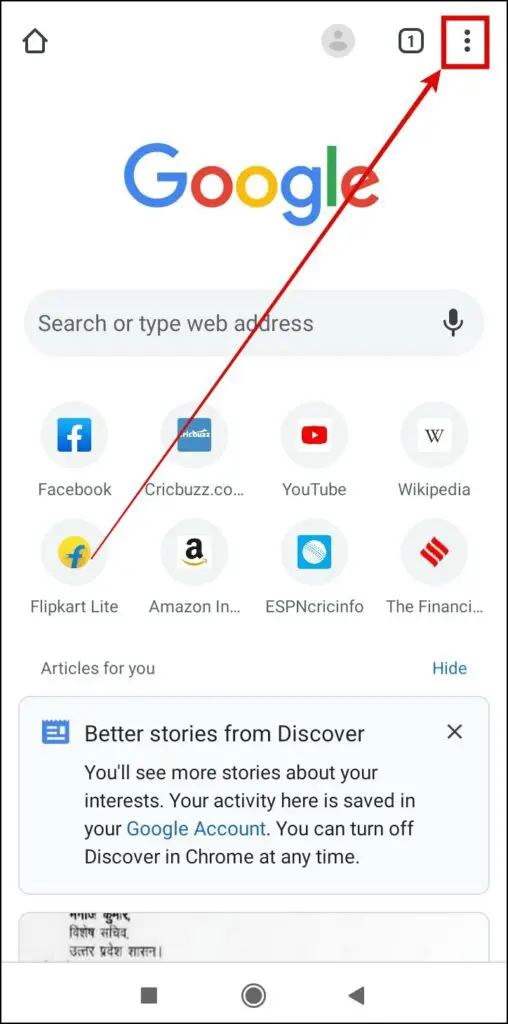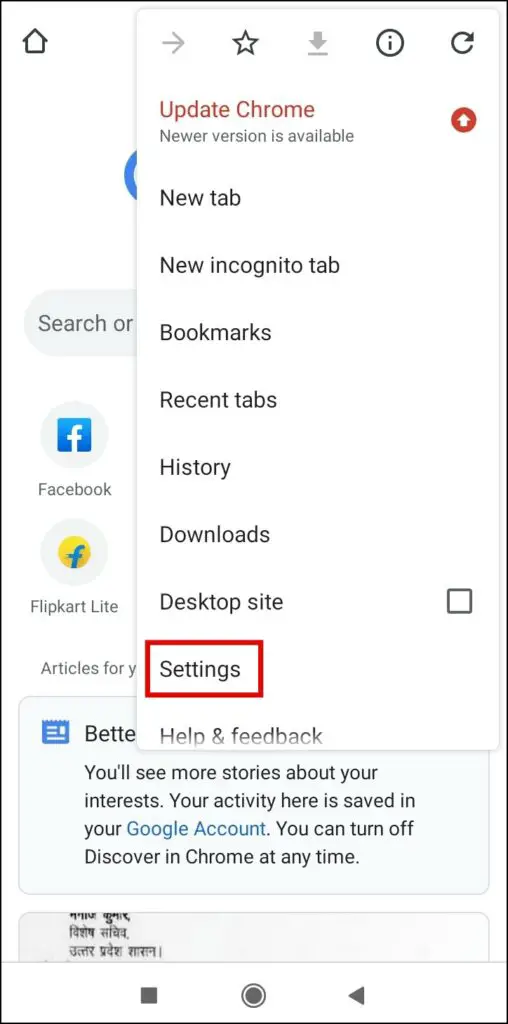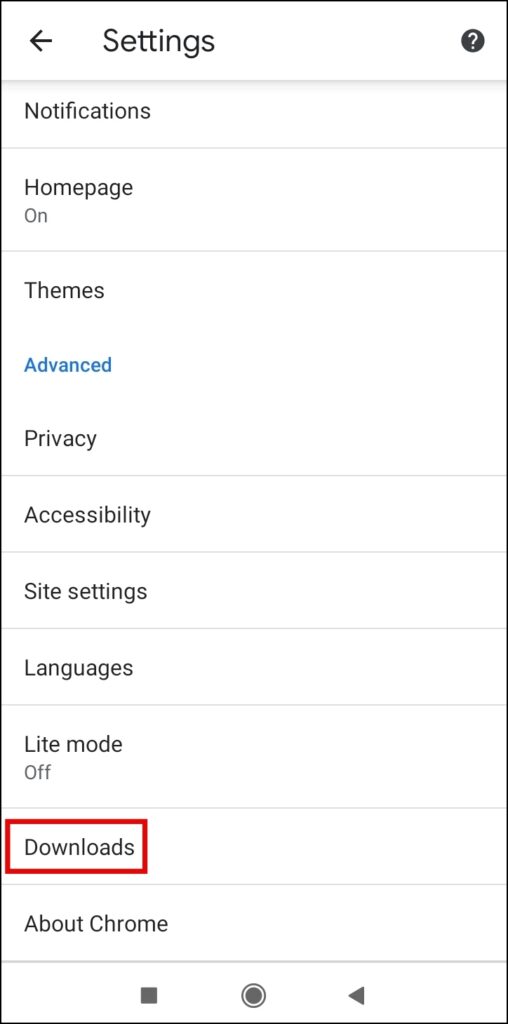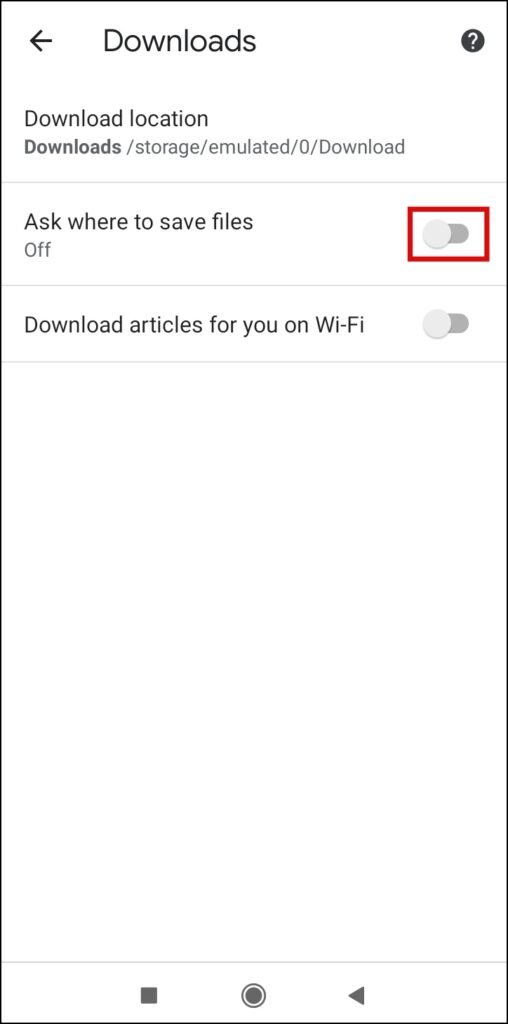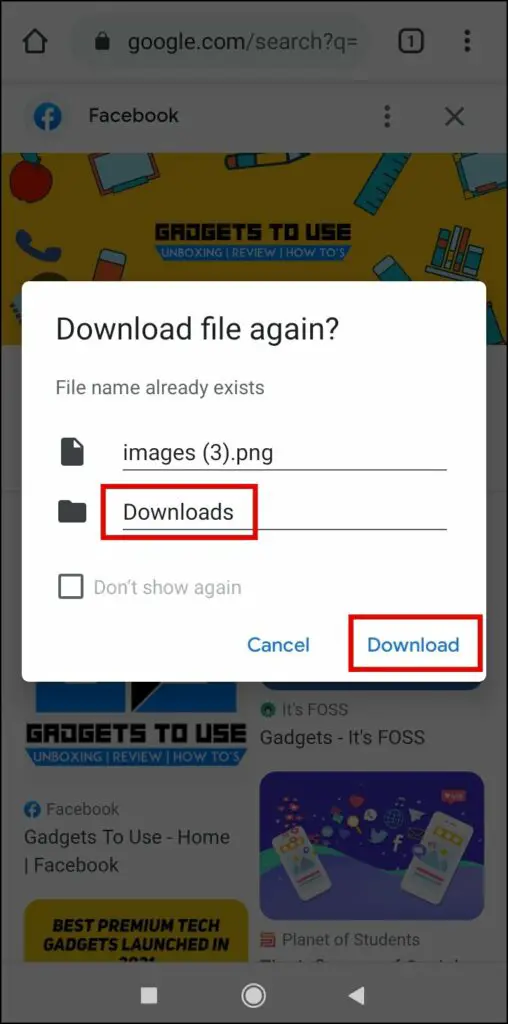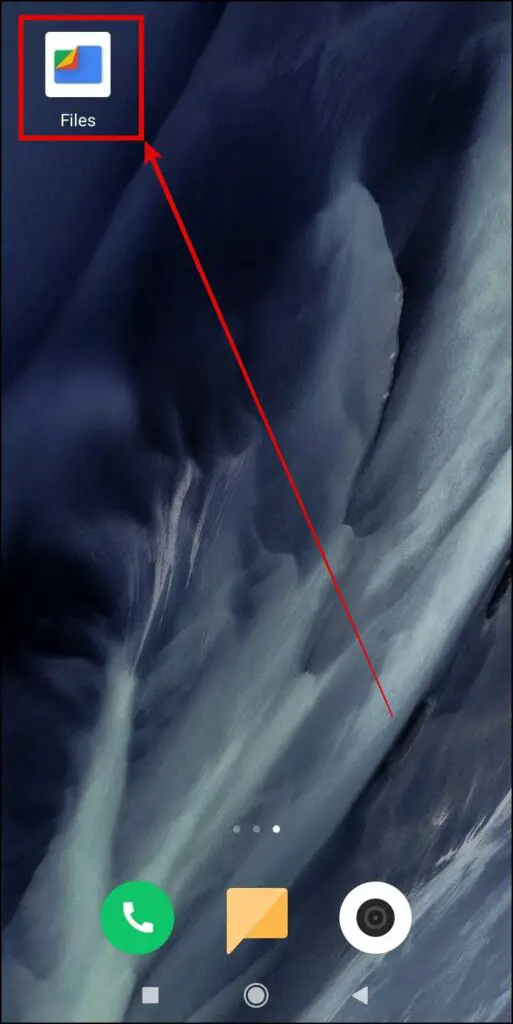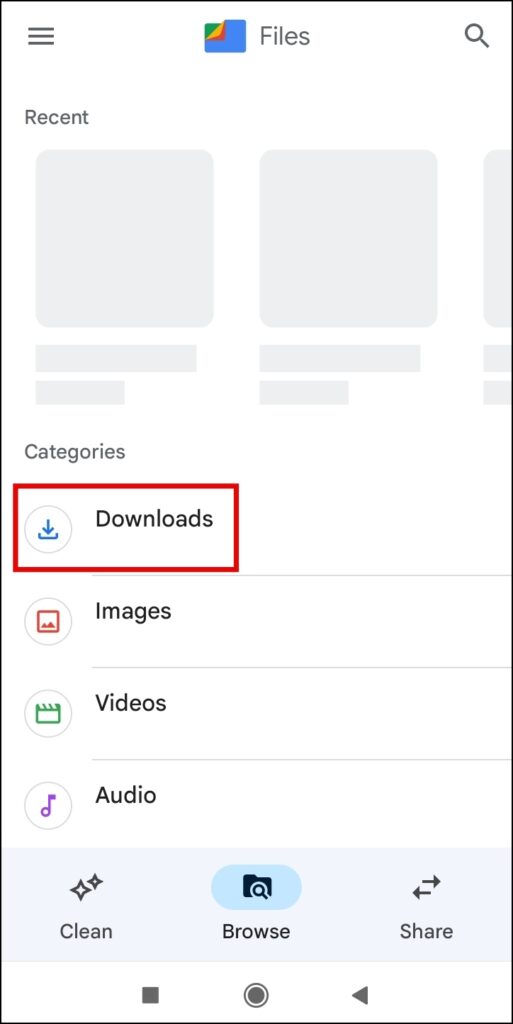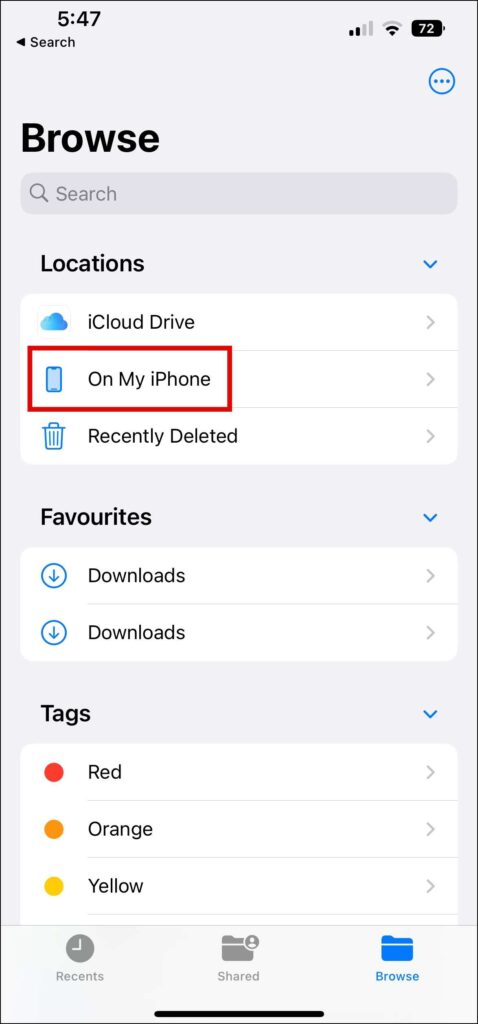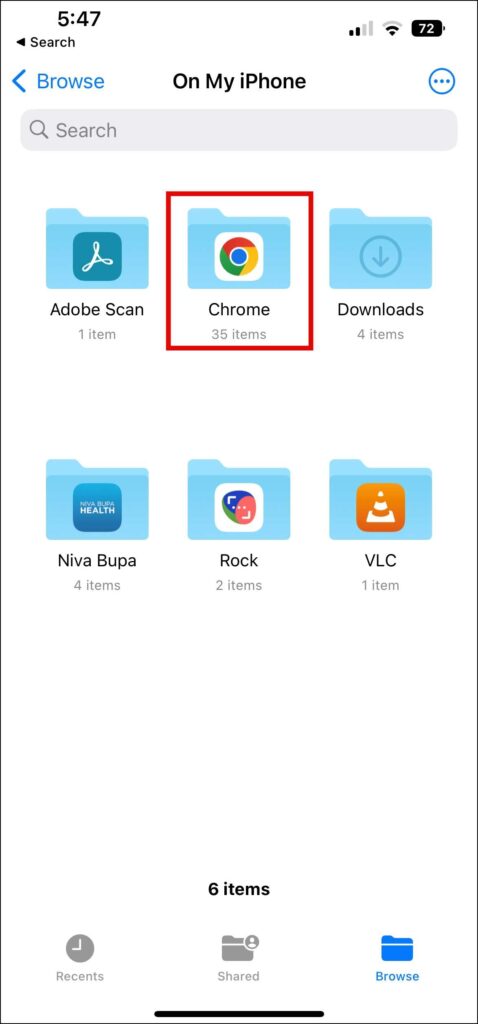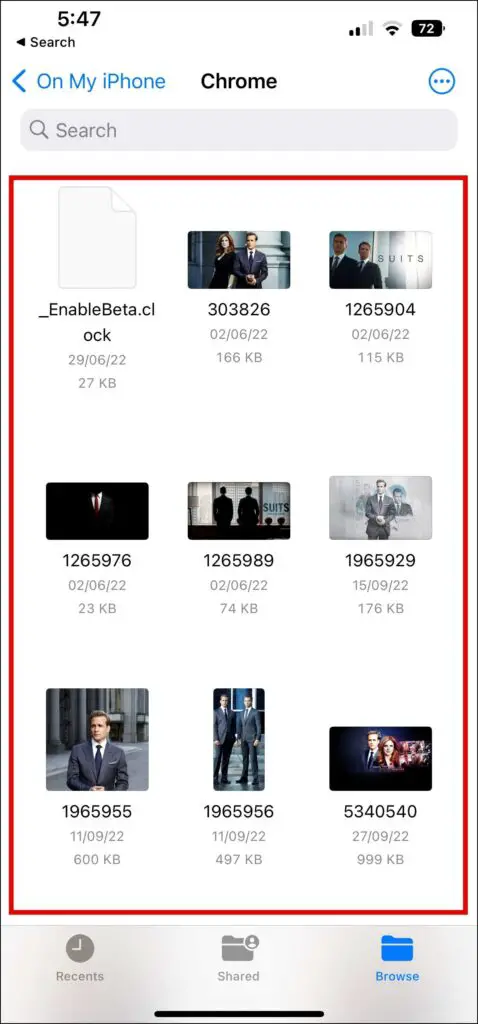Cannot find files, videos, or documents you downloaded via Google Chrome on your Android or iOS device? In this read, we have added three ways to find Chrome downloaded files on Android or iPhone. Meanwhile, you can learn ways to stop Website Notifications in Chrome.
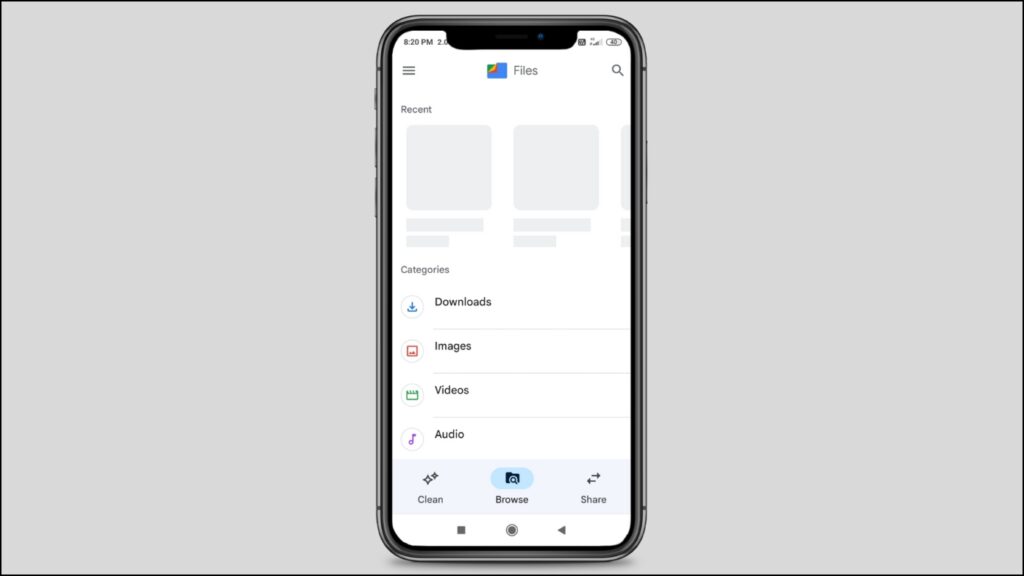
How to Find Chrome Downloaded Files on Android or iPhone
There are many instances when users can not able to find downloaded files on their mobile. Don’t worry, we have come up with three ways by which you can see the downloaded files on your device.
Method 1- Find Downloaded Files Within Chrome Browser
You can easily find the downloaded files within the Google Chrome browser on your phone. Follow the below steps to find it.
On Android
Step 1: Open Google Chrome on your Android phone.
Step 2: Tap on the three-dots icon at the top.
Step 3: Select Downloads from the appeared menu.
Step 4: Here, you will see all the files you have downloaded on Chrome.
On iPhone
Step 1: Open the Google Chrome browser on your iPhone.
Step 2: Click on the three-dots icon at the bottom.
Step 3: Swipe the top menu from right to left and tap on Downloads.
Step 4: On the next screen, you will see all the downloaded files.
Save Chrome Images and Videos to iPhone Gallery
If you want to save these photos or videos to your iPhone gallery, you need to save them manually as by default downloaded files don’t appear in the iPhone photos app. Follow the below steps to save them.
Step 1: On the screen where you are seeing all the downloaded files. Select the file you want to save to your iPhone’s photos app.
Step 2: Click on the Share icon at the bottom.
Step 3: Tap on Save Video or Save Photo from the appeared menu.
Step 4: Once you do, it will save in the photos app.
Method 2- Enable “Ask where to save files” to find (Android)
You can also enable “Ask where to save files” in Google Chrome’s settings. Once you enable it, Chrome will ask you for the download location every you download files. Follow the below steps to turn the feature on.
Step 1: Open the Google Chrome Browser on your device.
Step 2: Click on the three-dots icon at the top.
Step 3: Select Settings from the appeared menu.
Step 4: On the next screen, tap on Downloads under the Advanced section.
Step 5: Turn on the toggle next to Ask Where to save files.
Step 6: Now, every time you download a file, Chrome will ask you to choose the location then tap on the Download button to save it.
Method 3- Find Chrome Downloads in File Manager
You can also use the default Files app or third-party file managers to find the downloaded files. Follow the below steps to find it.
On Android
Step 1: Open the default Files app on your Android phone.
Step 2: Go to the Downloads folder.
Step 3: Here, you will see all the downloaded files.
On iPhone
Step 1: Open the Files app on your iPhone.
Step 2: Tap on On My iPhone under Locations.
Step 3: Select Chrome from the given folders.
Step 4: Now, you will see all the downloaded files.
If you still cannot find the downloaded file on your phone, simply open File Manager and search for the exact file name. You can also sort by the last modified to see which folders have the freshly downloaded data.
Wrapping Up
This was how you can see the Chrome saved files on your phone. I hope the above article helped you in finding and viewing the downloaded files in Chrome on Android or iPhone. Stay tuned for more such tips, tricks, and how-tos.
Related: