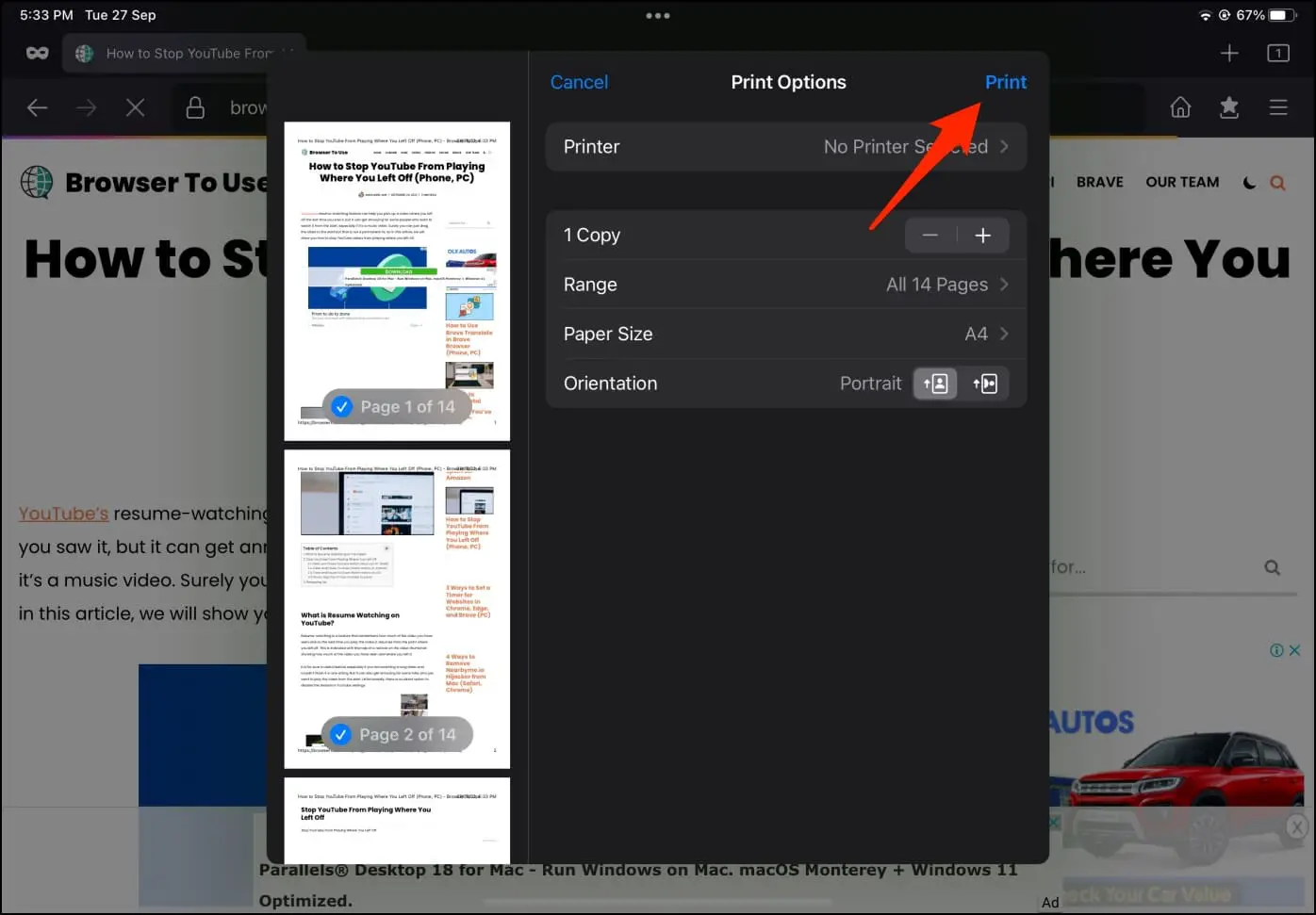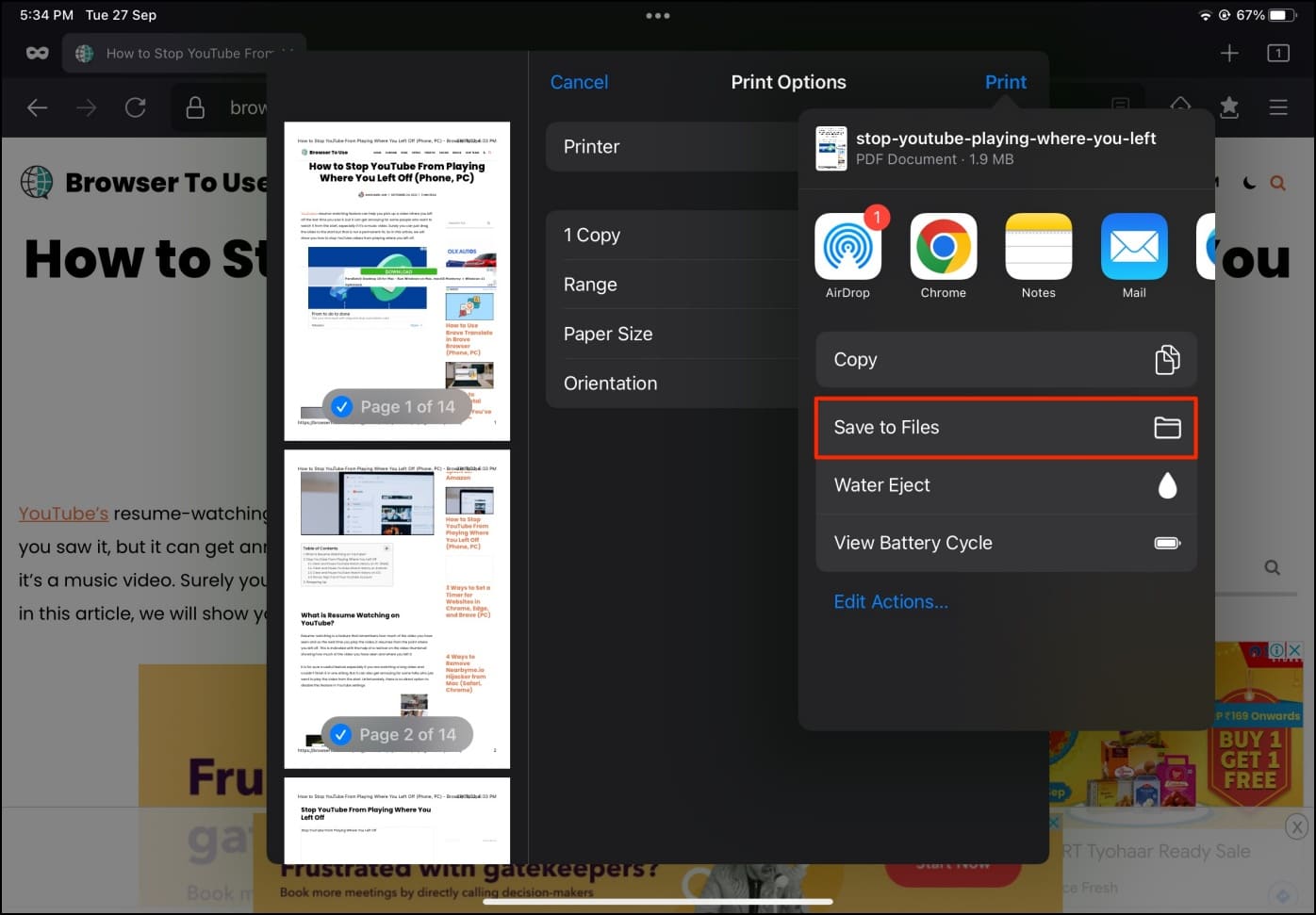Unlike desktop computers, iPhones and iPad do not give a direct option to save a webpage as a PDF. This can be confusing for people who want to save an article or web post as a document for later use. Therefore, in this article, let us see how you can save a webpage as a PDF on Safari, Chrome, Brave, Edge, and Firefox browsers on your iPhone and iPad.
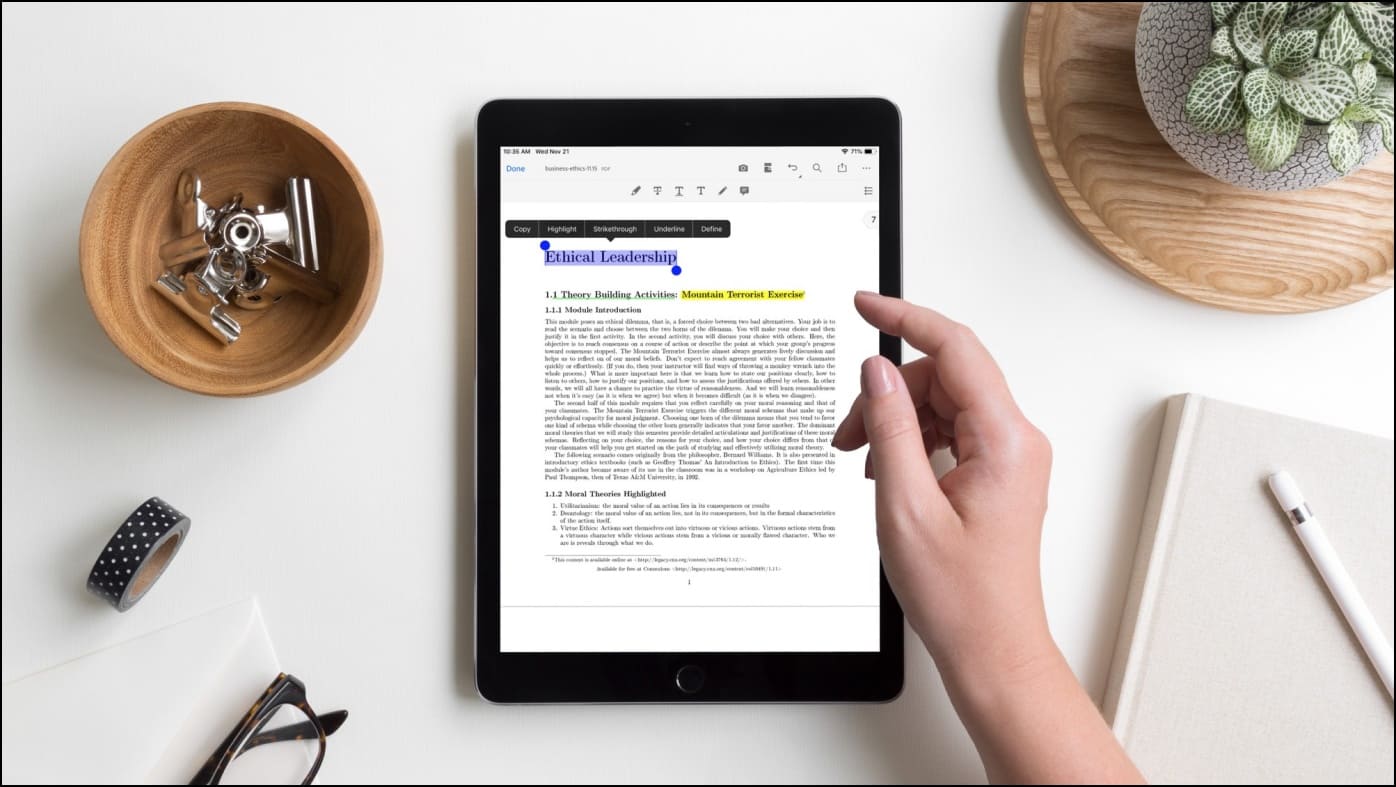
How to Save Webpage as PDF on iPad or iPhone
By default, when printing a webpage on iPhone or iPad, you only see the option to choose the printer. There’s no direct button to save it as a PDF file. Well, it’s actually hidden under the Print menu, and here’s how you can use it to download any webpage as a PDF across popular browsers like Chrome, Edge, Brave, and Firefox.
Save Webpage as PDF in Safari
Step 1: Open Safari and head to the webpage you want to save as a PDF.
Step 2: Once the page loads, tap the Share icon at the top right corner.

Step 3: Select Print from the available options.
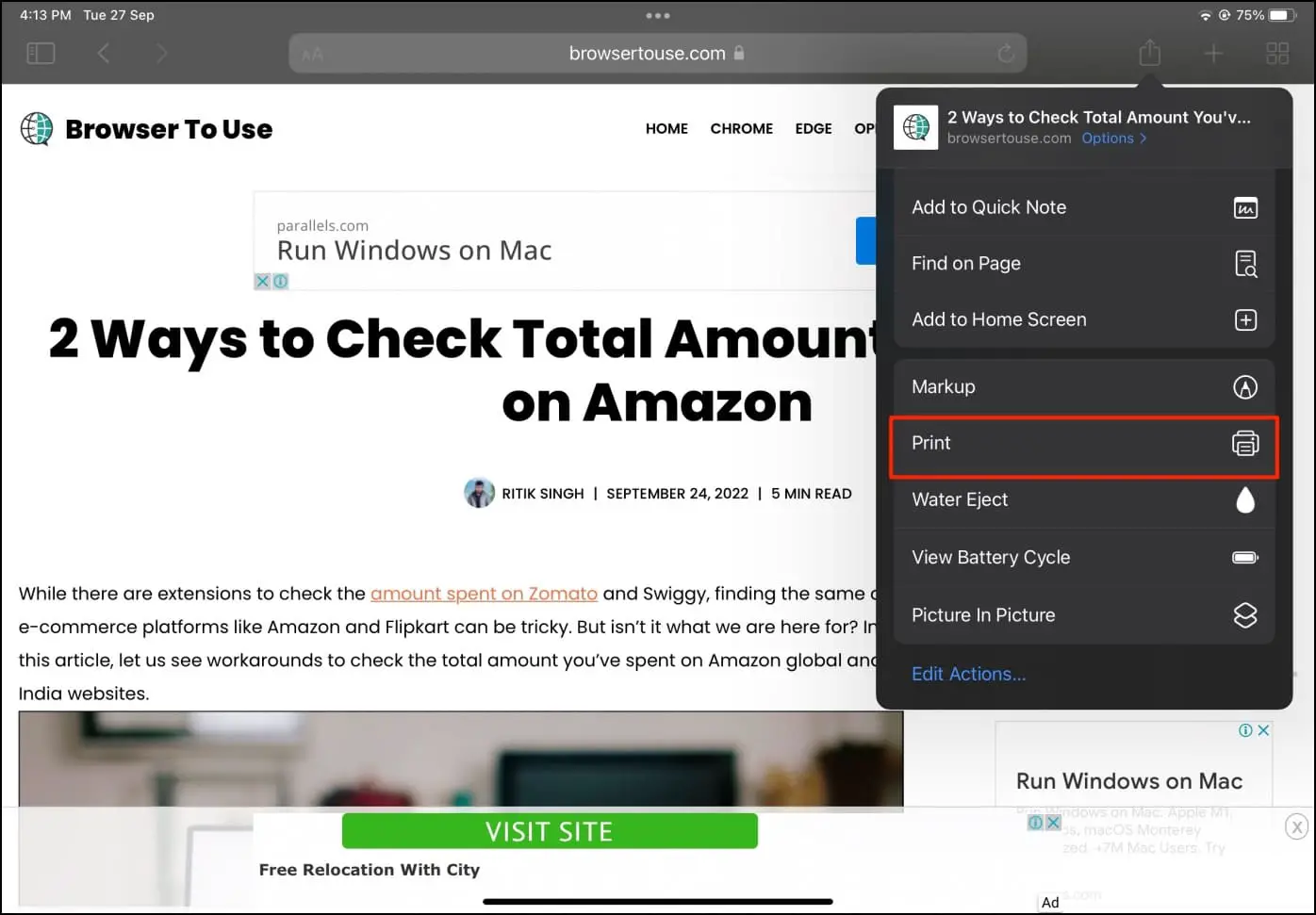
Step 4: On the next screen, make sure no printer is selected. Specify pages and orientation.
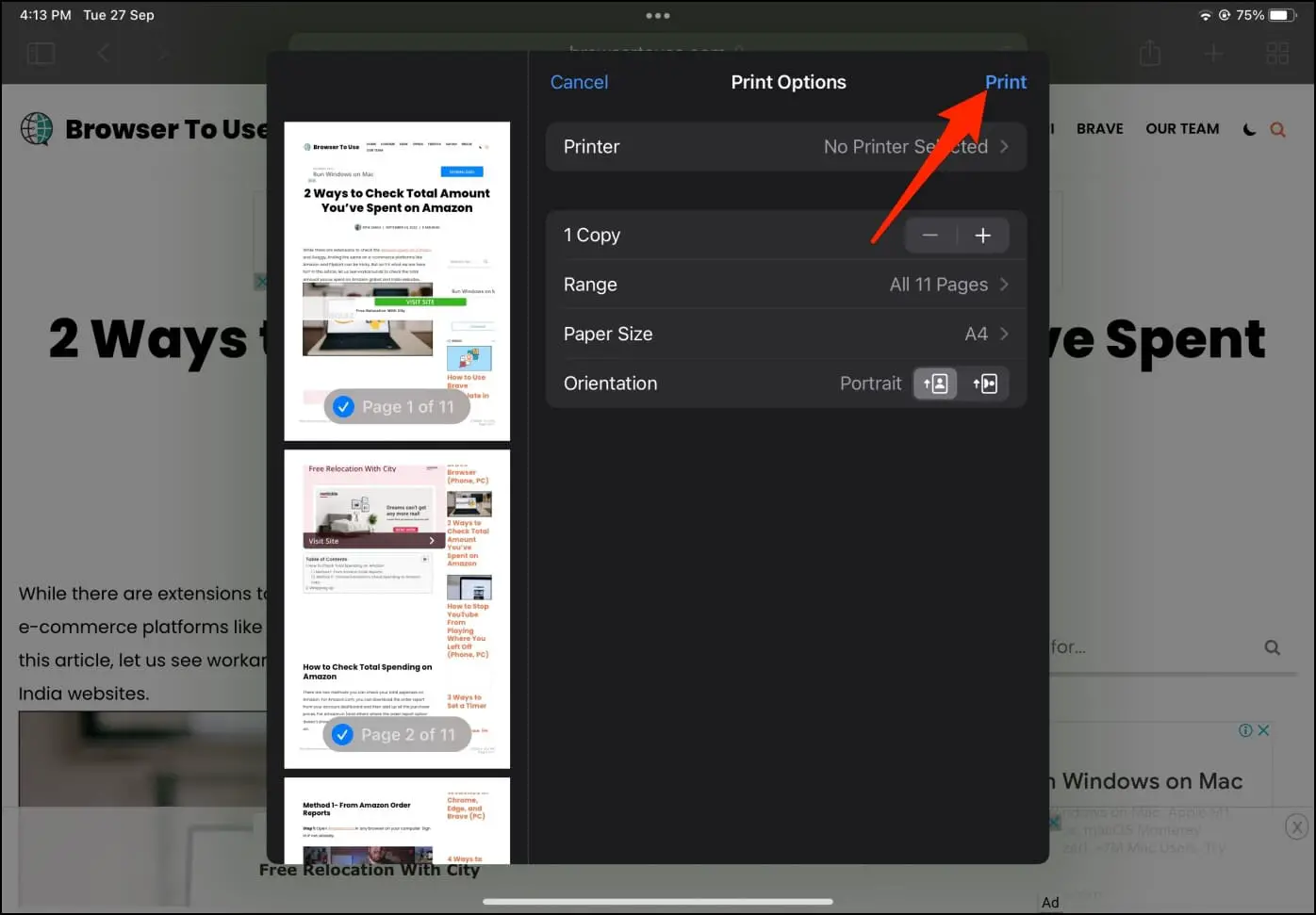
Step 5: Then, tap Print and select Save to Files.

Step 6: Select On My iPad or On My iPhone. Choose the folder of your choice and hit Save.
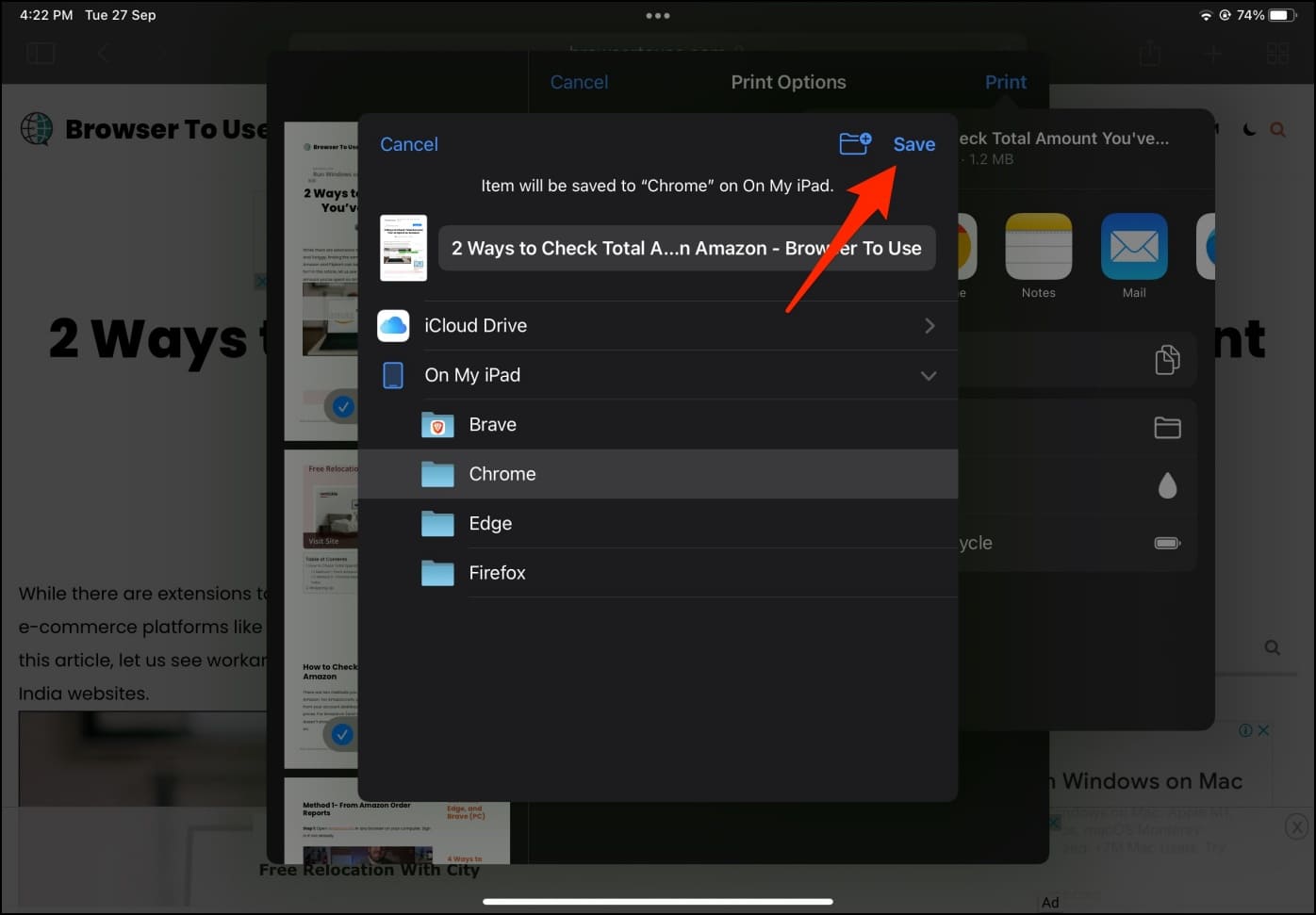
To find the saved webpage PDF, open the Files app, and head to the folder where you saved the file.
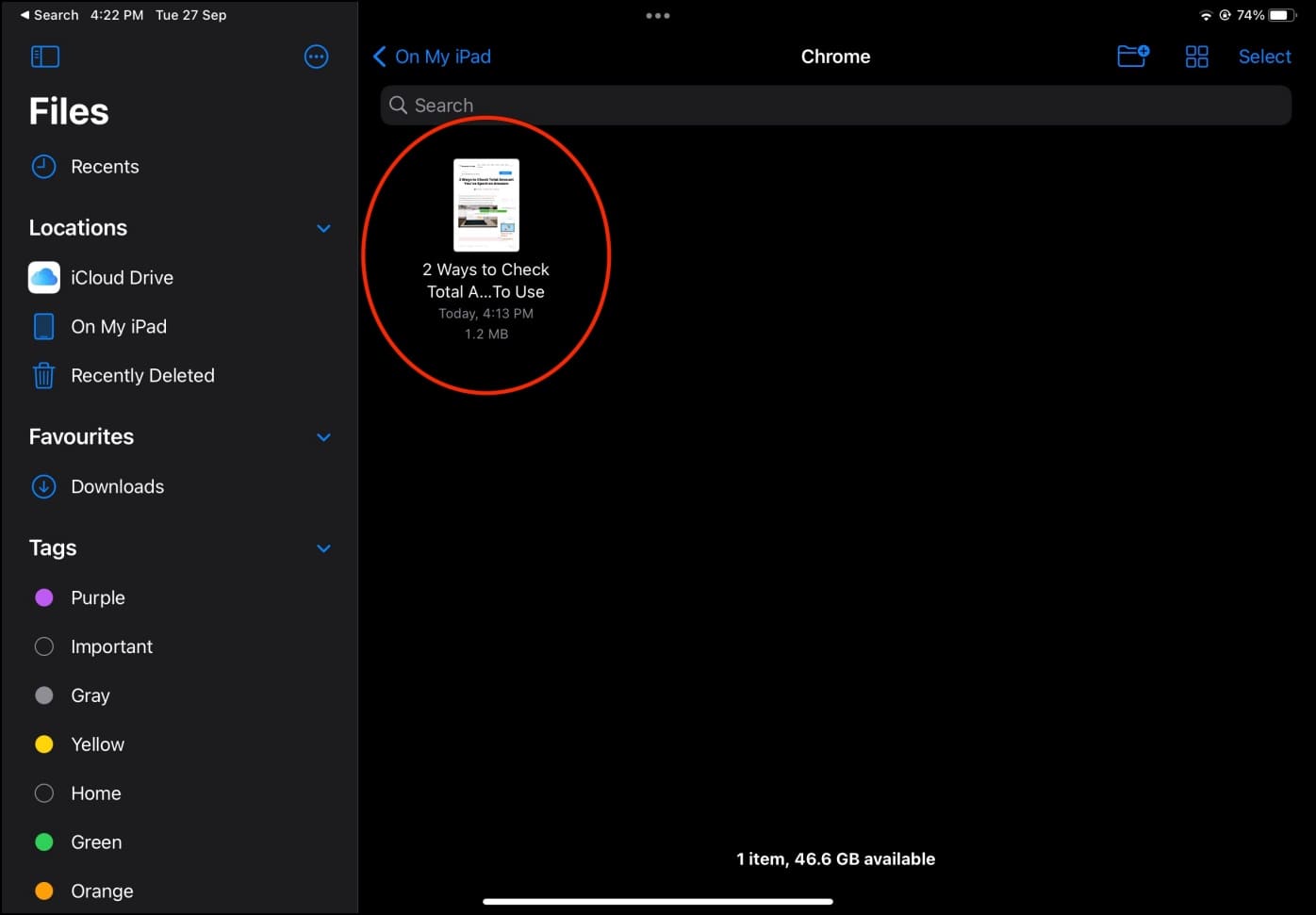
Save Webpage as PDF in Google Chrome
Step 1: Open Chrome on your iPhone or iPad. Navigate to the page you want to save as a PDF.
Step 2: Click the Share icon at the top right.
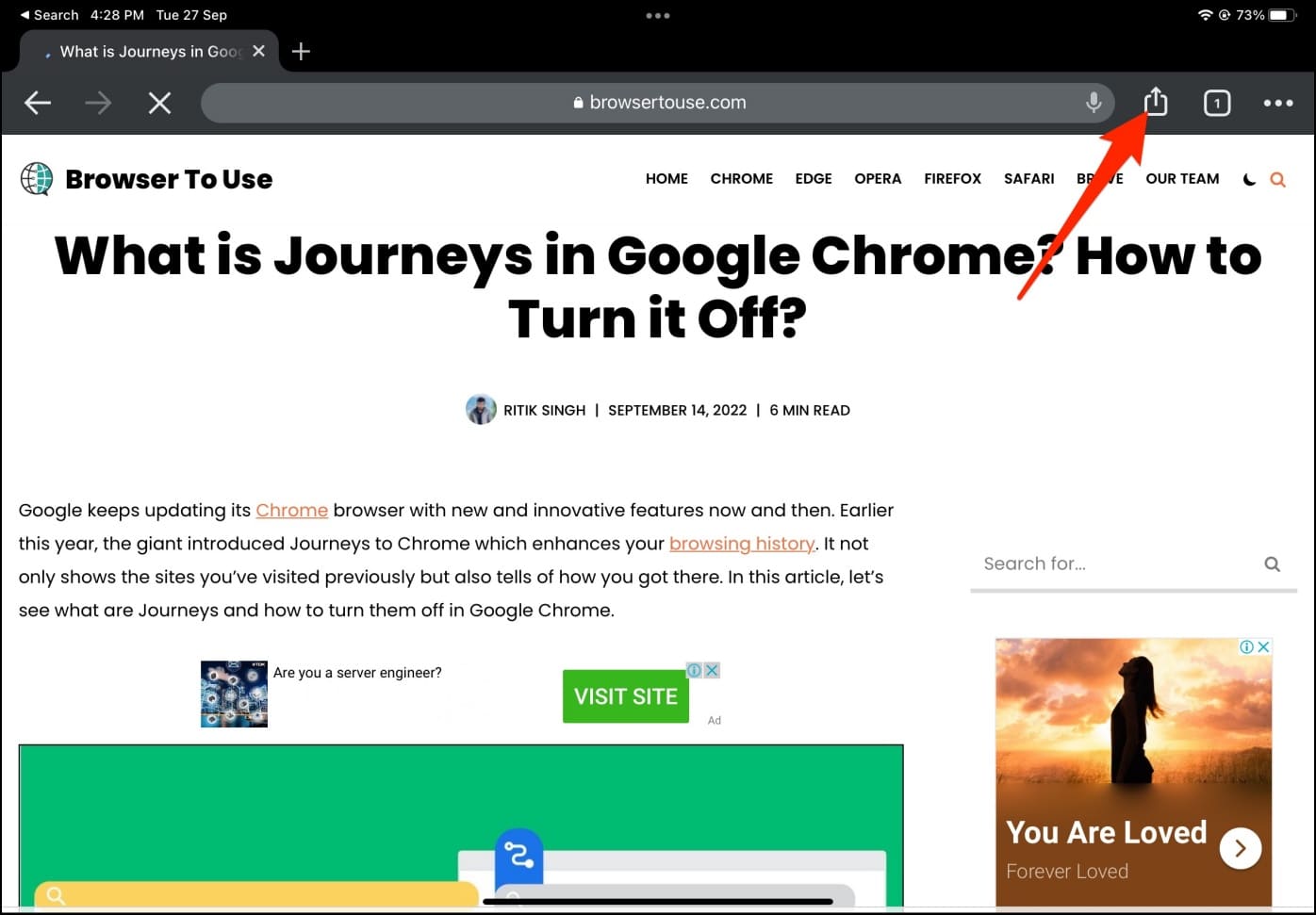
Step 3: Click Print. On the next window, select pages, and orientation, and ensure no printer is selected.
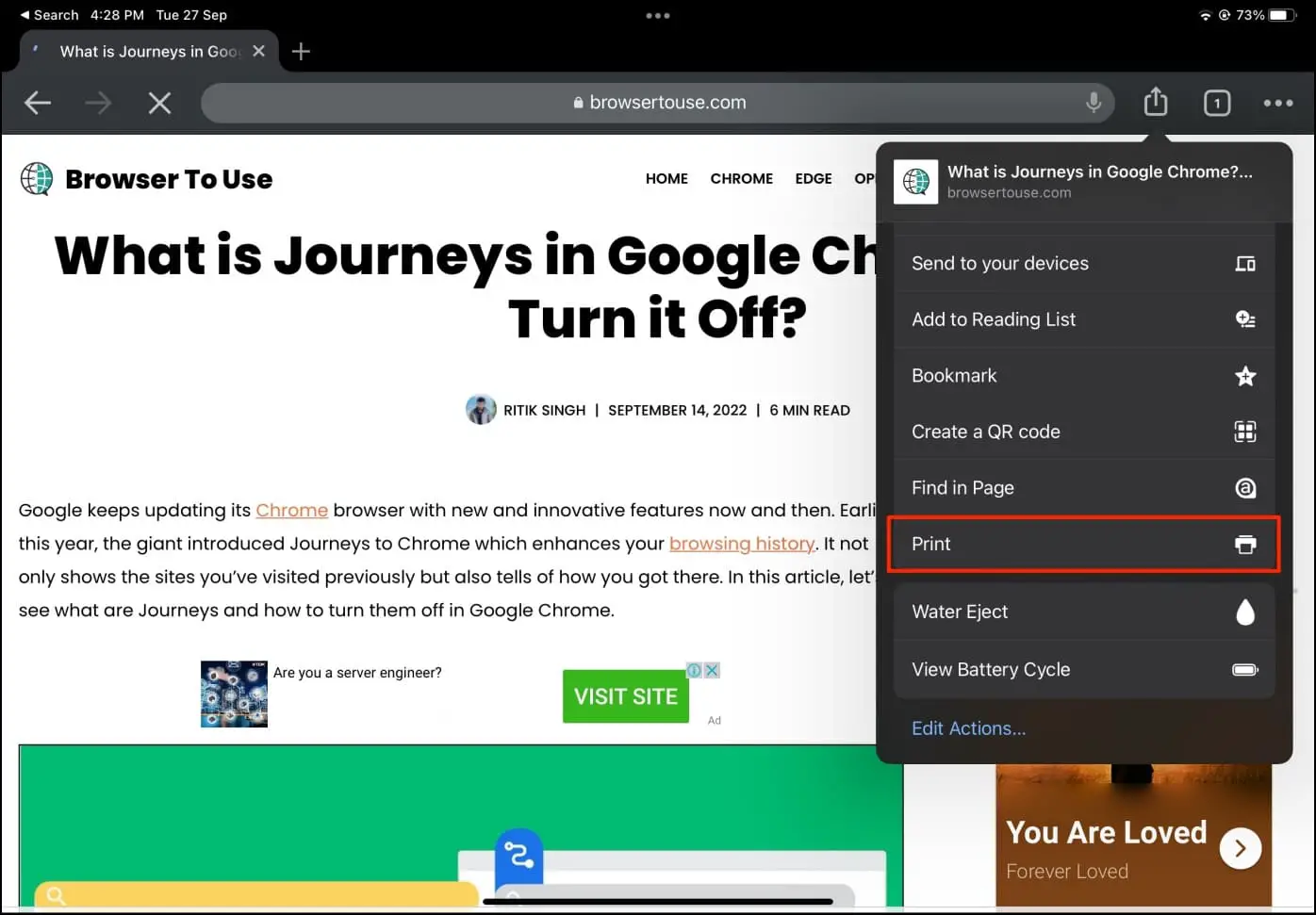
Step 4: Then, tap Print > Save to Files.
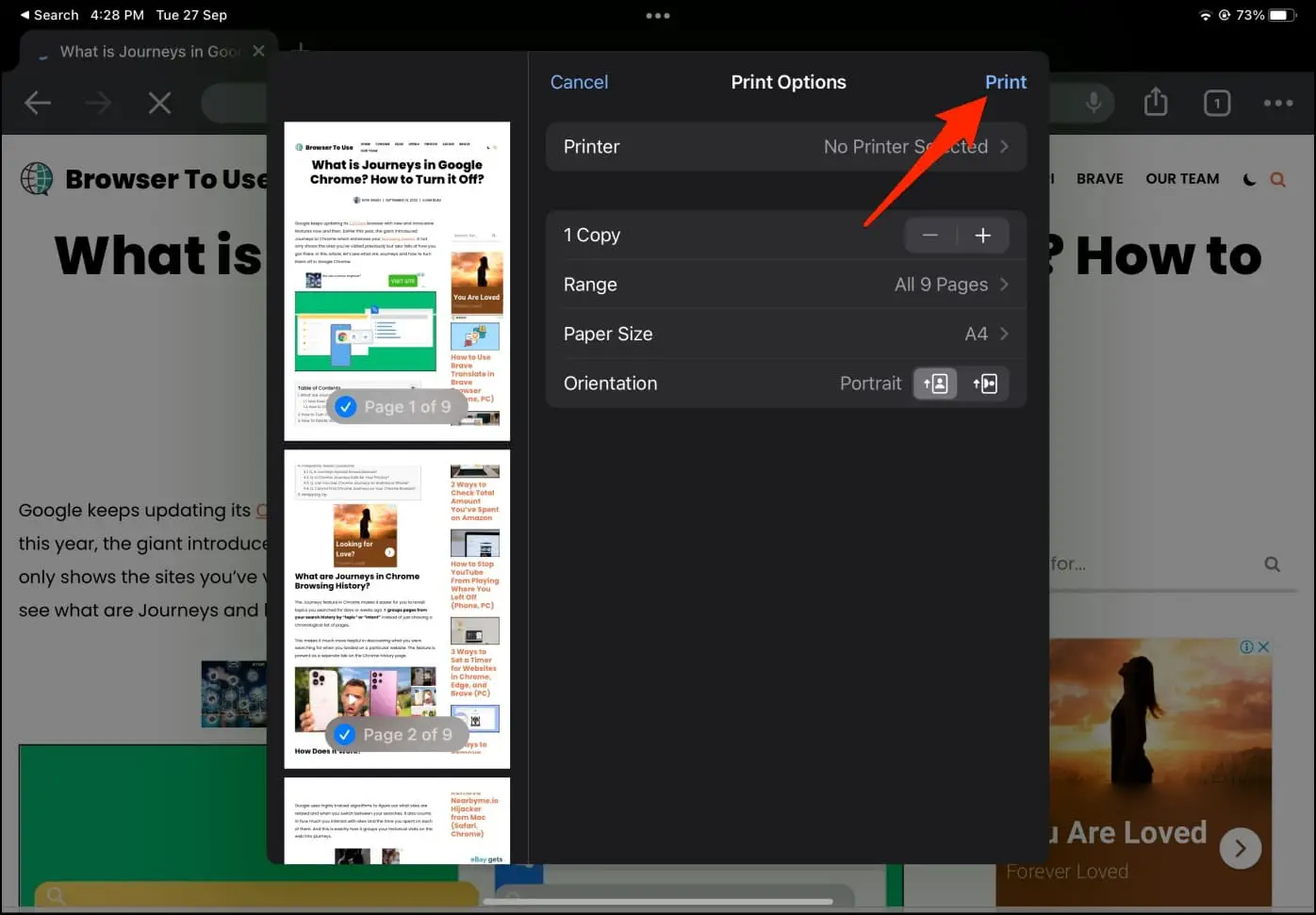
Step 5: Select the destination of your choice and hit Save.
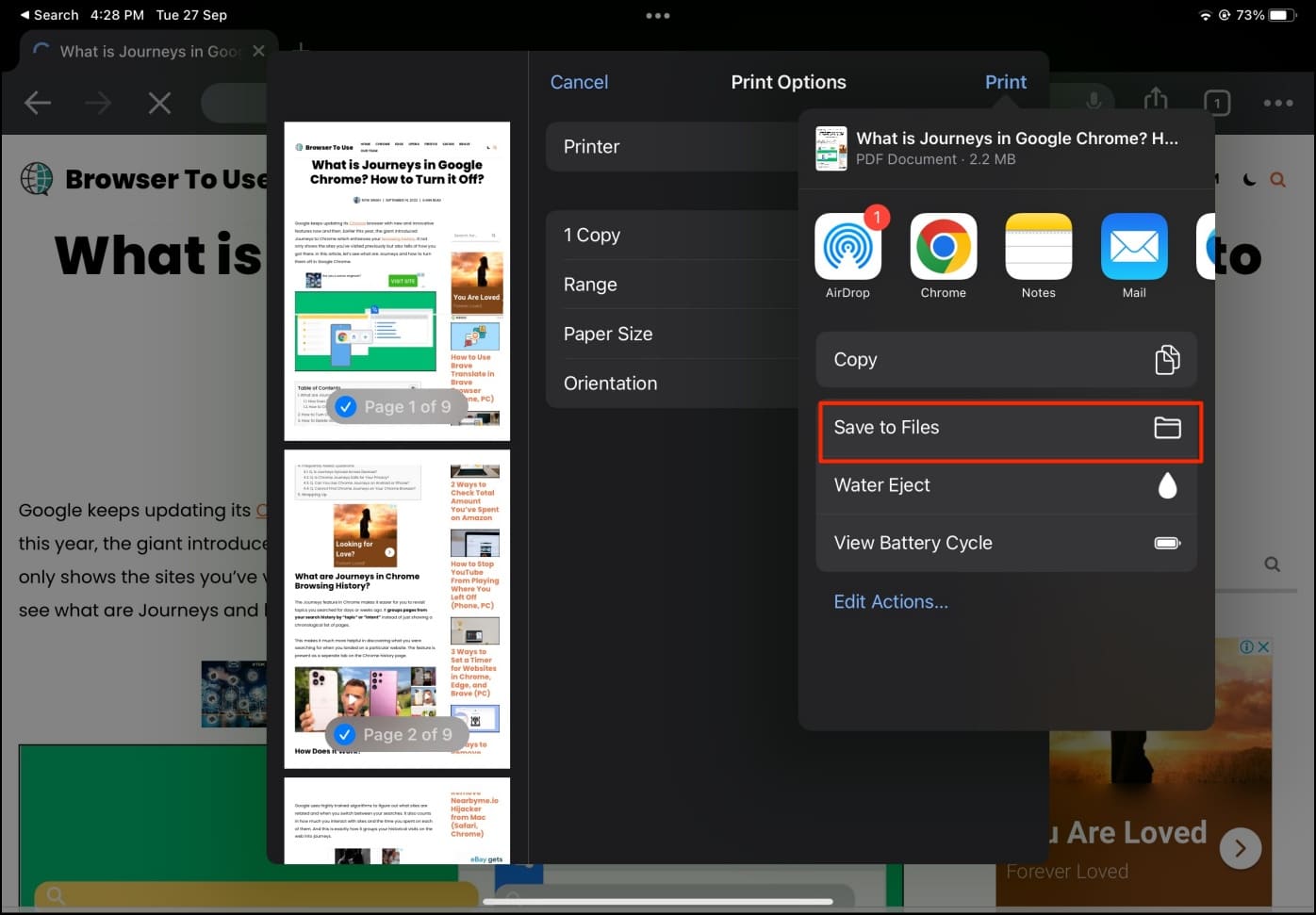
The webpage is now saved as a PDF on your iPad or iPhone.
Save Webpage as PDF in Microsoft Edge
Step 1: Open Microsoft Edge on your iPad or iPhone.
Step 2: Visit a webpage and tap the Share button in the top right corner.

Step 3: Click on Print in the menu.
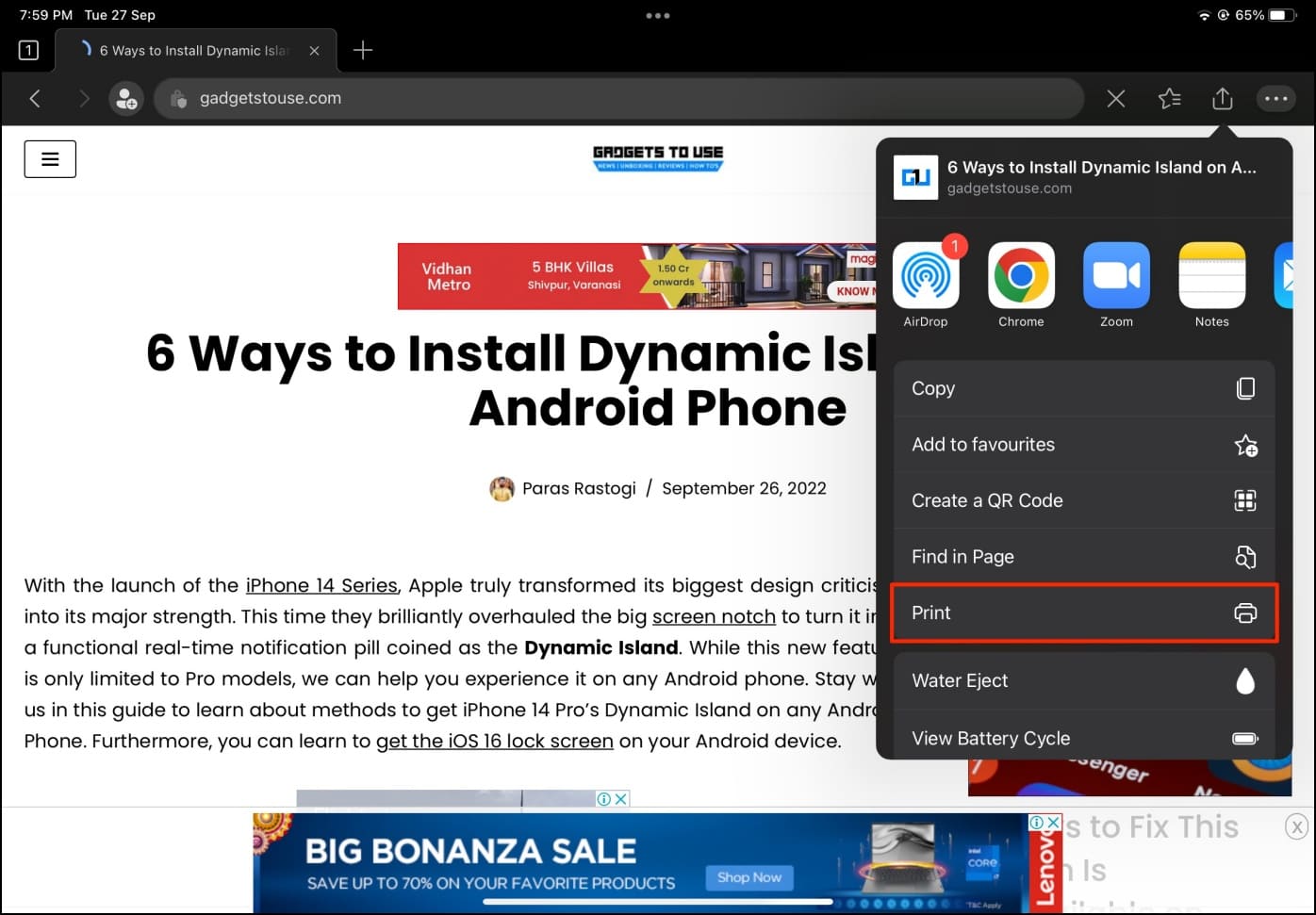
Step 4: Once the print window opens, tap Print in the right corner.
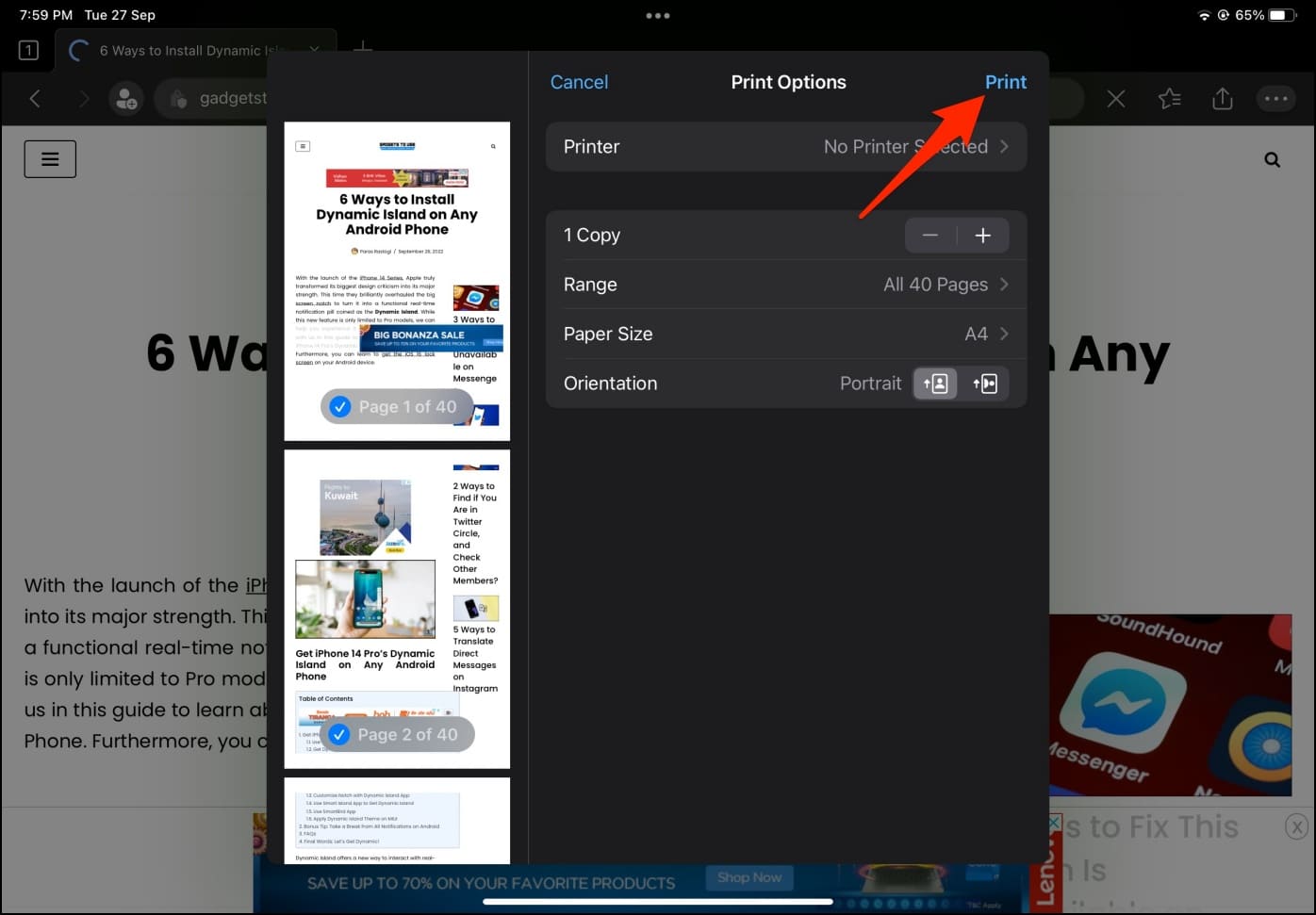
Step 5: Once the print options open, hit Save to Files.
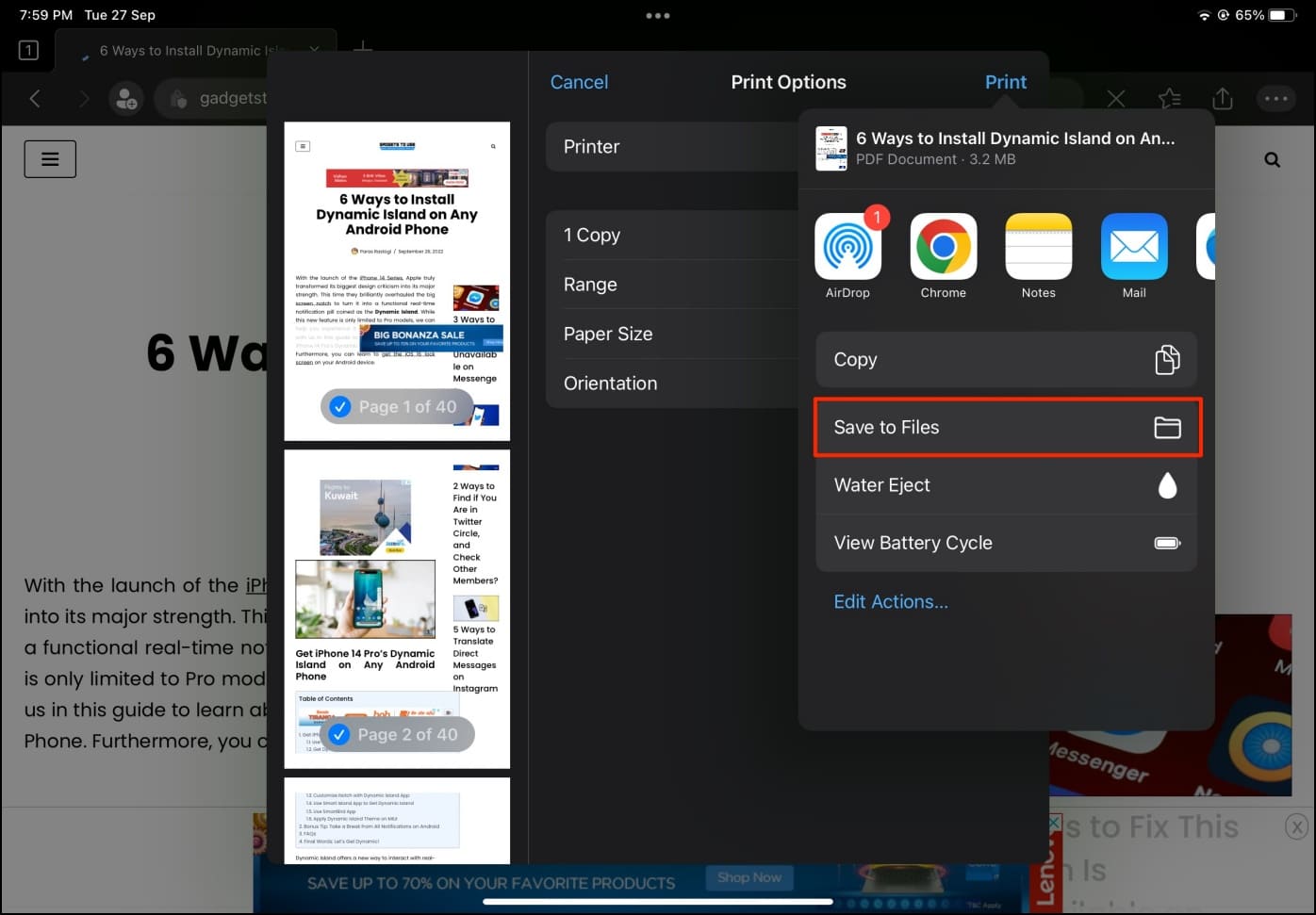
Step 6: Select the folder where you want to save the PDF and click Save.
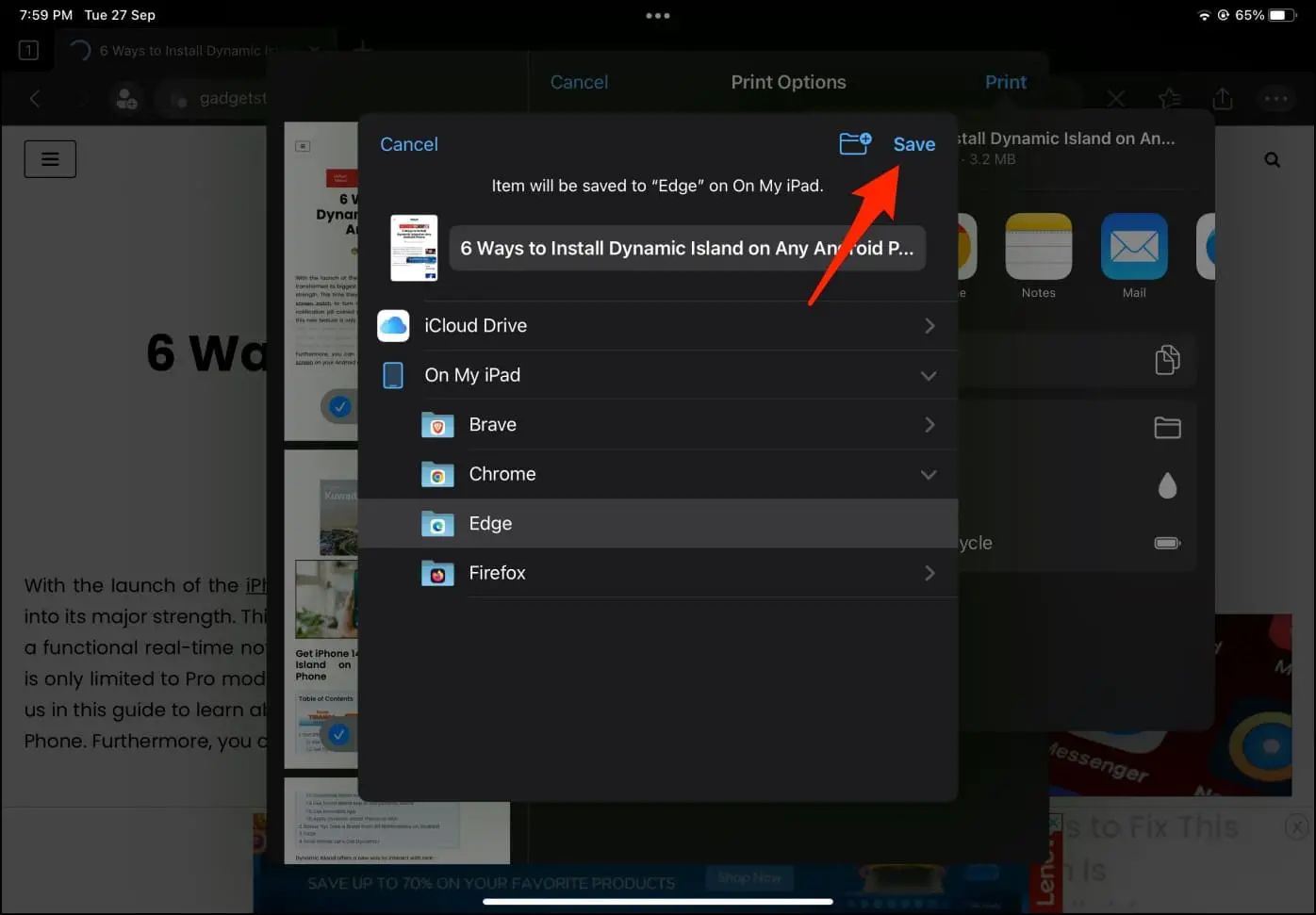
Save Webpage as PDF in Brave
Unlike other browsers, Brave actually lets you create PDFs for the current webpage. Here’s how to do it:
Step 1: Open the Brave browser on your iPhone or iPad.
Step 2: Visit the webpage you want to print.
Step 3: Tap the three-dot menu in the top right corner.
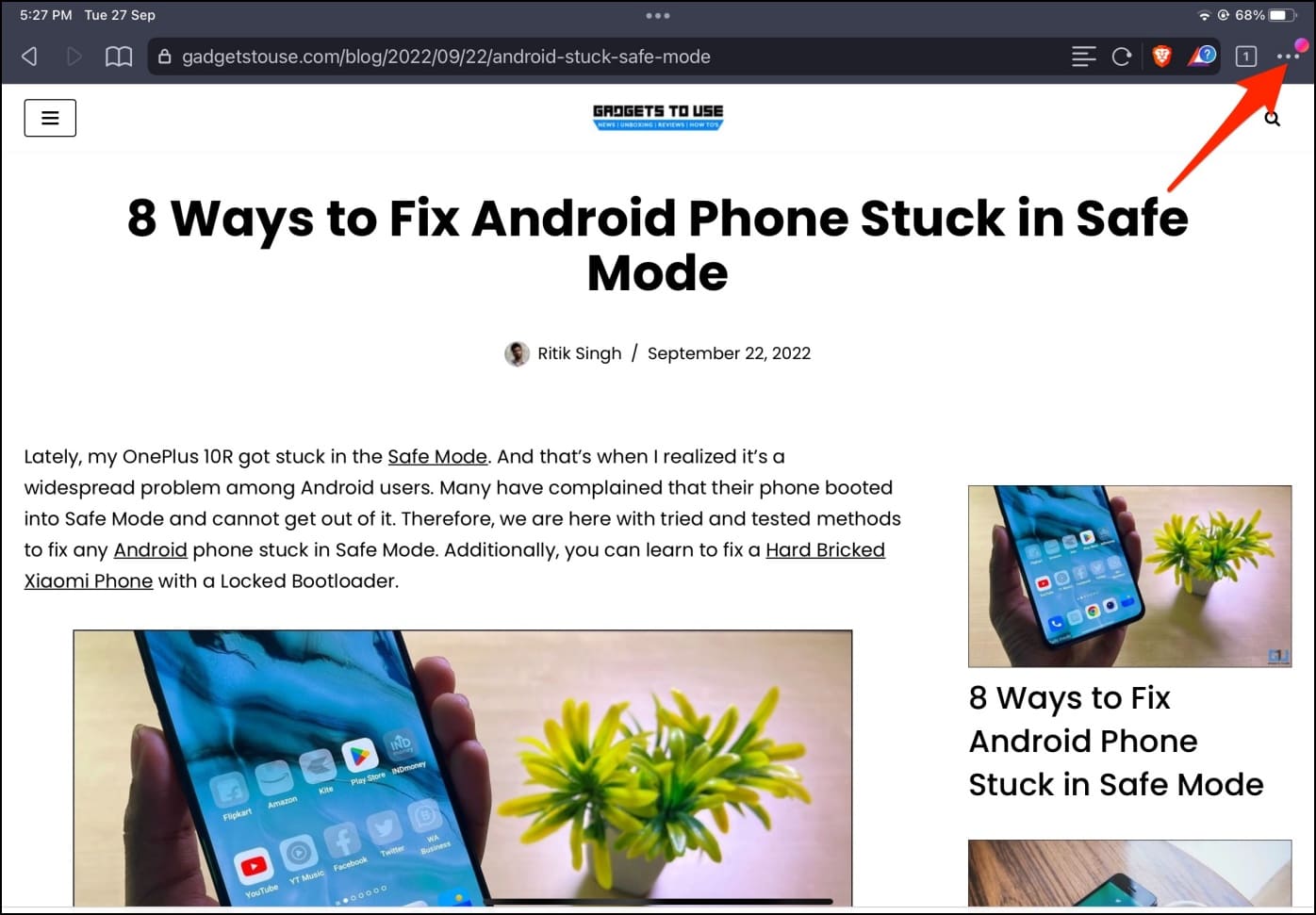
Step 4: Scroll down and select Create PDF.
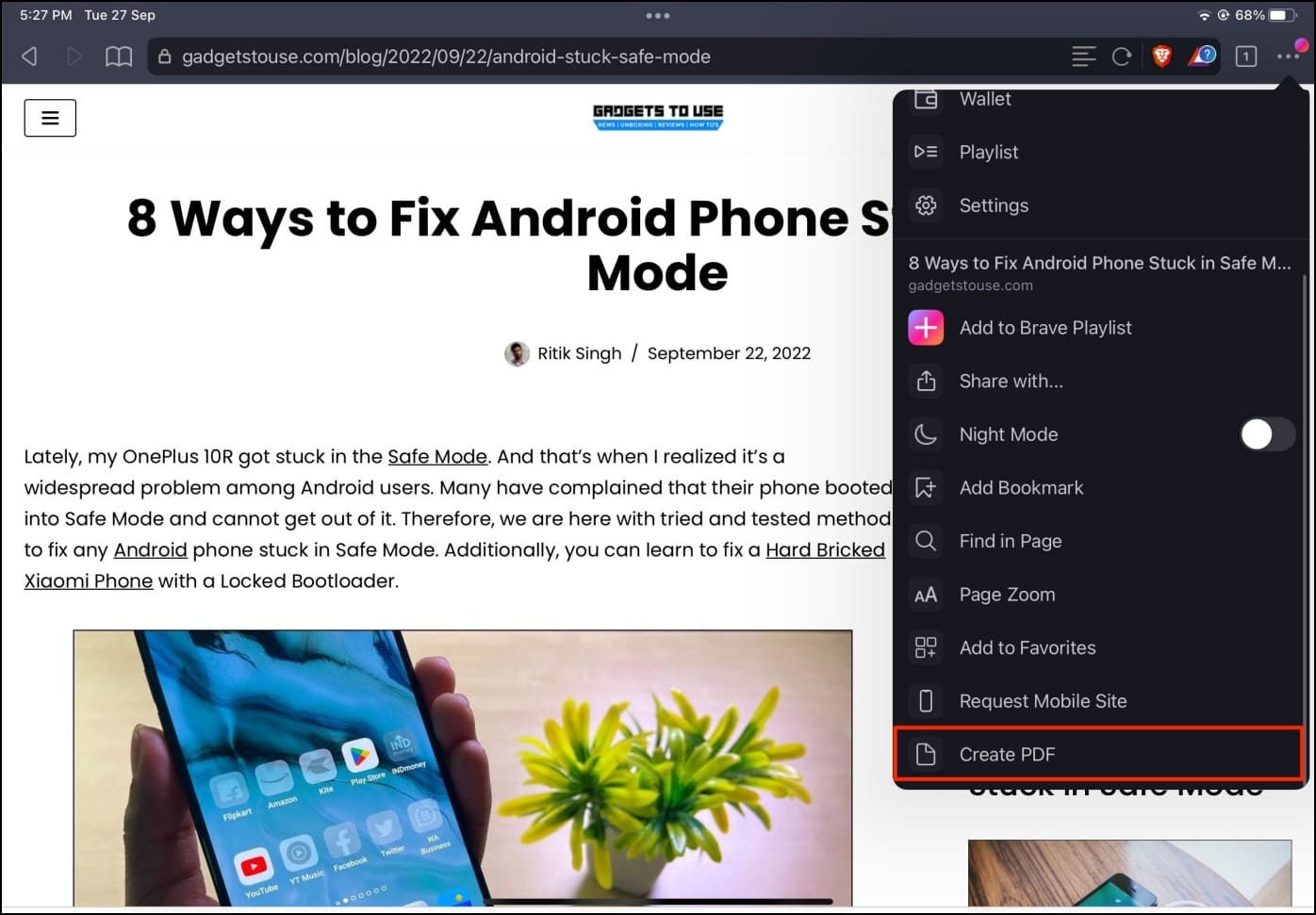
Step 5: Tap Save to Files.
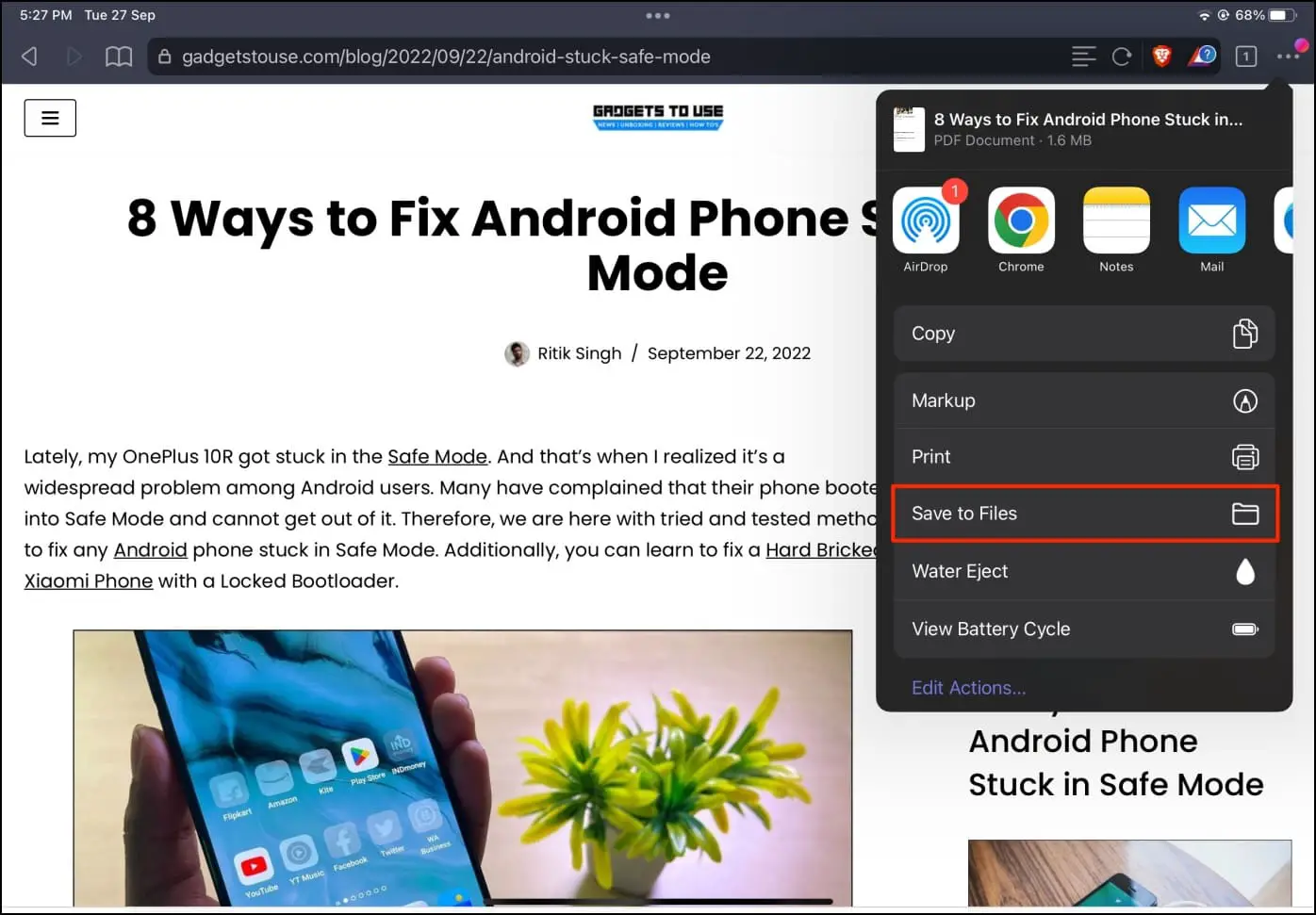
Step 6: Select your destination folder (preferably Brave > Downloads) and hit Save again.
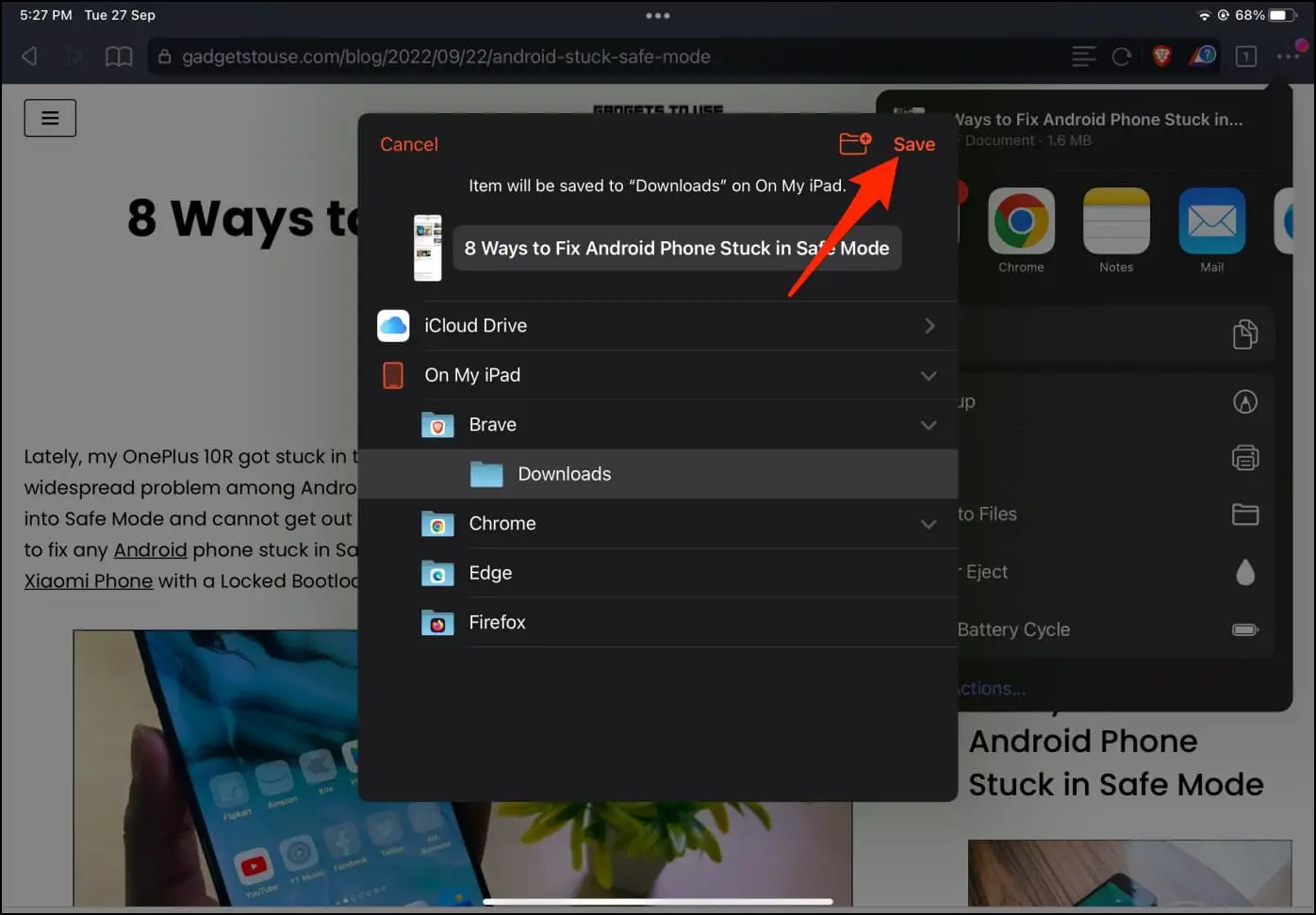
Save Webpage as PDF in Firefox
Step 1: Open the Mozilla Firefox browser on your iPhone or iPad.
Step 2: Tap the hamburger menu in the top right corner.
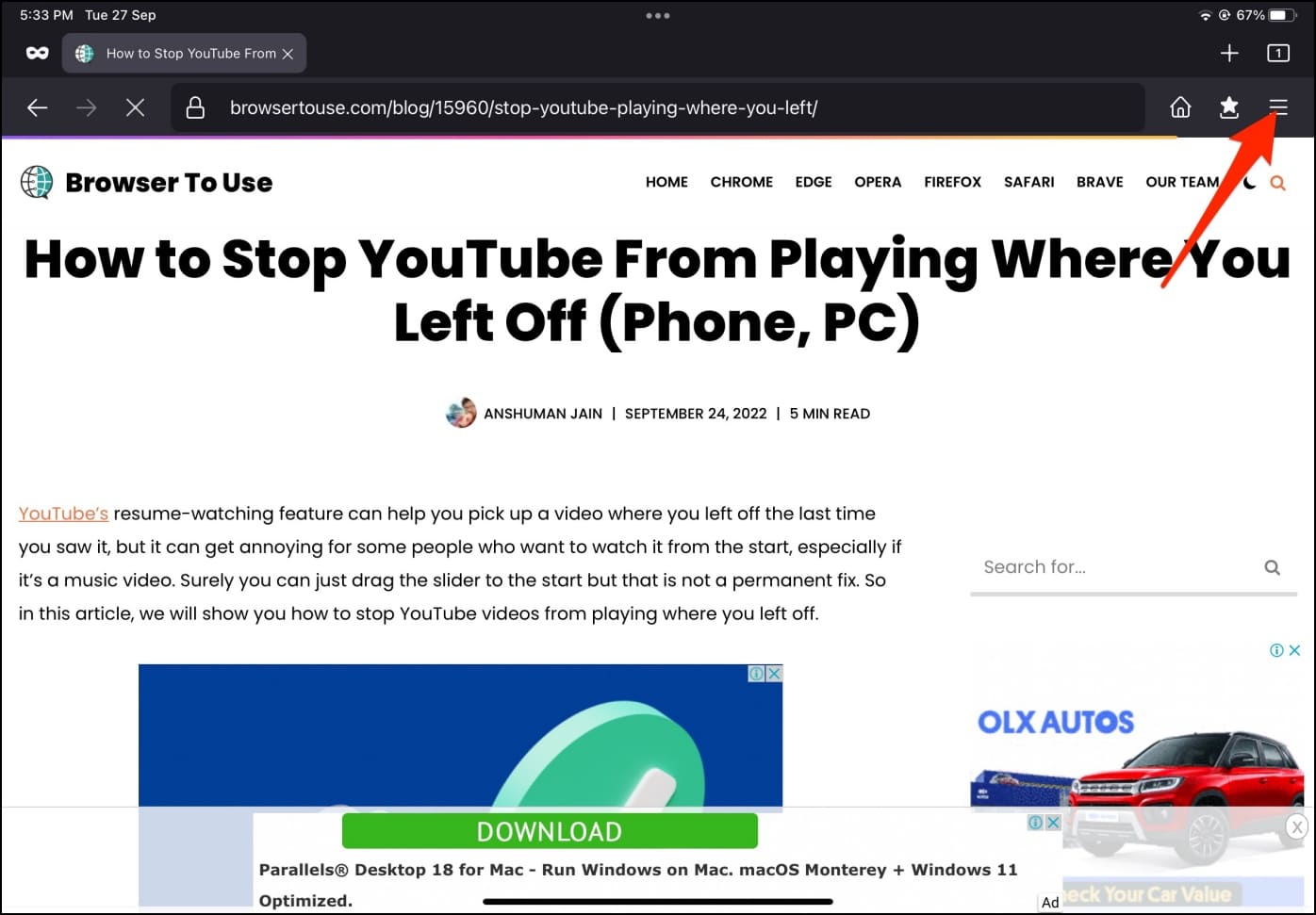
Step 3: Scroll down and select Share.
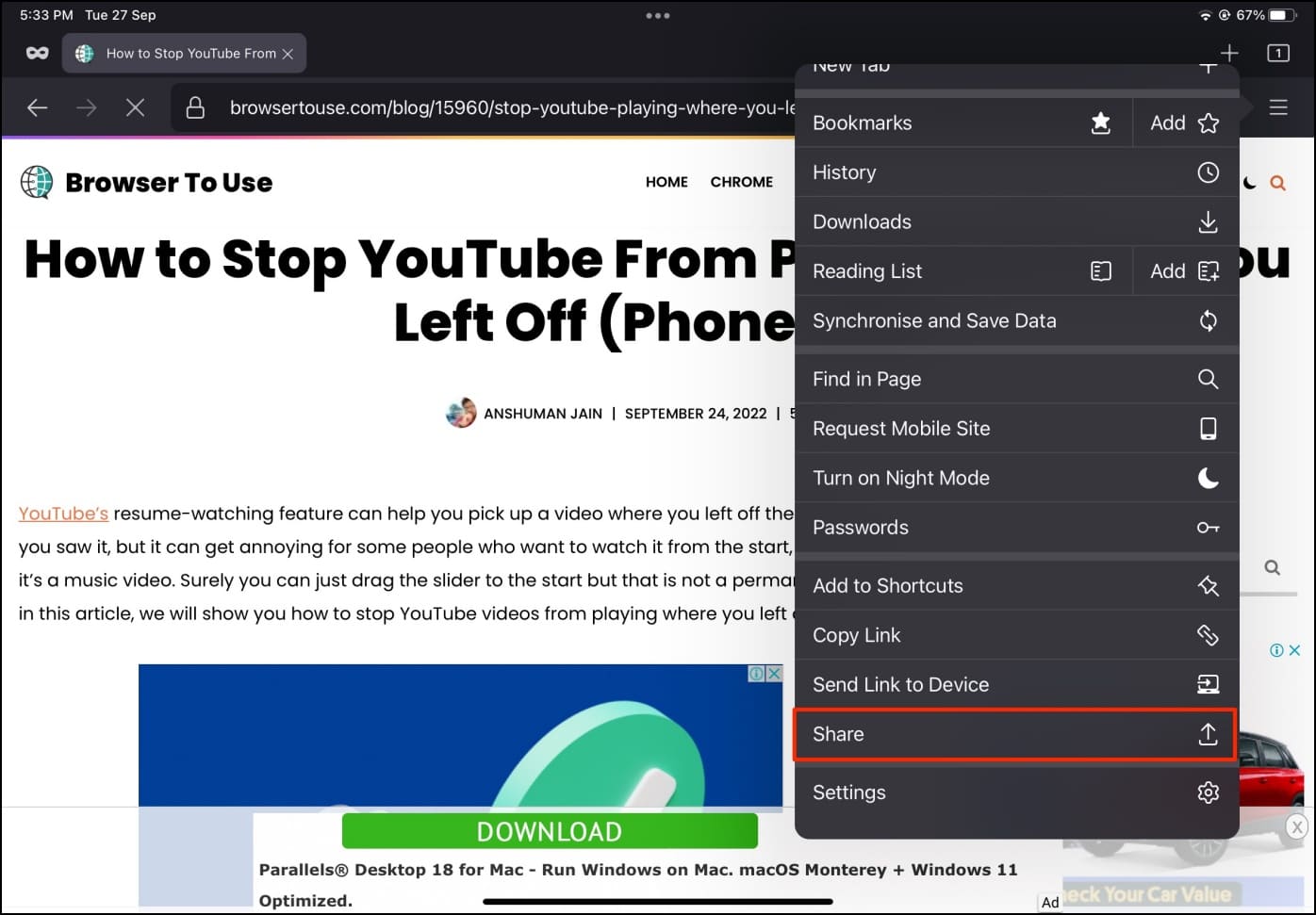
Step 4: Once the menu appears, click on Print.
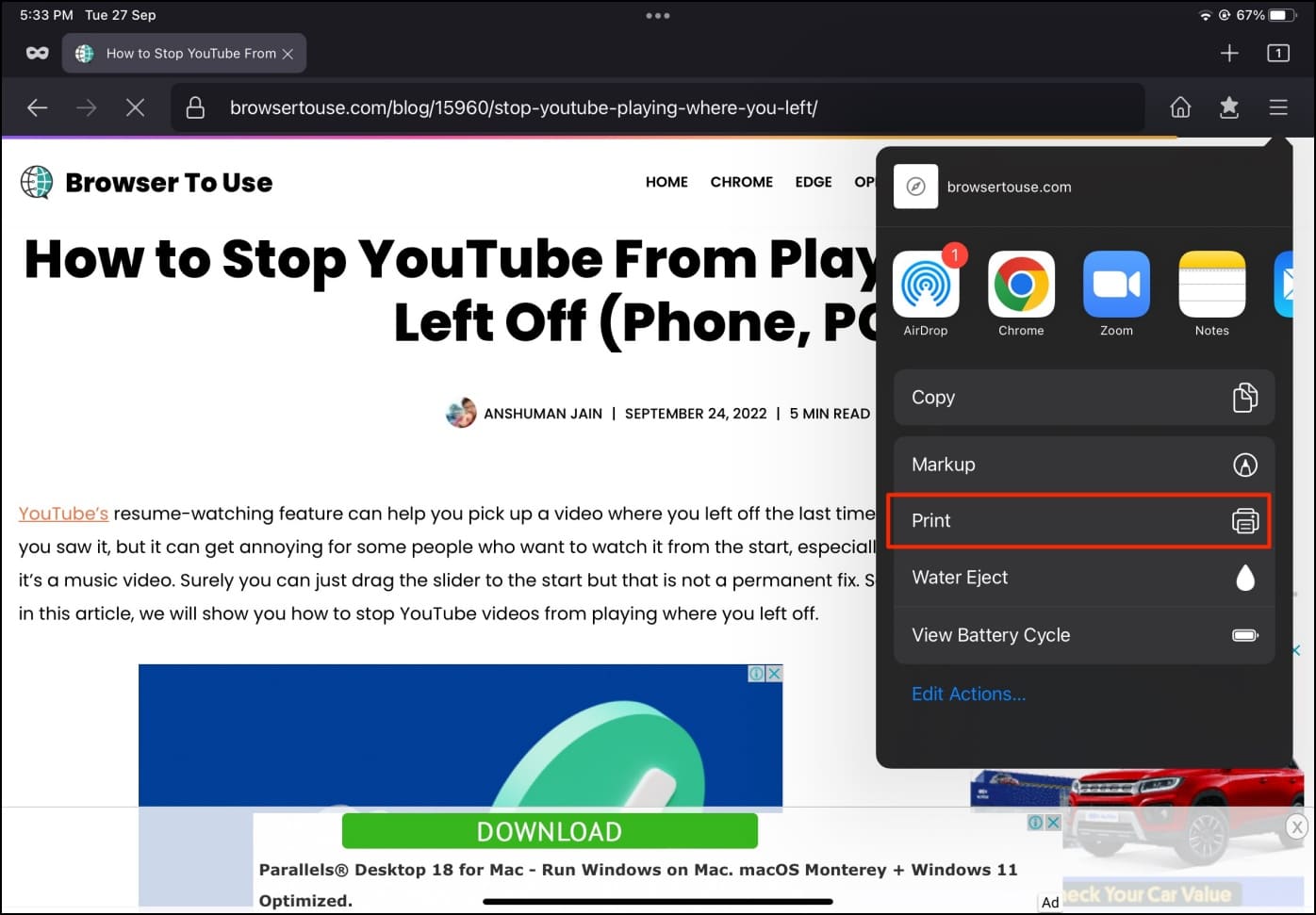
Step 5: Hit Print and click on Save to Files.
Step 6: Choose where you want to save the webpage, tap Save and you’re good to go.
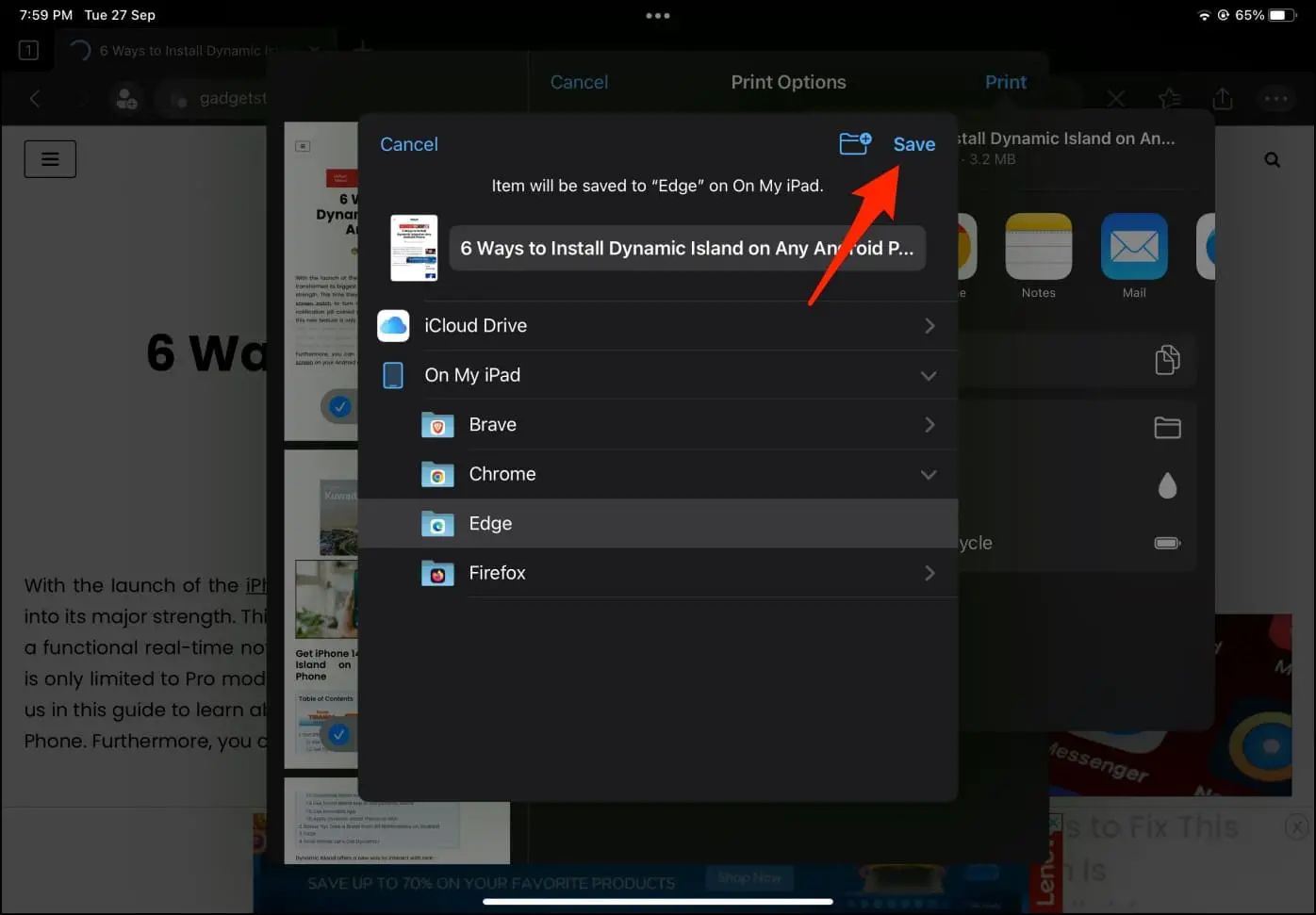
Wrapping Up
This is how you can save a webpage as a PDF on Safari, Chrome, Edge, Brave, and Firefox on iPad or iPhone. I hope the above guide helps you save any article or post as an offline document on your iOS device. If you still have any doubts or queries, feel free to reach out via email or social media. Till then, stay tuned.
Related: