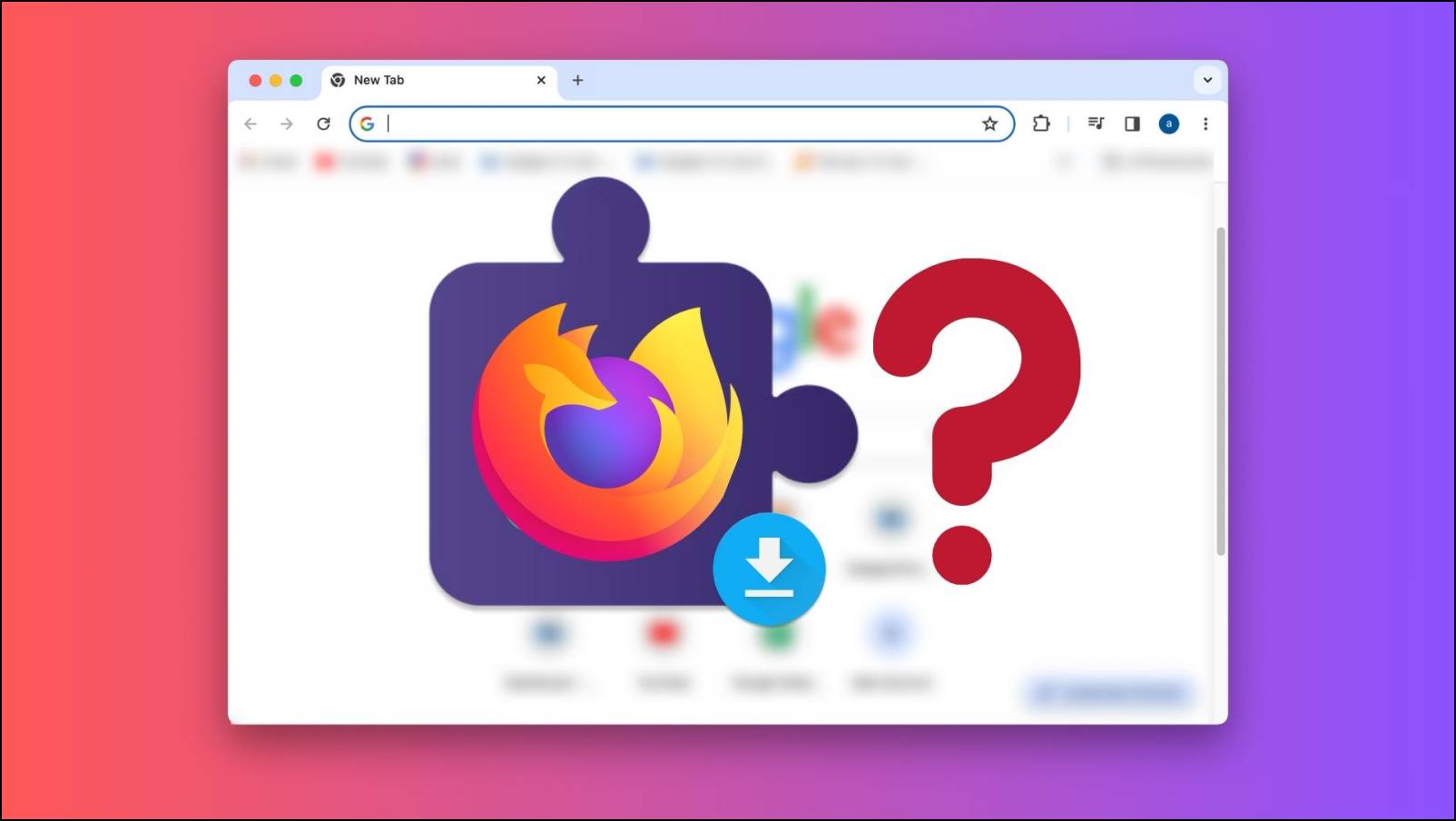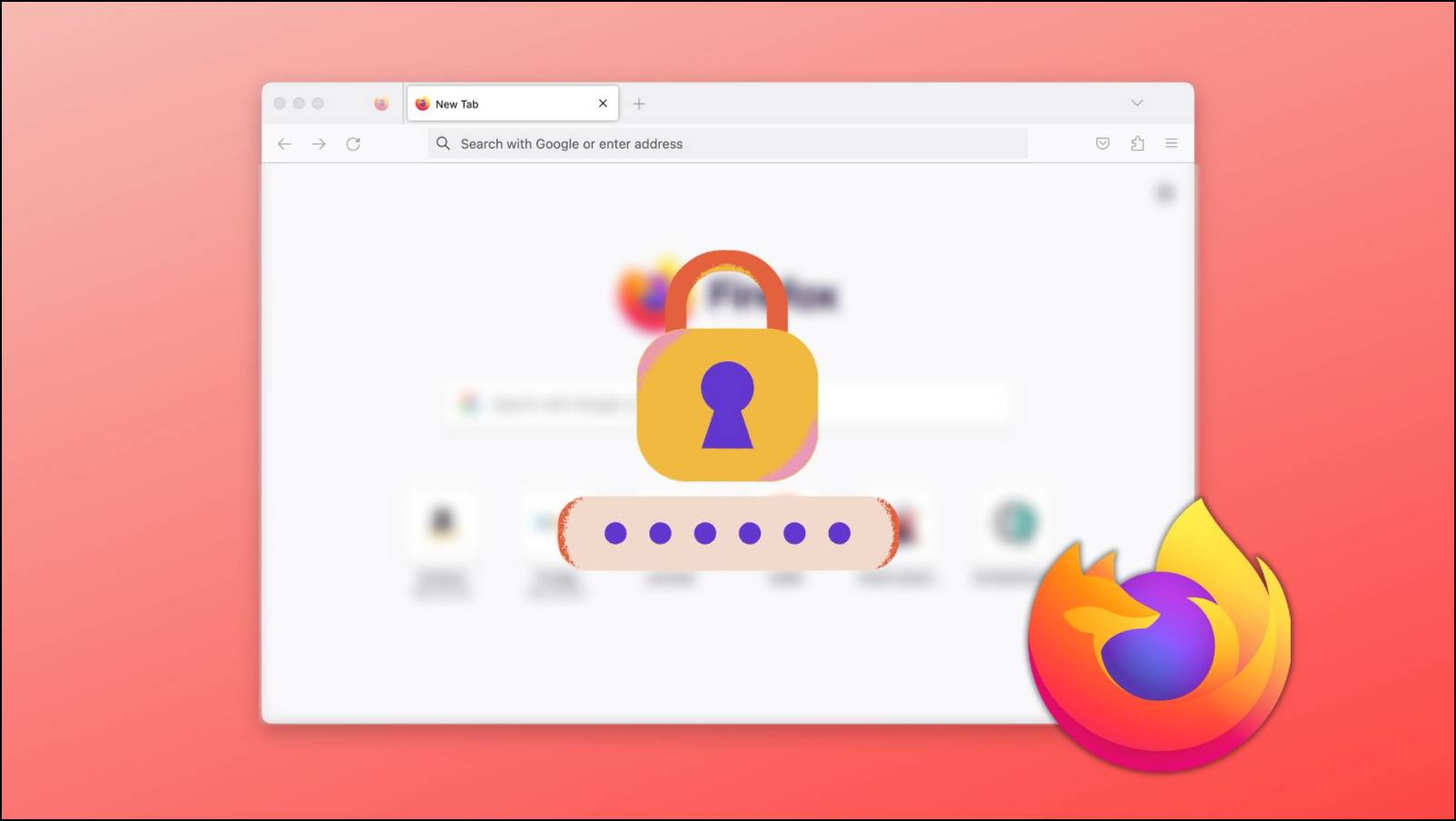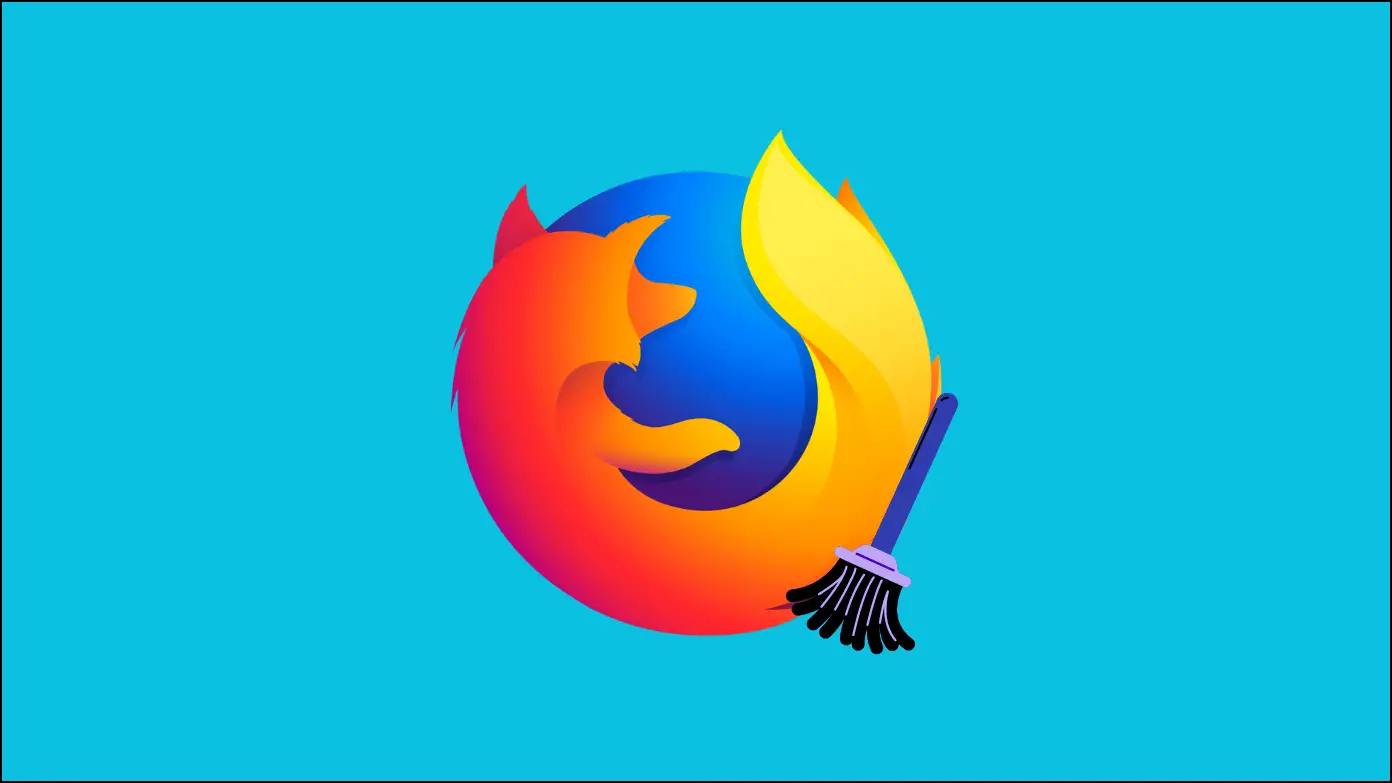Bookmarks can be handy at times. They save our precious time by helping in accessing frequently visited web pages. If you’re someone who regularly uses bookmarks, you may come across a situation where you want to modify or remove a bookmark. It is normally easy and can be done in many ways on any browser you use. This article will particularly talk about how you can delete or edit saved bookmarks in Mozilla Firefox. I have mentioned three methods in which you can pick the one you find easy.
Delete or Modify Bookmarks in Firefox
Method 1– By Visiting the Bookmarked Page
The first method is to delete or remove bookmarks by visiting the bookmarked webpage. This method is convenient if you want to modify or remove only a few bookmarks.
Step 1: Open the bookmarked webpage in an existing or a new tab.
Step 2: On the right side of the URL bar, you will see a star icon in blue color. It confirms that the opened webpage is already saved as a bookmark. To delete or modify the bookmark, tap on that star icon.

Step 3: A new pop-box will appear with the option to Modify or remove the bookmark. You can change the name of the bookmark, the location of the bookmark. To delete the bookmark permanently, tap the Remove bookmark button.
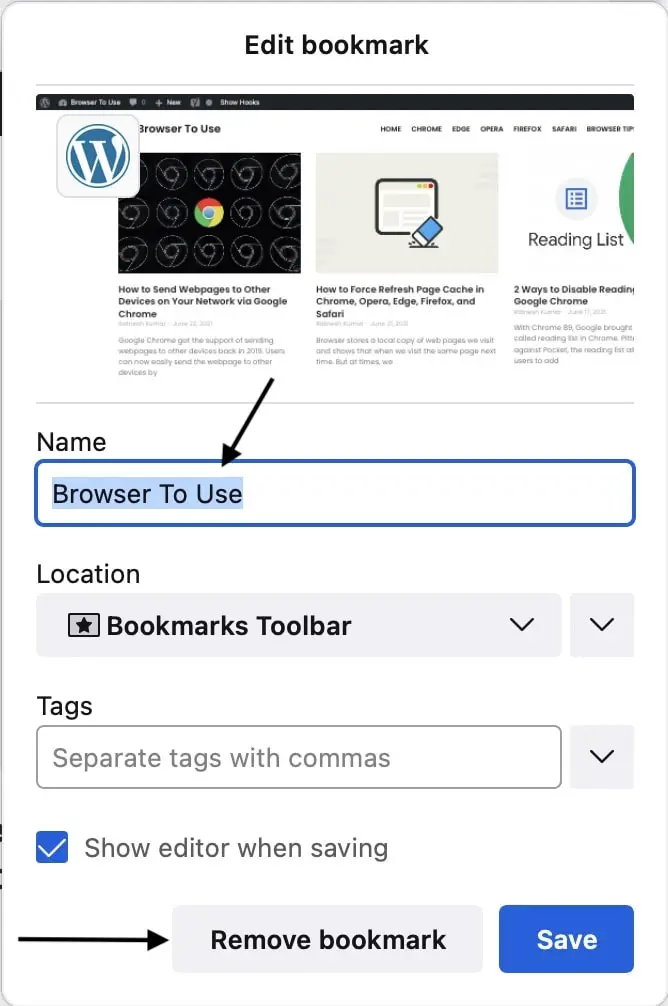
Method 2– From Bookmarks Toolbar
The second method is editing or removing bookmarks from the bookmarks toolbar, which appears below the address bar. While saving a webpage as a bookmark in Firefox, we get the option to save it in the bookmarks bar. If your bookmark is saved there, you can follow the below steps to modify or remove the bookmarks.
Step 1: Right click on any saved bookmark in the bookmarks toolbar.
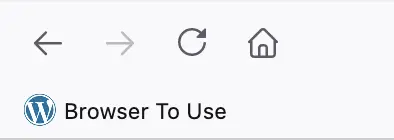
Step 2: You will get a box with all sorts of different options including the ones by which you can edit or remove a bookmark. Tap on Remove Bookmark to delete that bookmark.
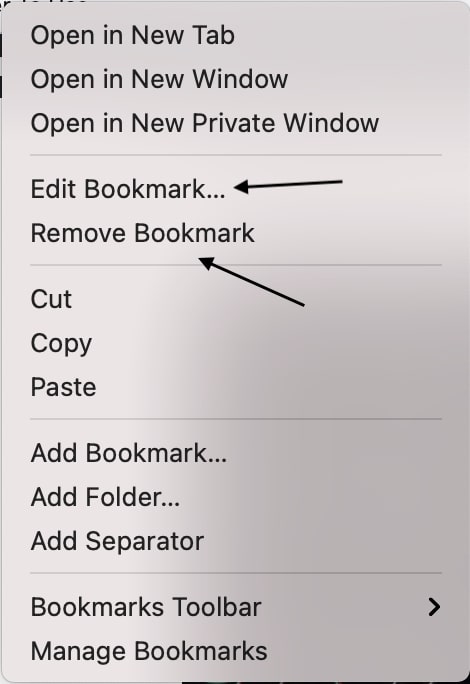
Step 3: If you want to modify a bookmark, then tap on Edit Bookmark. A new box will appear with options like changing the bookmark’s name, URL, Tags, and Keywords. Make the modifications you want to make, and then lastly, tap on Save.
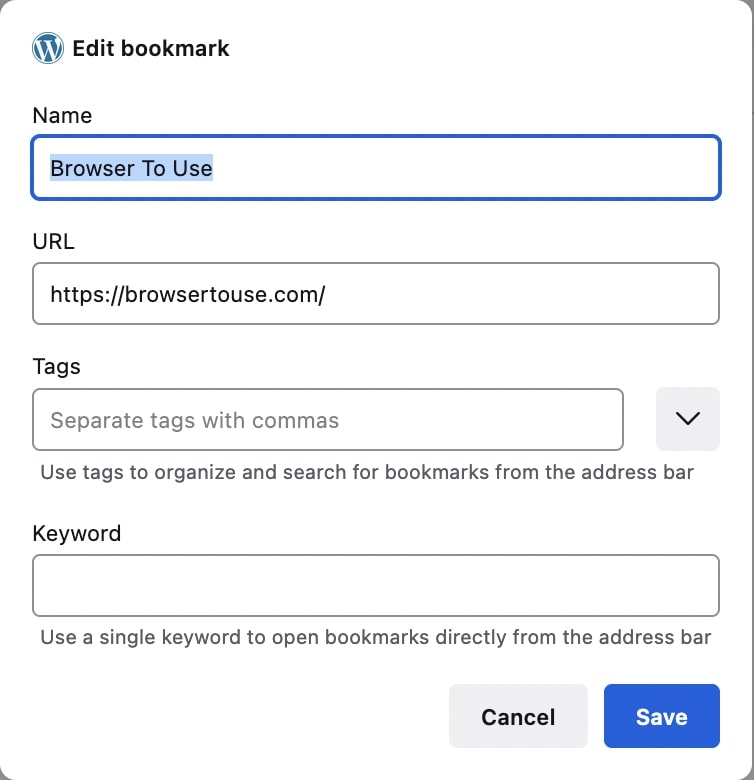
Method 3– Using Bookmarks Manager
The third and final method is required if you have many bookmarks saved in the bookmarks toolbar, bookmarks menu, other bookmarks, or any other folder. By this method, you can access all the bookmarks in one place and easily pick the one you want to modify or remove.
Step 1: Type Shift+CTRL+O on Windows or Shift+Command+O on Mac to open Bookmarks manager. Alternatively, you can open Menu>Bookmarks>Manage bookmarks to be on the same page.
Step 2: On the All Bookmarks page, There will be three folders by default: Bookmarks Toolbar, Bookmarks Menu, and Other Bookmarks. If you have created any folders, they will also show up here.
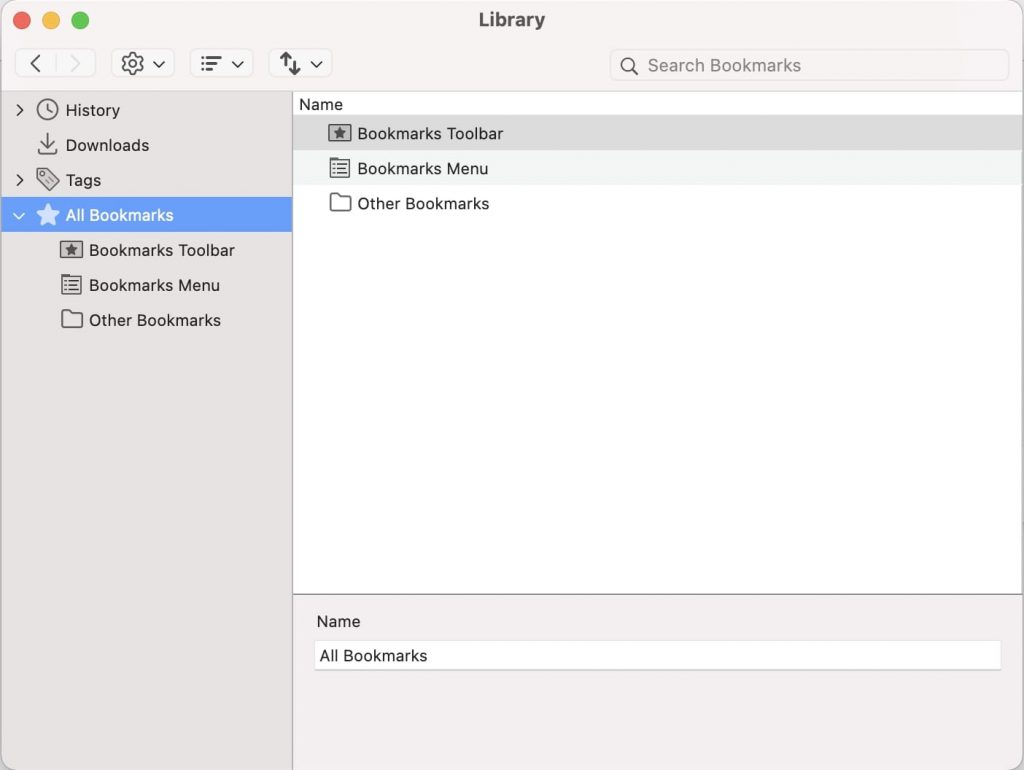
Step 3: Open the folder in which the bookmark which you want to modify or remove exists. Once you found the bookmark, click on it, and a box will show up where you can make changes like Name, URL, Tags, and Keyword.
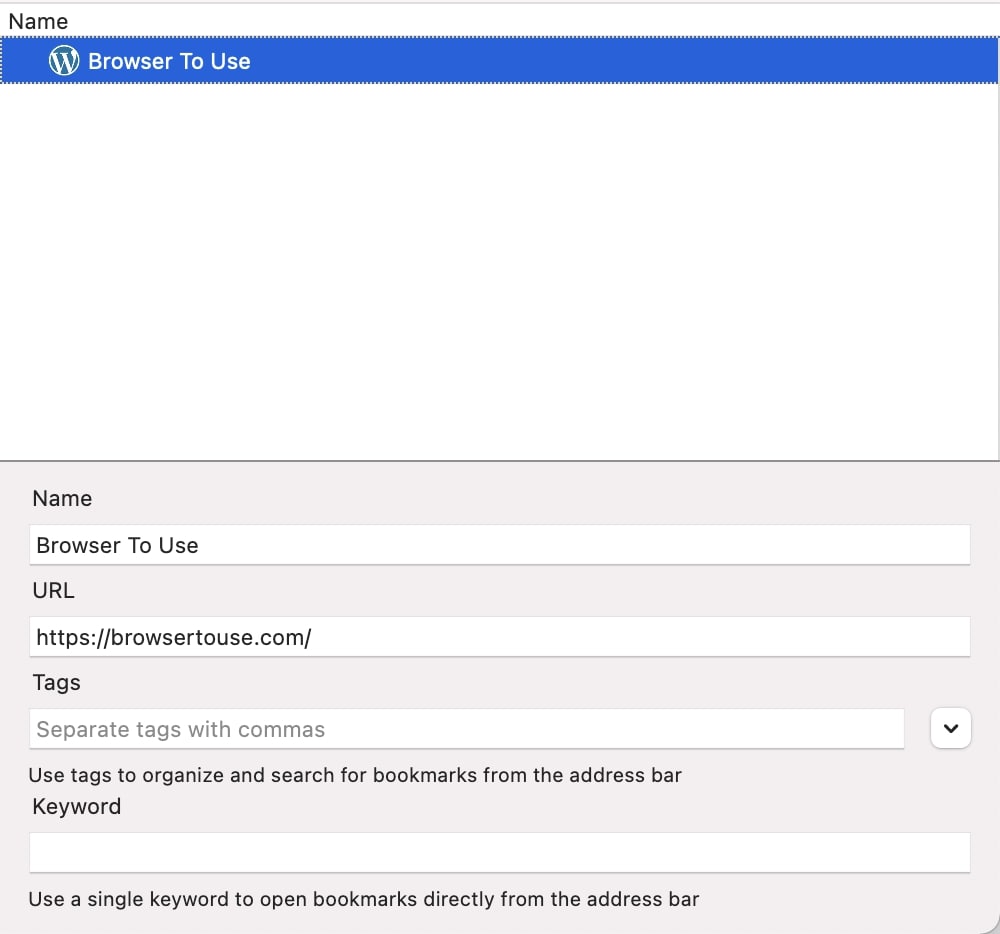
Step 4: In case you are more interested in removing the bookmark right-click on it. Find the Remove bookmark in the box and tap on it.
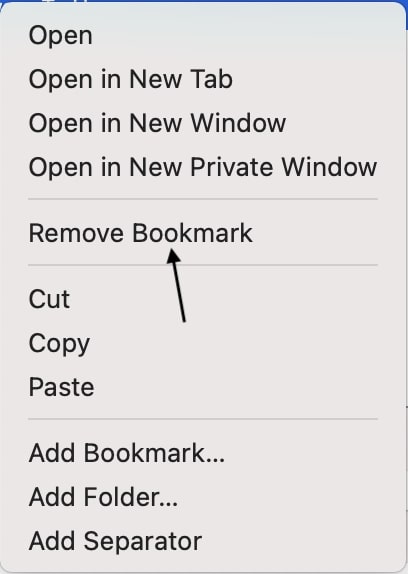
You can follow the same steps for any number of Bookmarks you want to edit or delete from your Firefox browser.
Final Words
So this is how you can manage bookmarks in Firefox. By trying the above three methods, you can edit or remove bookmarks with ease in Firefox. You can choose any method that suits your needs. For instance, if you want to remove just one bookmark, then go with the first method. The second one is for those who save their bookmarks in the toolbar.
The last and final method is for users who have many bookmarks and want to revamp their bookmarks completely. Anyways, which method will you be using? Let us know in the comments.