With the release of Chromium-based Microsoft Edge, users started reporting a strange issue where the requested page would fail to load with an error message stating “This page is having a problem“. It even fails to load settings and seems to be a widespread issue. Keep reading as we discuss the reason this issue occurs and show you six ways to fix the “Page is having a problem error” in Microsoft Edge.
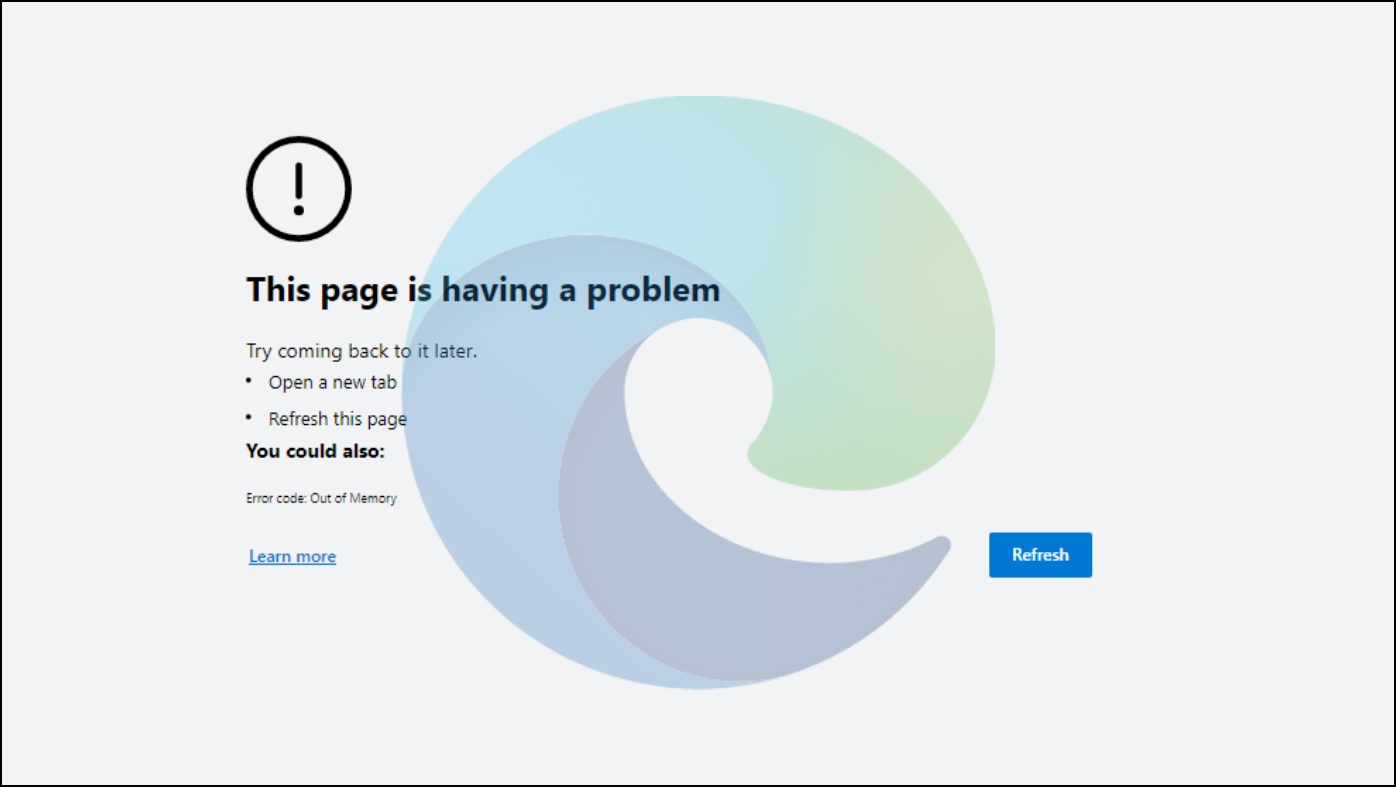
Why Does Microsoft Edge Show “Page is having a Problem” Error?
Although there can be a few factors affecting Edge and blocking its functionality. Learning what is causing the issue will help us fix it and prevent it from occurring again in the future. Below we have listed some possible reasons why the “Page is having a problem” error occurs in Microsoft Edge.
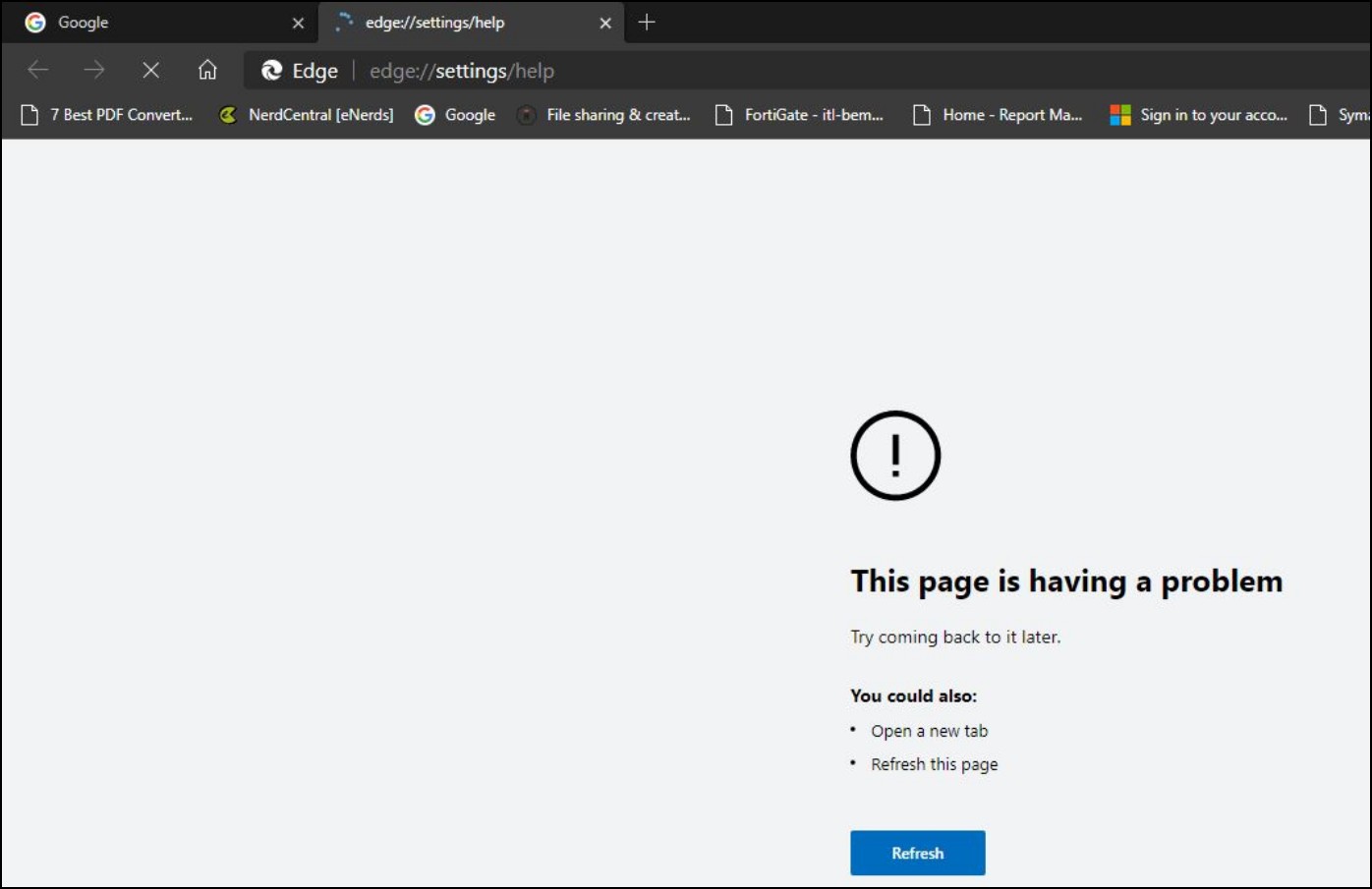
- Outdated Browser: The page loading failure was prevalent in older versions of Microsoft Edge and was fixed in Edge 97 update. So, an outdated browser could be the reason you are facing this error.
- Corrupted Installation: Some users have reported that their current Edge installation was corrupted soon after which they started encountering this issue.
- Corrupted Cache Files: Old and unused cache files can stack up consuming unnecessary storage space and might get corrupted causing Edge to fail to load webpages and show the error.
- Disabled IPv6: The IPv6 was found to be hard disabled in the registry editor in some cases resulting in the error message. It can be fixed by changing the DisabledComponents value.
- Blocked by Antivirus: Windows Security and other antivirus protection software might be blocking the browser based on some suspicious activity. You need to whitelist Edge to fix the issue.
Fix “Page is having a Problem” Error in Microsoft Edge
These were the possible factors that might be the cause behind the error and now that you are aware of it, let us look at how you can resolve this error in the Microsoft Edge browser.
1. Update Edge to the Latest Stable
According to some users, older versions of Microsoft Edge were affected by an unusual interaction with Windows focus, the developers of Edge caught the issue and fixed it in Edge version 97.0.1057.0 so users running any version before 97 should update their browser.
Step 1: Open Edge and click on the three dots at the top right corner.
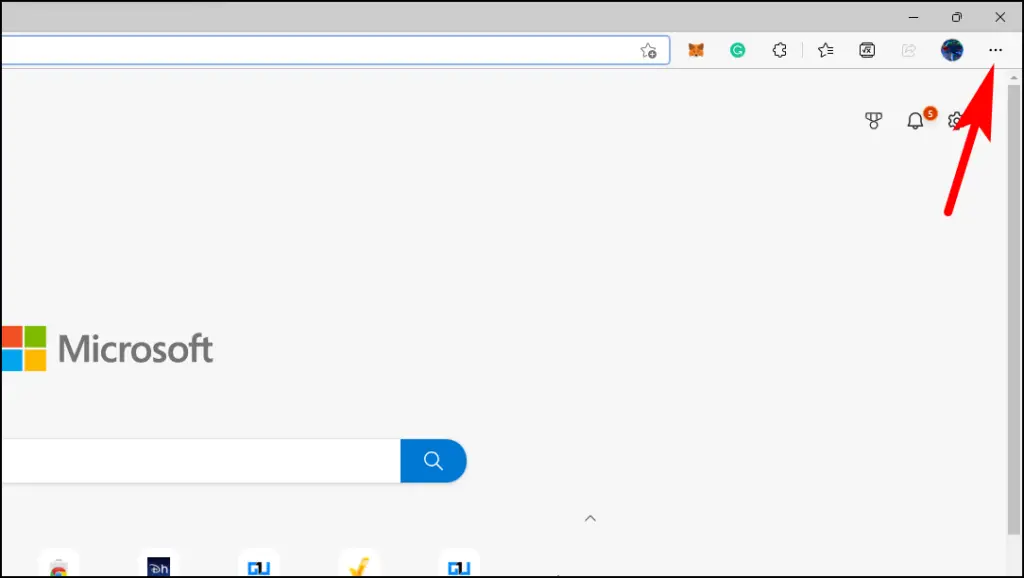
Step 2: Go to Settings.
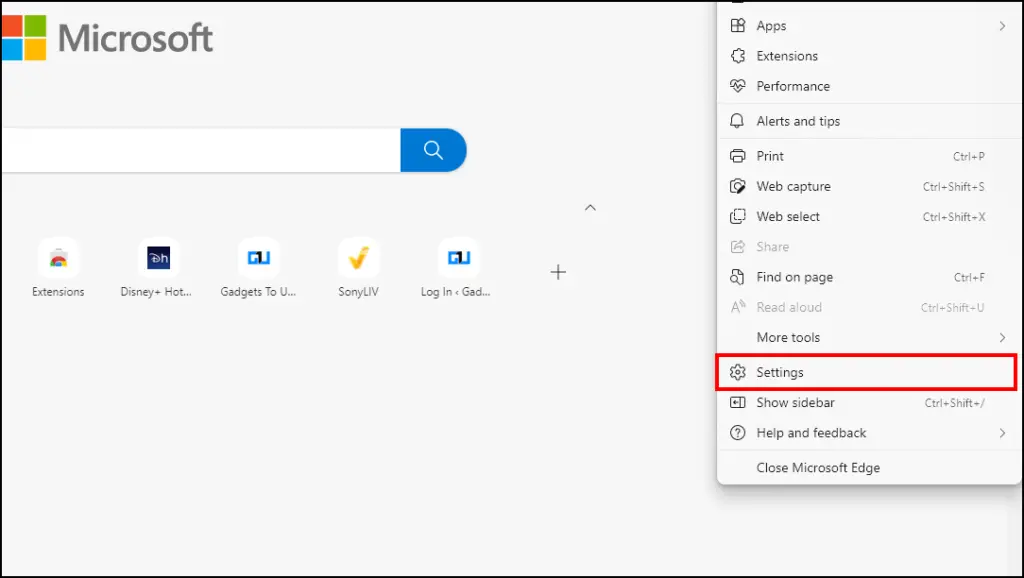
Step 3: Select About Microsoft Edge from the sidebar menu.
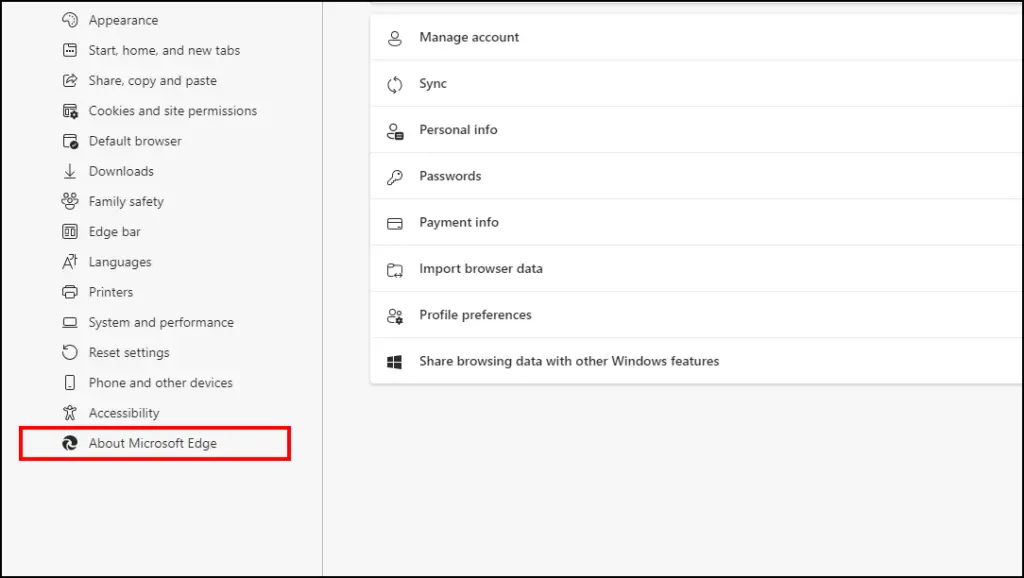
Edge will look for the latest stable release version and start downloading it.
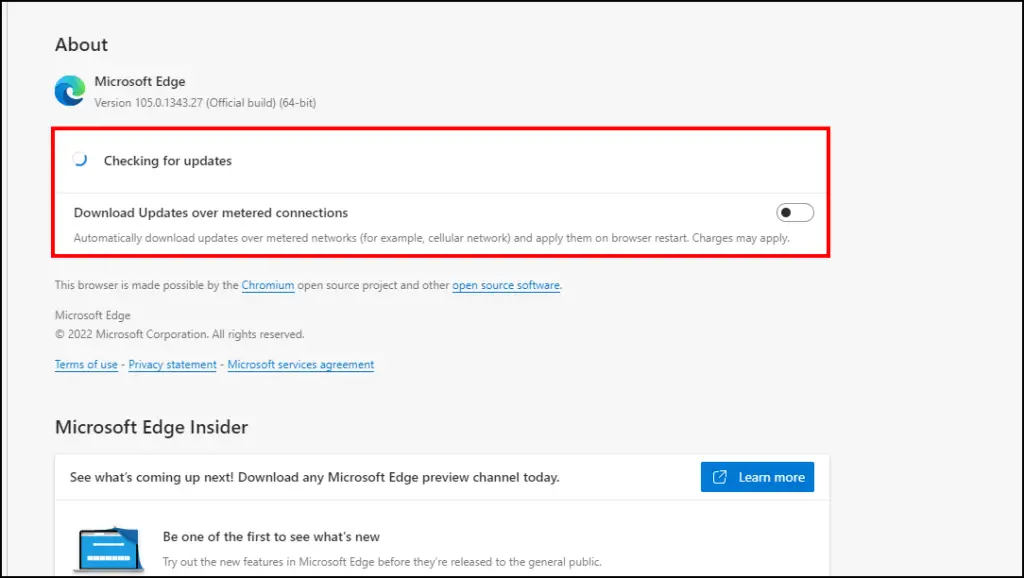
Step 4: Click on Relaunch once the update is downloaded to apply changes.
Once the browser is updated, check if the error persists. Furthermore, if you’re on Edge Canary, consider using the stable build.
Related | 6 Ways to Fix Microsoft Edge Update Check Failed on Mac
2. Remove Corrupted Cache Data in Edge
Removing cache data might help fix pages having problems and also improve the browser’s performance. This is because cached data can end up taking precious storage space and resources and once it gets corrupted then it may affect the basic functions of the web browser.
Step 1: On Edge, click on the three dots in the top right corner.
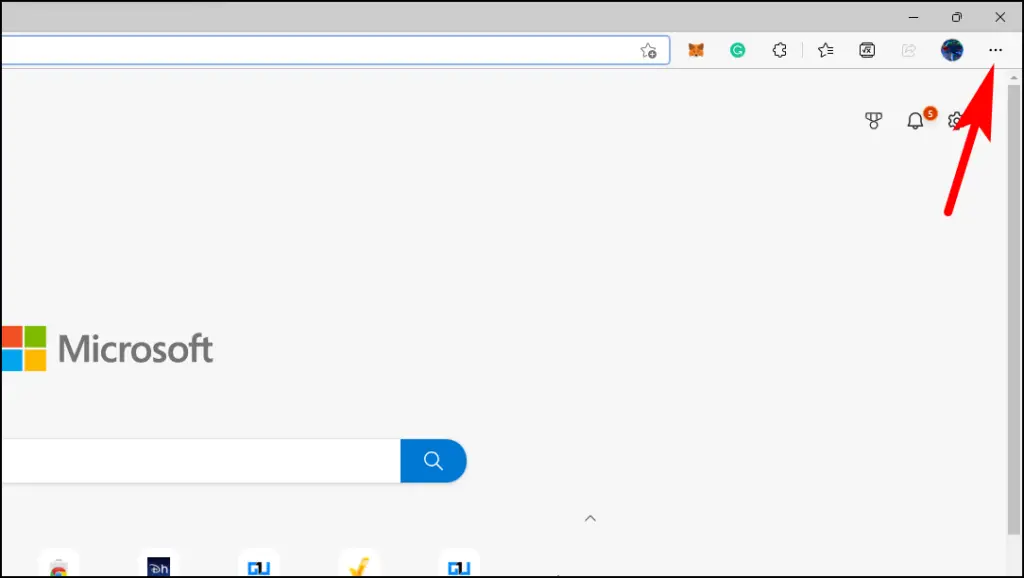
Step 2: Head over to Settings.
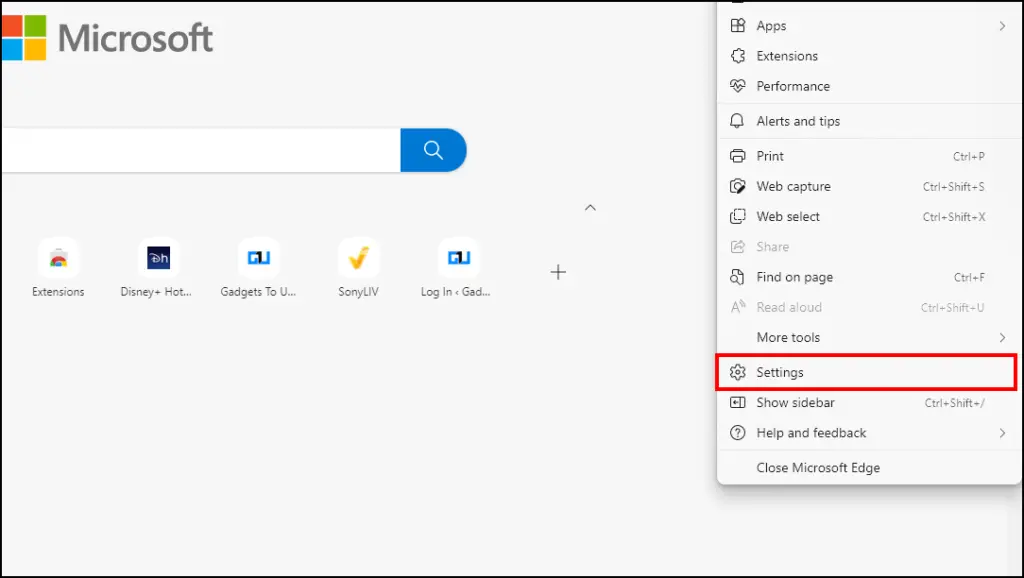
Step 3: Go to Privacy, search, and services.
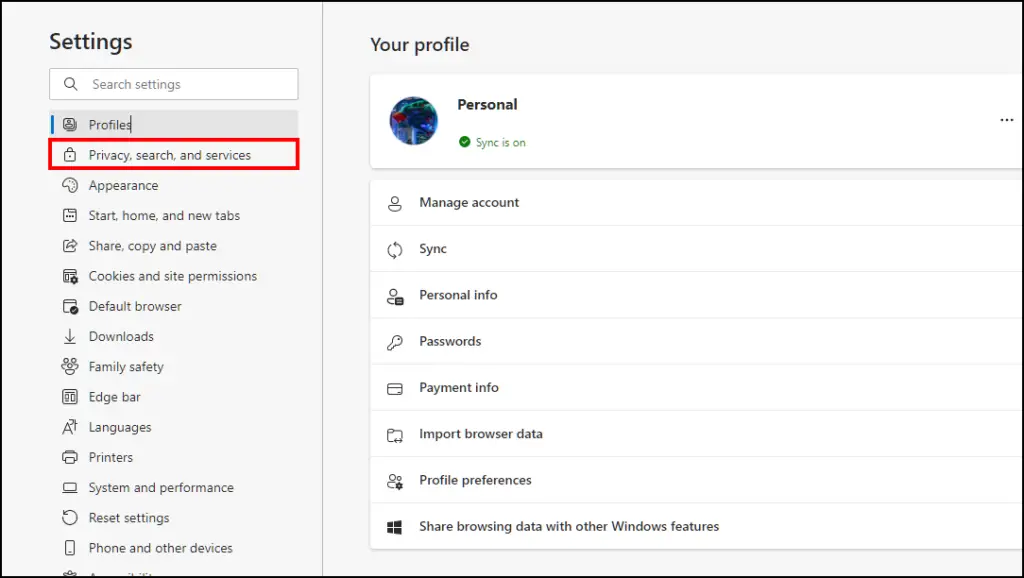
Step 4: Under Clear browsing data, click on the box that says Choose what to clear.
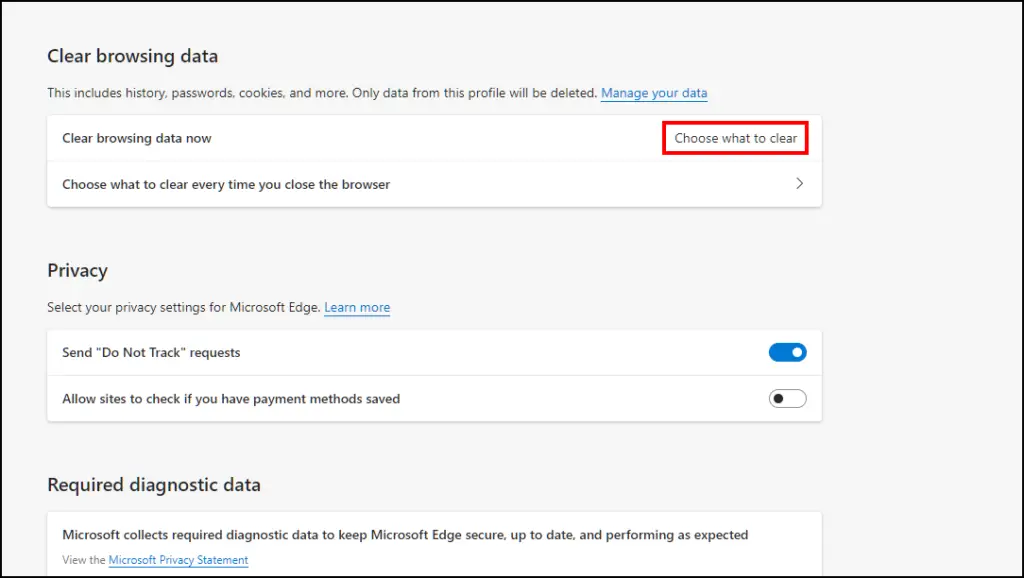
Step 5: Select the items you want to clear. Make sure to check the Cached images and files.
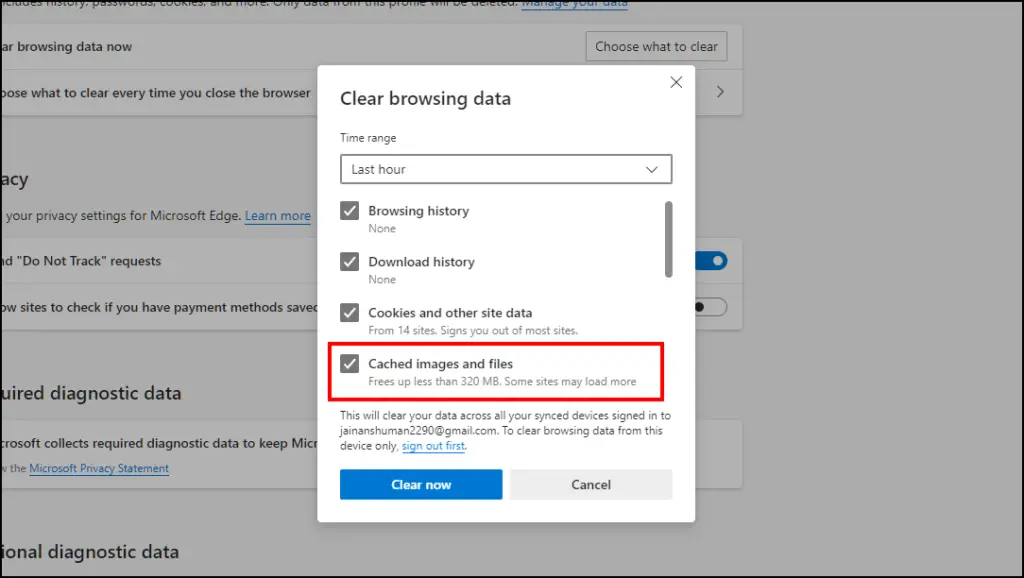
Do note that deleting Cookies and other site data will log you out of most websites. Your browsing data will also be deleted from other synced devices.
Step 6: In the Time range, select All time.

Step 7: Click on Clear now.
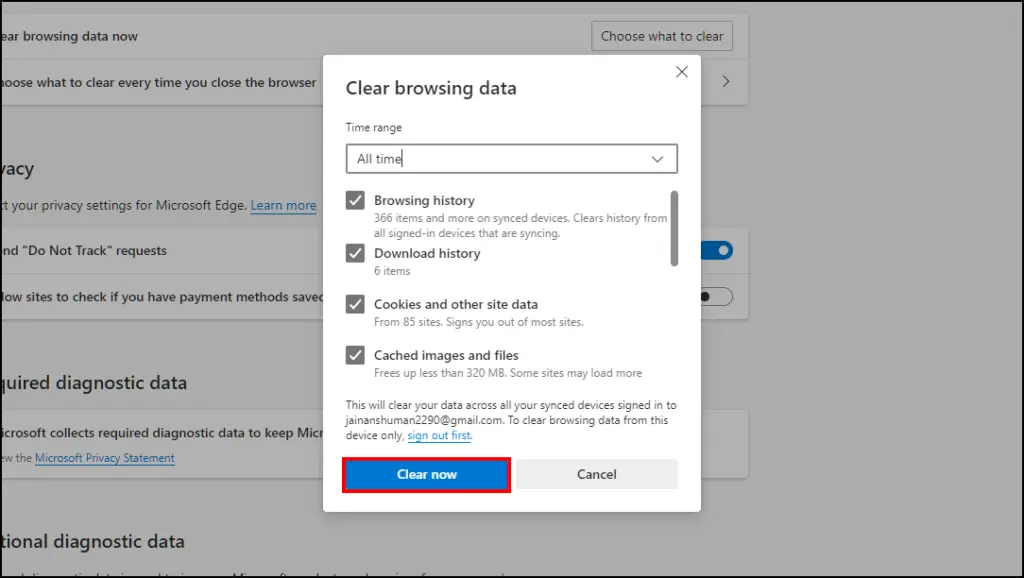
Doing this will clear up all the cached data from your browser. Close the current window and restart the browser. Check if the error still shows up.
3. Reinstall Edge from the Control Panel
If your installation of the Edge browser itself seems to be corrupted then you can easily repair and reinstall the browser without losing your browsing data from the Control Panel.
Step 1: Open the Start menu and search for Control Panel in the search bar.
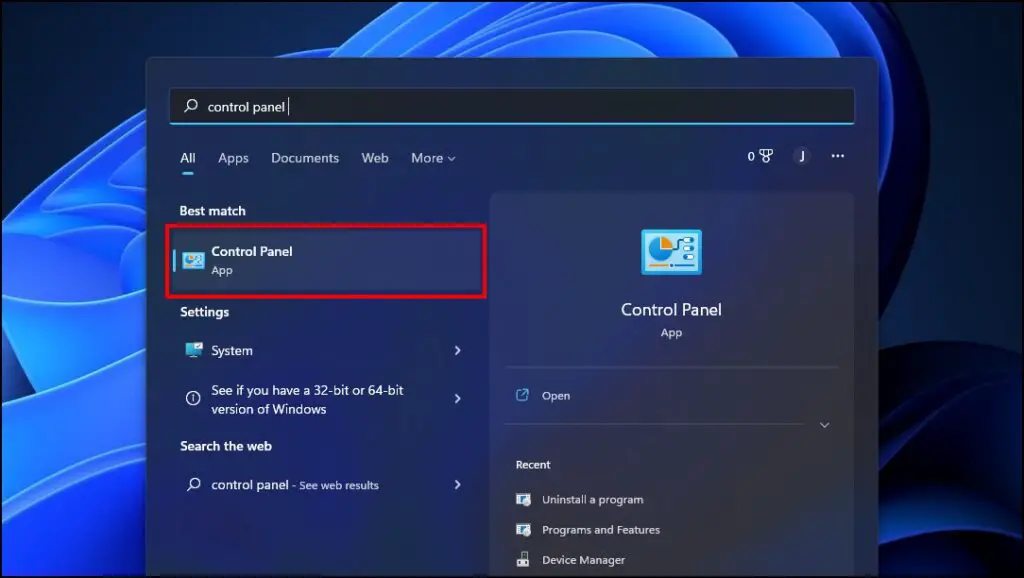
Step 2: Go to Control Panel and select the option Uninstall a program.
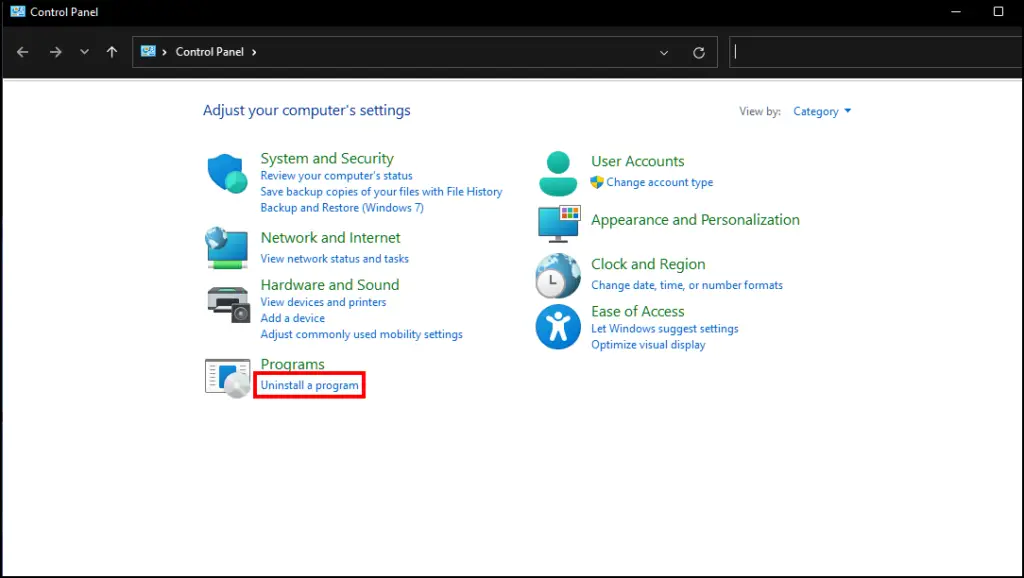
Step 3: From the list of installed apps, locate Microsoft Edge.
Step 4: Right-click on Edge and select Change.
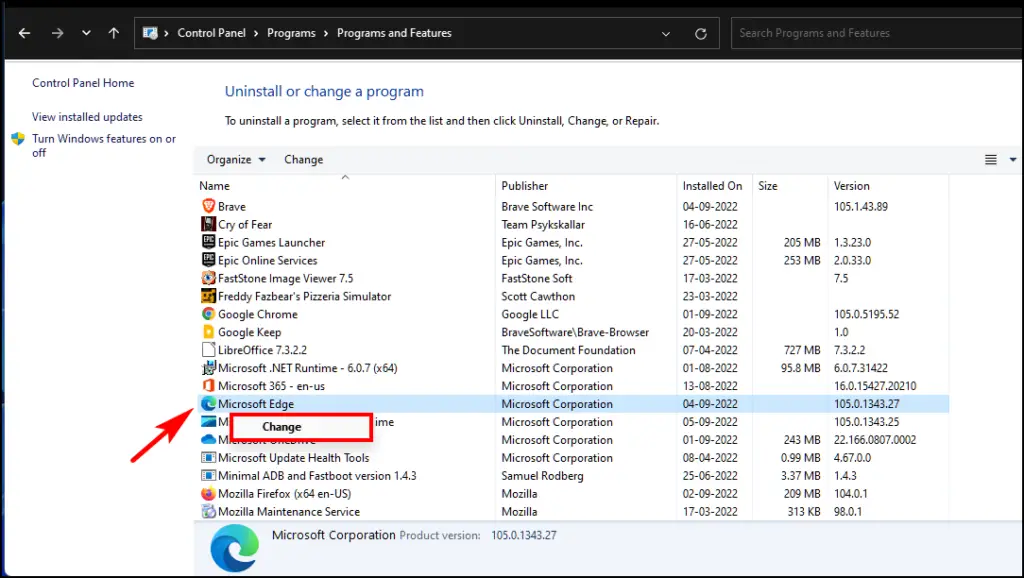
Step 5: The User Account Control prompt will pop up, select Yes to continue.
Step 6: Now click on Repair on the Repair Microsoft Edge window.
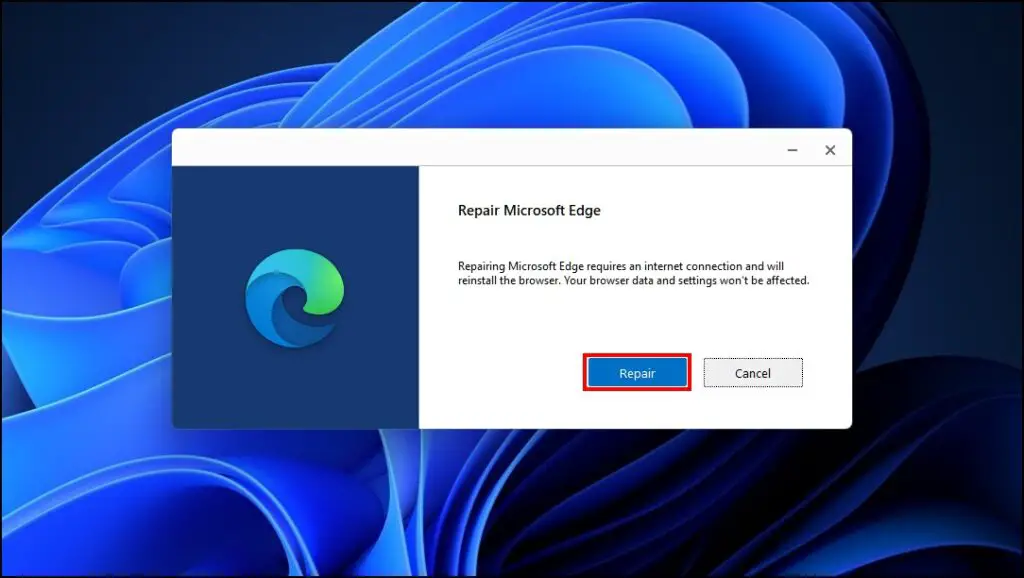
This will uninstall Edge and reinstall it. Your browser data and settings will not be affected.
Step 7: Restart your computer once the reinstallation completes.
A fresh installation of the Edge browser will be added to your computer. Now you can try to open webpages.
4. Change the IPv6 Value in Registry Editor
IPv6 may be disabled which is why the page cannot load in Edge. You can easily enable it from the registry editor by changing the value of the DisabledComponents.
Step 1: Press Windows key + R to open Windows search.
Step 2: Type Regedit in the search box and click OK.
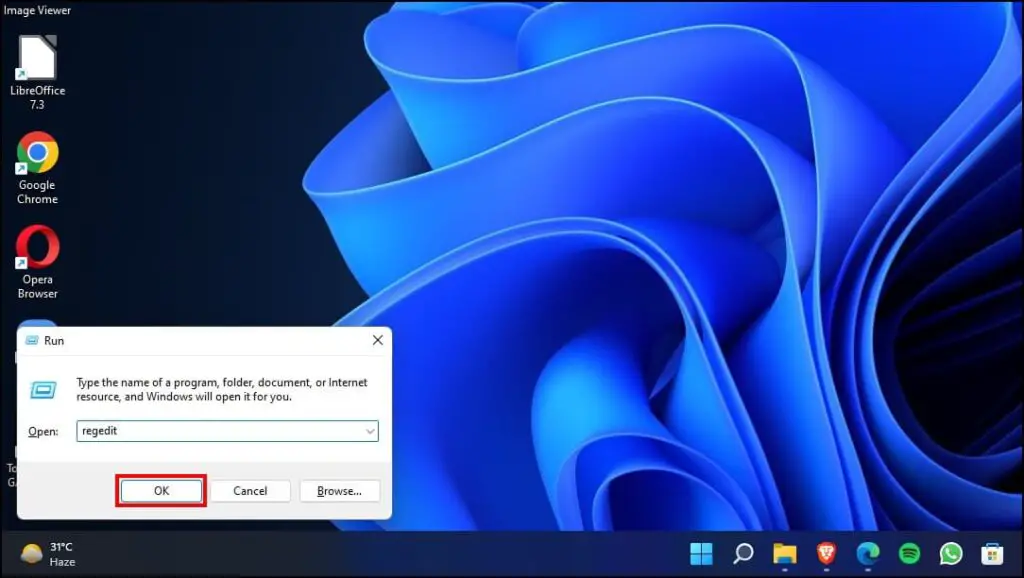
Step 3: Press Yes on the User Account Control prompt.
Step 4: In Registry Editor, click on the address bar on the top and paste this file address Computer\HKEY_LOCAL_MACHINE\SYSTEM\CurrentControlSet\Services\Tcpip6\Parameters to navigate to DisabledComponents.

Step 5: Here, double-click on DisabledComponent as shown in the image below.
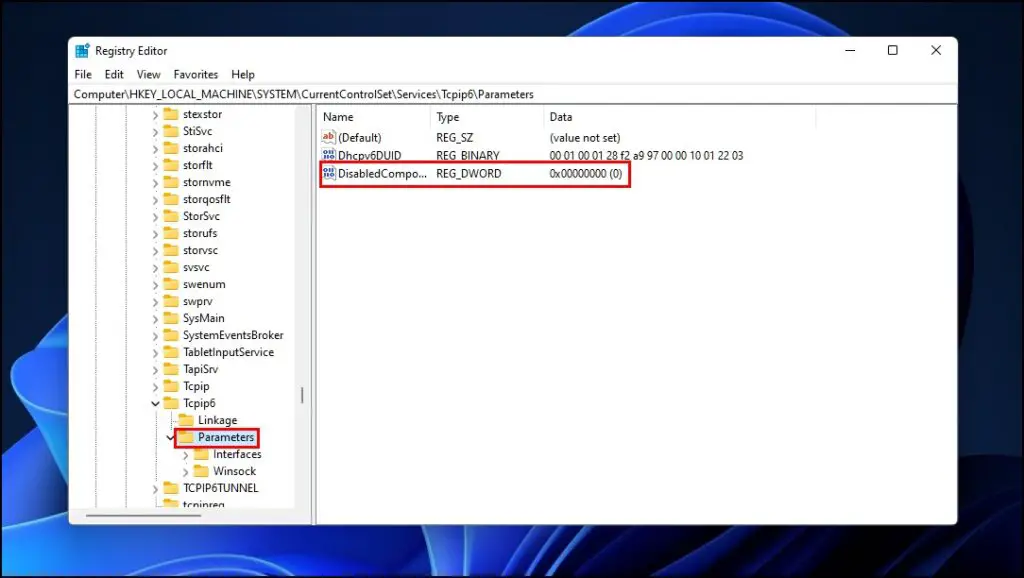
Step 6: Set the Value name to 0 and click OK.
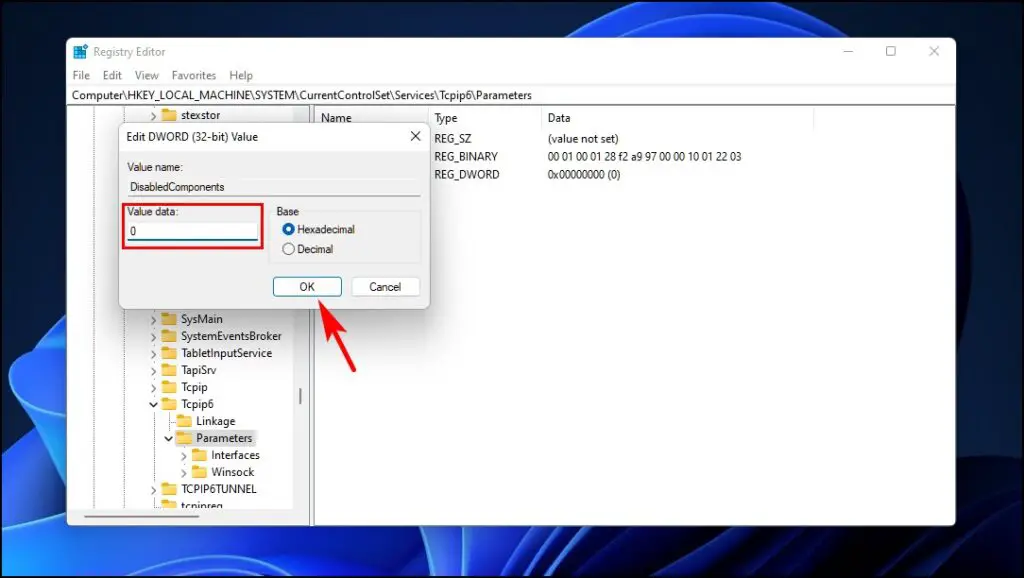
Once you have changed the value, restart the computer and try using Edge.
In case you are unable to find DisabledComponents in the registry editor then follow the below steps.
Step 7: Go to the same address location mentioned above.
Step 8: Right-click on Parameters and select New then DWORD (32-bit) Value.
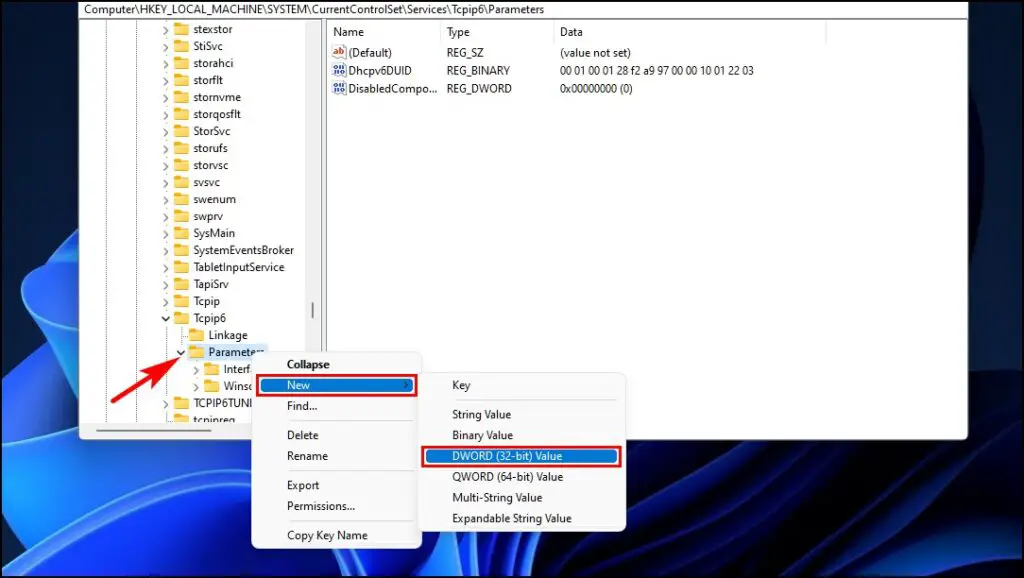
Step 9: Name this new value as DisabledComponents.
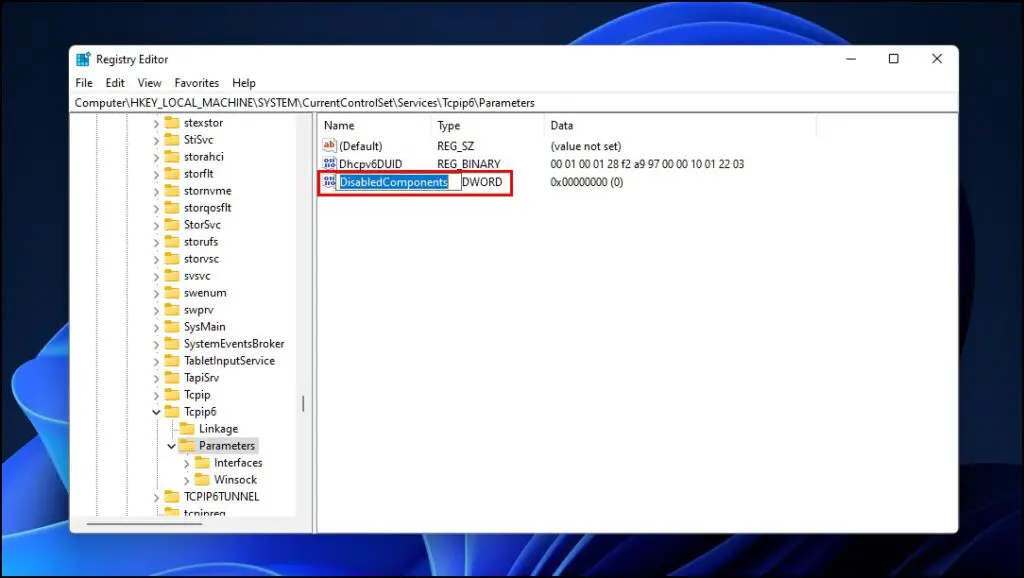
Now you can go ahead and change its value following the steps above.
5. Create a New Key for Microsoft Edge
If the above methods did not work for you then you can create the RendererCodeIntegrityEnabled key for Edge within the Registry Editor and assign it the correct value. Reportedly, this has helped a lot of users to fix the “Page is having a problem” error in the browser.
Step 1: Press Windows key + R and type Regedit then click OK.
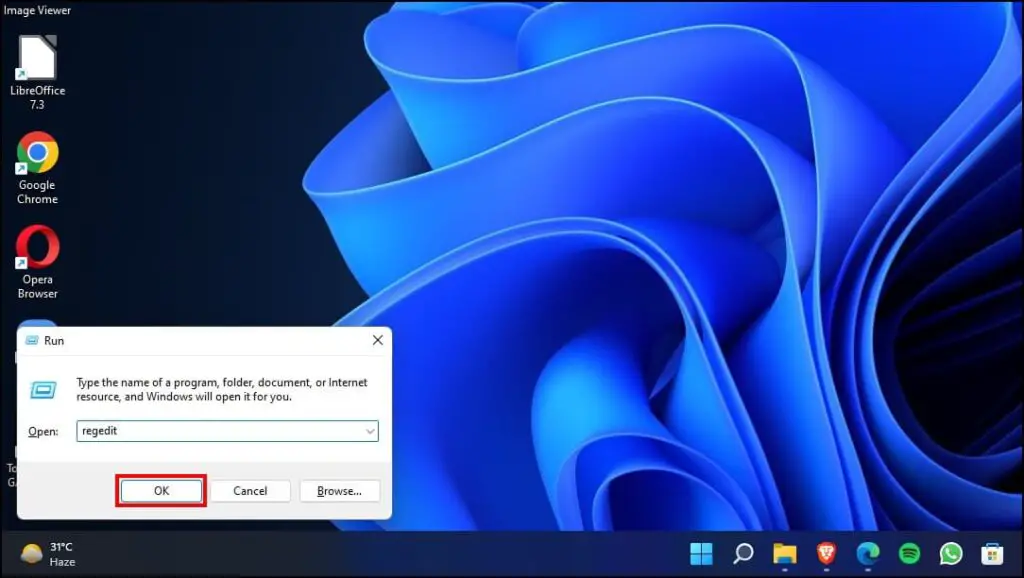
Step 2: Allow permission to the User Account Control by clicking on Yes.
Step 3: In the Registry Editor, navigate to Computer > HKEY_LOCAL_MACHINE > SOFTWARE.
Step 4: Here go to Policies and then Microsoft.

Step 5: Right-click on Microsoft. Select New and then Key. Rename this key to Edge.
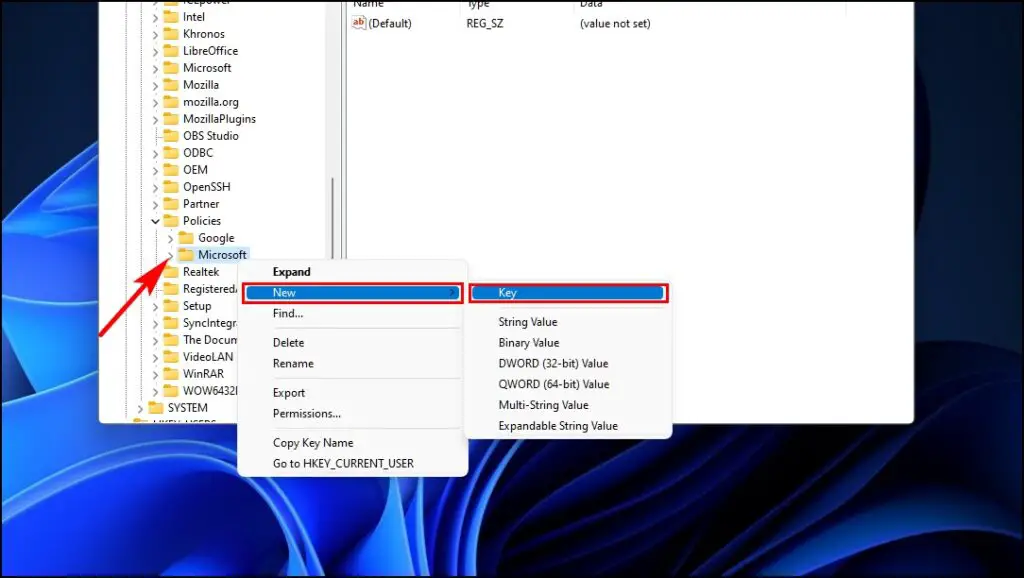
Step 6: Click on Edge and right-click on the blank area.
Step 7: Again select New and then DWORD (32-bit) Value. Name it RendererCodeIntegrityEnabled.
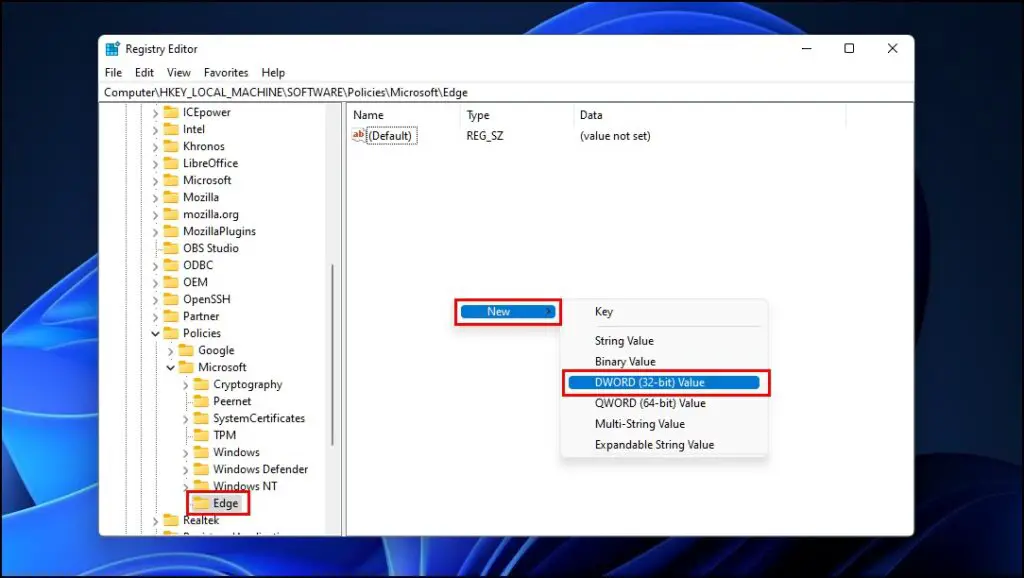
Step 8: Double-click on RendererCodeIntegrityEnabled and set the Value data to 0. Lastly, click on OK.

Now close the Registry Editor and open Edge to see if the websites are loading up properly.
6. Add Microsoft Edge to Windows Security Exclusions
Windows security is a preinstalled virus and threat detection tool that comes with every installation of Windows 10 and 11. The tool provides complete security and protection against malicious programs but it may also block or restrict system apps like Edge which is why you might be facing the error. So you should exclude Edge from Windows Security.
Step 1: Search for Windows Security from the Start menu.
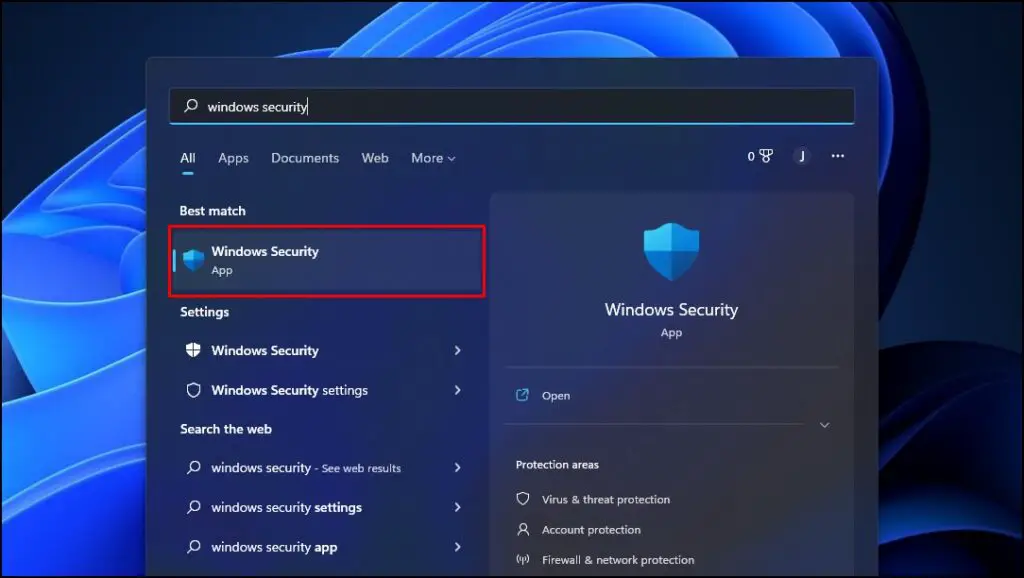
Step 2: Go to Windows Security and select Virus & threat protection from the sidebar.
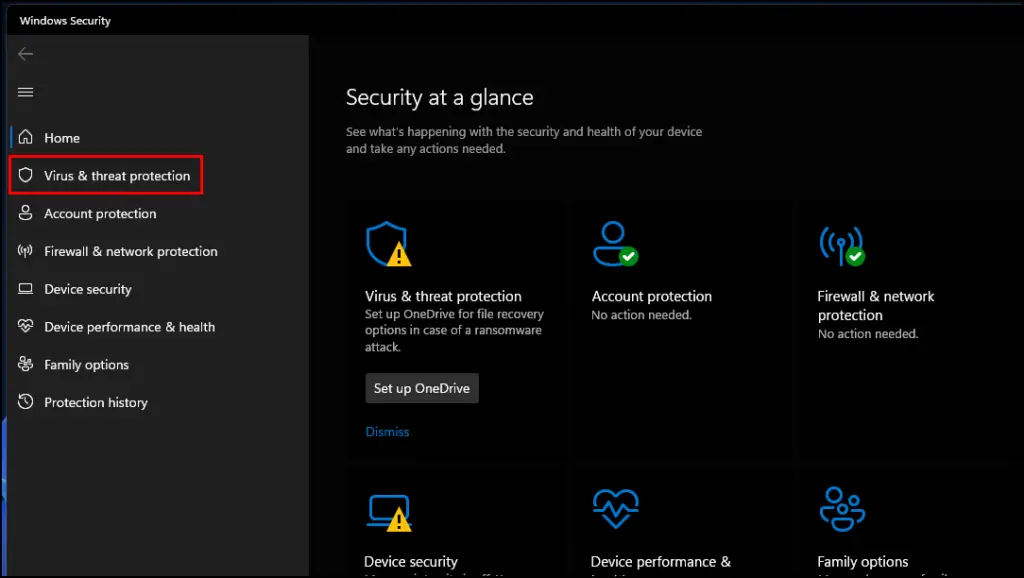
Step 3: Here, click on Manage settings under Virus & threat protection settings.
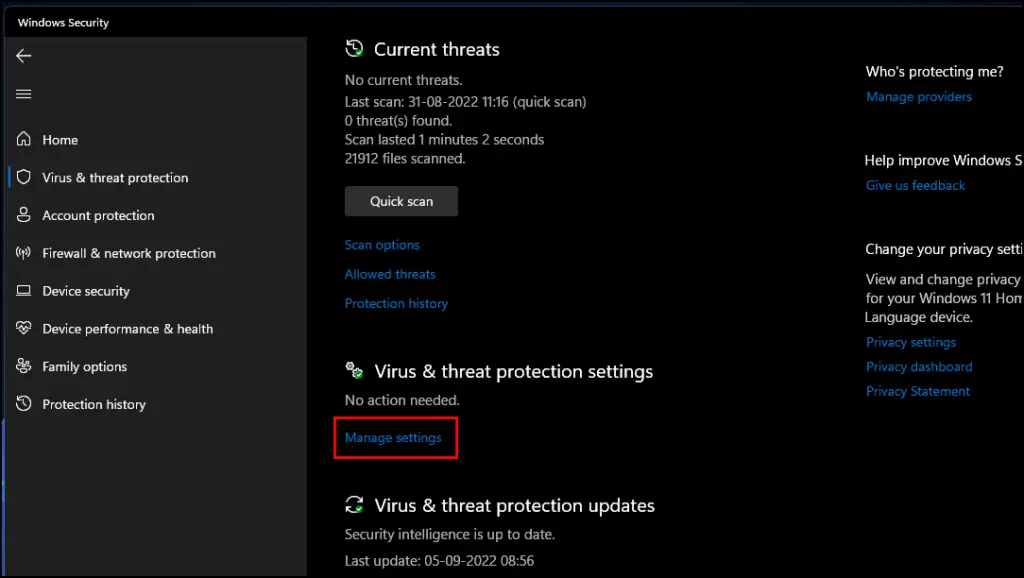
Step 4: Scroll down and click on Add or remove exclusions.
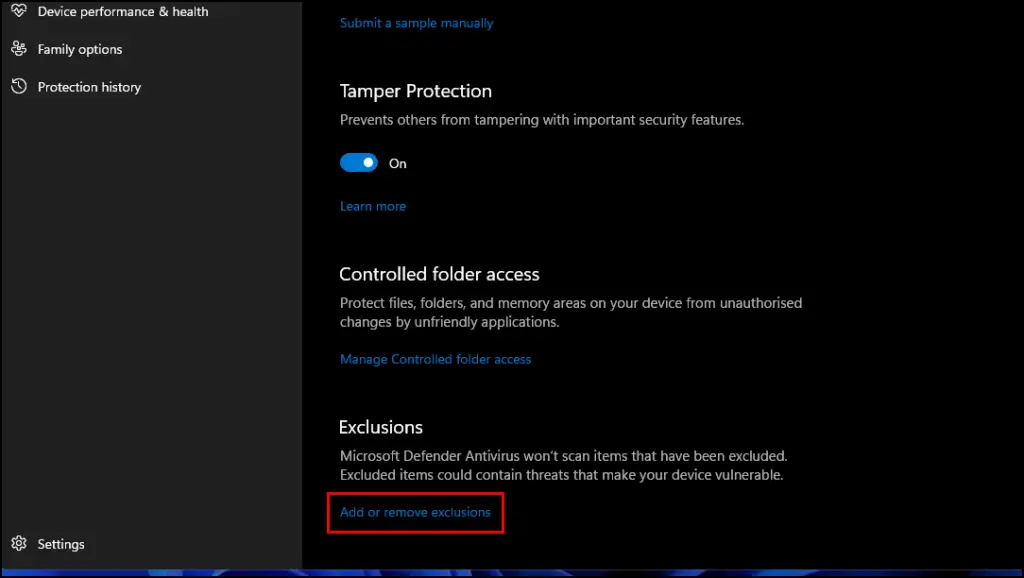
Step 5: User Access Control prompt will appear, select Yes.
Step 6: Click on Add an exclusion.
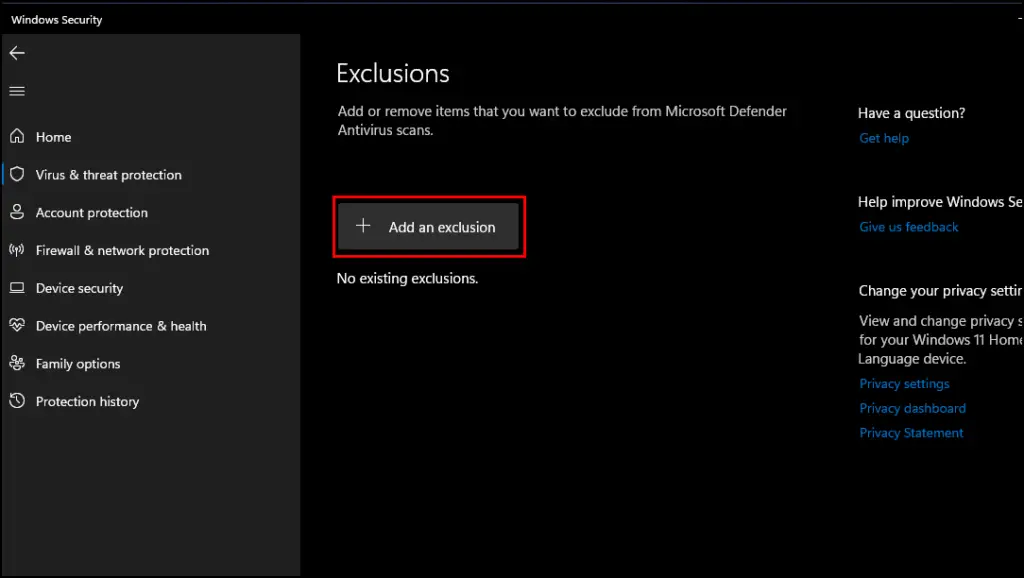
Step 7: Navigate to OS (C:) > Program Files (x86) > Microsoft > Edge > Applications and select msedge.exe.
This file might be located in a different folder based on your system.
Step 8: Click on Open to add the program file to the exclusion list.
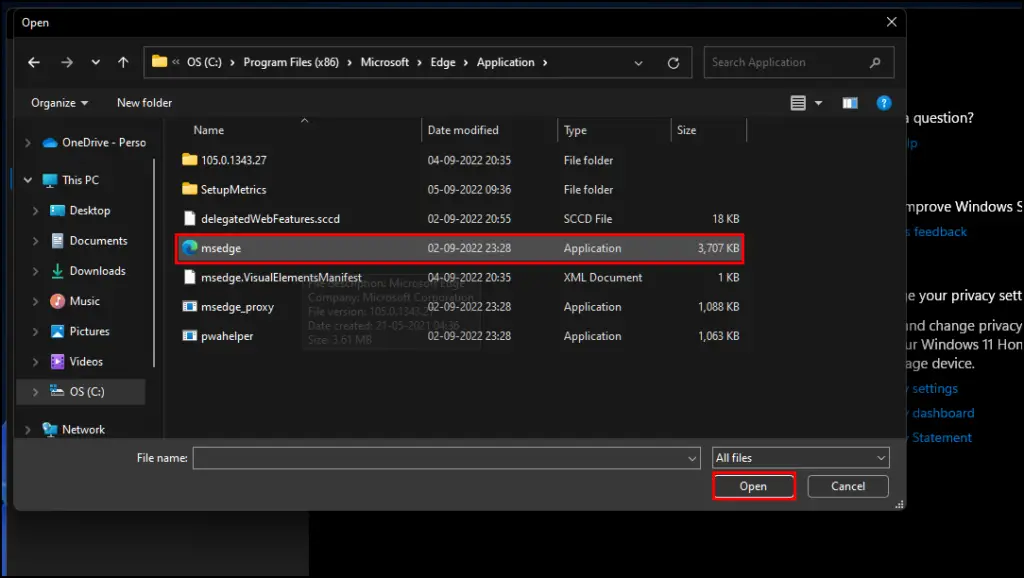
Adding Edge to the exclusion list will prevent Windows Security from messing with the Edge browser operations.
Frequently Asked Questions
Q. Why Does Microsoft Edge Show the Error “Page is having a problem”?
The error message could be a result of outdated or corrupted Edge installation, IPv6 being disabled, unusual interaction with Windows, or your Antivirus blocking the web browser from functioning properly.
Q. Does Updating the Edge fix the “Page is having a problem” Error Message?
According to the reports from Edge users, this issue was fixed in the Edge 97 stable update so if you are running any older version of Edge then updating your browser might fix the error message.
Q. How Do I Clear the Cache on Edge?
To delete cache on Edge, go to Edge Settings > Privacy, search, and services > Clear browsing data > Choose what to clear and select the option Cached images and data. Then click on Clear now. All the cache will be deleted from your browser. It is a good practice to clear cache from time to time.
Wrapping Up
This wraps up our article on six ways to fix the “Page is having a problem” error in Microsoft Edge. Edge is far from a perfect web browser and has some prevalent issues but the team behind it has been working hard to provide a great browsing experience. I hope the methods mentioned above helped you fix this issue. Stay tuned to Browser To Use for more such articles, guides, and How To’s.
Related:


