Nowadays, most paperwork like lease agreements, contracts, and certificates have gone digital but signing documents or forms is still a lengthy process. This is why we decided to curate a list of three methods you can use to digitally sign PDF documents in the Google Chrome browser.
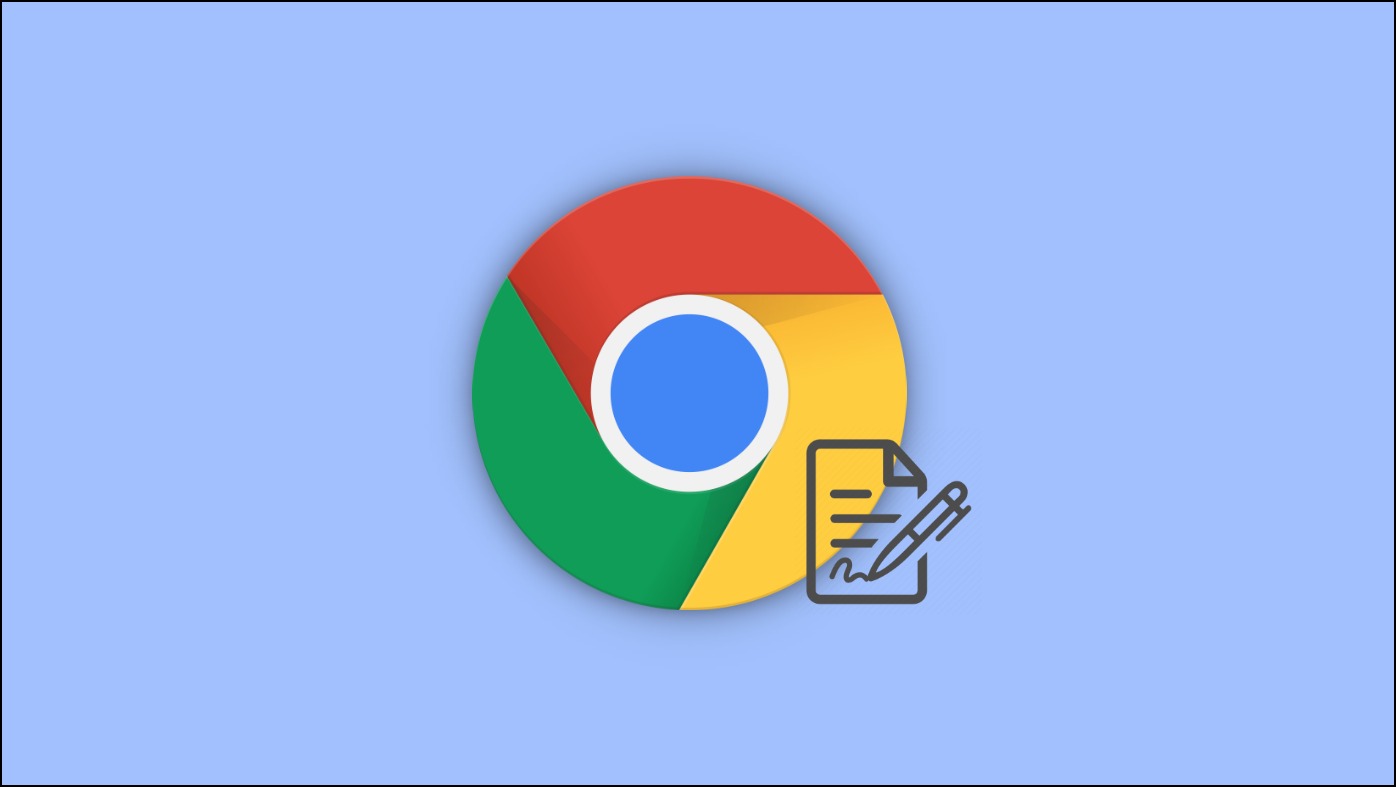
How to Sign a PDF Document in Chrome Browser
The default PDF reader on Google Chrome cannot add annotations or edit documents. Microsoft Edge, also based on Chromium, recently added these features to its PDF reader, making it a step ahead of Chrome. But there are still other methods that you can use to add your signature to documents or forms on Google Chrome. Let us take a look at them.
Method 1: Create a Digital Signature on Google Docs
Google Docs is best experienced on the Chrome web browser. It unlocks access to some exclusive features that are not available on other web browsers. In Docs, you can use the drawing tool to create a digital signature, add it to your documents, and share it on Google Drive.
Step 1: Open the document on Google Docs.
Step 2: Click on the Insert option on the toolbar.
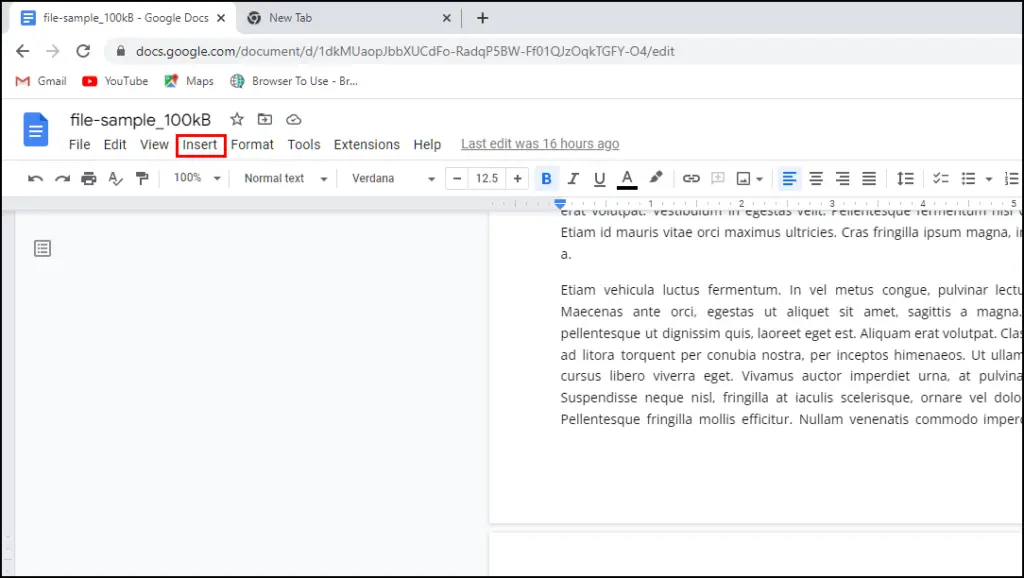
Step 3: Hover the cursor over the Drawing option and select New.
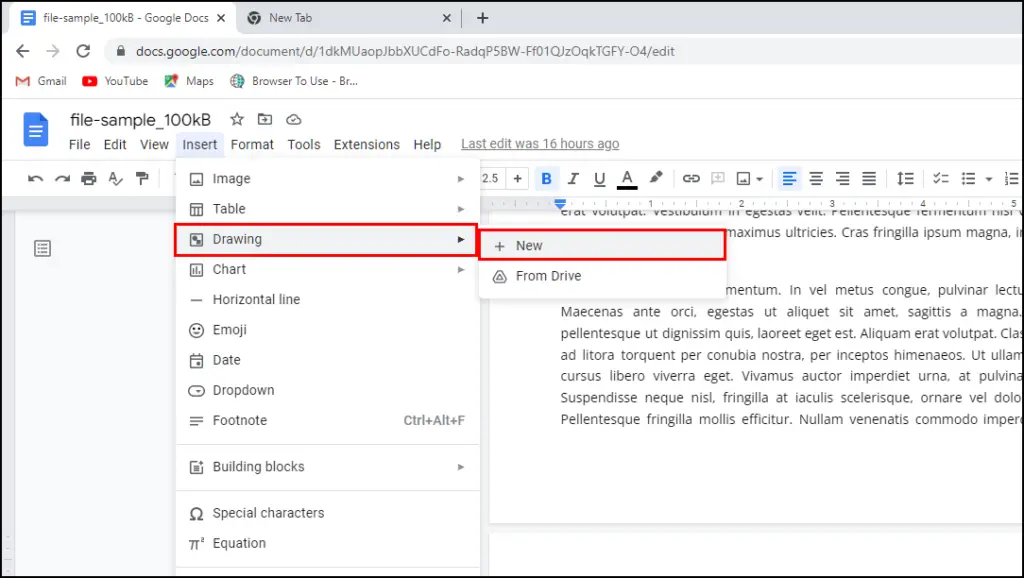
Step 4: Now click on the Line option and select Scribble to draw your signature.
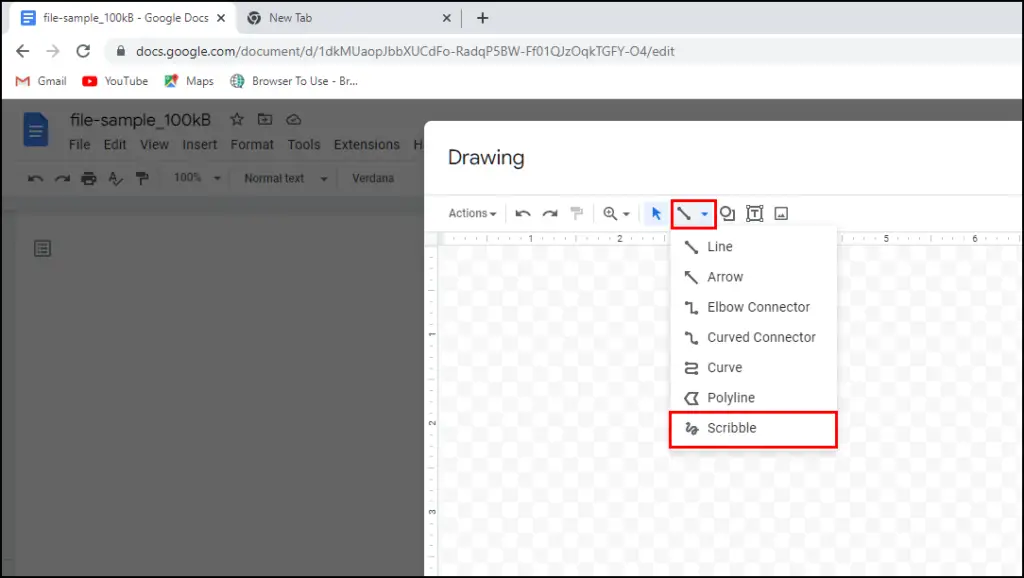
Step 5: Hold down the left mouse button to draw your signature.
This method works best on Laptops and PCs with a touch screen. Use a stylus for more accurate results. You can also use your phone as a mouse to create a signature.
Click on Undo if you want to erase the current scribble.
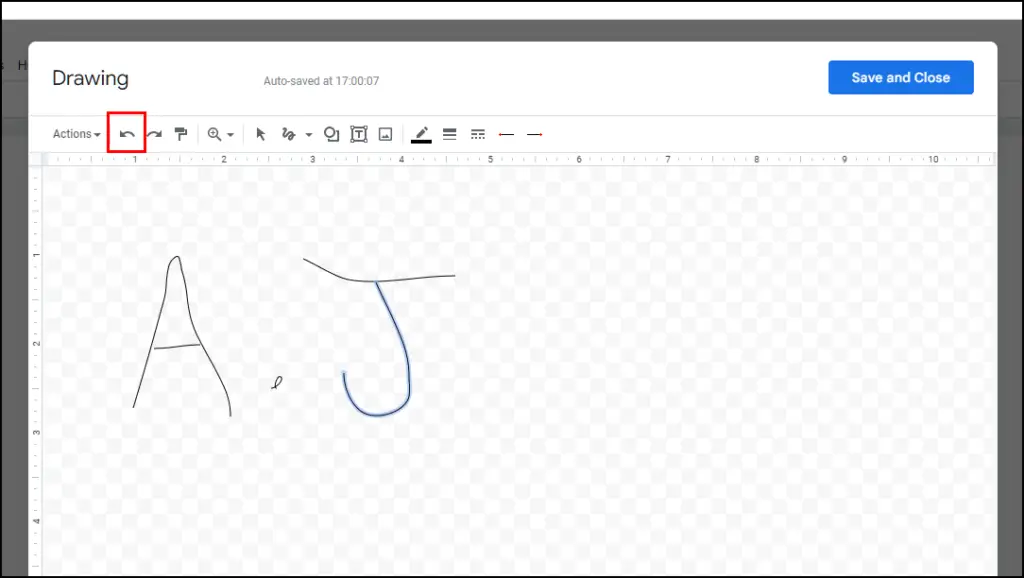
Step 6: When satisfied with your signature, click Save and Close.
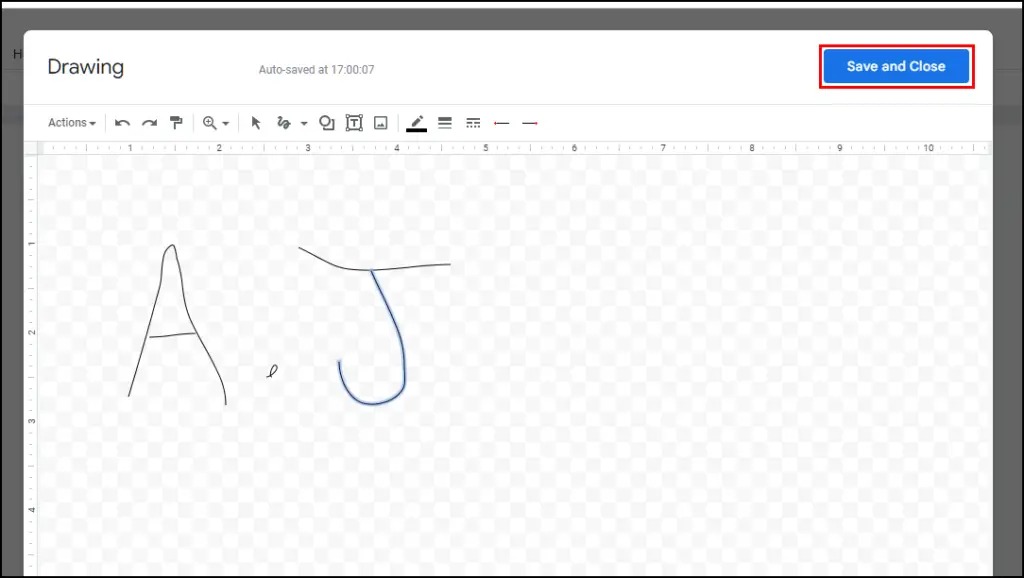
This will add your signature to the document.
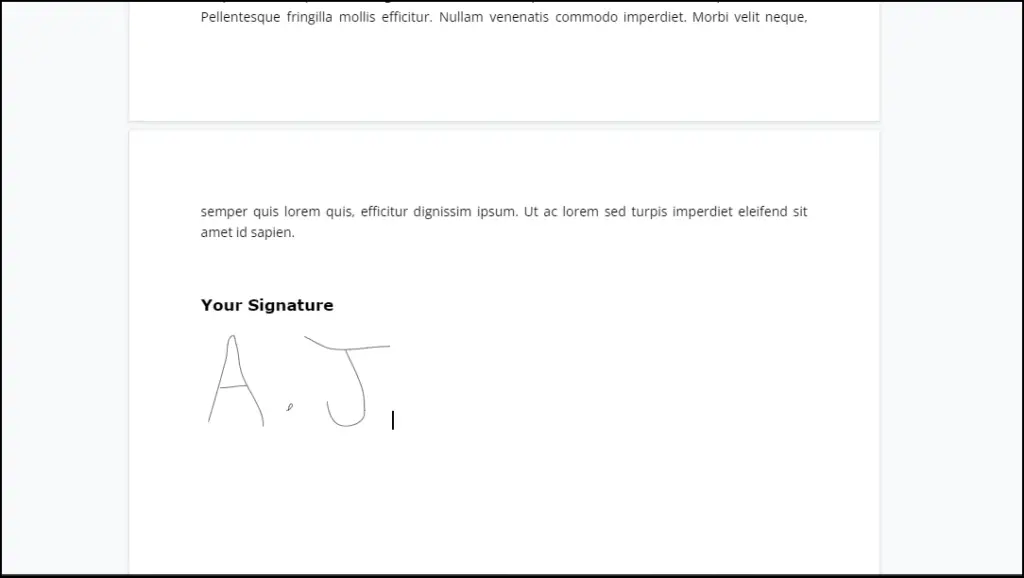
You can click on it and resize it or double-click to draw again.
Method 2: Use Adobe Acrobat to Add Signature
Adobe Acrobat offers a useful online tool that helps you add digital signatures to PDF documents. Although it does require you to sign in using a Google account, the number of options it provides makes it worth it.
Step 1: Type Sign.new on the Chrome address bar.
Step 2: Click on Select a file. Select the PDF document to upload.
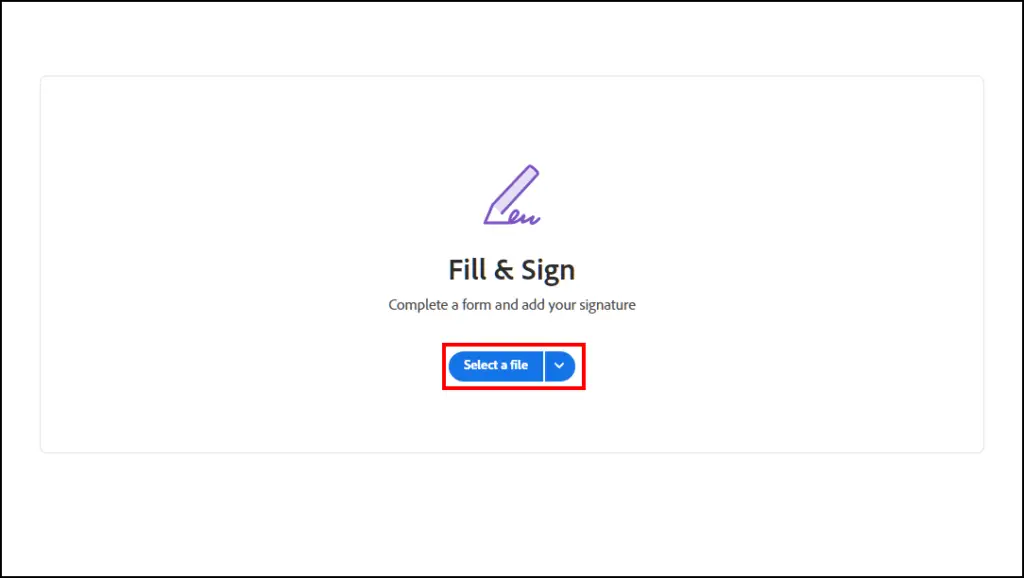
Step 3: This will take you to the sign-in page. Use your Google, Apple, and Adobe account to Sign in. Once signed in, your document will be uploaded.
Step 4: Now, click on Sign.
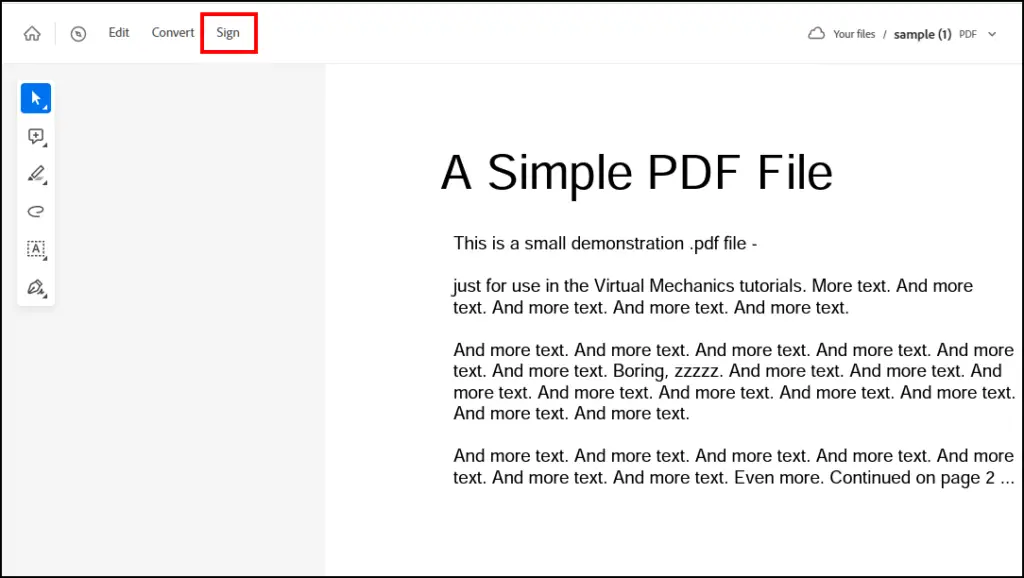
Step 5: Choose Add signature option.
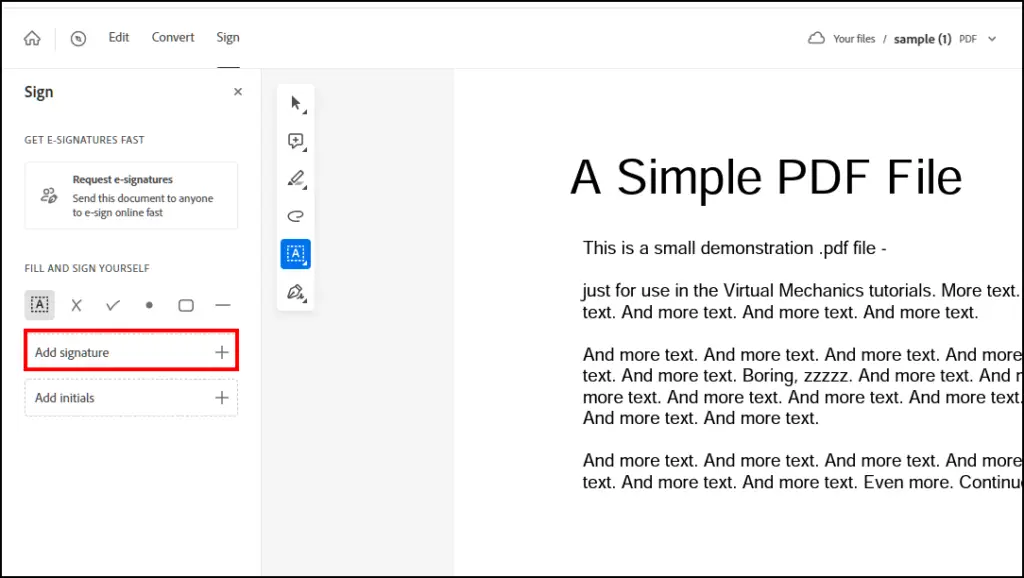
Step 6: Here, you can select from three options Type, Draw and Image.
- Type lets you type out your signature.
- Draw lets you scribble your signature.
- Image allows you to upload a scanned image of your signature.
Step 7: Click on Apply to save your signature.
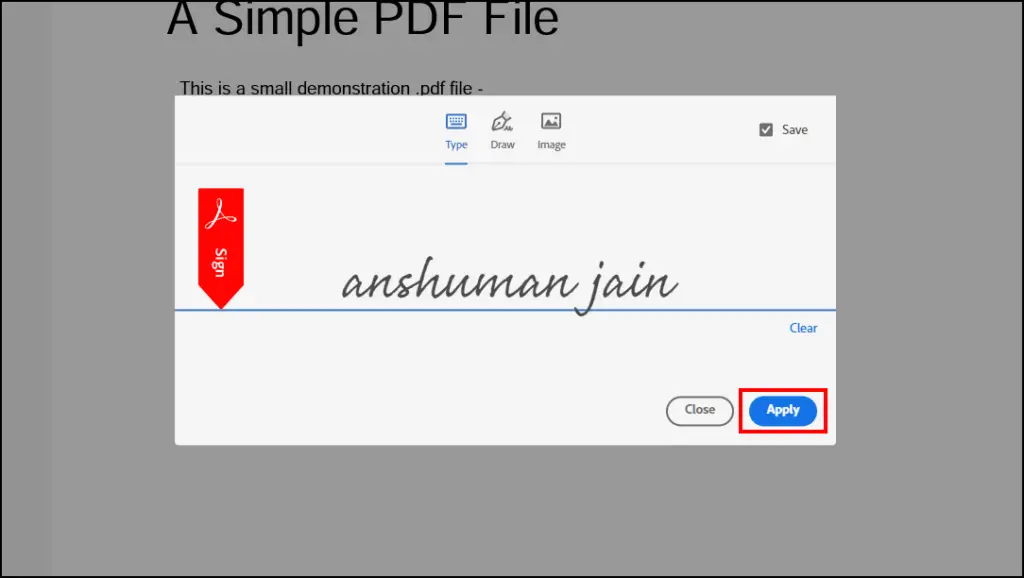
Step 8: Move the cursor wherever you want to add the signature.
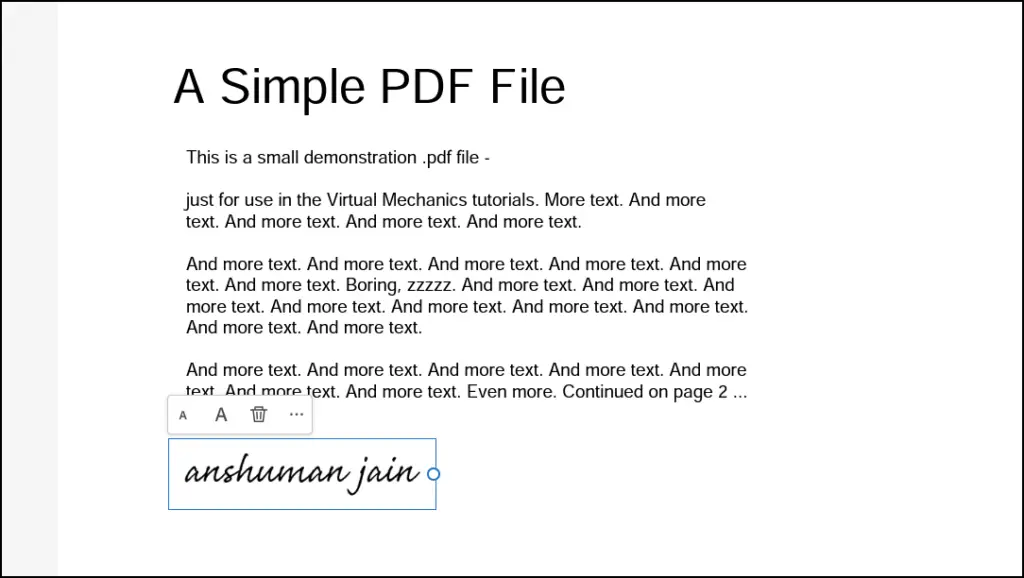
Adobe also lets you change the font size or the position of your signature.
Method 3: Digital Signature for PDF Chrome Extension
You can use several third-party extensions to edit documents or forms and add a digital signature. And Digital Signature for PDF files is the one we prefer the most due to its ease of use. There is no setup process or login required, and you can save the signed document in multiple file formats.
Step 1: Download Digital Signature for PDF extension from the Chrome Web Store.
Step 2: Once downloaded, click on the extension icon located at the top right side of the Chrome toolbar.
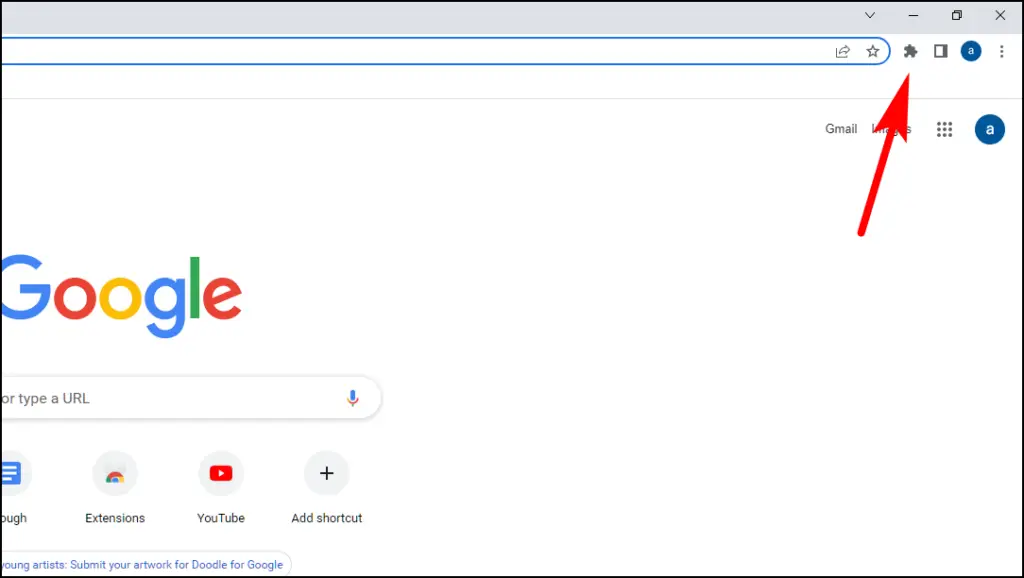
Step 3: Click on the Digital Signature for PDF Files extension.
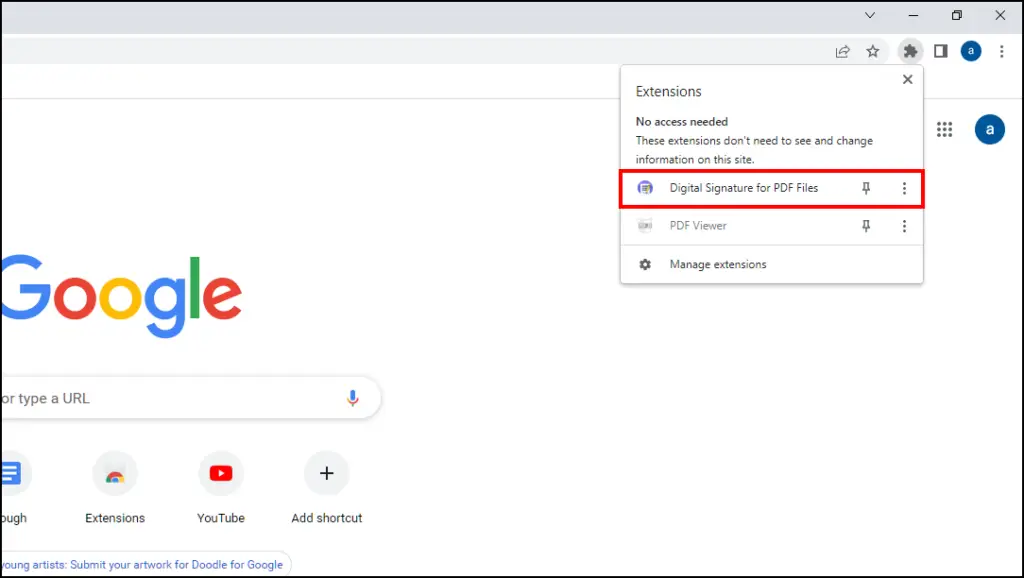
Step 4: The extension window will open. Click on PDF and Advanced Options.
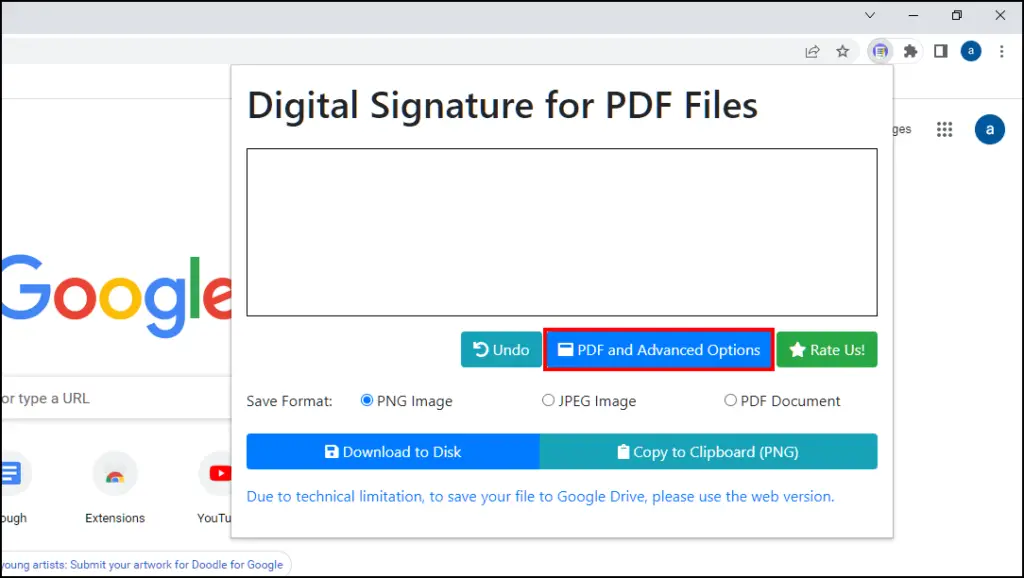
Step 5: On the next page, click the option Pick a PDF File. Select the file you want to sign.
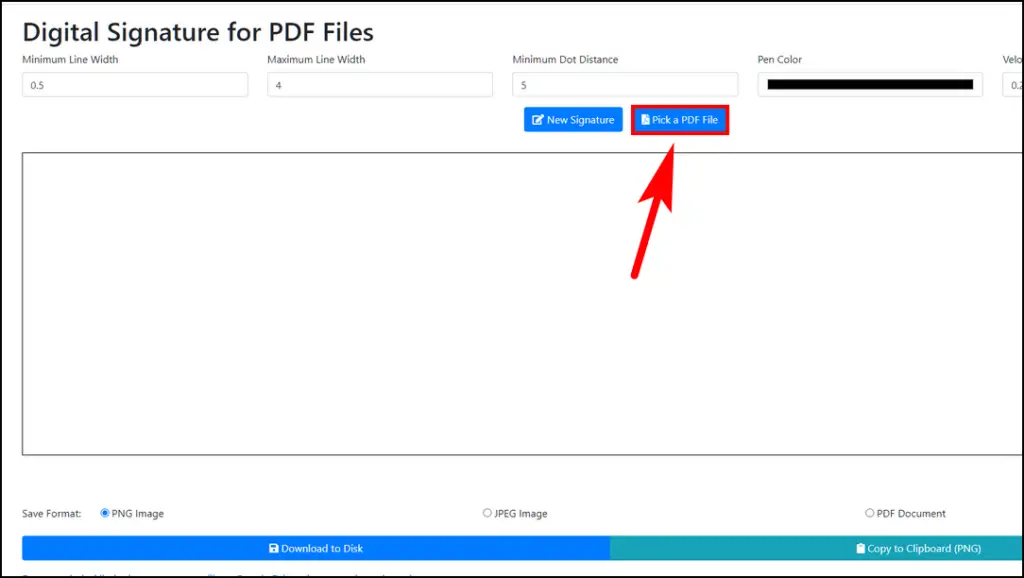
Step 6: Now you just have to use the mouse or a stylus to scribble your signature on the document.
You have options to adjust the Line Width, Pen Color, and Dot Distance of the scribble tool.
Click on Undo to erase the signature and try again.
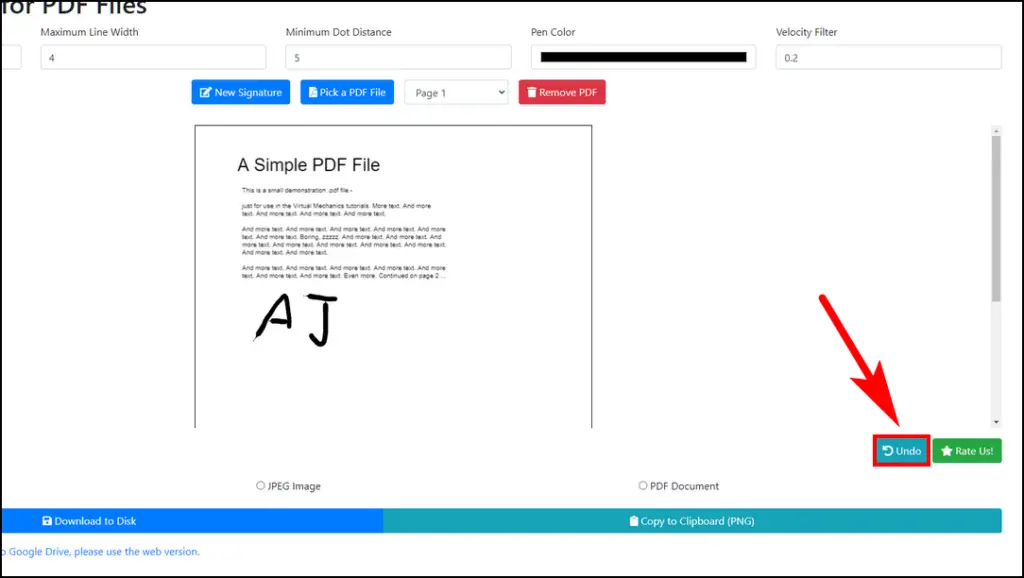
Step 7: Select the format to save the document. You can choose from PNG, JPEG, and PDF formats.
Step 8: Lastly, click on Download to Disk to save the file.
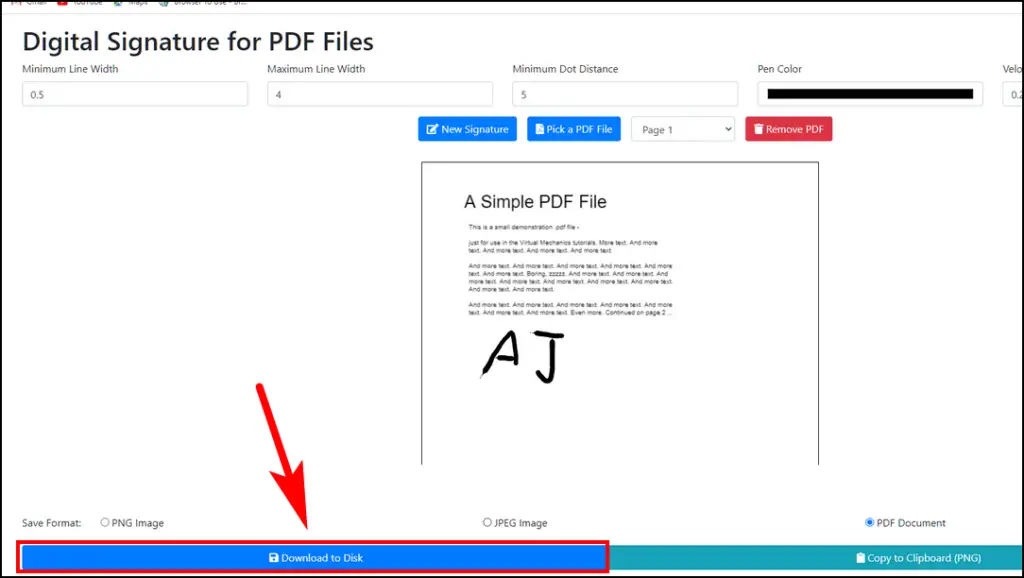
Wrapping Up- Sign Forms in Chrome
These are the three methods that you can try out to sign PDF documents on Google Chrome. Hopefully, Chrome will update its current PDF reader and add the ability to edit and add annotations to files, making it easy to sign documents directly within Chrome. Stay tuned to Browser To Use for more such articles, guides, and How To’s.
Related:


