In Incognito mode, Chrome automatically clears the cookies and other data when the browsing session ends. However, some of you may want cookies to be enabled even in the incognito window. Do not worry, we’ve got your back. Here’s how you can allow cookies in Incognito mode on Google Chrome.
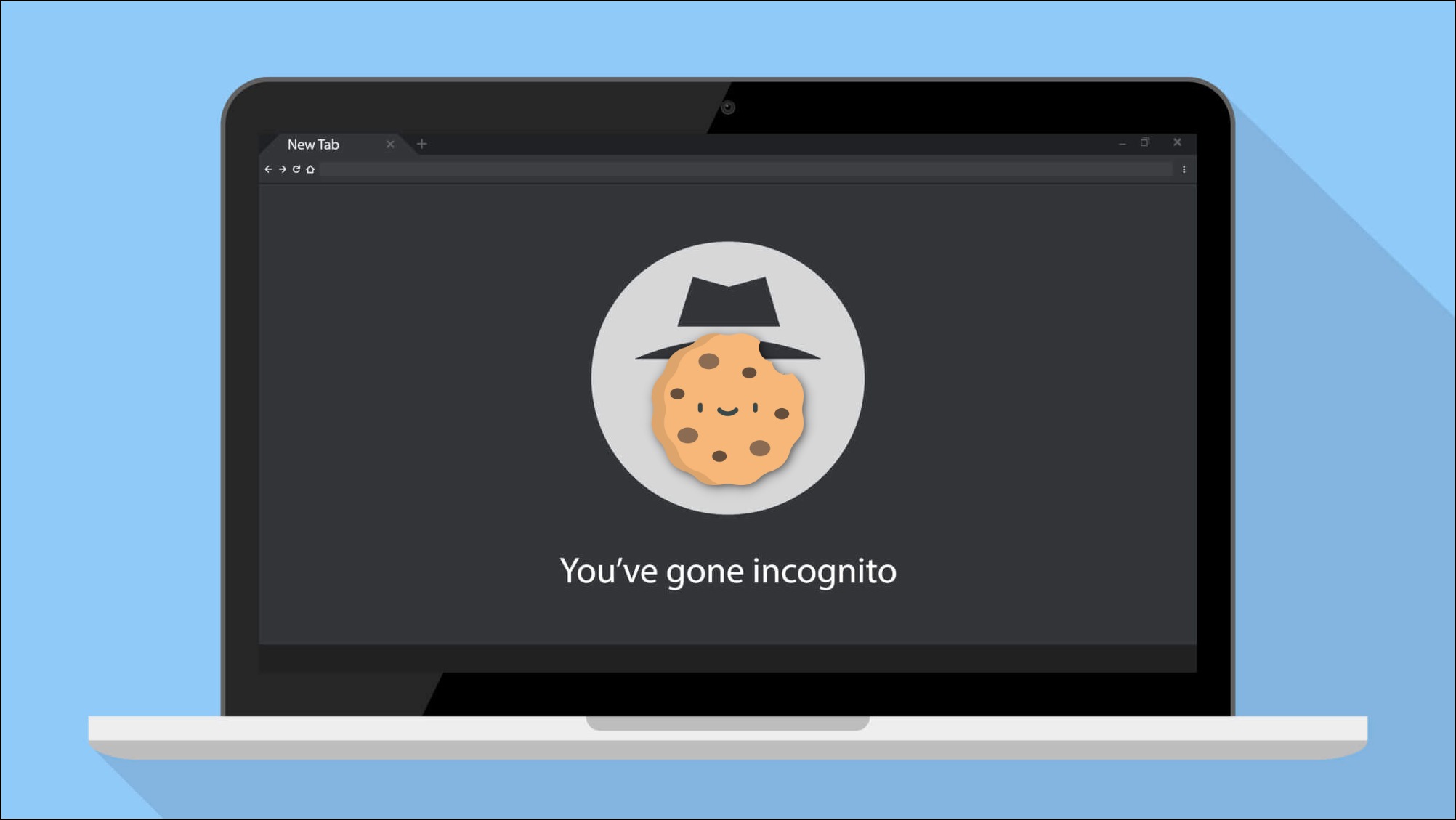
How to Allow Cookies in Chrome Incognito Mode
Cookies allow websites to store data on your computer. This helps them remember information such as your login details, items you added to the cart, your site preferences, and more.
By default, Chrome automatically blocks third-party cookies when browsing in incognito mode. As a result, sites can’t use your cookies to see your browsing activity across. They also cannot personalize ads that will be cheered by privacy lovers. However, it may break certain features on some sites.
Thankfully, you can allow websites to store and read cookies if you want to, either from the new tab page or browser settings. Read the methods in detail below.
Method 1- From New Tab Page in Incognito
Here’s the easiest way to allow cookies for third-party websites when browsing privately in Chrome:
Step 1: Open Google Chrome on your Mac or Windows PC.
Step 2: Press Control + Shift (Command on Mac) + N or tap the three-dot menu and select New Incognito Window.
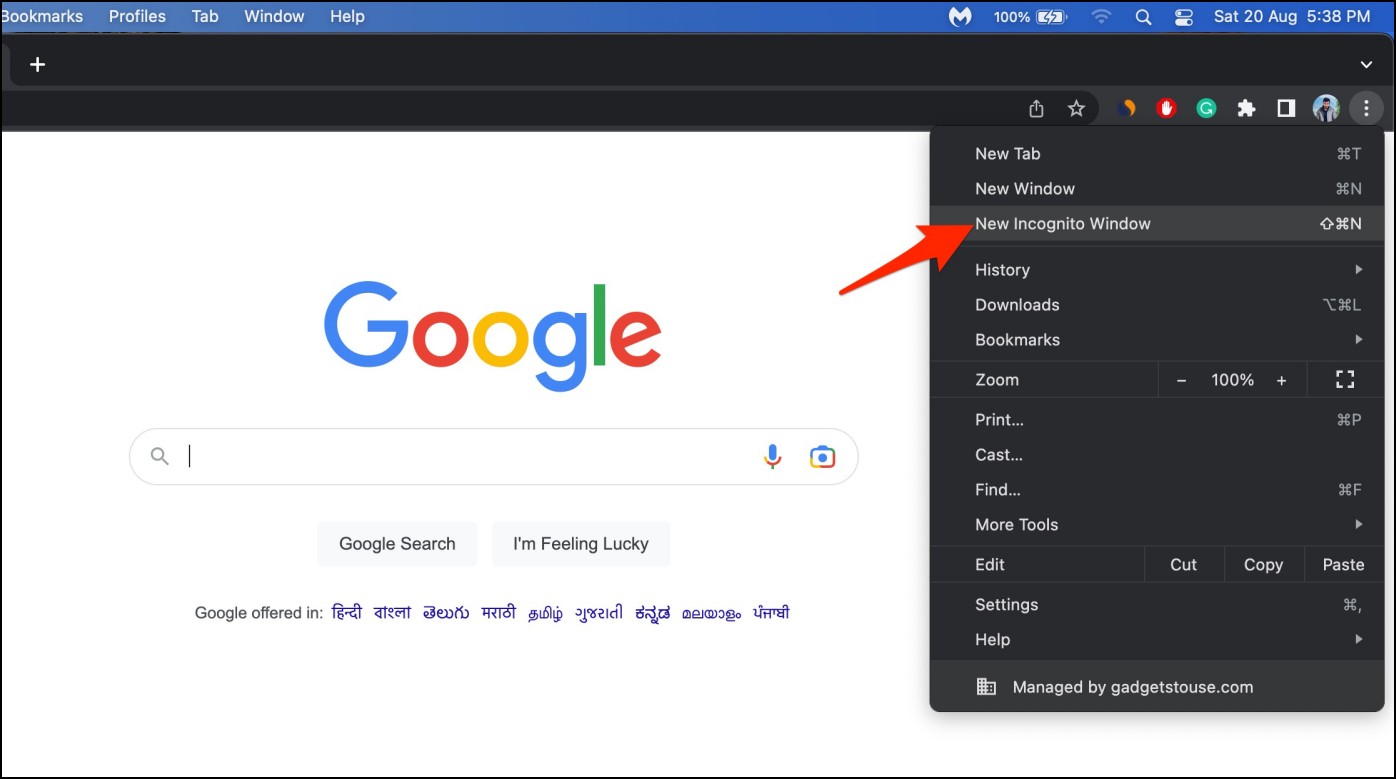
Step 3: On the new tab page in incognito, turn off the toggle for Block Third-party Cookies.
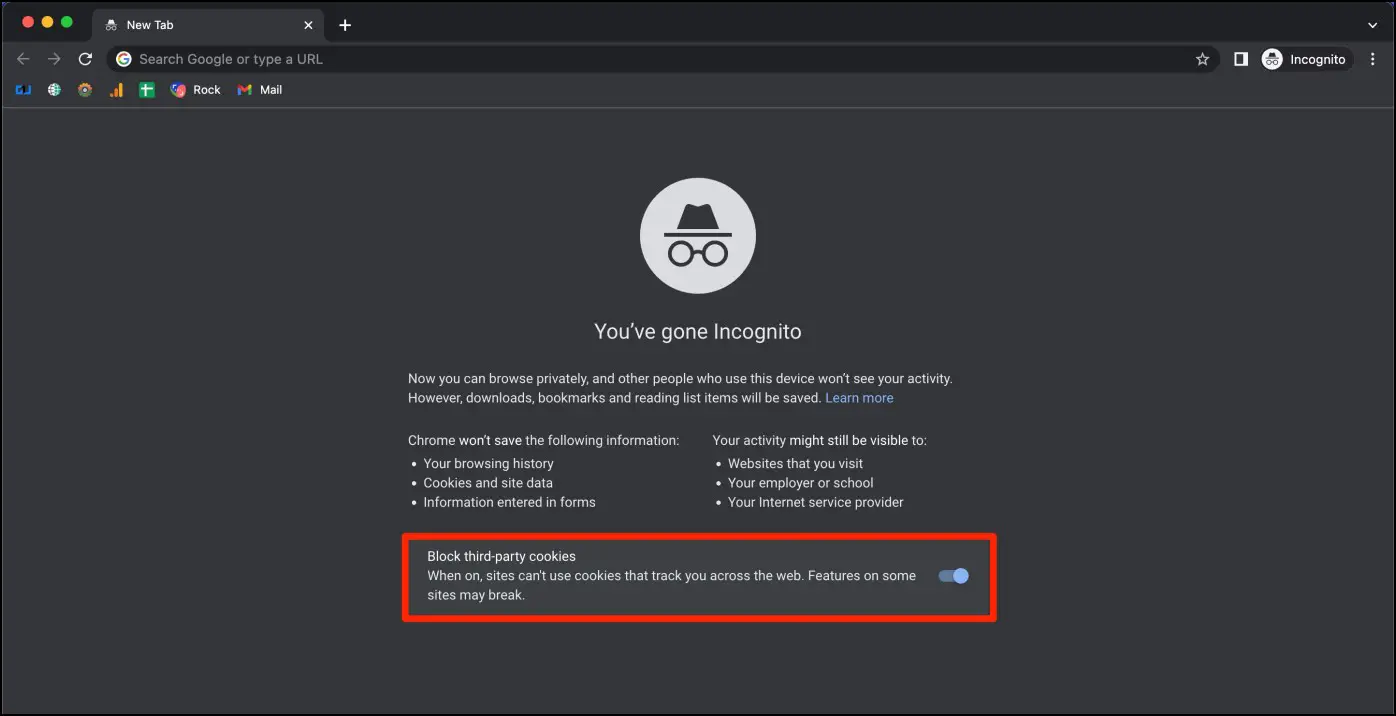
That’s it. Chrome will no longer block third-party cookies when browsing in incognito mode.
Method 2- Enable Cookies for Incognito
Alternatively, you can allow all cookies in incognito or allow and block cookies for specific websites in Chrome settings. Here’s how it works:
Step 1: Open Chrome, tap the three-dot menu, and select Settings.

Step 2: Select Privacy and Security from the sidebar on left.
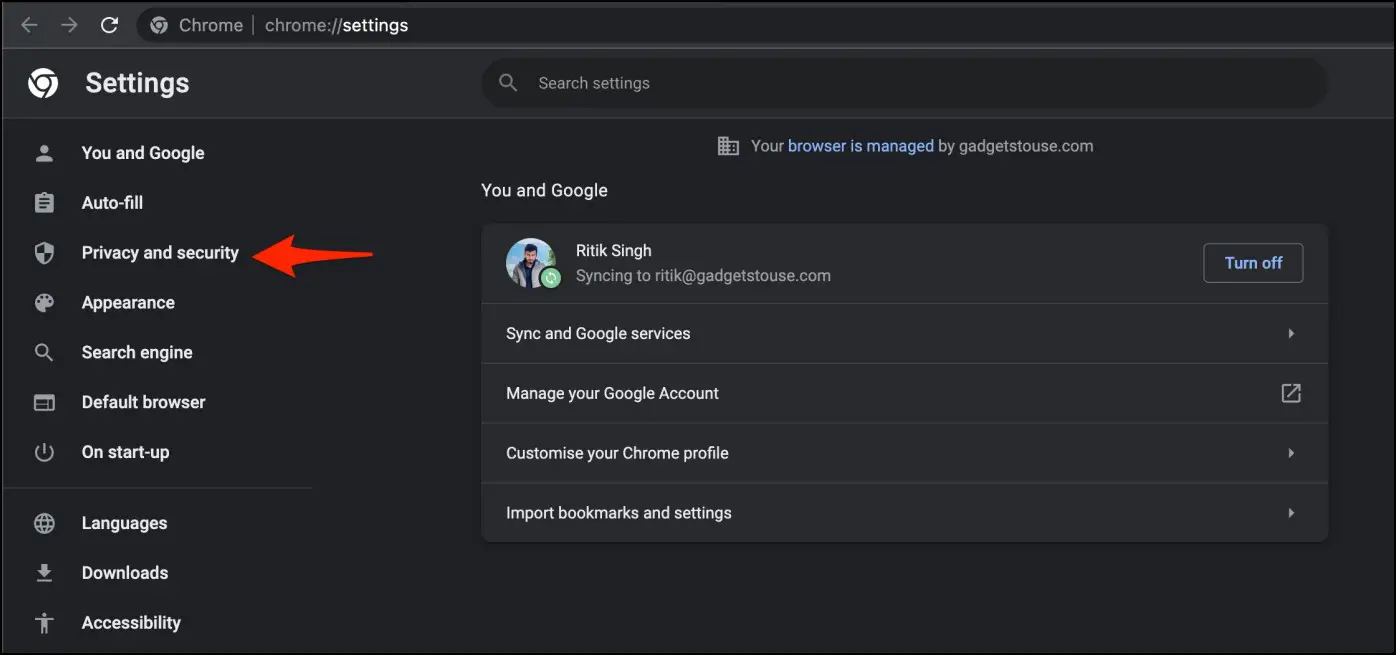
Step 3: Here, click on Cookies and other site data.
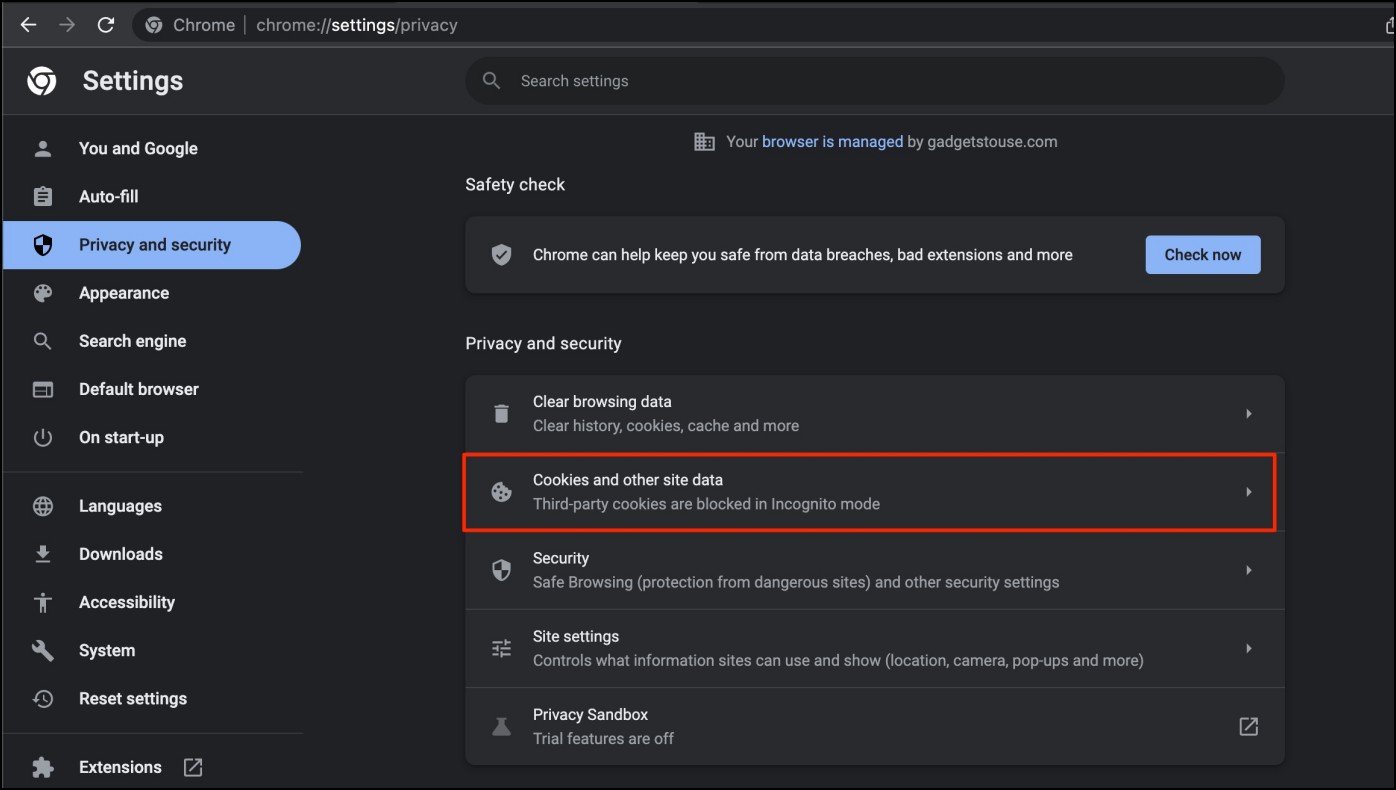
Step 4: It is likely to be set at Block third-party cookies in Incognito. Change it to Allow all cookies.
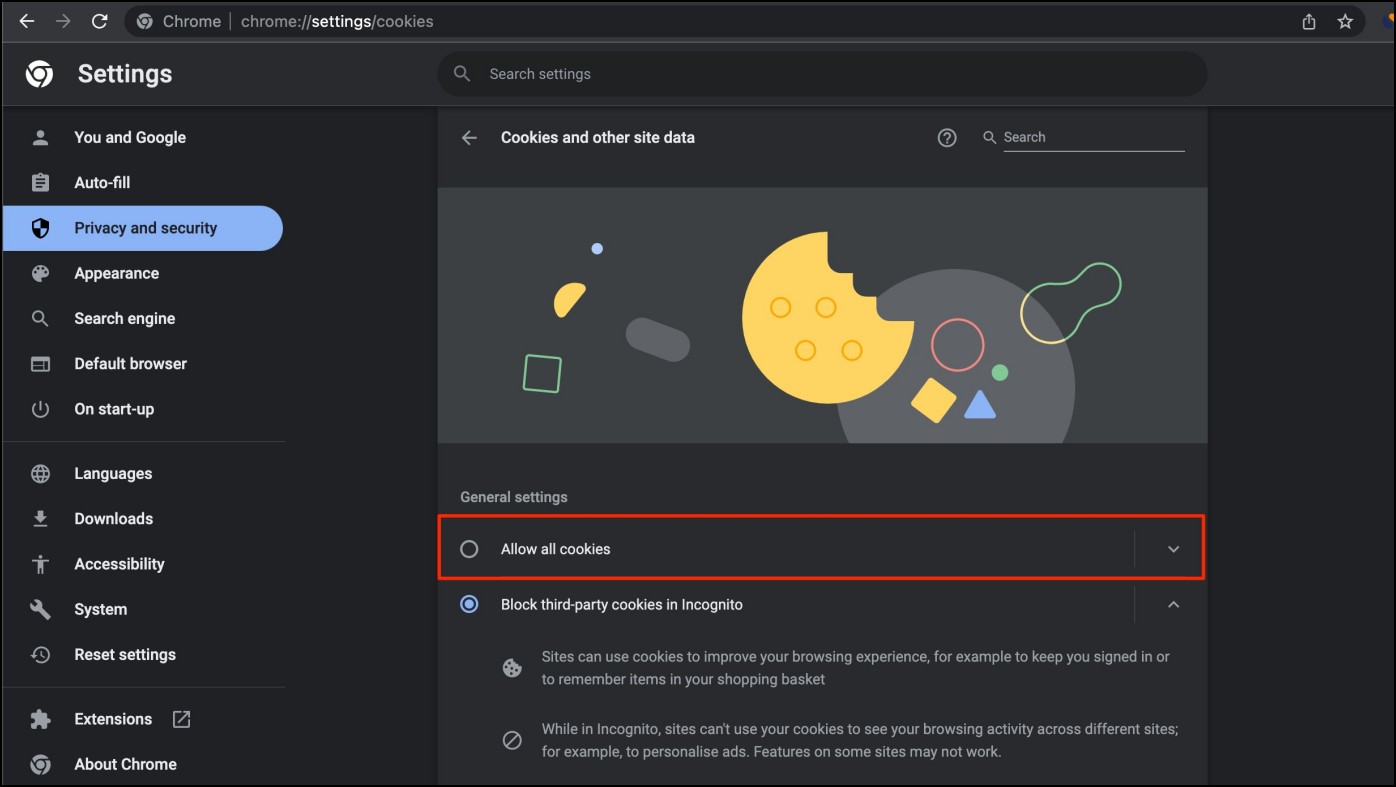
Doing so will enable all cookies in Chrome even when browsing in incognito mode.
Method 3- Enable/ Disable Cookies for Specific Sites
On the same page, you can scroll down to find the section to customize cookie behavior and add exceptions for websites. There are three options in this section:
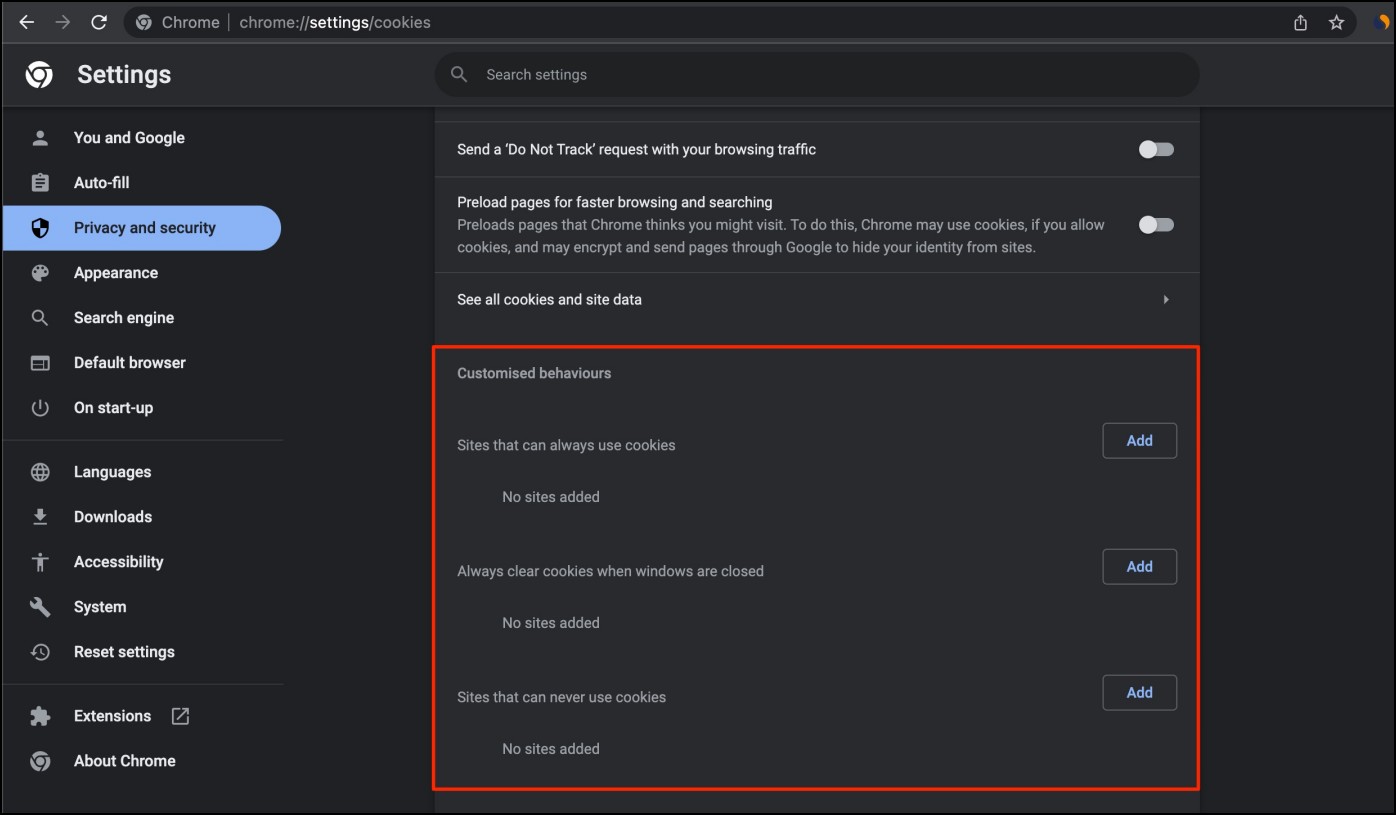
- Sites that can always use cookies: Here, add the websites you want to allow cookies without any limitations. These sites can use cookies in regular and incognito browsing, irrespective of the settings.
- Always clear cookies when windows are closed: In this section, add the websites for which you want the cookies to be automatically cleared when you exit the window.
- Sites that can never use cookies: Even when cookies are allowed in incognito, these sites will be forbidden access. Use this option if you have allowed cookies in incognito but want to block the permission for a particular site.
Wrapping Up
This was all about how to allow cookies in incognito mode in Google Chrome. I hope this helps you fix intermittent issues with websites when browsing in a private window. Having said that, make sure you know the quirks about cookies and what happens when you allow them. Stay tuned to BrowserToUse for more such tips, tricks, and how-tos around browsers you use.
Related:


