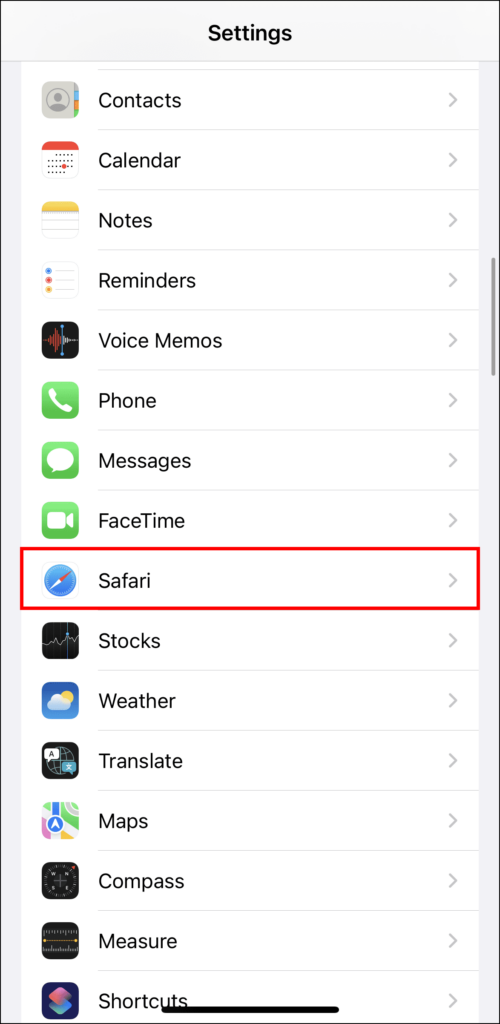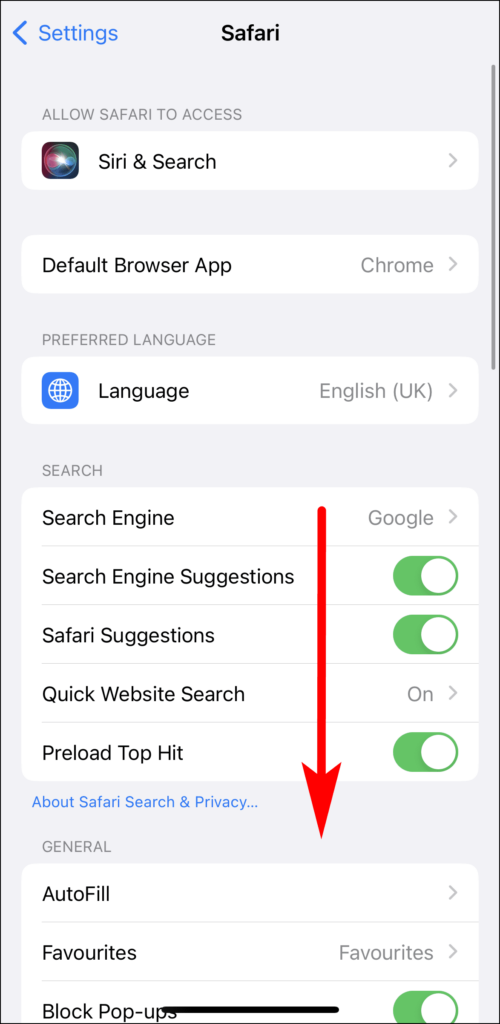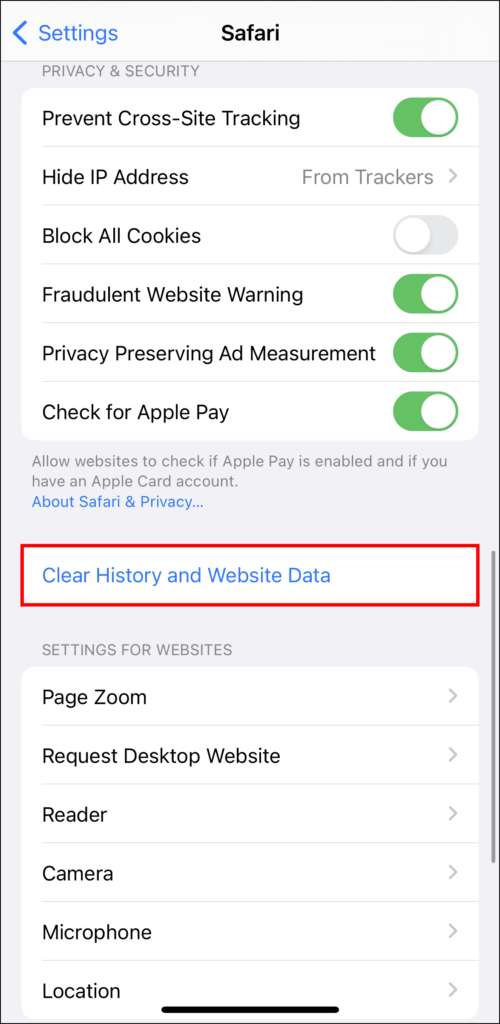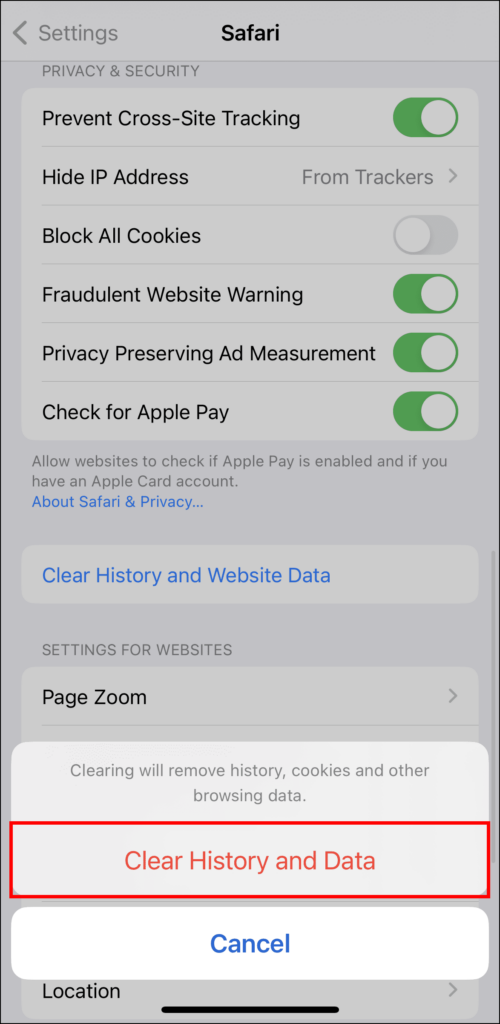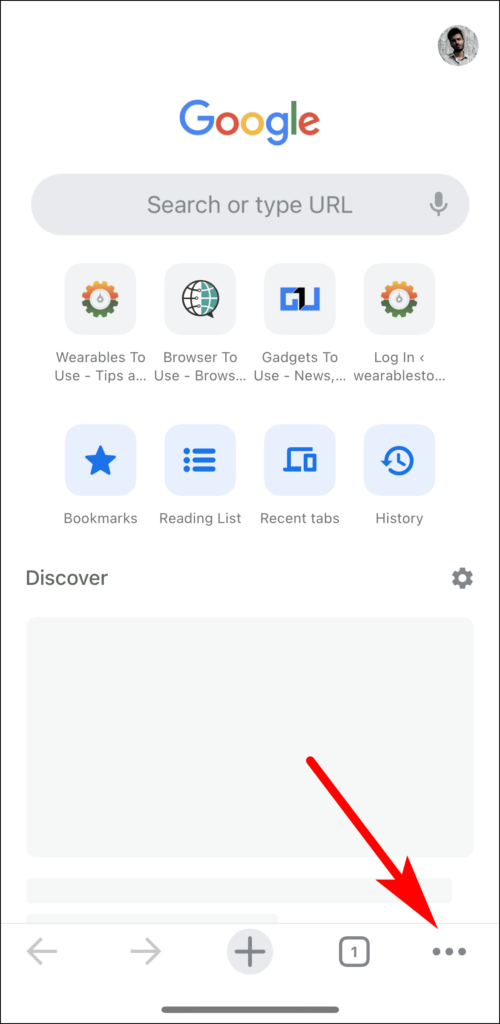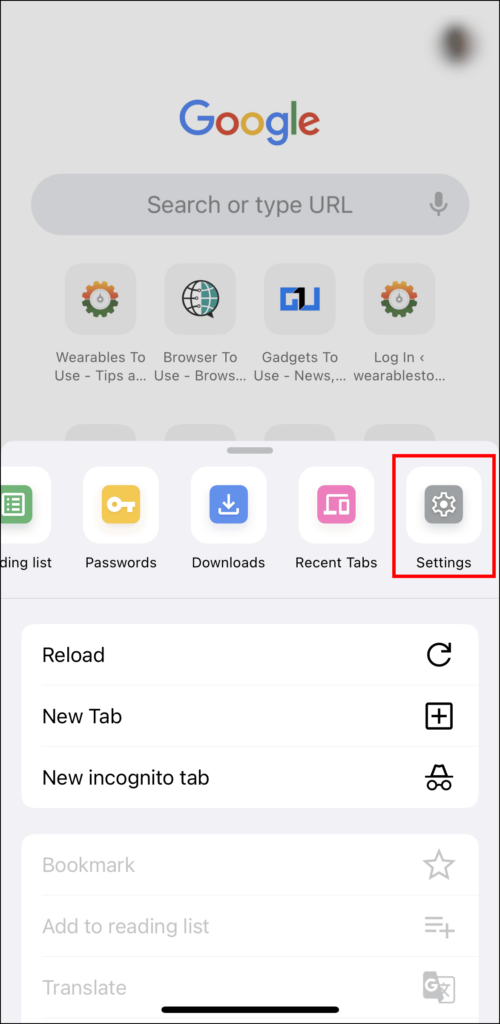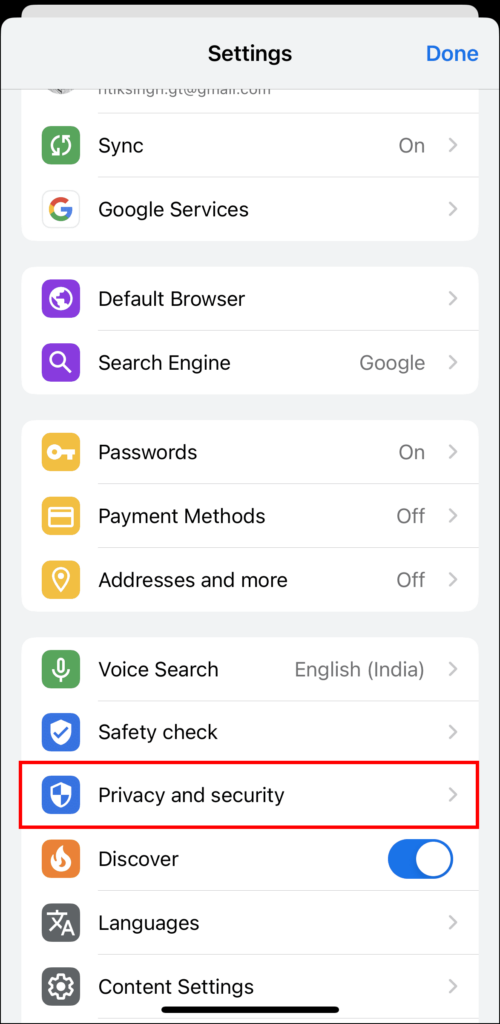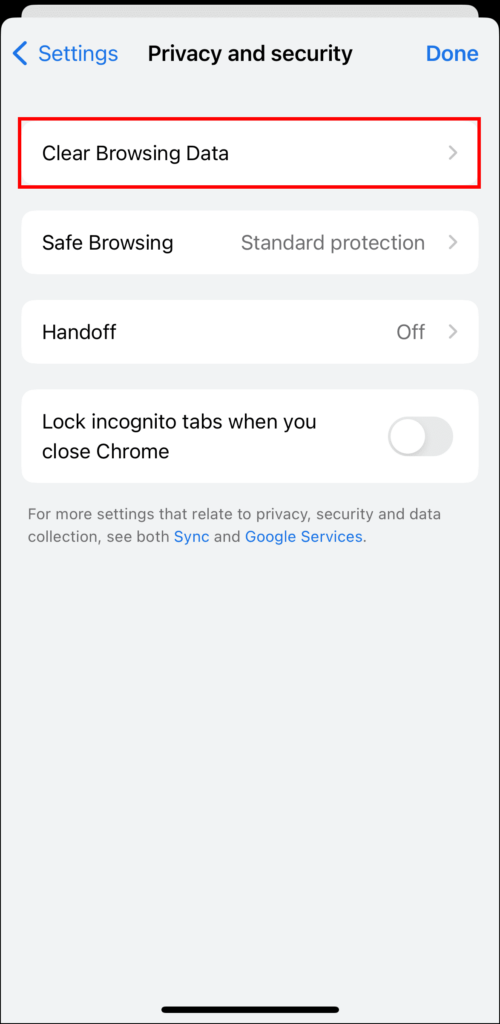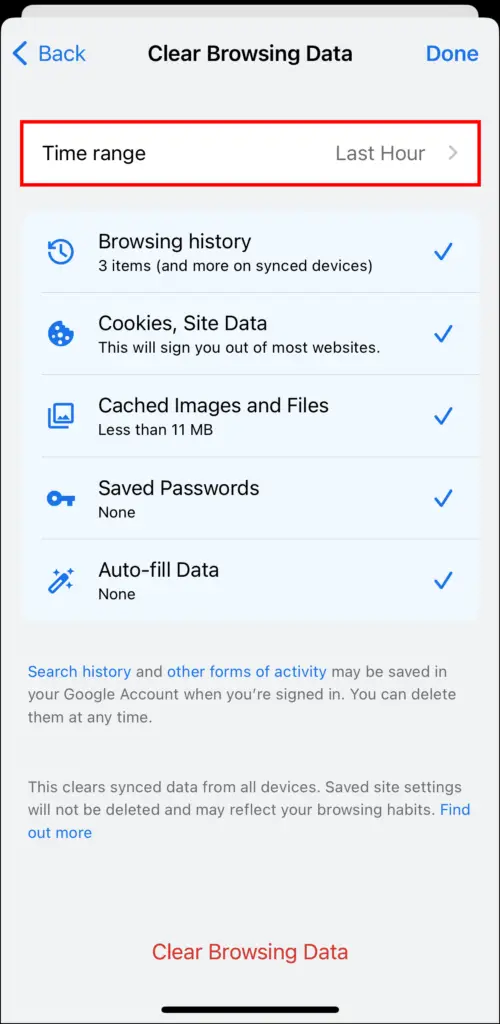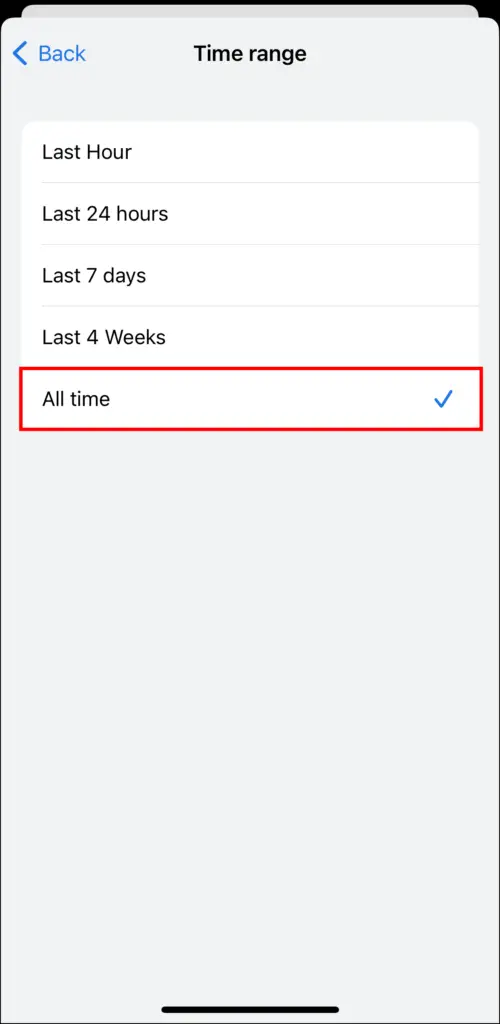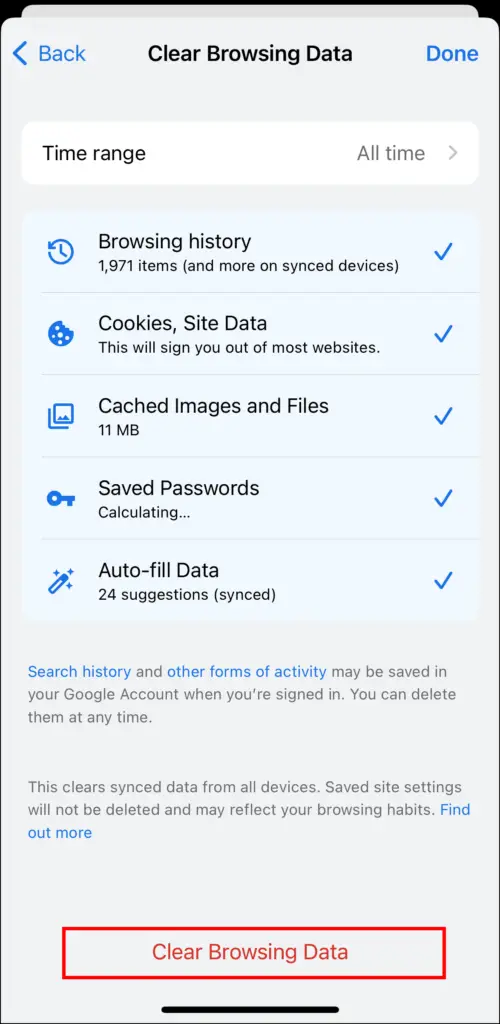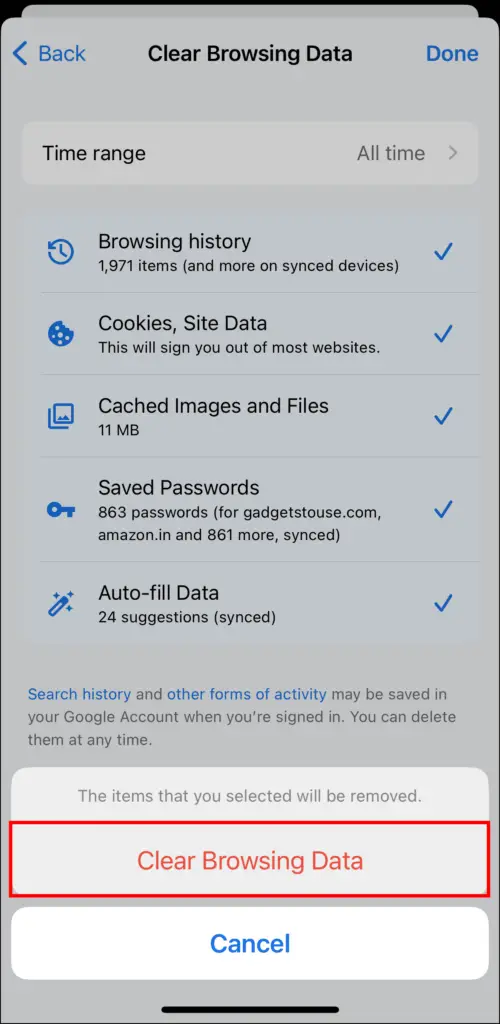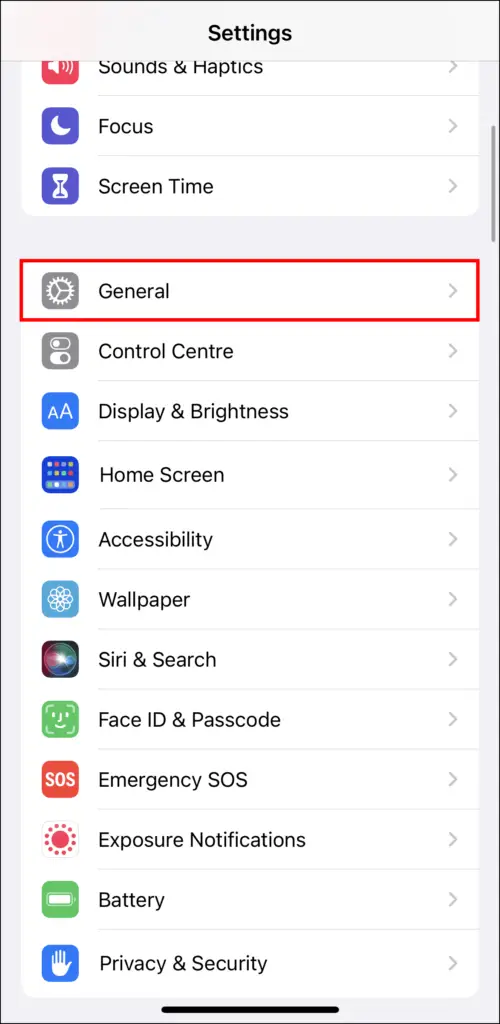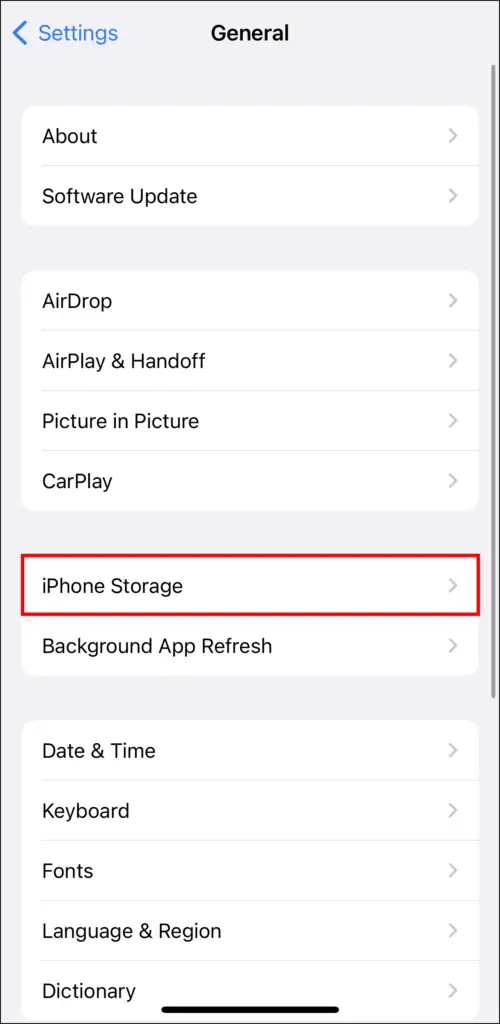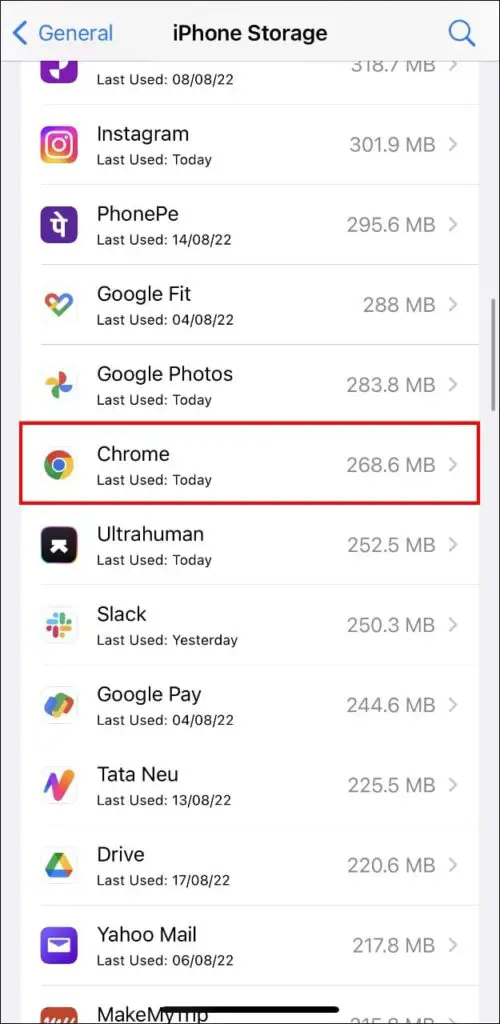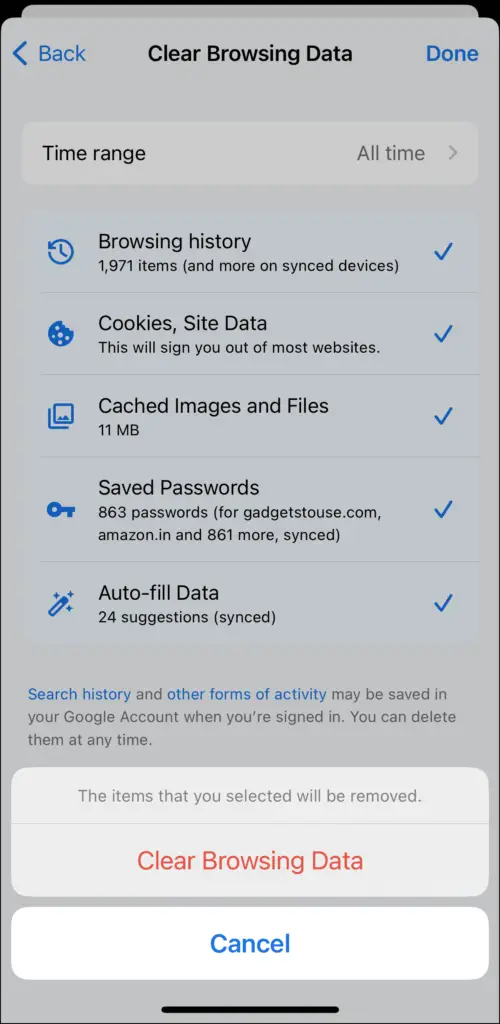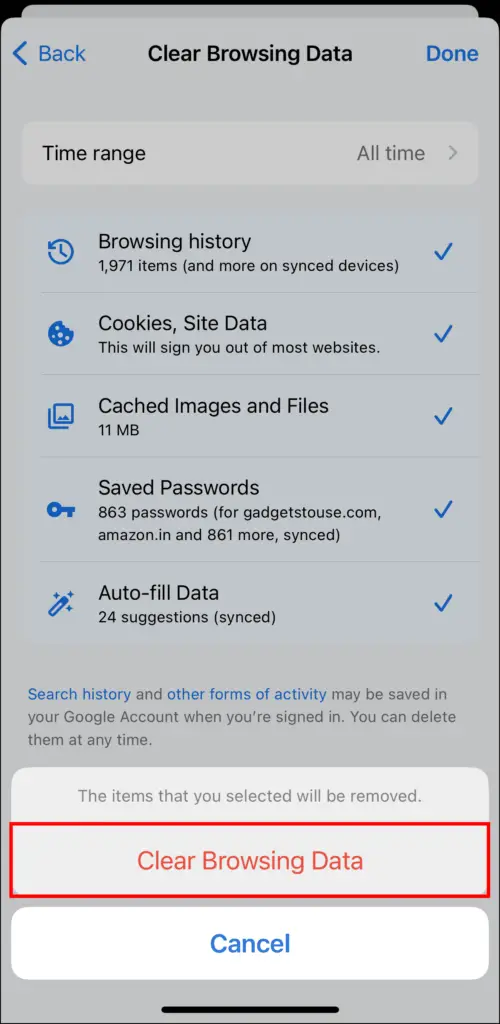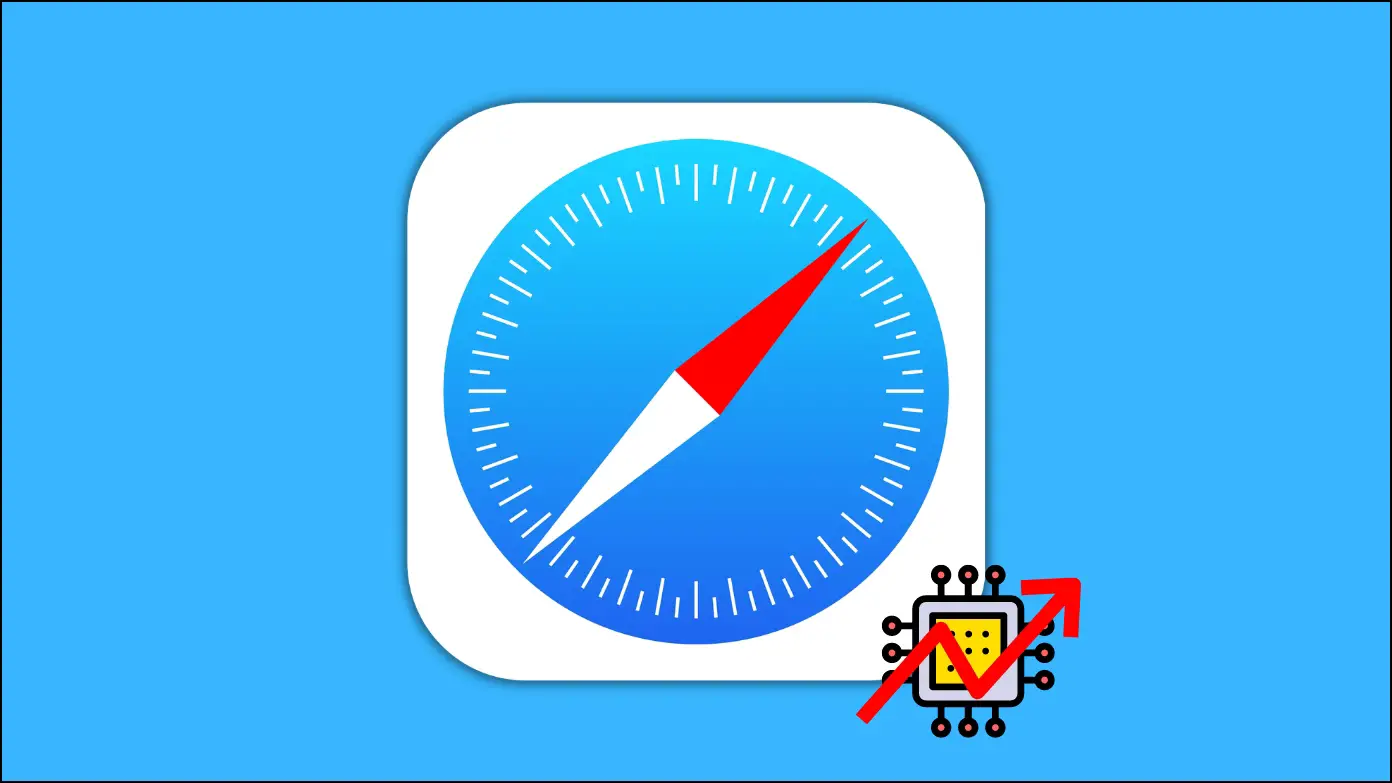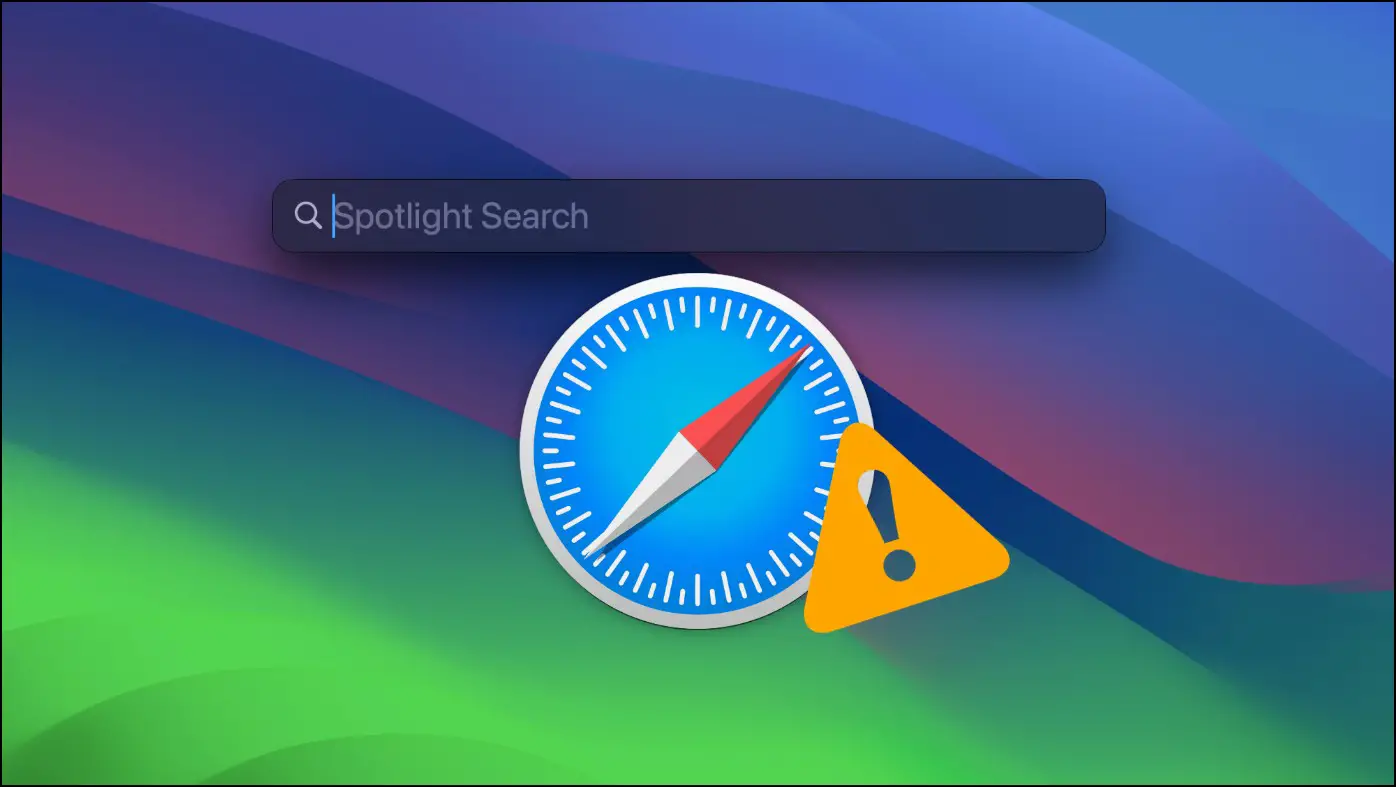Browsing the web on Chrome or Safari can accumulate a lot of cache data over time. This can take up unnecessary storage space in your iPhone and might lead to loading issues and slower response time in your browser. This is why this article will show you how to clear cache data in Chrome and Safari on iPhone and iOS devices.
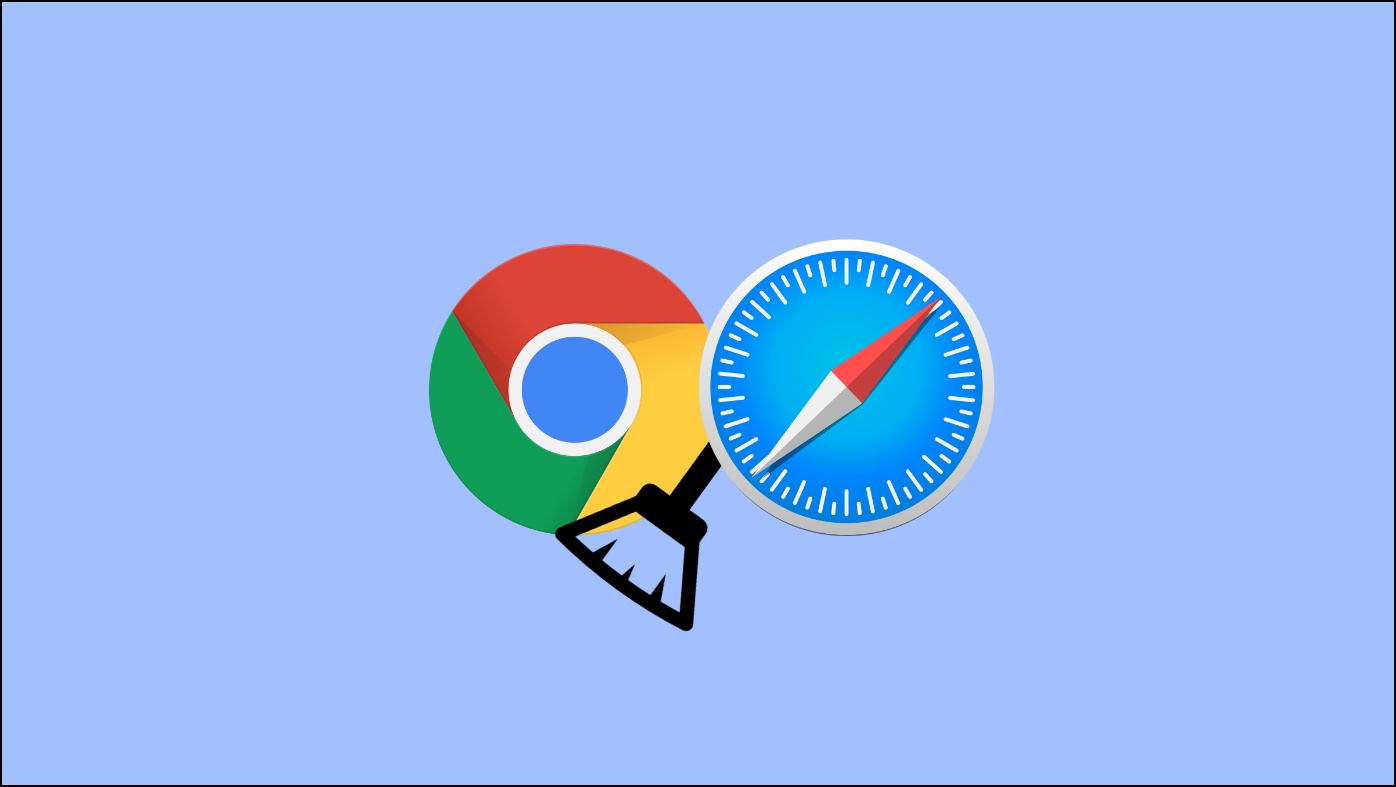
Related | 5 Ways to Clear Browsing Data on Mobile Browsers
Clear Chrome & Safari Cache Data on iOS
With iOS, you can quickly get rid of cache and other temporary website data of either Chrome or Safari in a few simple steps. We will discuss the process to clear the cache for each browser along with some bonus methods that will help you clear some space if you are running low on storage.
Steps to Clear Safari Cache on iPhone
Step 1: Open Settings on your iPhone. Scroll down and select Safari.
Step 2: Within Safari settings, scroll down to Privacy & Security.
Step 3: Here, tap on Clear History and Website Data.
Step 4: A confirmation prompt will pop up, select Clear History and Data.
This will clear cache, cookies, and other related website data. However, saved passwords and other autofill information will not be deleted.
Step 5: Another prompt will ask to Close open tabs, tap on Close Tabs to close currently open tabs, or Keep Tabs to keep the tabs open.
Note that selecting Close Tabs will not delete your tab groups.
Steps to Clear Chrome Cache on iPhone
Step 1: Open Chrome on your iPhone. Press on the three dots ⋯ at the bottom right corner.
Step 2: Tap on the Settings button.
Step 3: Next, go to Privacy & Security.
Step 4: Tap on Clear Browsing Data.
Step 5: Here, tap on Time range and select All time.
Step 6: Go back and select the items that you want to delete. Make sure that you have selected Cookies, Site Data, and Cached Images and Files.
Step 7: Once you have selected the items you want to delete, press Clear Browsing Data.
Step 8: A confirmation prompt will appear, again select Clear Browsing data.
Bonus: Offload Unused Apps from Your iPhone
If there is an app that is consuming a lot of space but you have not used it in a while then you can try out the Offloading feature in iOS. This lets you keep the data of the app so that when you decide to reinstall the app, the app will retain all its data. Here are the steps to Offload apps on your iPhone.
Step 1: Open Settings and navigate to General.
Step 2: Go to iPhone Storage.
Step 3: Select the app you want to offload.
Step 4: Tap on Offload App.
Step 5: Press Offload App again on the confirmation prompt.
Offloaded apps will still appear on your iPhone with an iCloud icon. Tap on the app icon and wait for the app to be downloaded.
Frequently Asked Questions
Q. What is Cache Data?
The cache is temporary files like image thumbnails, music or video streaming data, log files, and webpage data. Cache files are created so the app does not have to download all the required files upon every visit. This means that when you open your gallery, images load faster, and websites that you have visited open up quickly as the app does not have to re-download all the elements again.
Q. How Often Should I Clear Browser Cache on my iPhone?
An average user should clear cache once every month as your browser accumulates enough cache by then to start slowing things down. If there is a certain app that you use a lot on your iPhone then you should clear its cache once every two weeks to keep it running smoothly.
Q. Why Do You Need to Clear Cache on Your iPhone?
Cache files can end up consuming a lot of storage space and can slow down the performance of the app and might result in some functions not working properly. So, clearing them not only helps save storage but also improves loading speeds.
Q. How is Offloading Apps different from Deleting an App?
Offloading an app deletes the app code but not the data associated with the app. This way when you re-download the app, you do not have to set it up all over again. This is a better option to save some space if you have not used the app in a while but might need it sometime later.
On the other hand, deleting an app will get rid of the app and all its data. So when you download the app again, you will have to start from scratch.
Q. How to Clear System Data in iPhone?
System data or the Other storage comprises cache files, music or video stream data, update files, logs, and additional Siri voice packs or filters you may have downloaded on your iPhone. It generally occupies 5-20GB of your storage. If it exceeds any more than that then you should clear it.
To clear system data, reboot your iPhone by pressing and holding the side button until the power-off slider appears. Drag the slider, to turn off your device.
Wrapping Up
Almost all apps on your iPhone create their cache files but as long as you make sure to clear the cache every week or so, you can rest assured that it won’t eat up unnecessary storage space in your device. I hope the above guide helps you clear the Chrome and Safari cache on your iPhone. Stay tuned to Browser To Use for more such articles, guides, and How To’s.
Related: