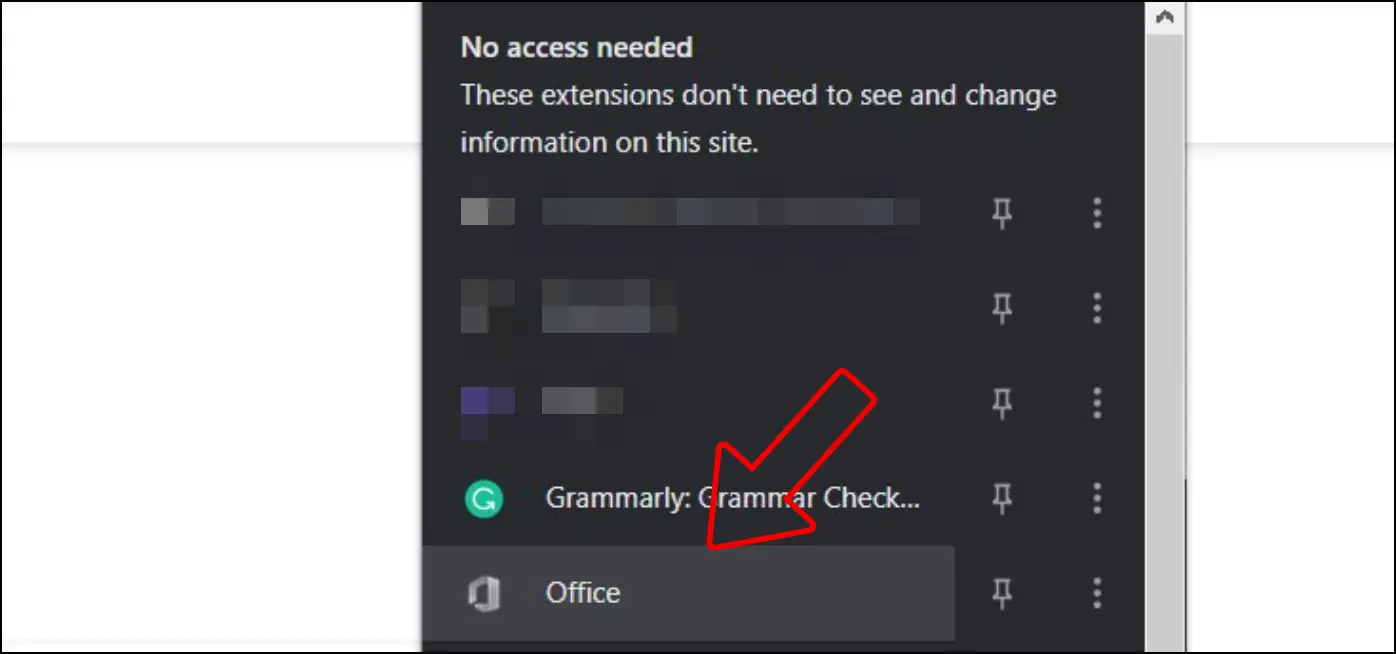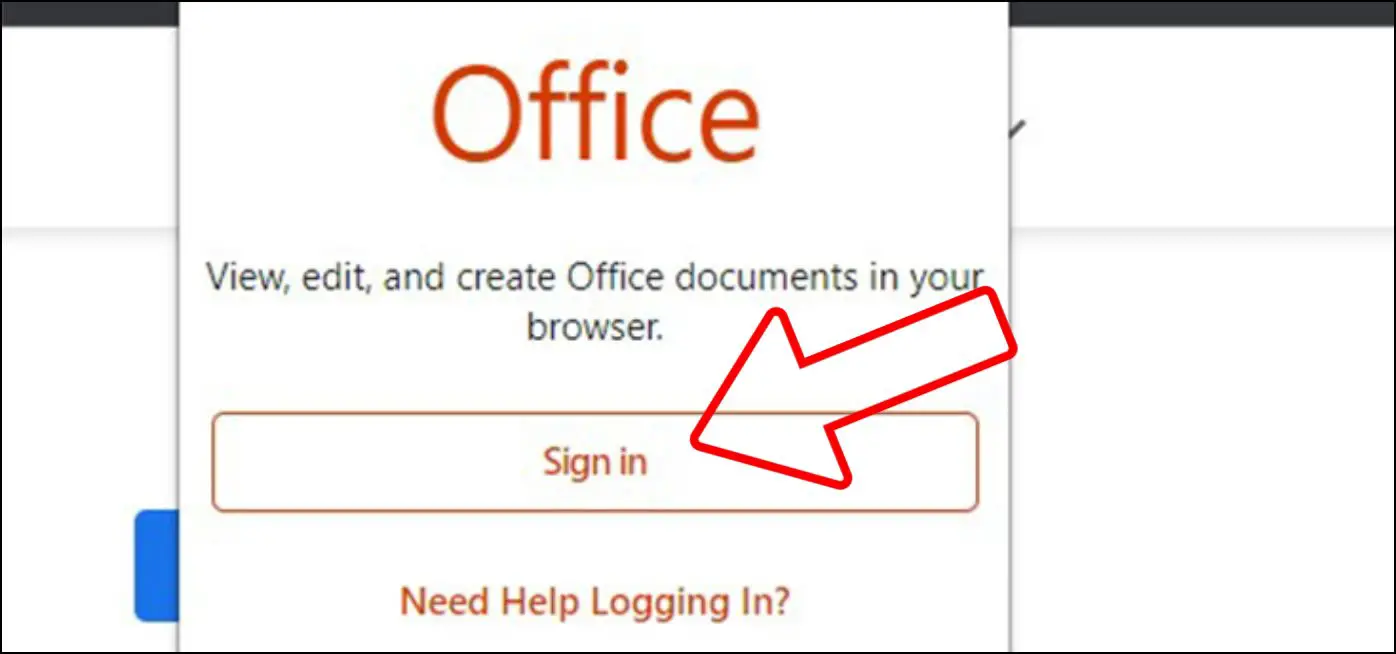Microsoft Office suite is the go-to office suite used across the world. You can view and edit an office file like excel, word, or PPT and work on your projects and deadline. However, it becomes difficult when sometimes we don’t have access to our computer with the Office subscription or say it is not working properly. In such a case, you can use your browser to view your excel, word, or ppt. This article will discuss a few ways to drag and drop office files to open and edit them in Chrome, Edge, and Brave browsers.
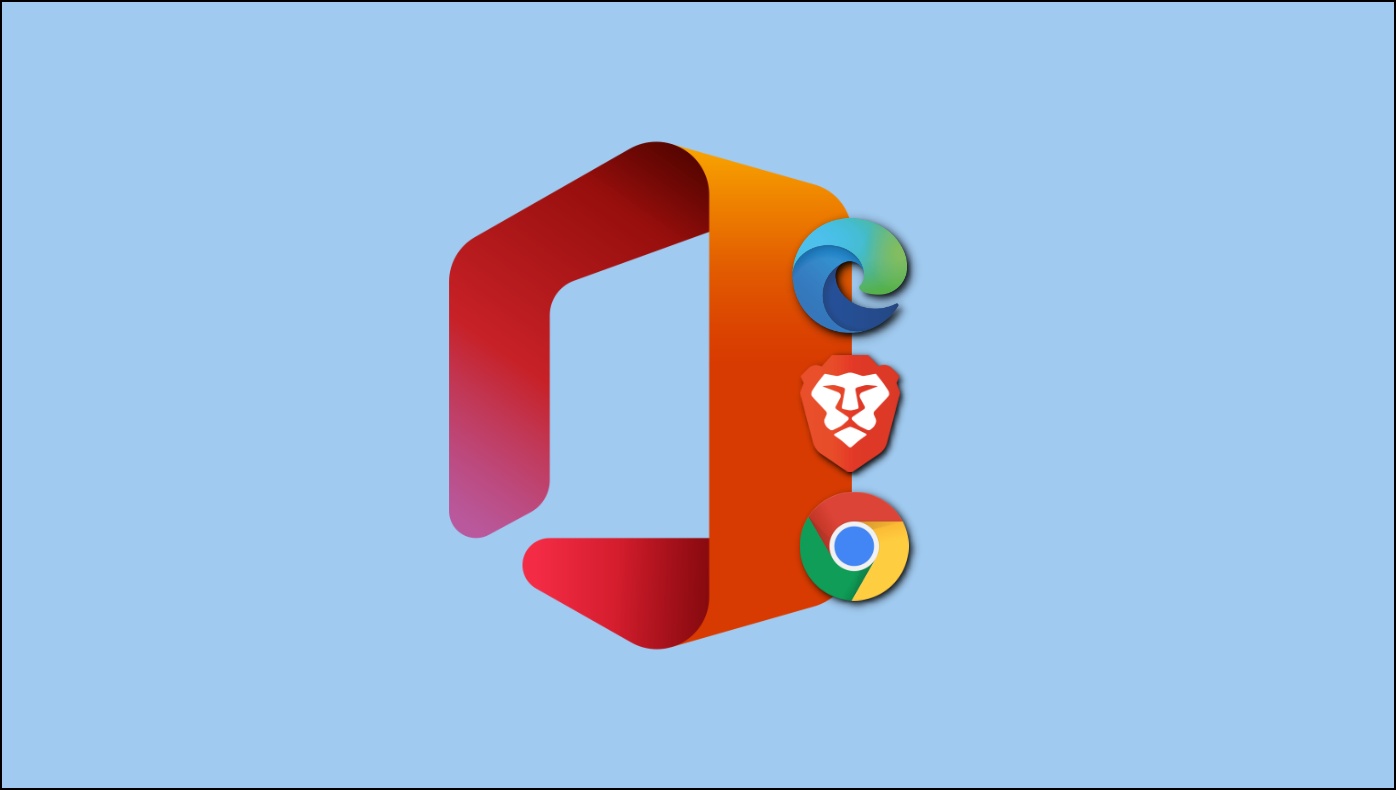
Open Microsoft Excel, Word, or PPT Files in Chrome, Edge, and Brave
We have shared three ways to help you open any office file, like Excel, Word, or even PPT in your browser, without requiring the official office subscription on your computer. These methods will work on all Chromium browsers, including Chrome, Microsoft Edge, and Brave.
Method 1: Office Editing Extension to View Office Files in Chrome
One easy way to open and edit Microsoft Office files like MS-Word, MS-Excel, or PowerPoint files, in your Chrome browser is via the Office Editing extension. Here’s how it works:
Step 1: Visit the Office Editing extension page, and tap Add to Chrome > Add Extension.
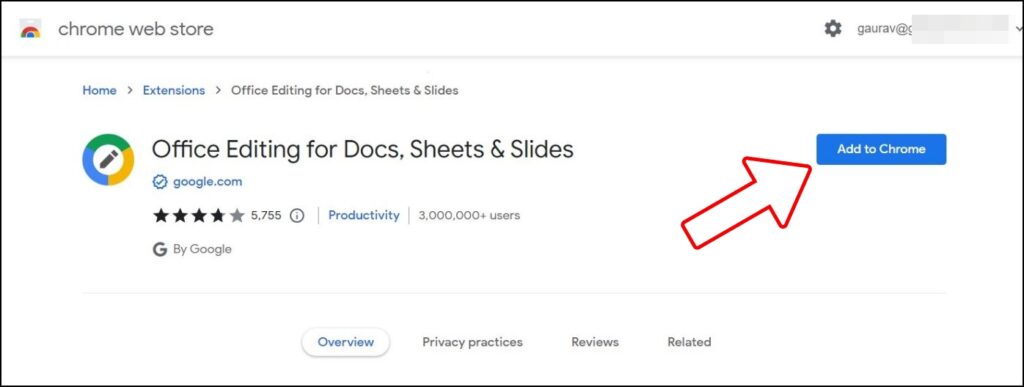
Step 2: Once added, any word, excel, or PowerPoint files you drag and drop will be launched in your browser’s Google Docs, Sheets, and Slides.
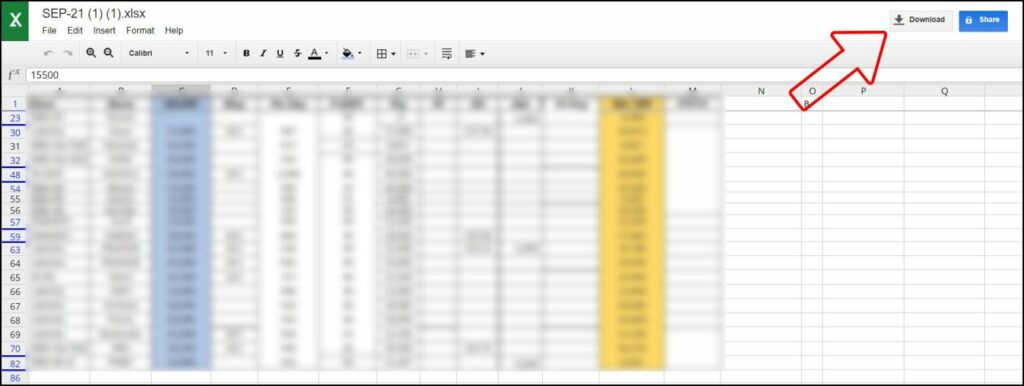
You can now simply view them and make any required changes. Google Office Suite also allows you to invite your colleagues to edit or comment and once done, you can save it back to the original office format.
Method 2: Use Online Document Viewer
Another way to open Microsoft Office files, in your browser, without installing the licensed Microsoft Office is via the Online Document Viewer. It supports many formats, like Docx, XLS, PPT, PDF, HTML, PSD, and more. As the name suggests, you can view any type of file but can’t edit them. Here’s how it works:
Step 1: Go to the Online Document Viewer website and click on Upload.
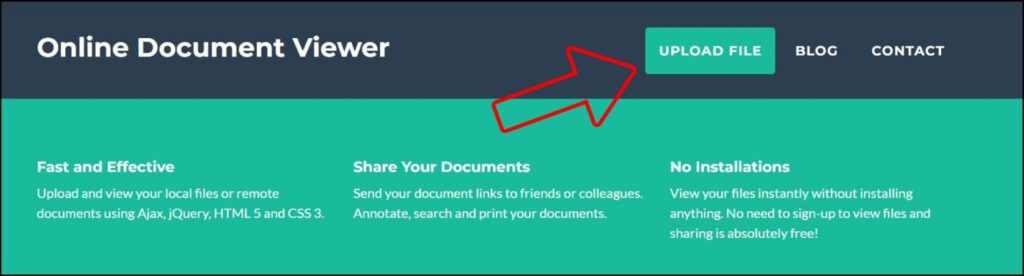
Step 2: Click on Choose File, and browse the file you want to view (the maximum file size supported is 25MB).
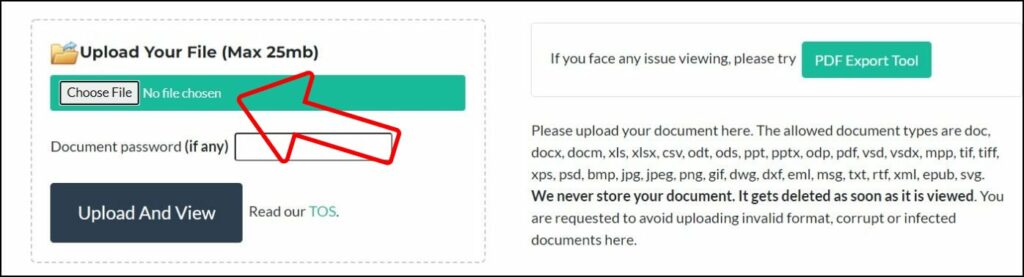
3. Click on Upload and View, and the file will open within seconds.

On the top menu bar, you get some handy shortcuts to navigate through file pages, adjust the zoom, change the thumbnail size of the page, rotate, or save to PDF. You can also flip the file or directly print it from the website.

Method 3: Use Office Extension
You can use the Office extension for Chrome, Edge, and Brave if you want proper Microsoft Office and powerful tools without installing the officially licensed version on your computer. It supports Outlook, Word, PowerPoint, Excel, and more. Here’s how to use it:
Step 1: Add the Office extension from Microsoft to your browser.
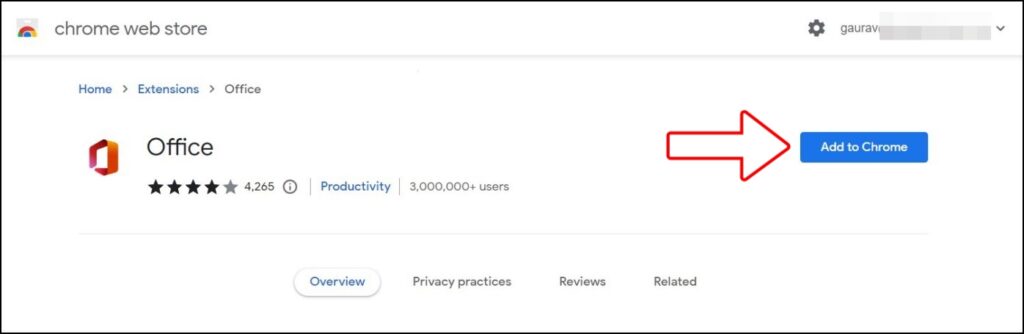
Step 2: Once added, click the extension icon, tap Sign in, and log in to your Microsoft account.
Step 3: Now, choose the application you want to use.
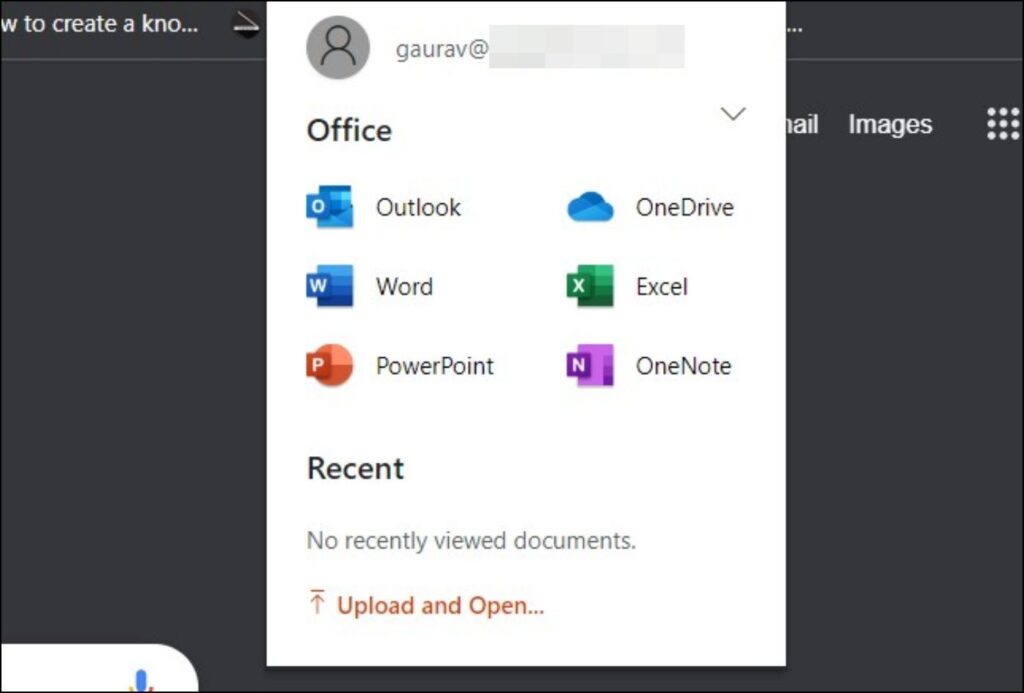
Step 4: Next, click on Upload.
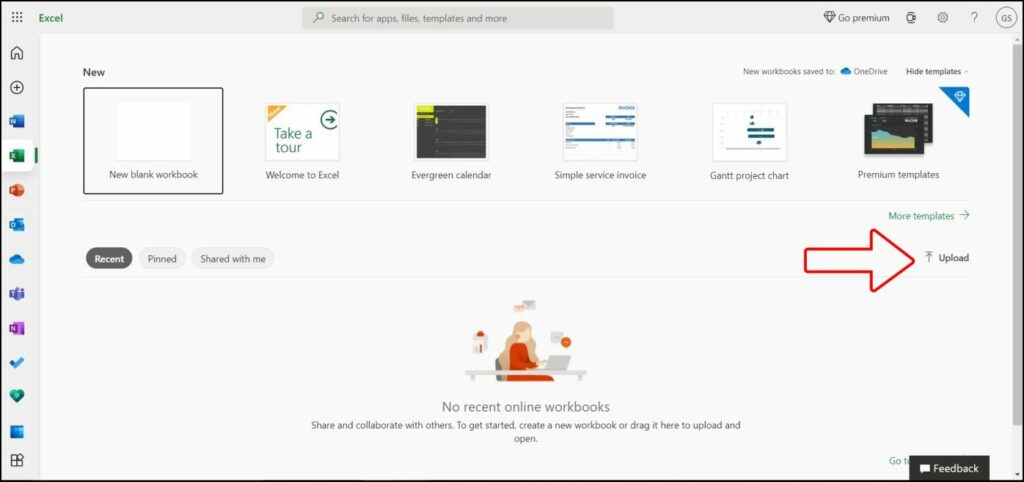
Step 5: Now, you can access and enjoy the same office experience, like creating PowerPoint presentations or applying lookups in Excel on the web.
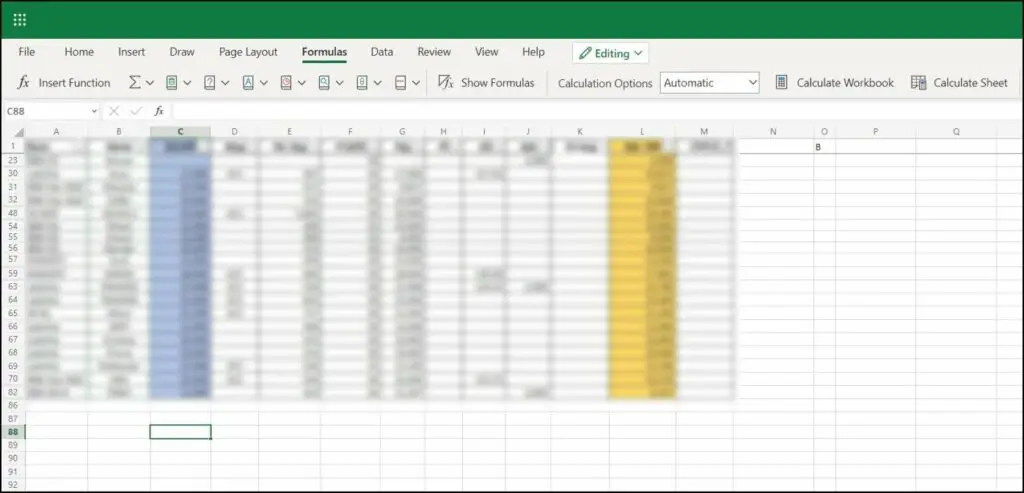
You can later download the office file to your computer.
Wrapping Up: View and Edit Office files in Browser
With these three methods, you can view almost any office suite, like Word, Excel, PPT, etc., in your Chrome, Edge, or Brave browser. This will save you from missing out on your deadline on the go and from borrowing someone’s computer with an Office subscription. I hope you enjoyed this guide and learned something new today. Stay tuned for more such articles, guides, and How To’s.
Related: