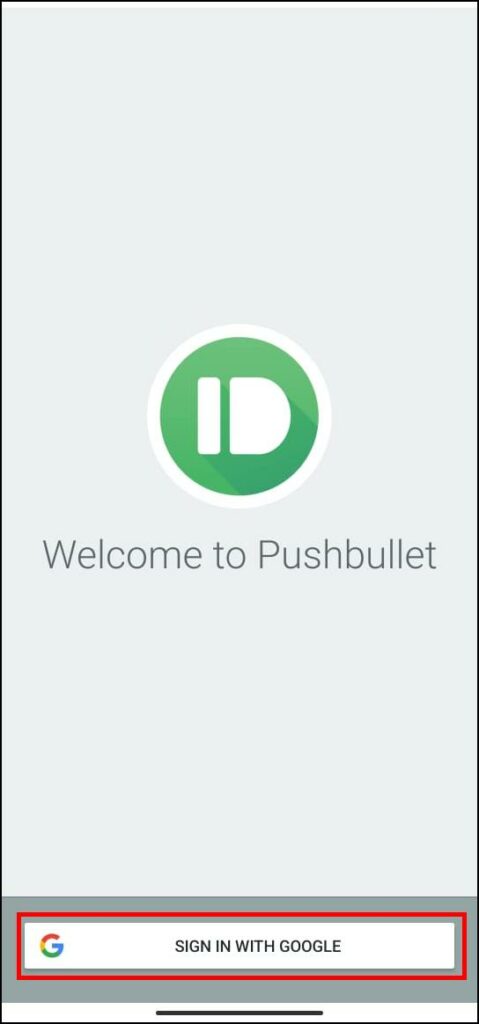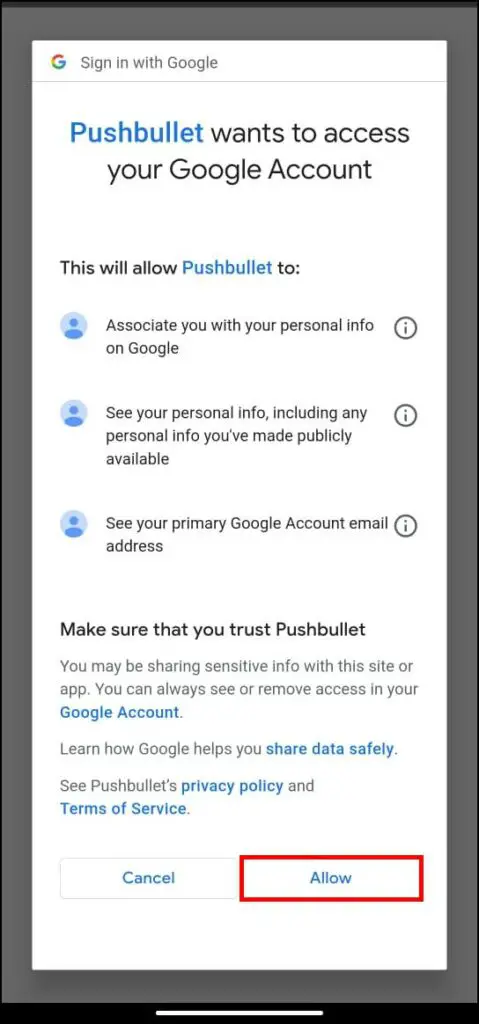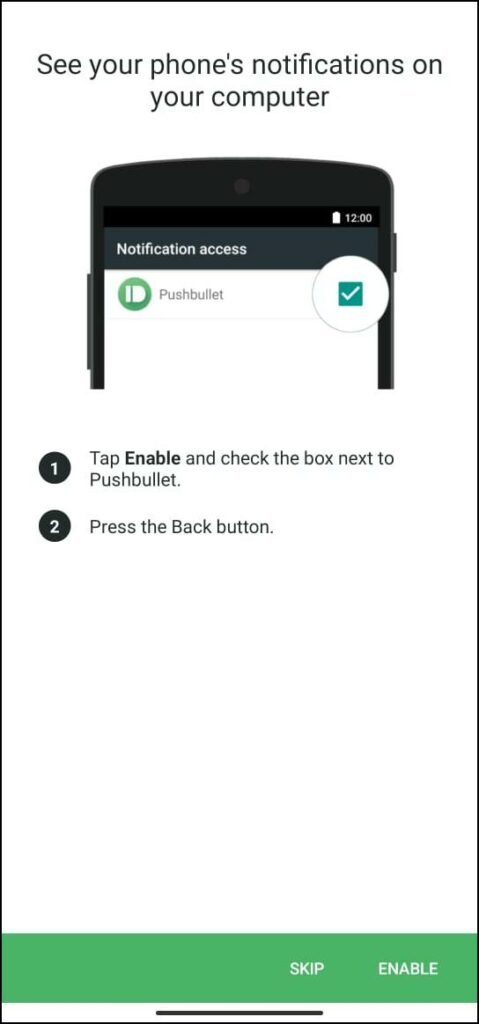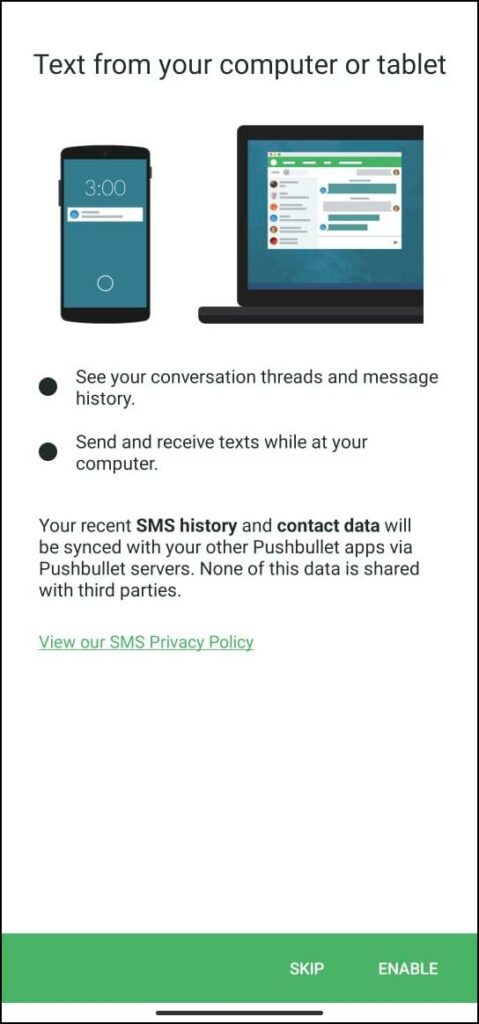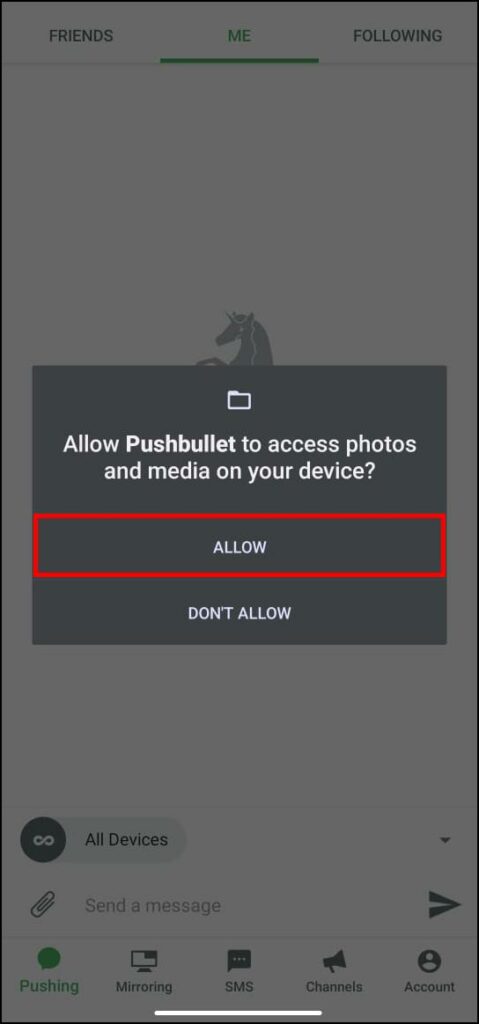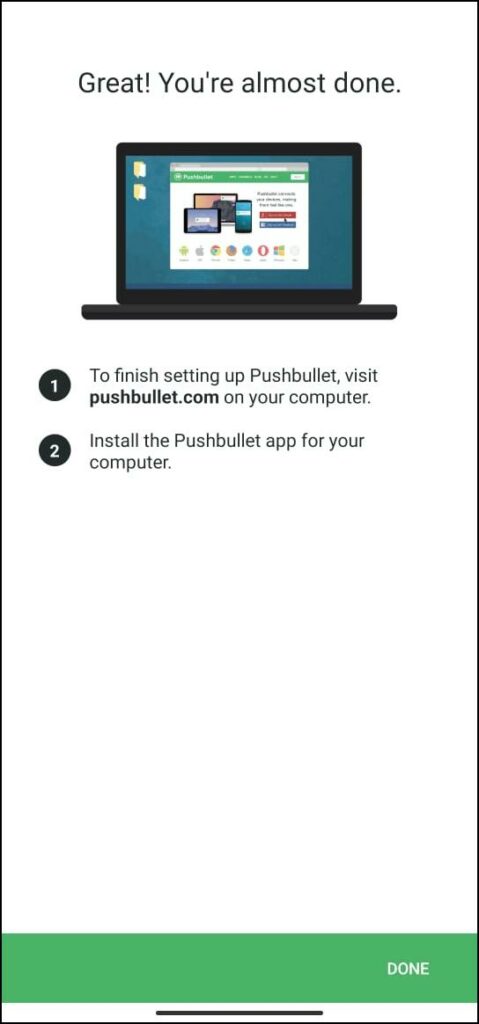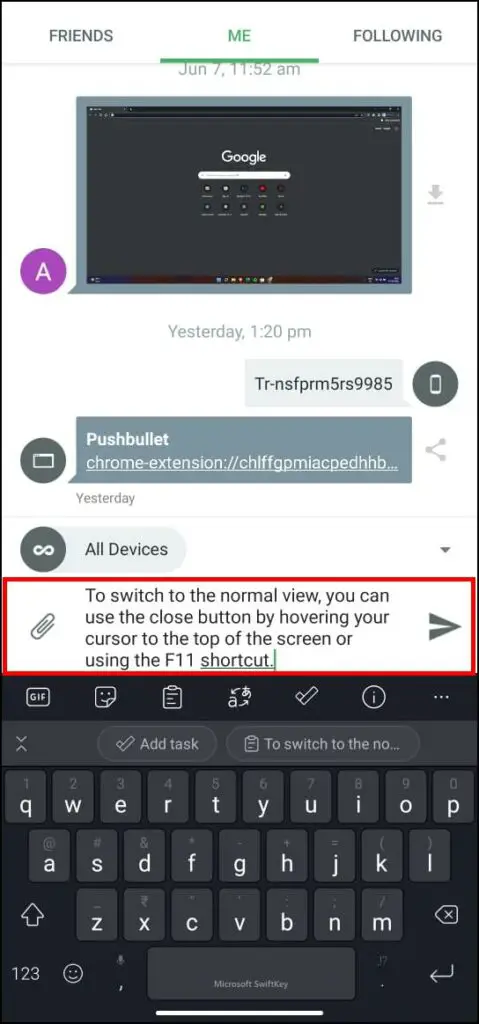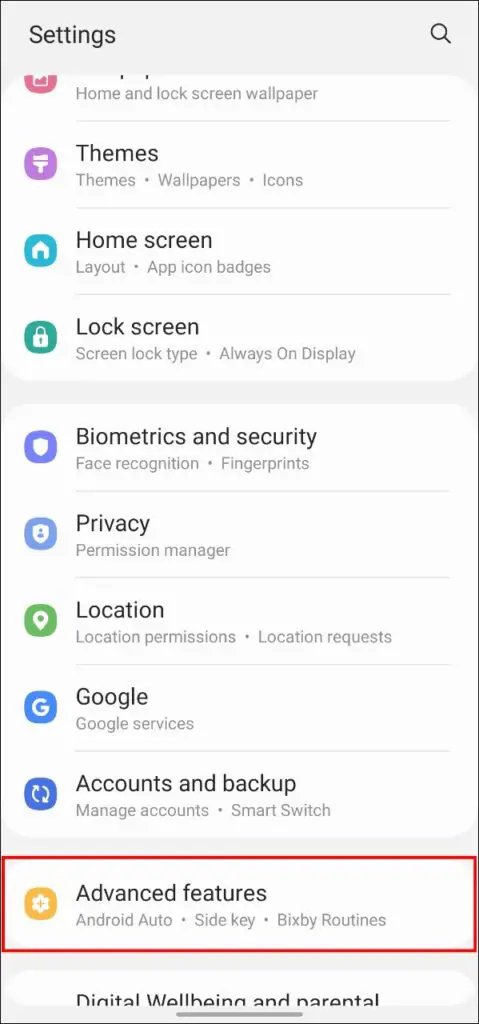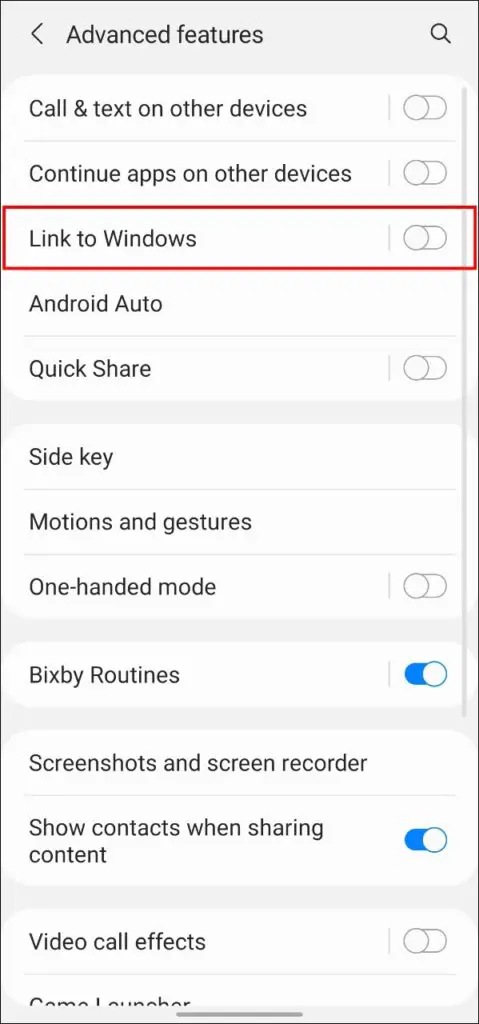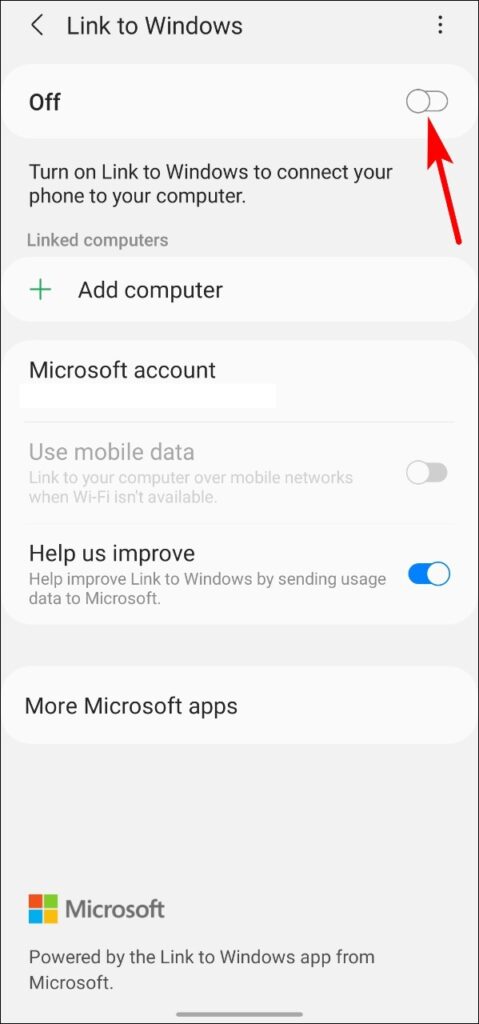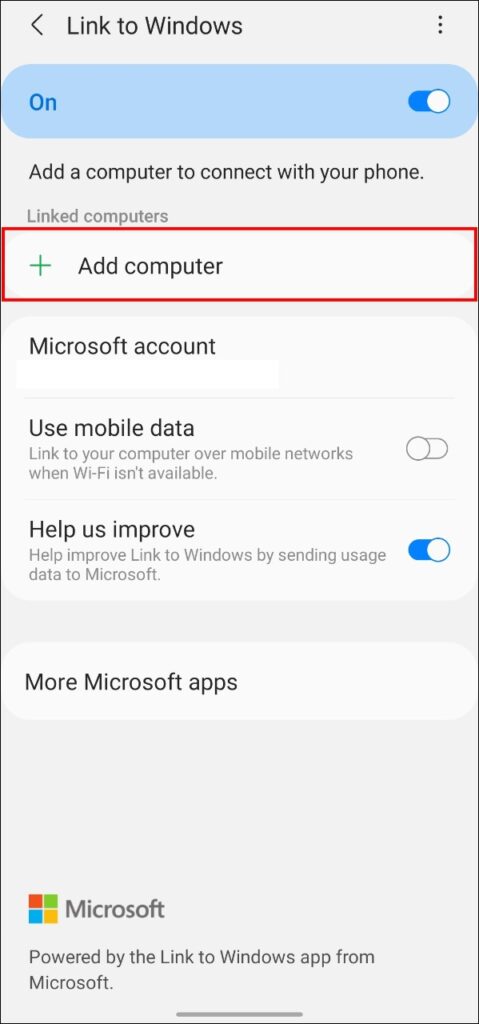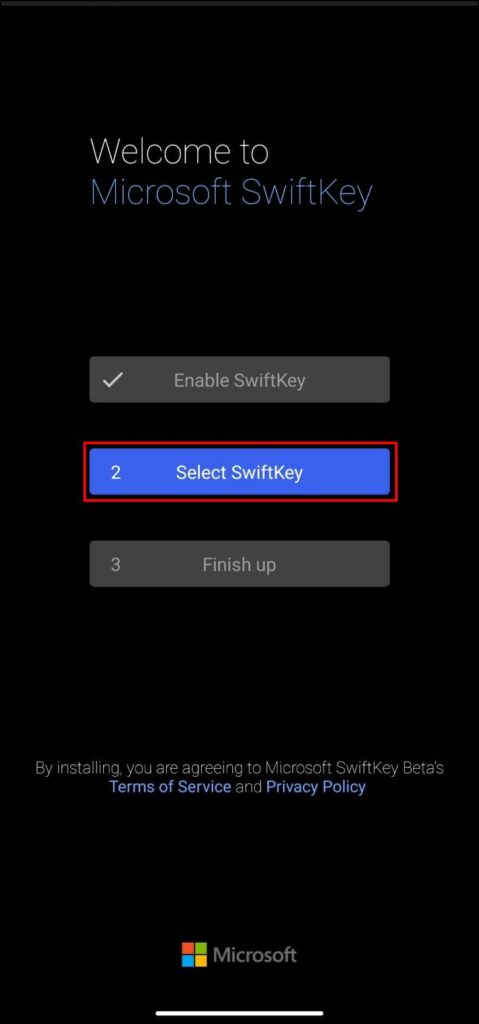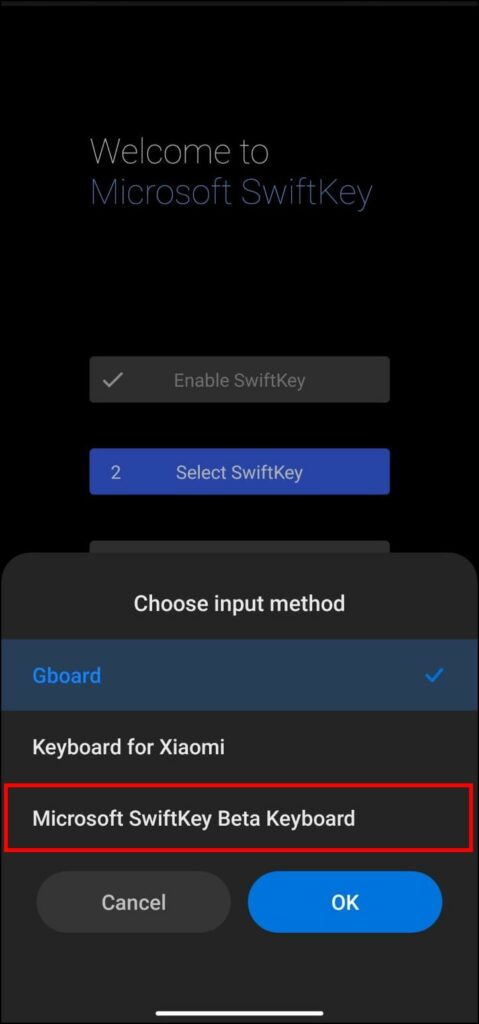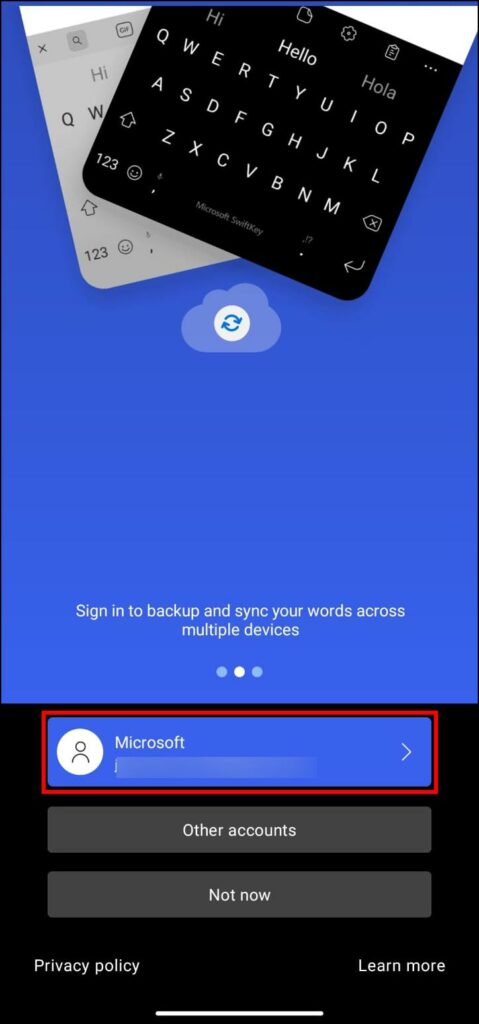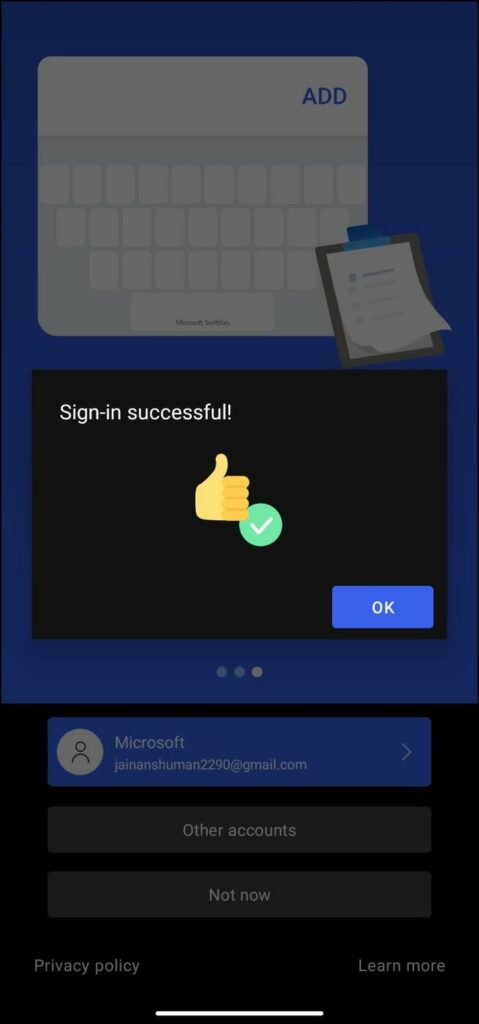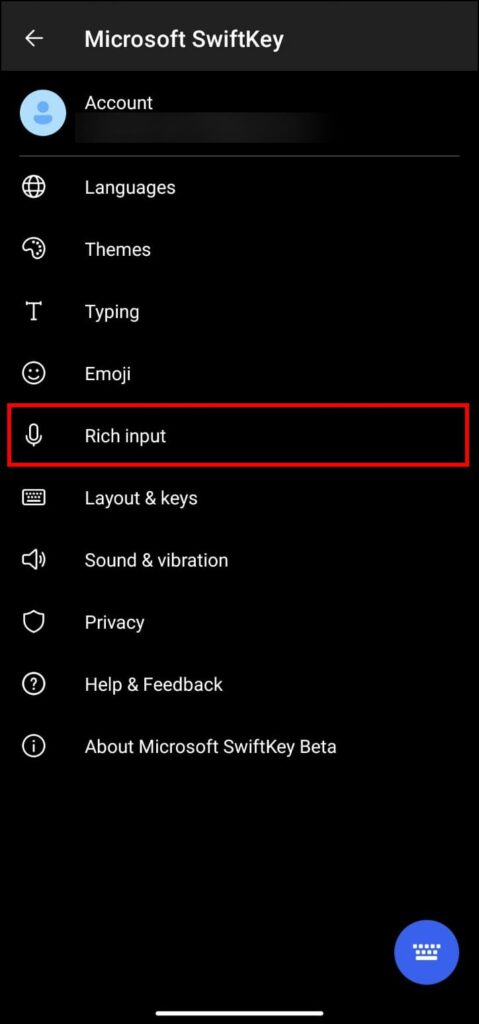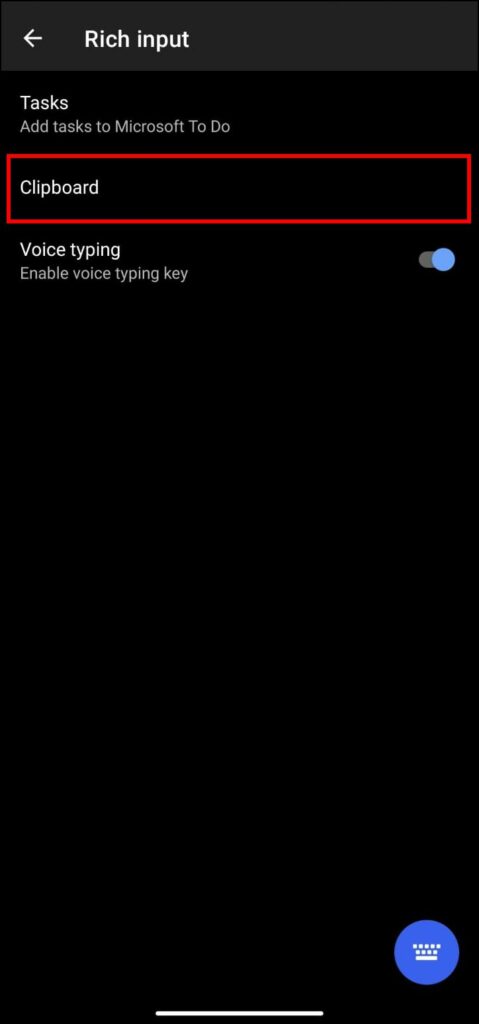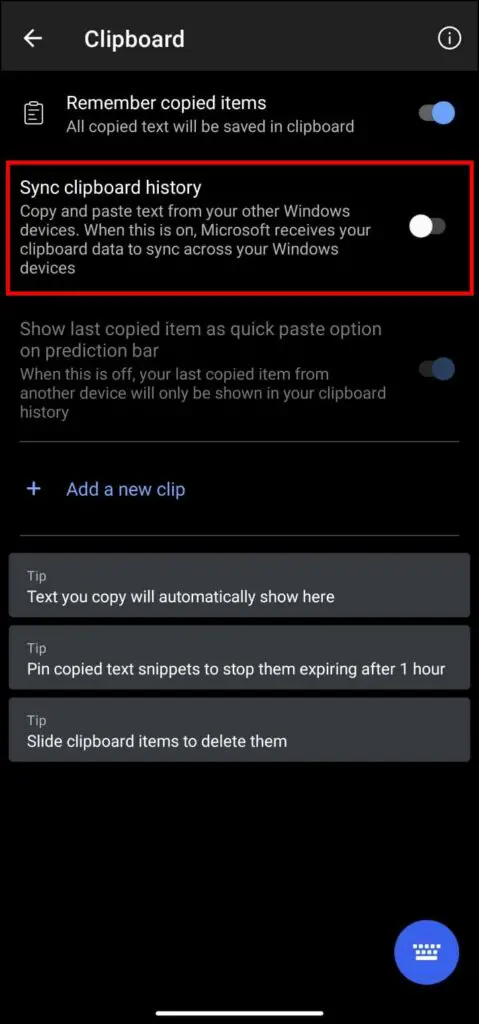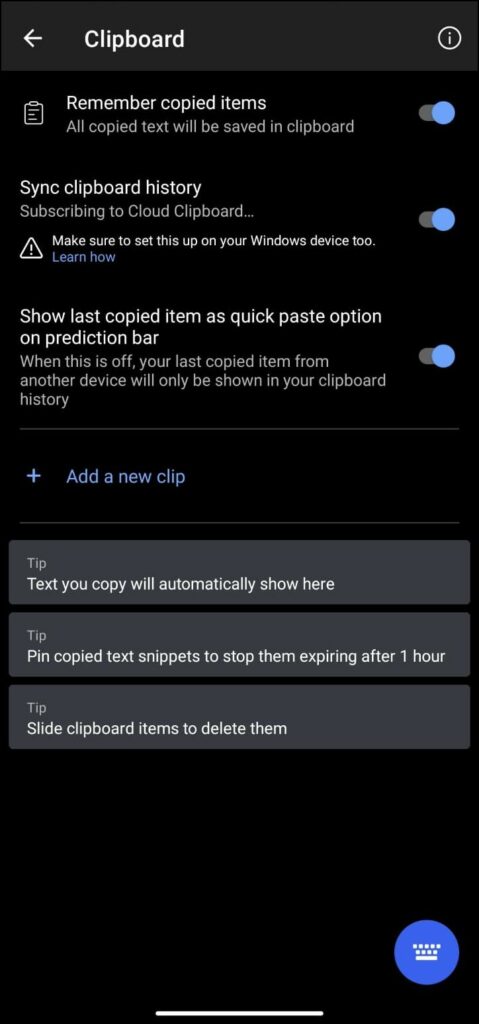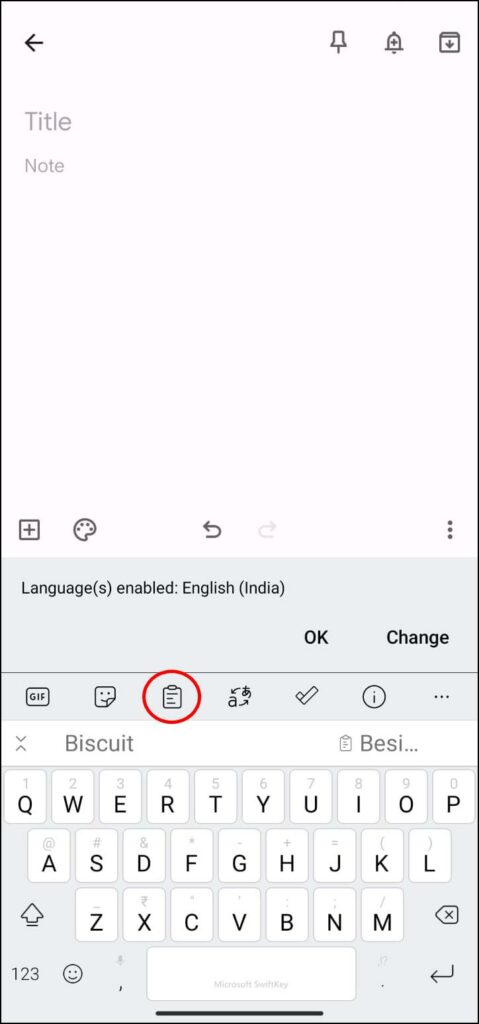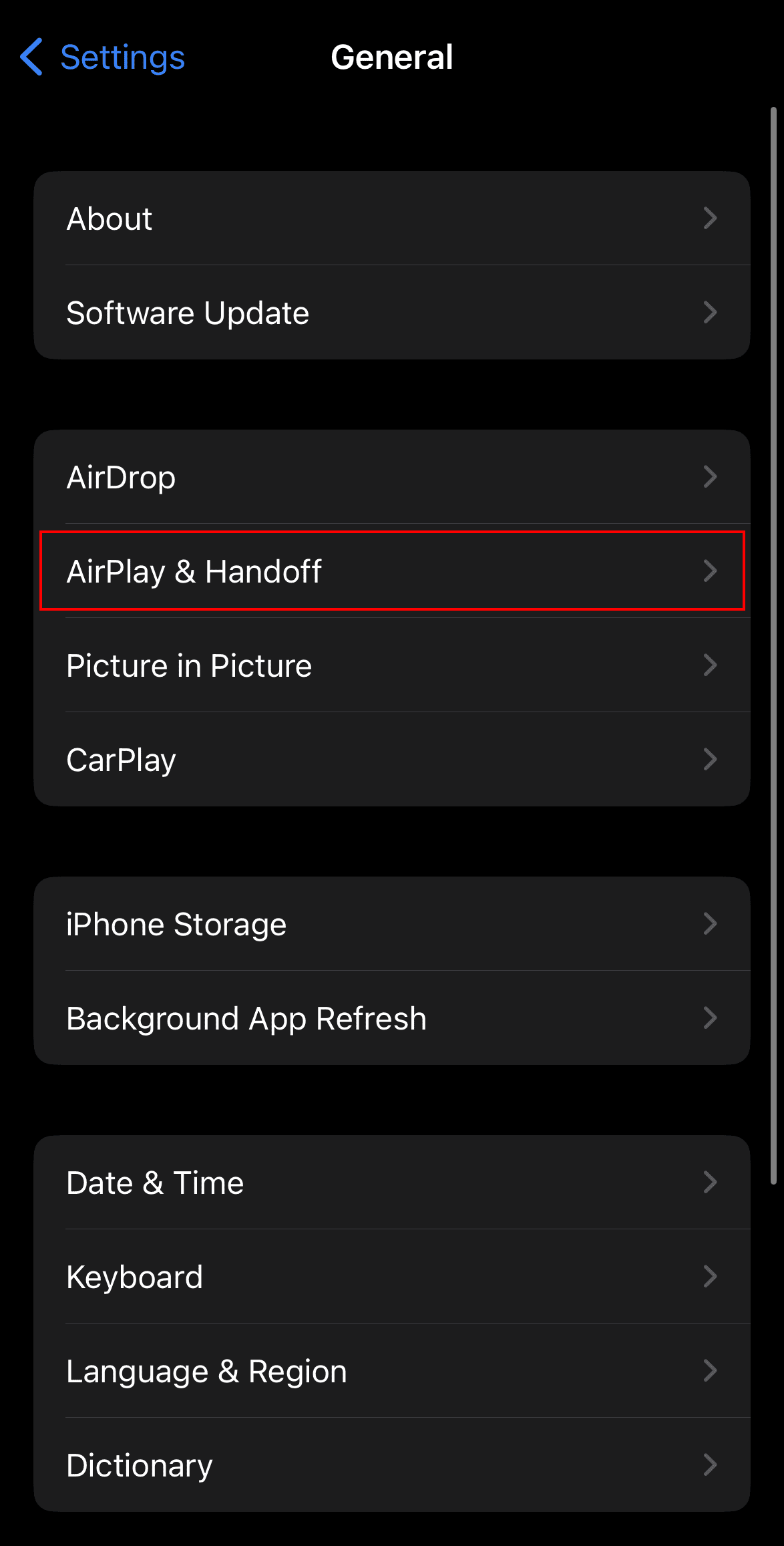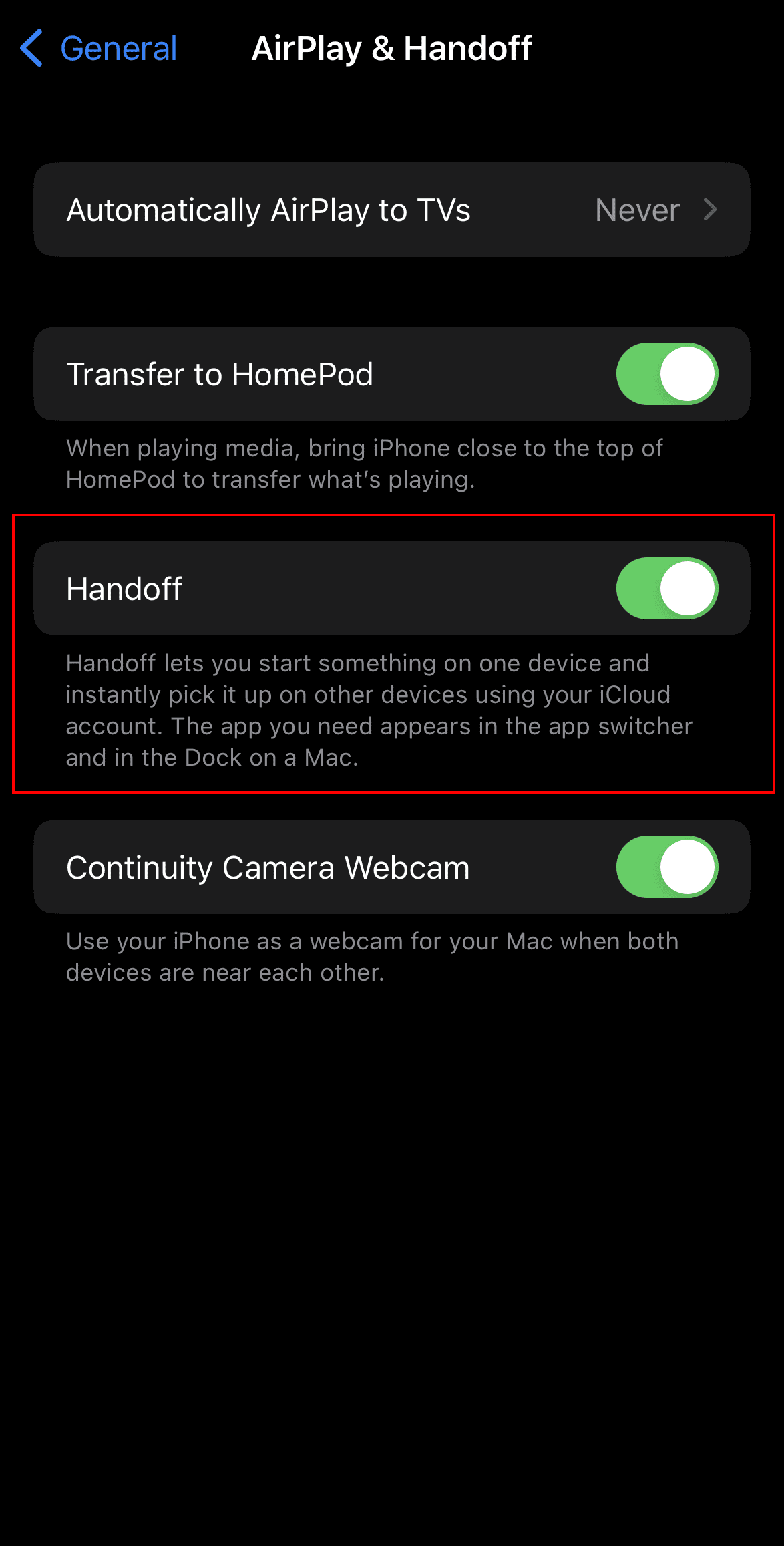If you have ever wanted to copy and paste any line of text from your Chrome mobile to your computer or the other way around, you might have realized that it takes more effort than required. This is why we have listed four methods to help you copy and paste text from your phone to the PC in the Google Chrome browser.
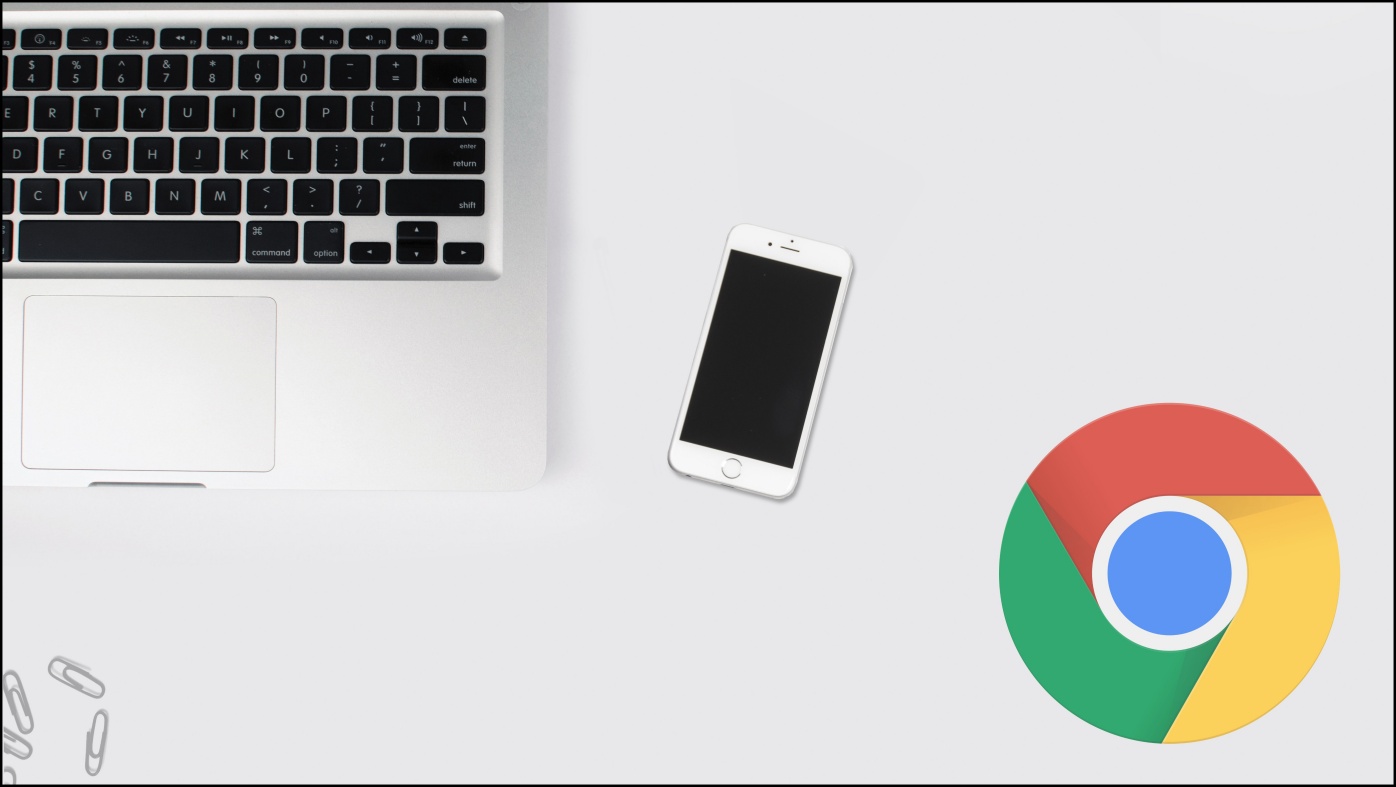
Related | 3 Ways to Copy OTP Messages From Phone on Chrome PC
Copy Paste Text in Chrome from Phone to PC
We have comprised a list of five methods to copy and paste text from your smartphone to your computer. These methods include extensions, third-party apps and programs, and built-in features you did not know about. So without further delay, let us see five ways to copy and paste text from phone to PC.
1. Copy Text Using Pushbullet Chrome Extension
Pushbullet helps connect your phone with your computer as it allows you to transfer files and photos and receive all your phone notifications on your computer. The best part is you can even reply to those notifications straight from the PC.
You can also use it to receive texts from your phone and copy them to your computer. This is how you can set it up Pushbullet.
Set Up Pushbullet on Phone
Step 1: Download the Pushbullet app from Google Play Store.
Step 2: Open the app and Sign in with your Google account.
Step 3: Pushbullet will ask to access your Google Account. Select Allow.
Step 4: Enable notification access on your phone.
This allows Pushbullet to access and read your notifications to receive them on your computer. If you do not wish to use it, then press Skip.
Step 5: Grant access to Contacts, Call logs and manage phone calls by pressing the Allow option.
This lets you receive phone call notifications and answer them from the Chrome browser. But you can skip it.
Step 6: Lastly, provide access to photos and media by pressing Allow.
Granting this permission will let you share media files on Pushbullet.
Step 7: Tap on Done to complete the setup process.
Set Up Pushbullet On PC
Step 1: Download the Pushbullet extension from the Chrome Web Store.
Step 2: Once downloaded, click on the extension icon on the top right side of the Chrome toolbar. It will show all your downloaded extensions.
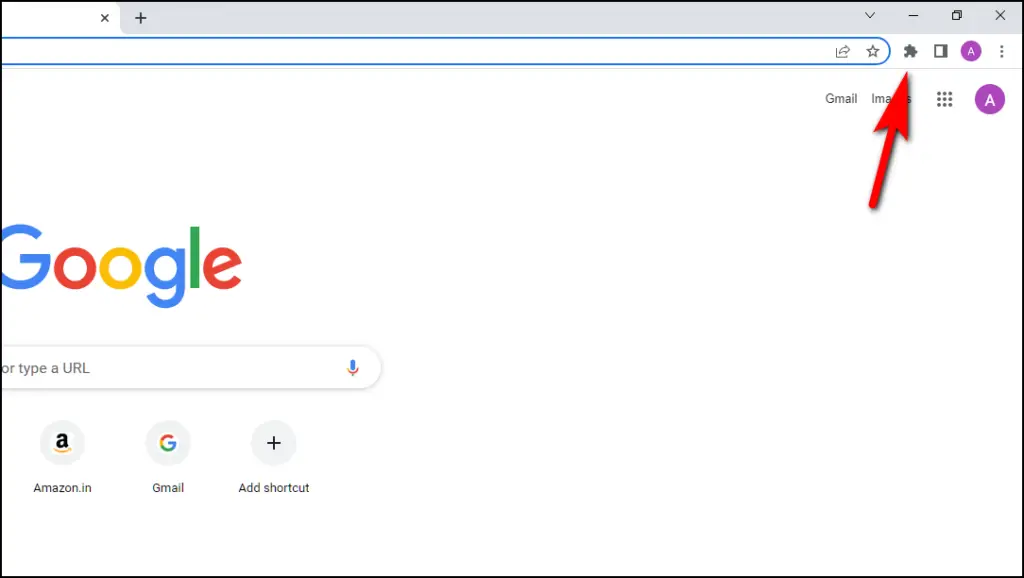
Step 3: Here, click on the Pushbullet extension.
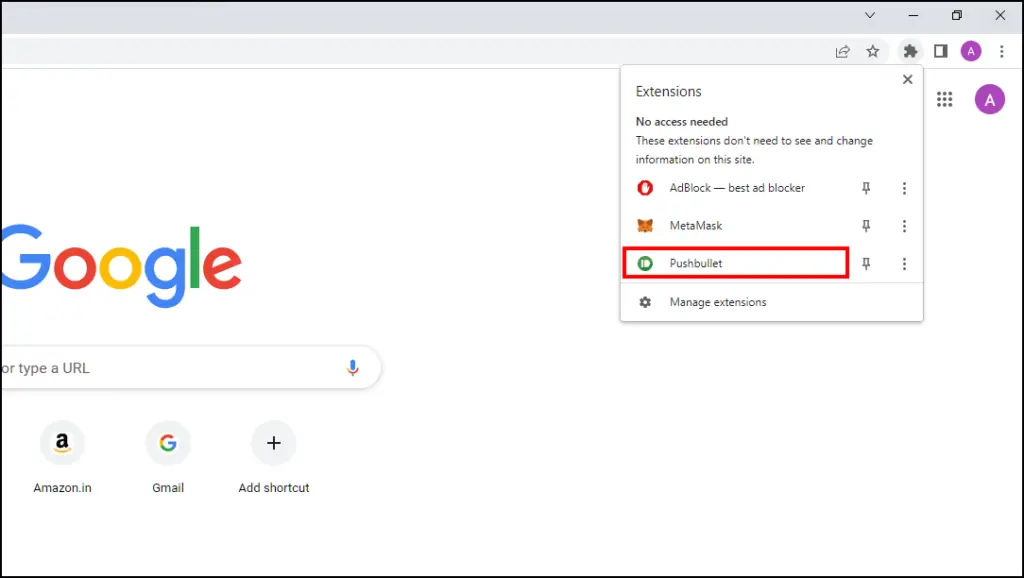
Step 4: Click the Sign in option and enter the same Google account you use on your phone.
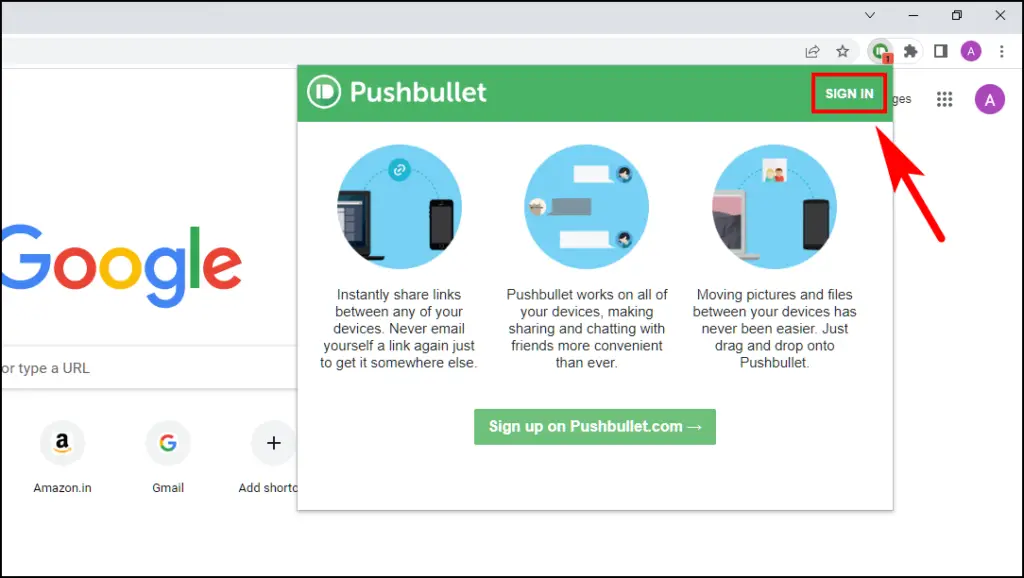
Step 5: Now click on Devices and select your phone to finish the setup.
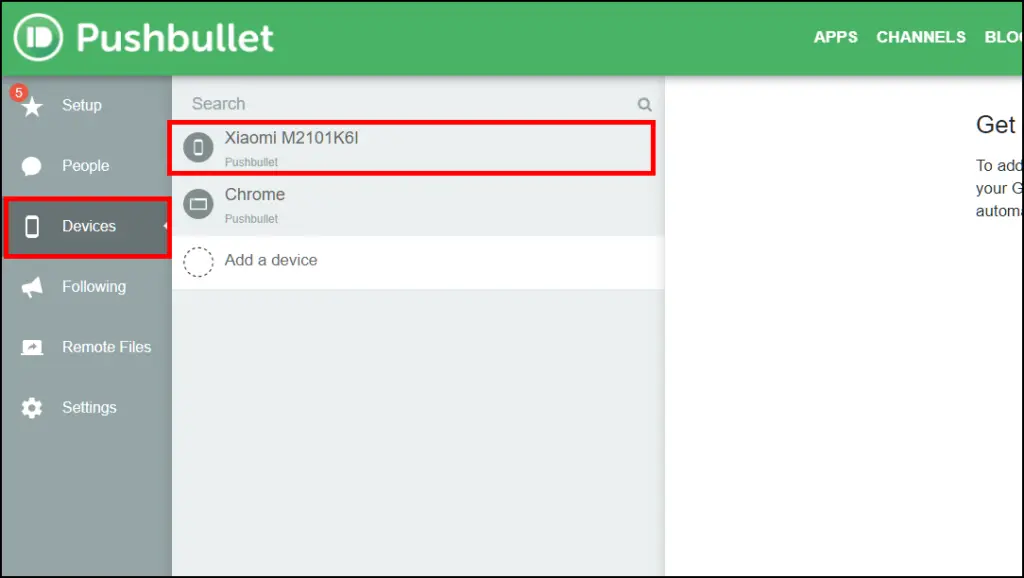
How to Copy and Paste text with Pushbullet
Step 1: Copy the text you want to share and open the Pushbullet app.
Step 2: Paste the copied text on the text field on Pushbullet as shown below.
Step 3: Tap on All Devices, select the Chrome browser on your desktop, and press Send.
Step 4: Open the Pushbullet extension on your Chrome browser.
Step 5: You will see the text you sent from your phone. Copy and paste the text where required.
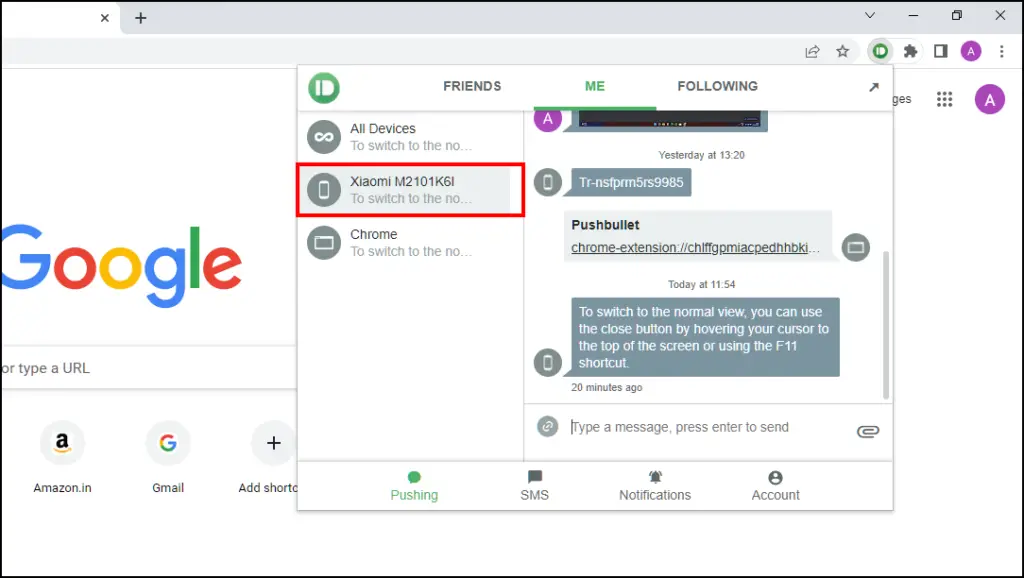
If you have Pushbullet Pro, you can visit Account > Settings > Universal, copy & paste, and enable it.
2. Cross Device Copy & Paste with Link to Windows (Samsung Only)
You can easily copy and paste the text onto your computer with the help of the Link to Windows app. This app lets you link your smartphone with a Windows PC. But Samsung smartphone users get an exclusive feature to use cross-device copy paste that syncs and lets you paste any copied text from phone to PC.
Set up Link to Windows on Samsung Smartphone
Step 1: On your Samsung device, Open Settings.
Step 2: Scroll down and go to Advanced features.
Step 3: Tap on the Link to Windows option.
Step 4: Press the toggle to turn on Link to Windows.
Step 5: Tap on Add a computer and press Continue on the next page.
Step 6: Allow Camera permission to open the QR Code scanner.
Set up Phone Link on Windows PC
Step 1: Open the Start Menu and search for the Phone Link app.

Step 2: Open the app, and click on Get Started.
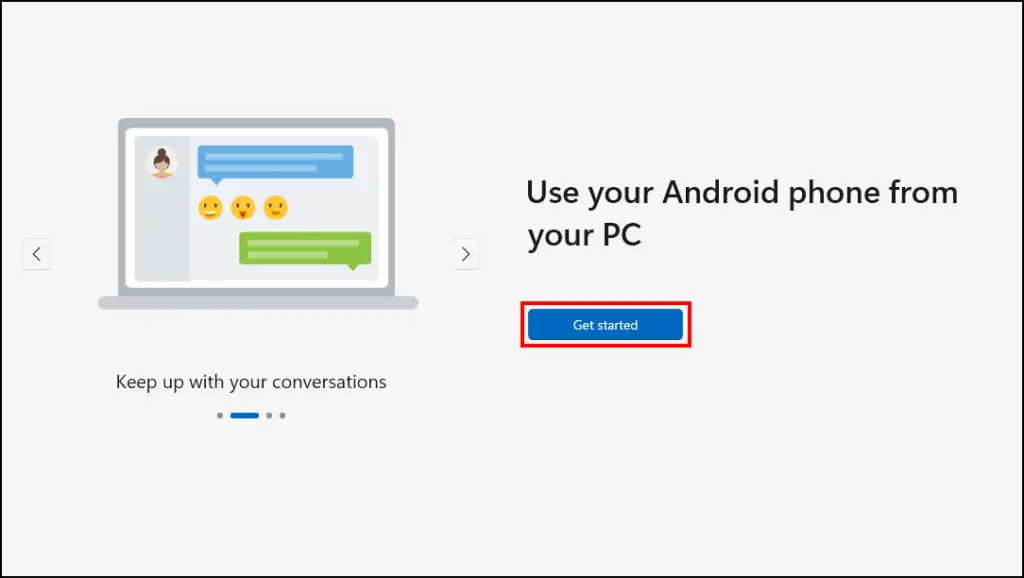
Step 3: Check the box that says I have the Link to the Windows app ready.
Step 4: Now click on Pair with QR code.
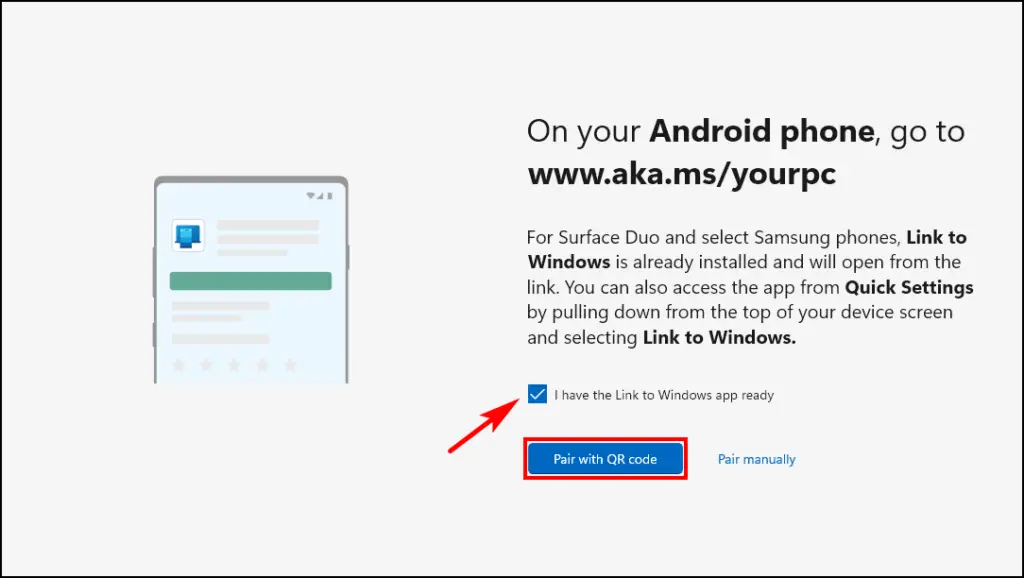
Step 5: A QR code will be generated. Scan the QR code with your phone.
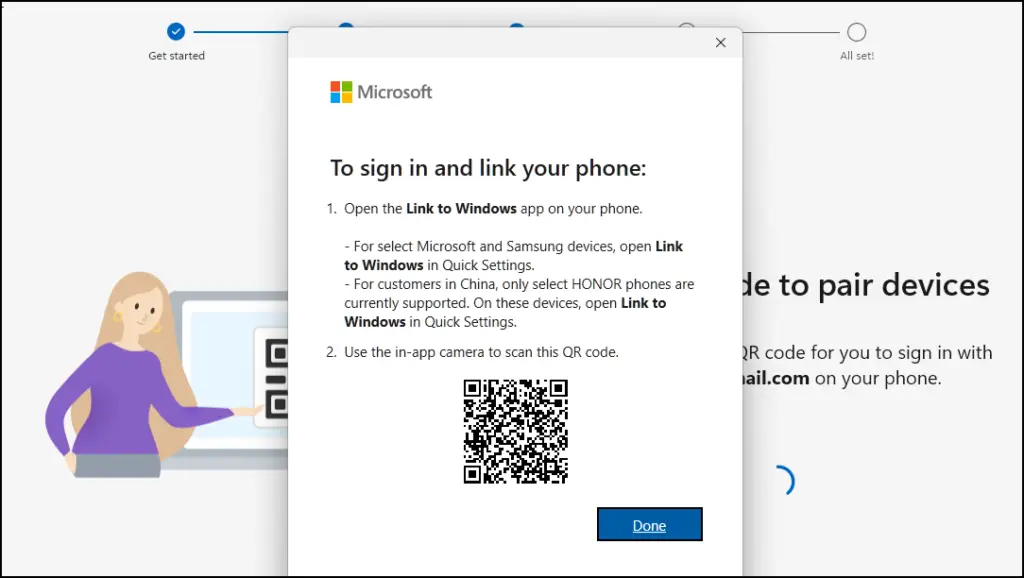
If the process fails, select the Retry option on your phone and Recreate the QR code on your PC.
Step 6: Click on Continue to complete the pairing process.

Enable Cross Device Copy and Paste
Step 1: Click on the gear icon at the top right side of the Phone Link app.
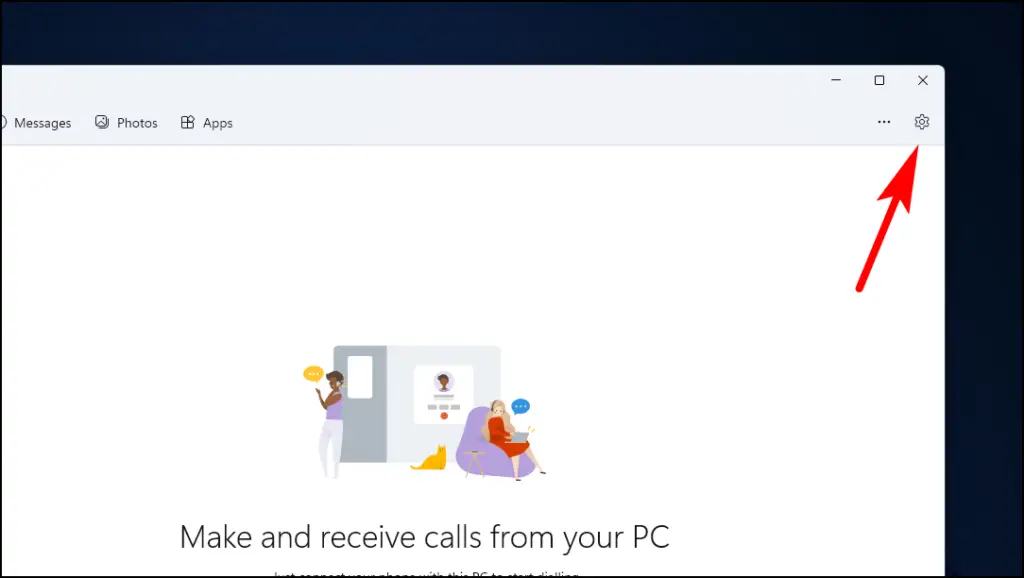
Step 2: Select the Features option.
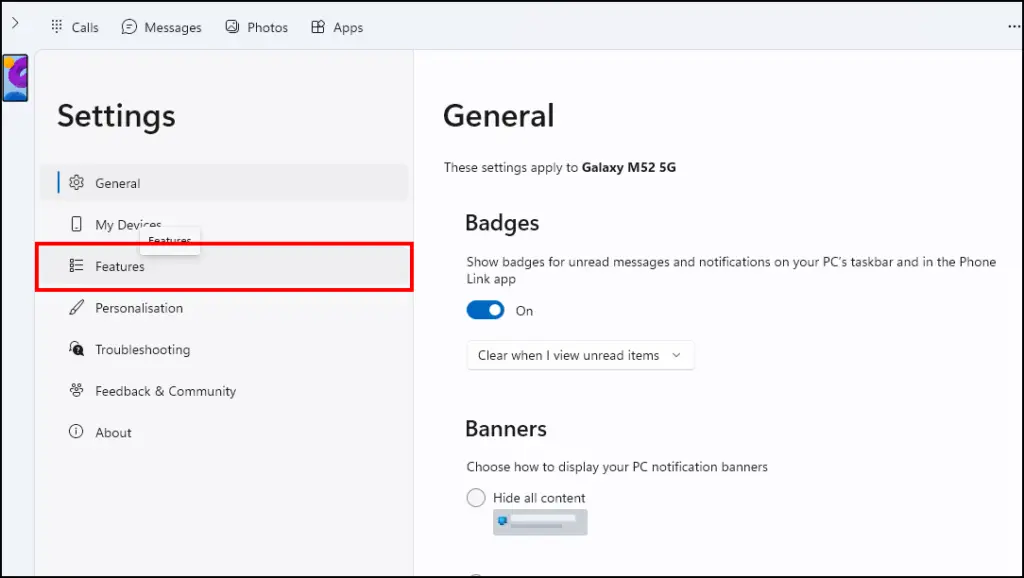
Step 3: Turn on the toggle under Cross-device copy and paste.
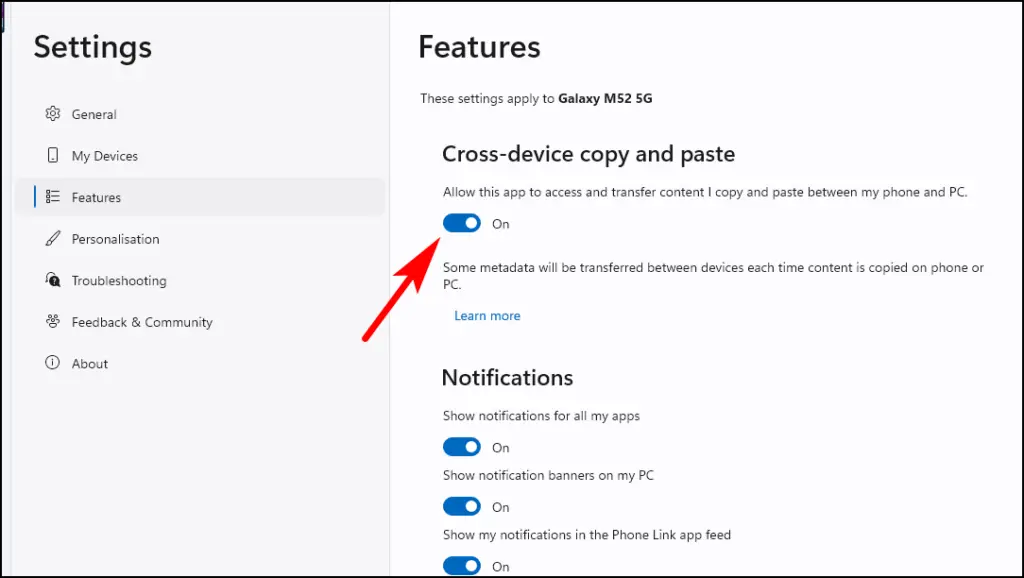
Any text copied from your phone will be added to the clipboard of your Windows PC and vice versa. You can paste it with the Ctrl + V shortcut.
3. Sync to Copy and Paste Text with Swift Keyboard
Microsoft Swift Keyboard is a third-party keyboard app. It has tons of features and customization, but the one we will discuss today is the Clipboard history feature which links your clipboard with Windows PC allowing you to copy the text on one device and paste it on another. This is how it works:
Set up Swift Keyboard on Phone
Step 1: Download the Microsoft Swift Keyboard app from Google Play Store or Apple App Store.
Step 2: Open the Swift keyboard app and follow the on-screen instructions to enable and choose Swift keyboard as the default input method.
Step 3: On the next page, sign in with the same Microsoft account you use on the computer.
Once you have successfully set up the keyboard, Swift Keyboard will now be set as your default keyboard.
Step 4: Open the Swift Keyboard app again and tap on Rich Input.
Step 5: Select the Clipboard option.
Step 6: Enable Sync clipboard history by pressing the toggle.
Enable Clipboard History on Windows PC
Step 1: On your computer, open Settings.
Step 2: Go to System.
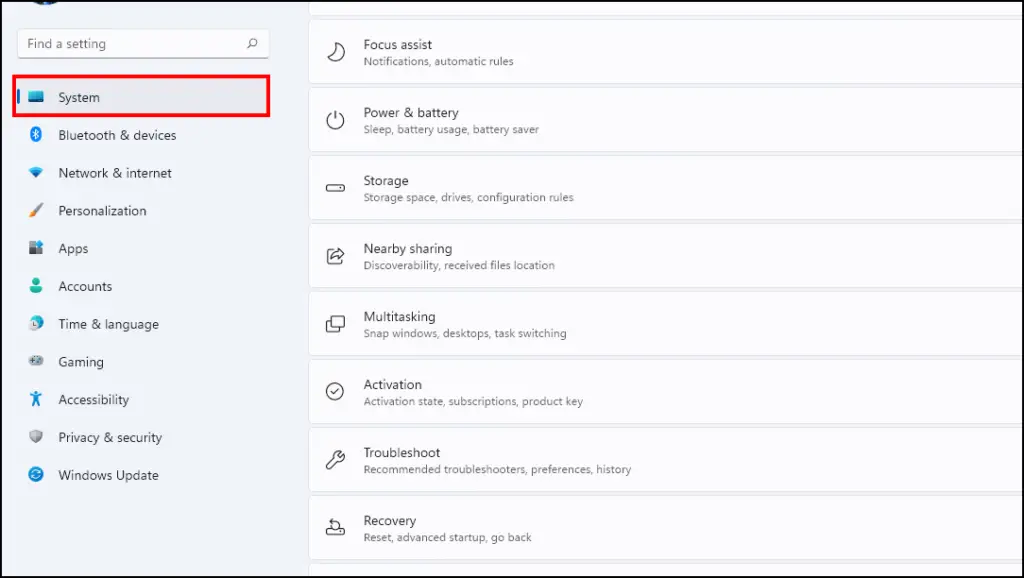
Step 3: Scroll down and select Clipboard.
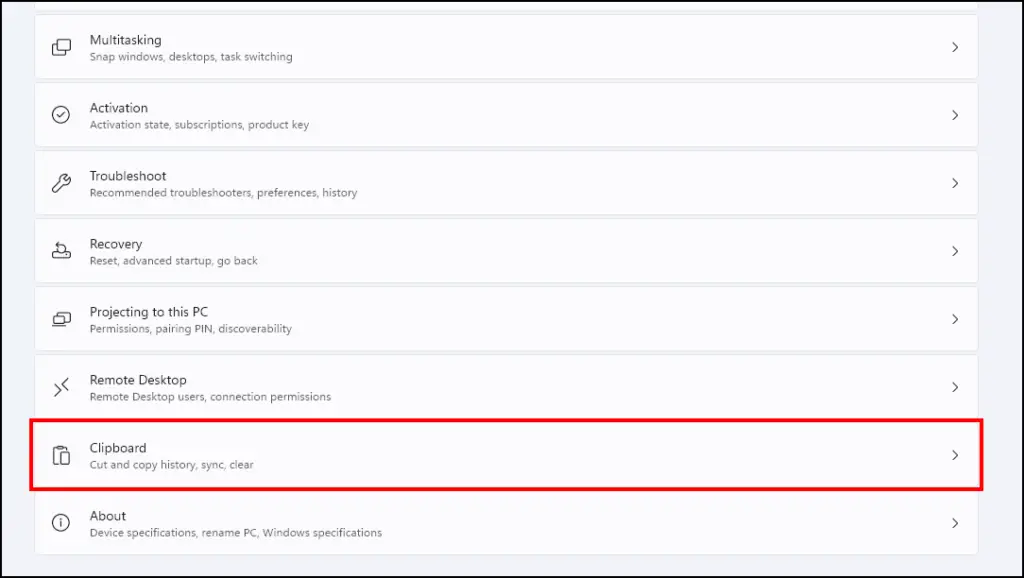
Step 4: Enable Clipboard history by clicking on the toggle.
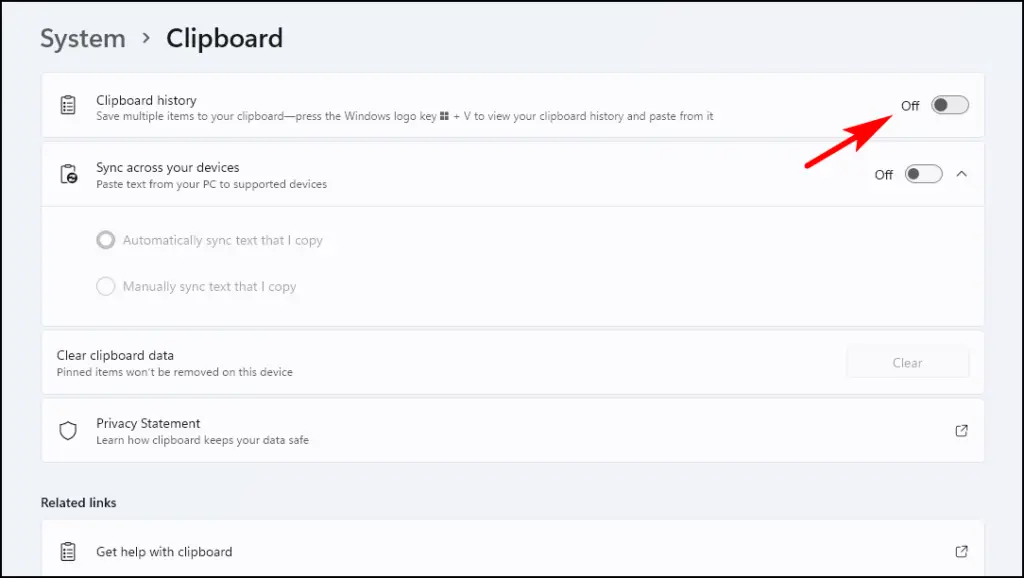
Step 5: Turn on the toggle next to Sync across your devices.
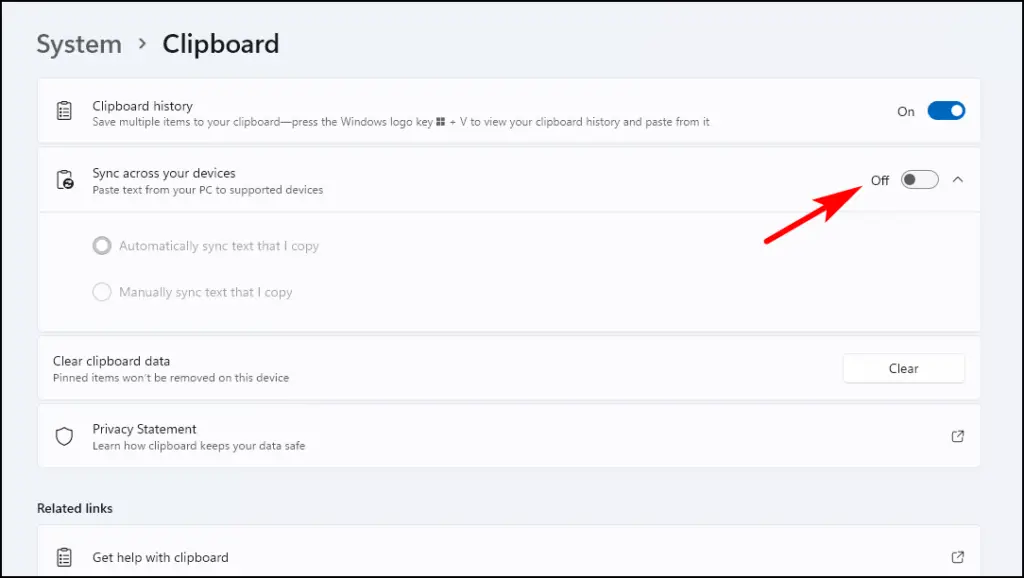
Step 6: Select the option Automatically sync text that I copy.
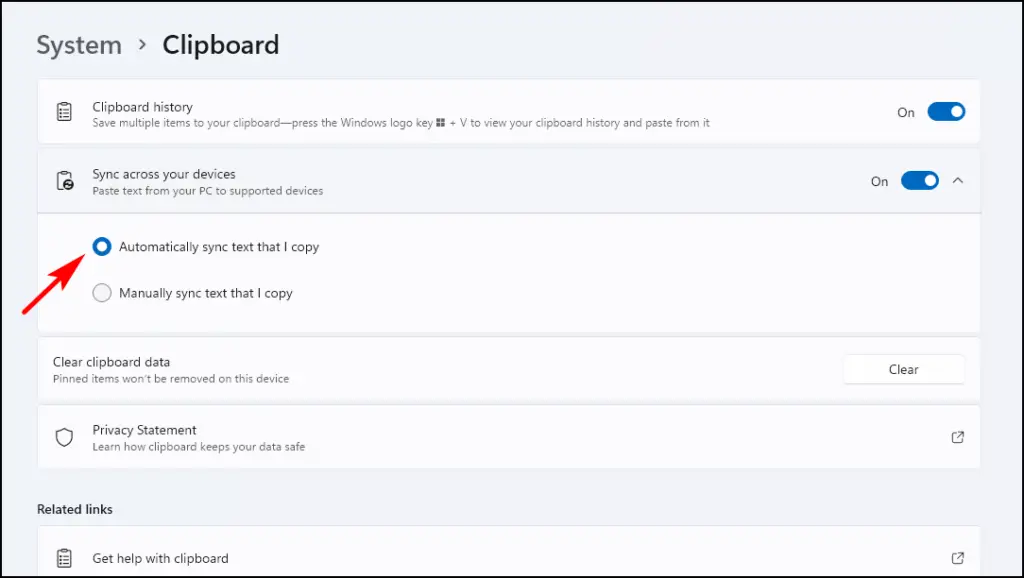
Step 7: Click on Clear next to Clear clipboard data.
How to Copy and Past text with Swift Keyboard
Step 1: Select and Copy any text on your phone.
Step 2: Tap on the clipboard icon on your Swift keyboard.
You can see that the copied text is added to the clipboard.
Step 3: On your desktop, press the Windows key ⊞ + V. It will open clipboard history.
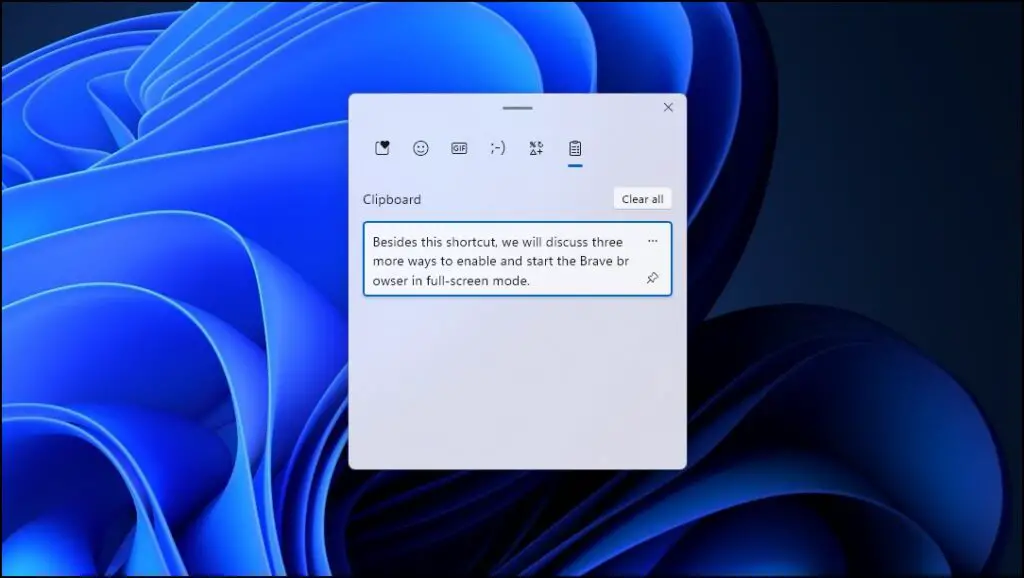
The copied text on your Chrome mobile will appear here, now, you can easily copy and paste it.
4. Copy & Paste Text in Chrome using Apple Universal Clipboard
Apple devices come with several ecosystem features, with a Universal clipboard among them. It lets you seamlessly copy and paste text between your iPhone and Mac computer. And since it is built in, you do not have to install any separate app or program to use it.
Step 1: Log in with the same Apple account on both devices.
Step 2: Enable WiFi and Bluetooth on both devices.
Step 3: On your Mac, Click on the Apple icon and head over to System Preferences.
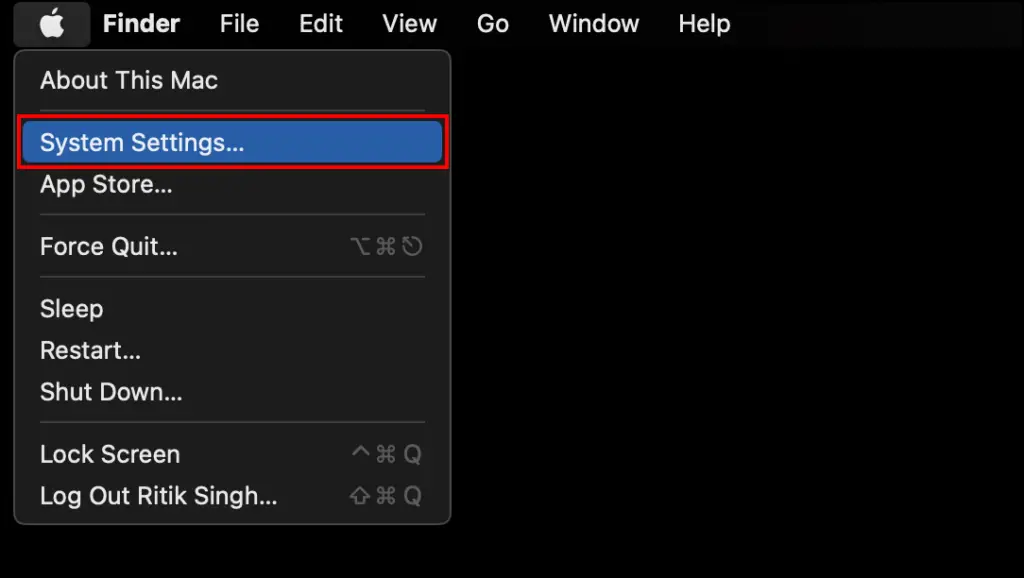
Step 4: Click on General.
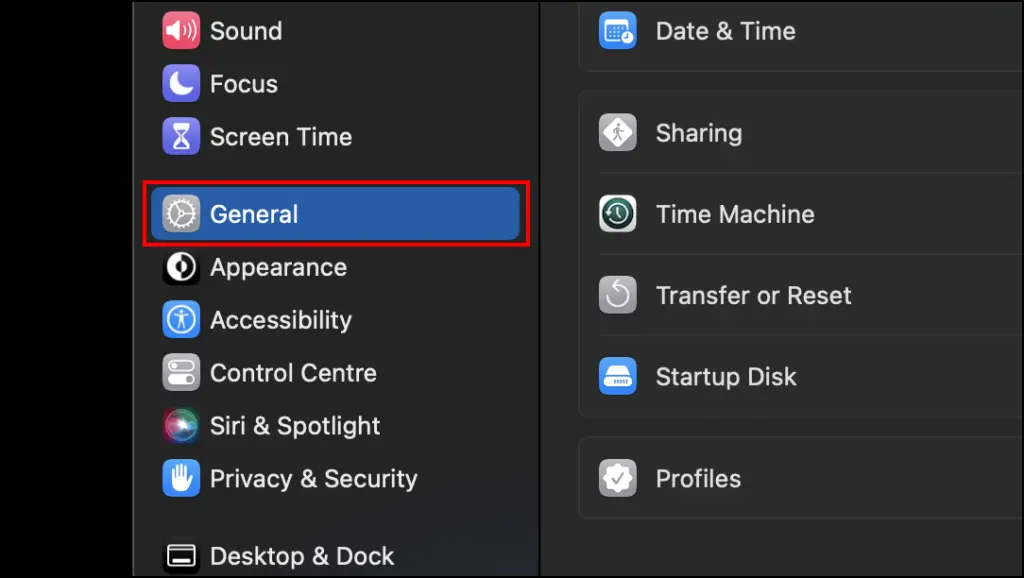
Step 5: Toggle on the option to Allow Handoff between this Mac and your iCloud devices.
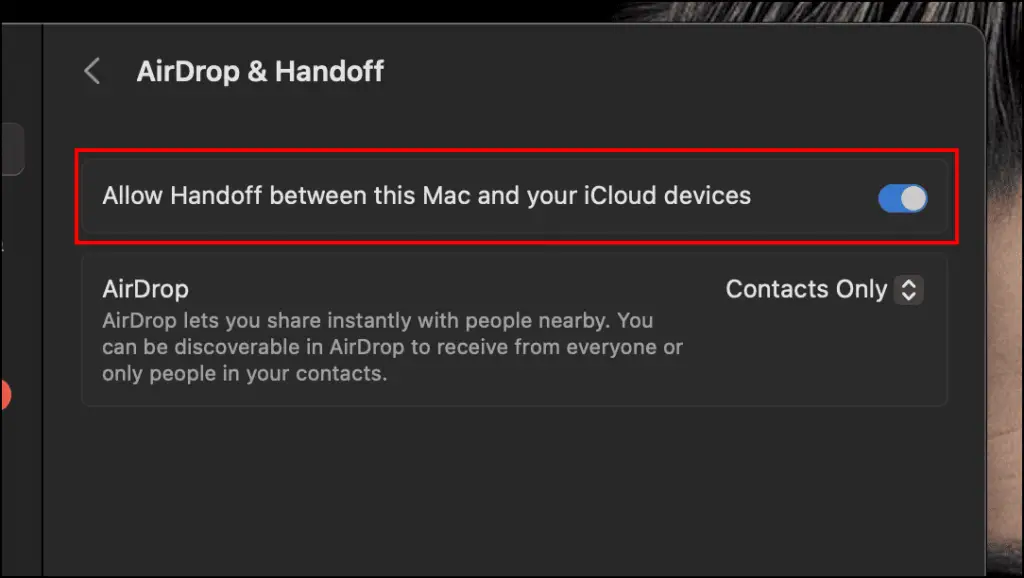
Step 5: On the iPhone or iPad, open Settings.
Step 6: Scroll down to General and select the option Airplay & Handoff.
Step 7: Toggle on Handoff to use the Universal clipboard.
Now you can copy any text on your iPhone and paste it onto your Mac or vice versa. It is that easy.
Wrapping Up
This brings us to the end of this article. Smartphones have become as crucial to our productivity as computers, but there is a compatibility gap between them. Hopefully, Android and Windows find a better solution to bring the two platforms closer for a seamless experience. I hope you enjoyed this guide. Stay tuned to Browser To Use for more such articles, guides, and How To’s.
Related: