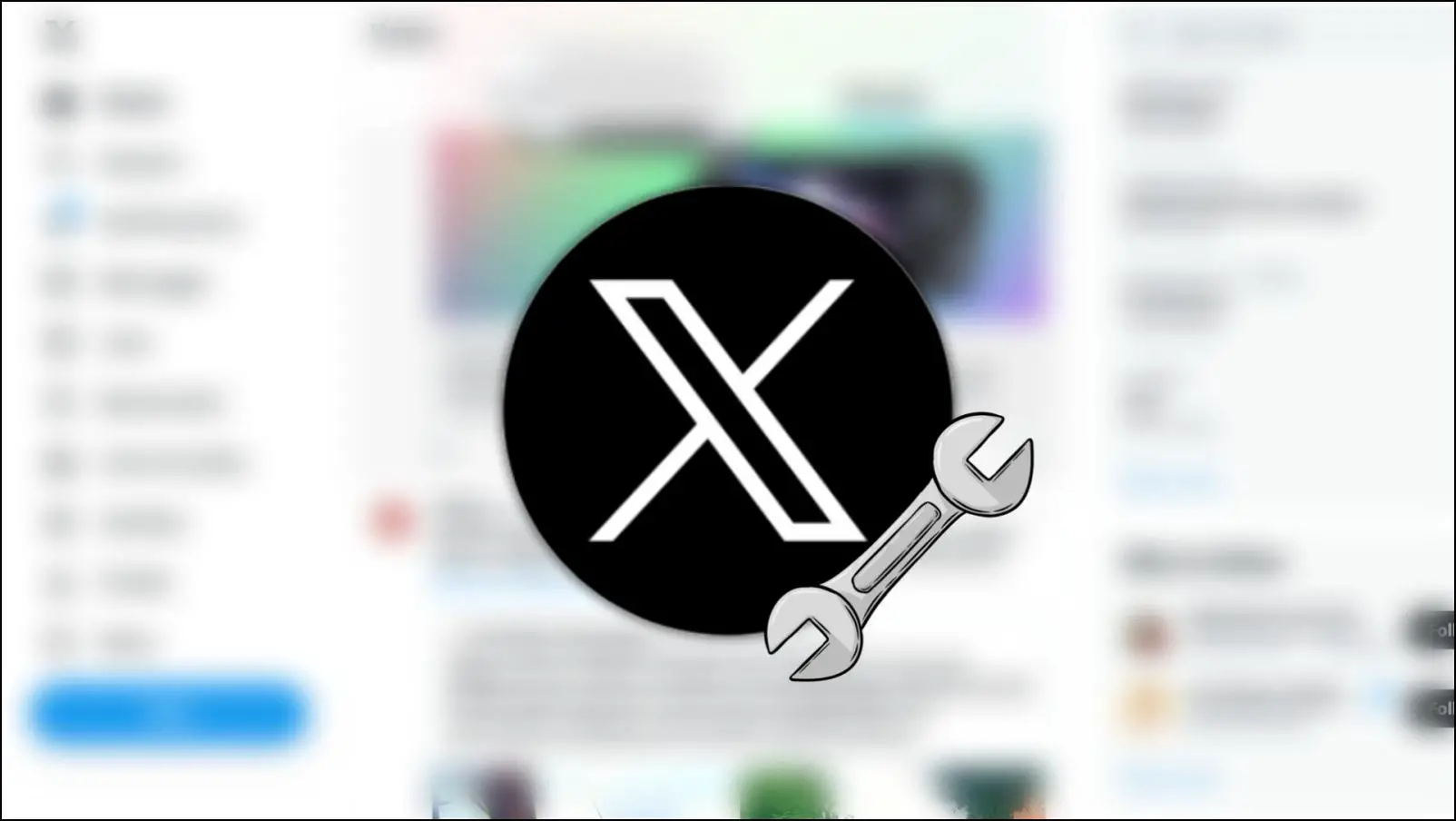Emojis have become a crucial component of our digital language. Be it chatting with friends online or squeezing emotions in 280 characters on Twitter. This makes it important that your web browser has proper support for emojis. In this article, we will discuss a few ways that you can use to add emojis and enable emoji support to your Brave browser.
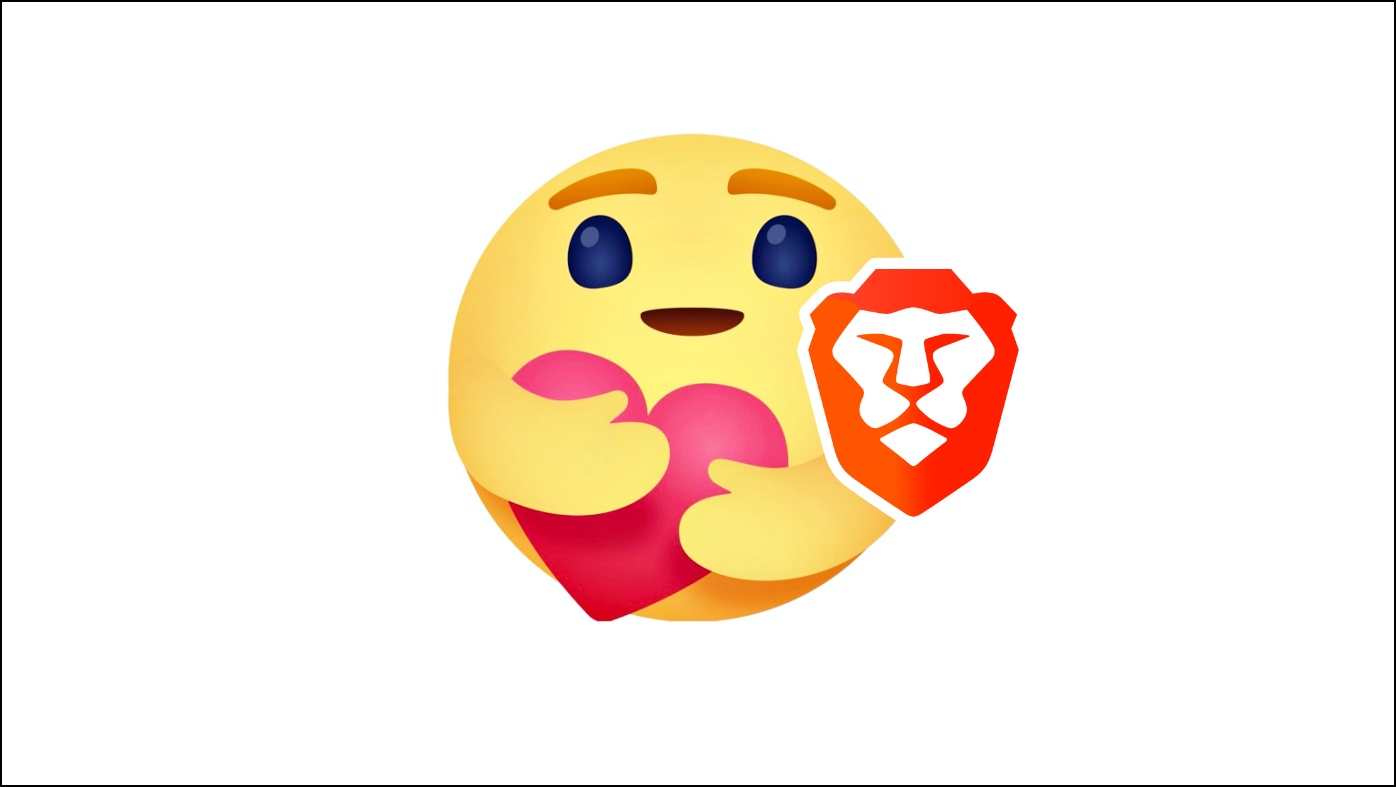
Related | 3 Ways to Add More Search Engines In Right-Click Menu on Brave
Add Emoji Support in Brave Browser
Without the proper support, a blank box ▯ like this shows up instead of the emoji itself, which means Brave lacks the Unicode support to display emojis. So if you also see this blank box or cannot find the emoji you want to use, keep reading as we discuss ways to add emoji support in the Brave browser.
1. Update Brave Browser
The earlier version of Brave did not have proper Unicode support, which is why users saw black boxes or monochrome emojis. If you are also using an older build of the Brave browser, then we recommend you to update to the latest version to enjoy full emoji support. Here are the steps to do so.
Step 1: Click on the hamburger menu ☰ in the top right corner of the Brave window.
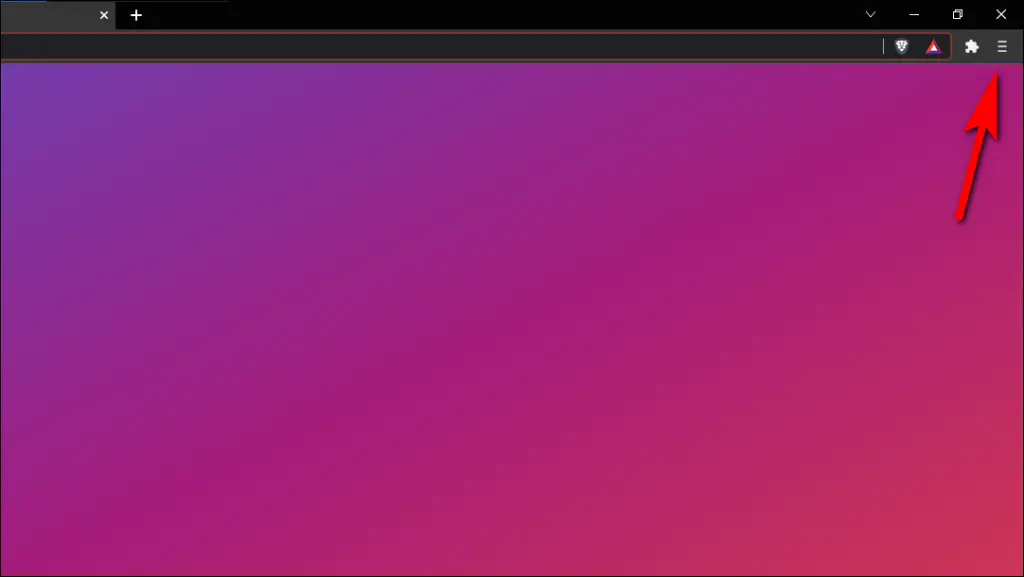
Step 2: Select the About Brave option from the list.
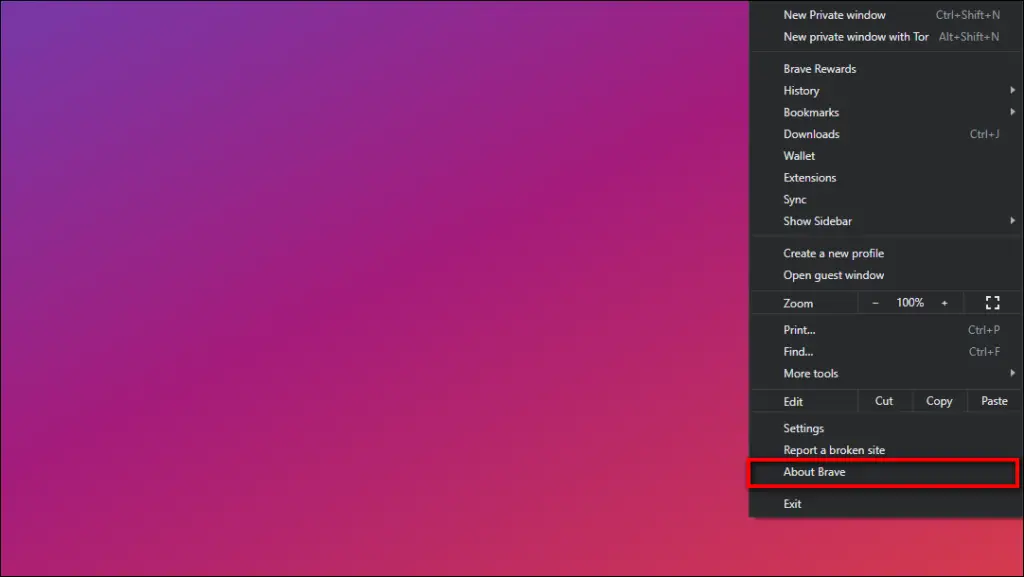
Brave will check for the latest available version and start downloading.
Step 3: Once the update is downloaded, click on Relaunch.
Relaunching will restart the browser and install the latest update.
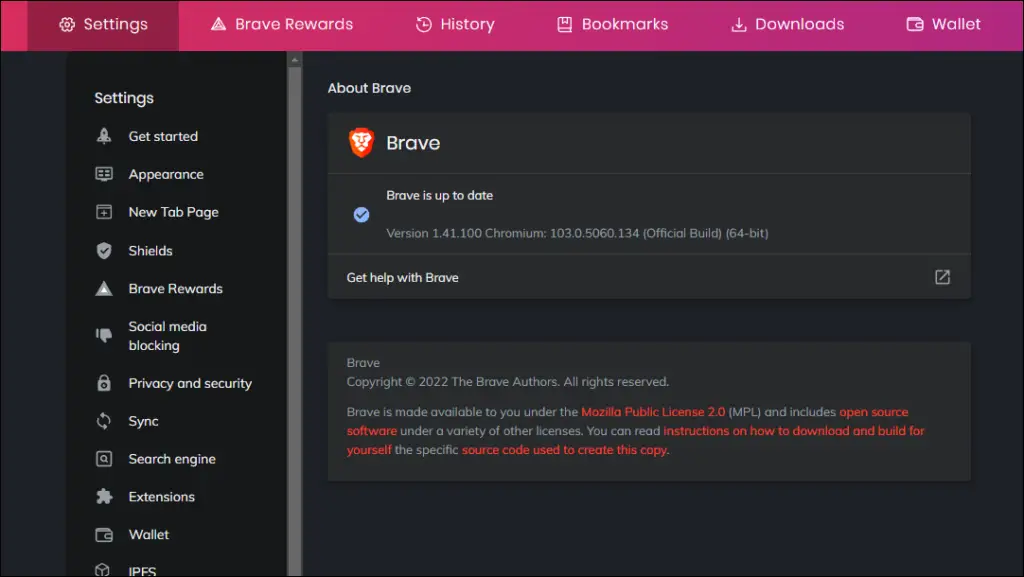
Now you should be able to see proper colored emojis. Here are other methods to update the Brave browser on Mac and Windows.
2. Check for System Updates
Brave uses emojis supported by your operating system. An out-of-date system might lack support for newer emojis, causing you to see the black box ▯ on Brave. Check for updates and install them to add support for newer emojis.
Some Linux distributions like Arch Linux might lack support for emoji Unicode, so we recommend them to install the Noto fonts package by Google.
3. Use the Built-in Emoji Picker
Windows and macOS users should be happy to know that both the operating systems come with a built-in emoji picker that you can bring up any time using keyboard shortcuts. Both provide a variety of emojis, with new ones added with updates.
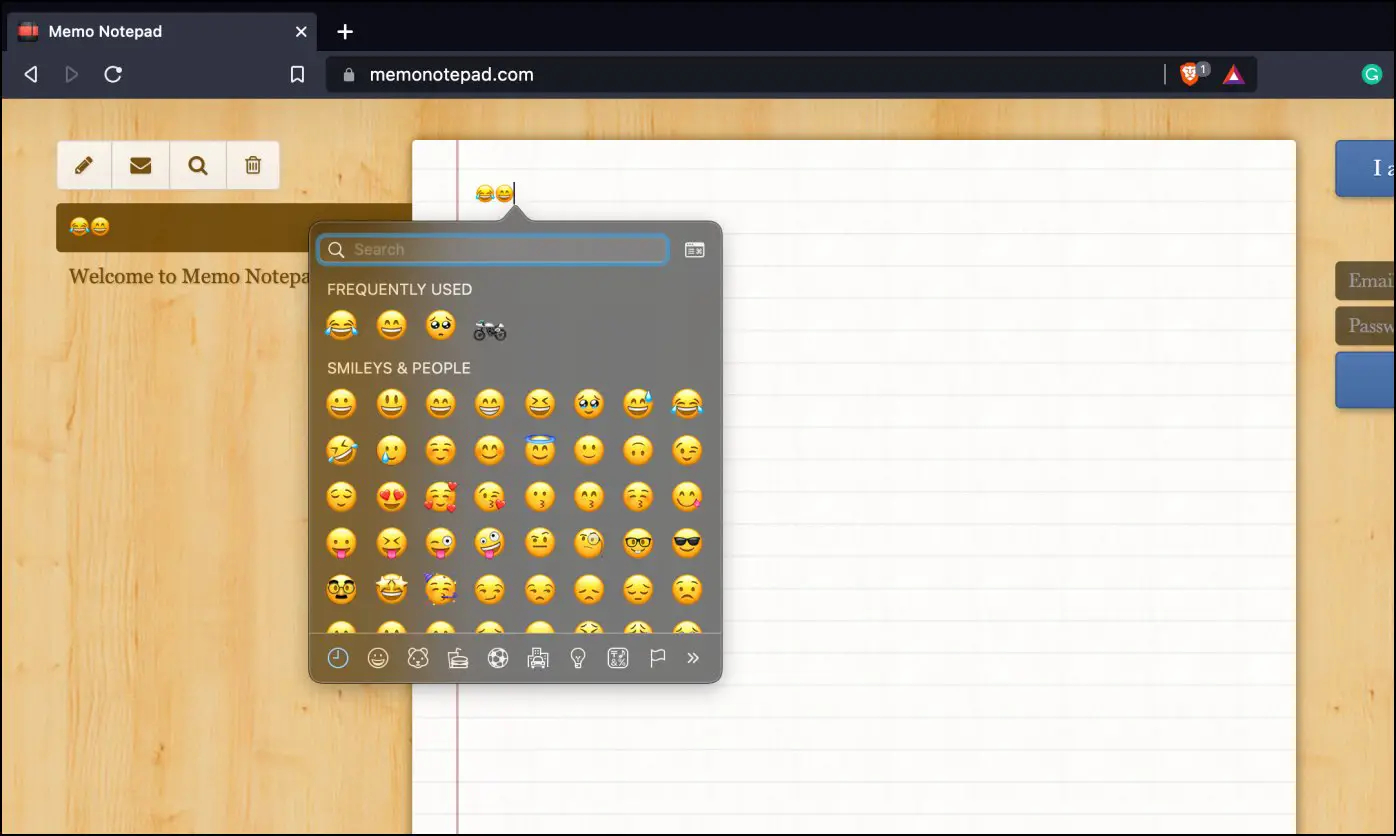
- To access the emoji picker on Windows: Press the Windows key ⊞ + E
- To access the emoji picker on Mac: Press Command ⌘ + Ctrl + Spacebar
4. Emoji Keyboard Extension for Brave
If you cannot find the emojis you want to use, you can simply download the Emoji Keyboard extension. This will let you choose from various emojis divided into categories so you can look them up easily. Below are the steps to set it up.
Step 1: Download the Emoji keyboard from the Chrome Web Store.
Once downloaded, you need to pin the extension to your toolbar for easier access.
Step 2: Click on the extension icon.
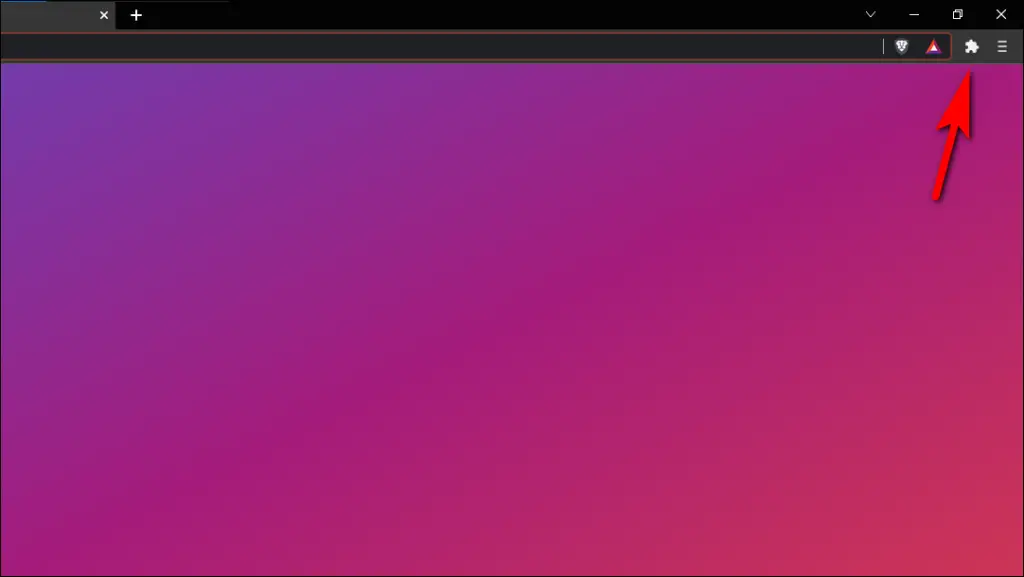
Step 3: Now click on the pin icon next to the Emoji Keyboard extension.
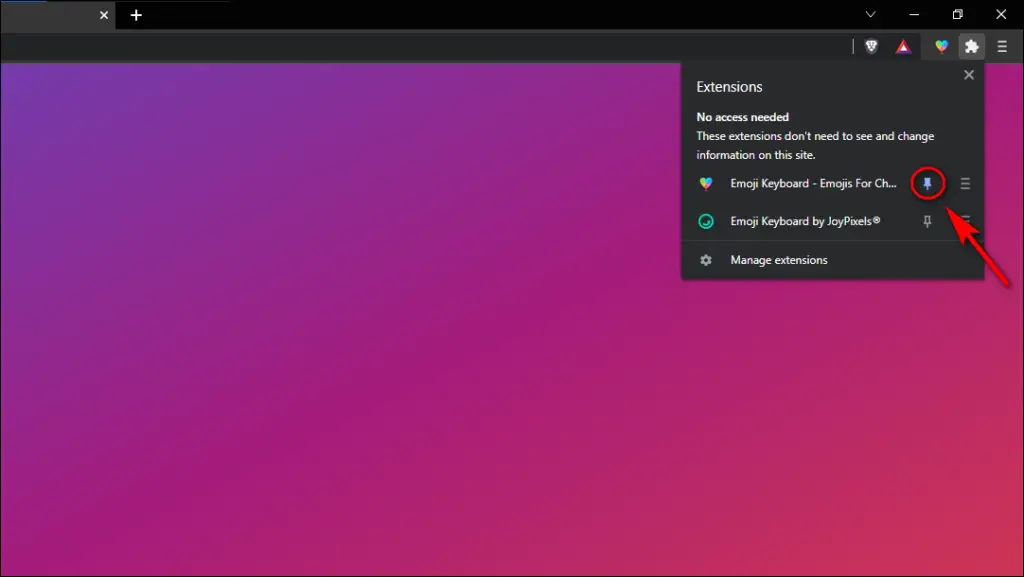
This will pin the extension to the Brave toolbar.
Step 4: Click on the Emoji keyboard icon in the toolbar to enter an emoji.
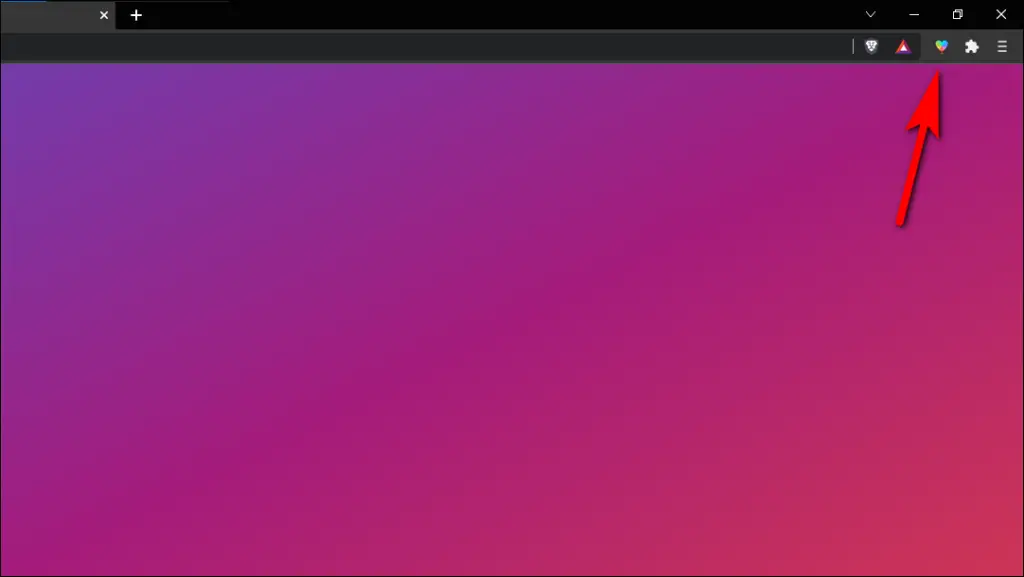
Step 5: Hover over the emoji you want to use and select Copy.
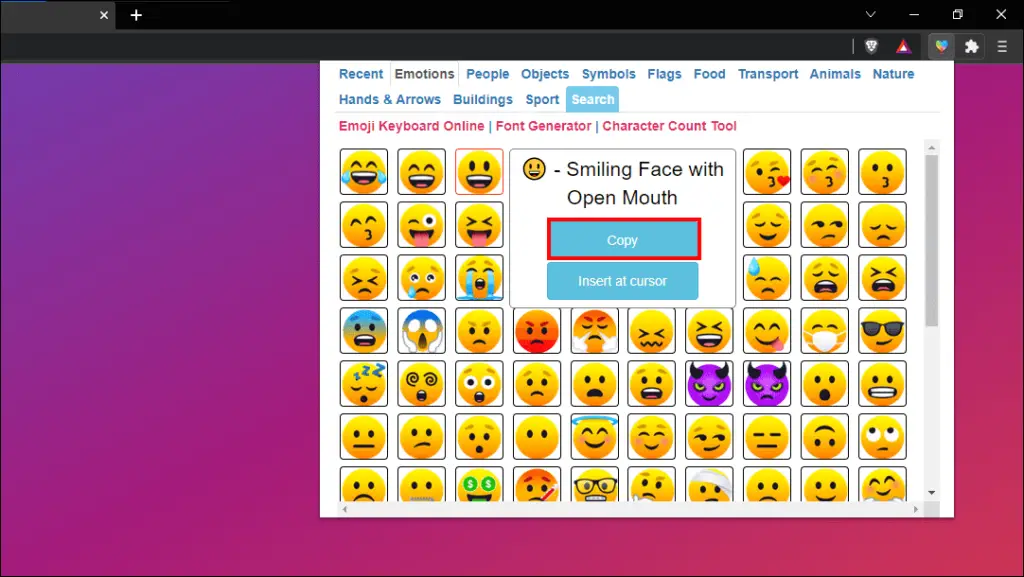
Step 6: Now, just paste it into the text field where you want to use it. You can also use the keyboard short Alt + Shift + E to access this extension.
5. Emoji Keyboard by JoyPixels for Brave
This is the most downloaded emoji keyboard extension on the Chrome Web Store. It has a simple interface that sorts emojis into categories and is also based on emoji colors. You can just click on an emoji to copy it, making it handy to use. This is how you can use the Emoji Keyboard by JoyPixels.
Step 1: Head to the Chrome Web Store and download Keyboard Emoji by JoyPixels.
Step 2: Click on the extension icon.
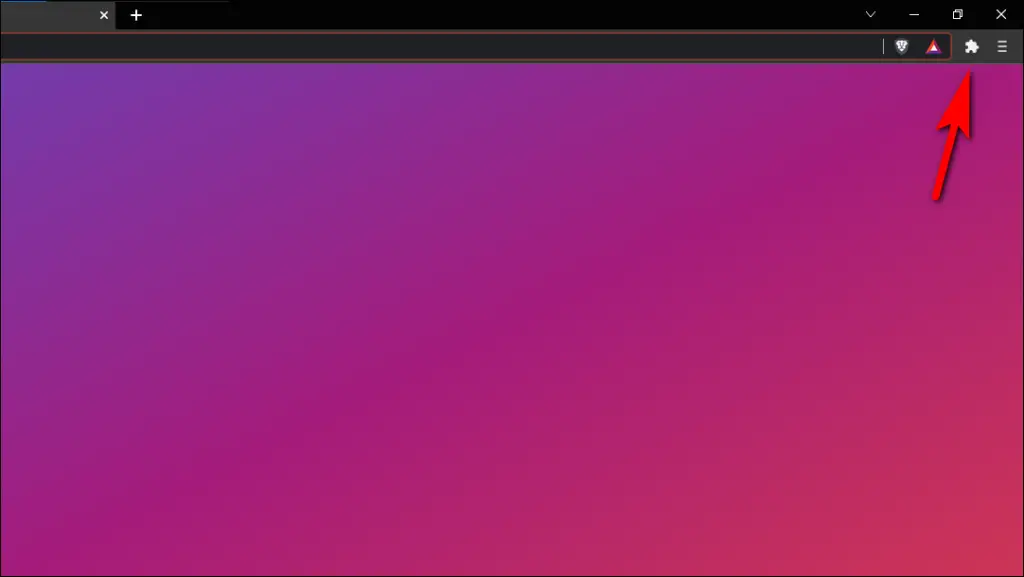
Step 3: Click on the pin icon next to the JoyPixels keyboard extension.
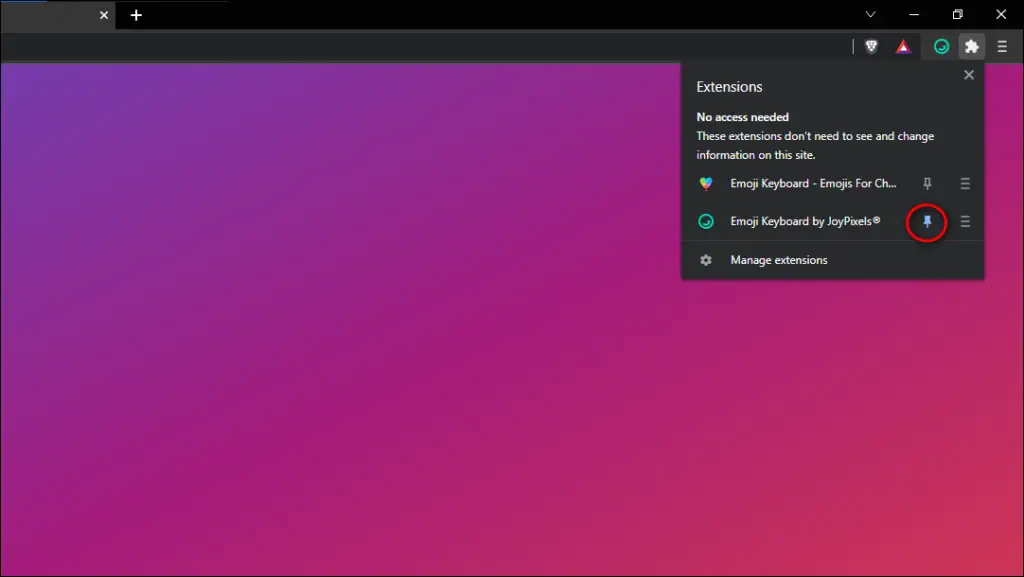
This will pin the extension icon to the Brave toolbar.
Step 4: To use emojis, click on the JoyPixels icon on the toolbar.
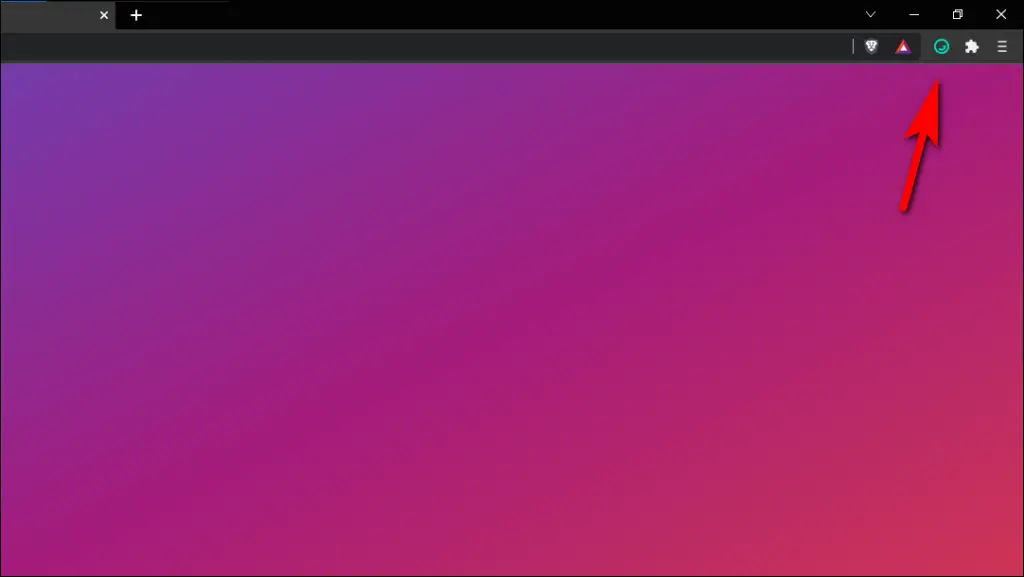
Step 5: Now click on the emoji you want to use to copy it and paste it into the text field.
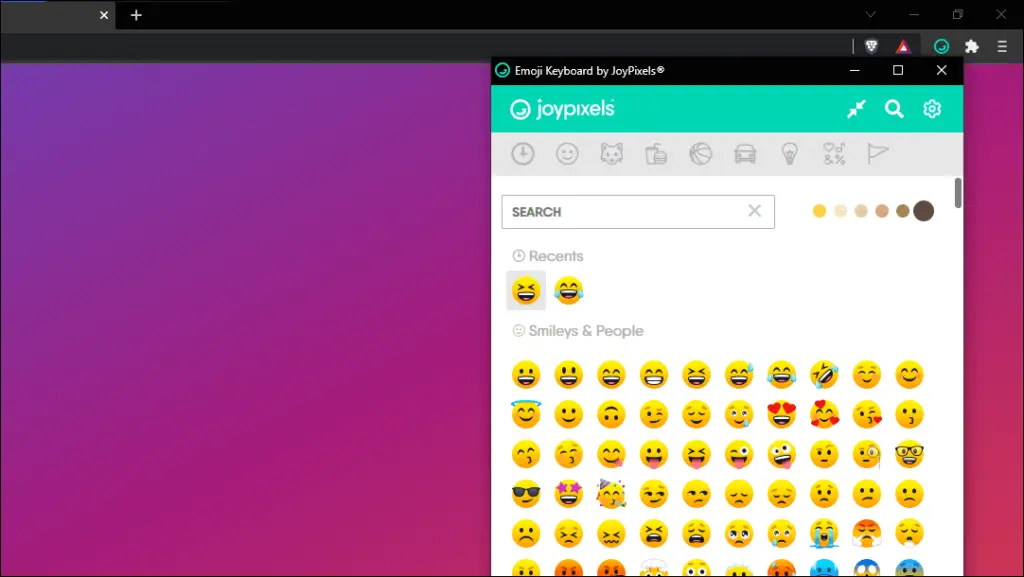
Just like the Emoji Keyboard above, JoyPixels also has a keyboard shortcut Ctrl + Shift + E that you can use to access it quickly.
Wrapping Up
This brings us to the end of our article for the list of ways to add emoji support in the Brave browser. Having emoji support is crucial nowadays, and almost all web browsers come with Unicode support to display emojis properly. I hope the above-listed methods did help resolve your issue. Stay tuned to Browser To Use for more amazing guides and how-to.
Related: