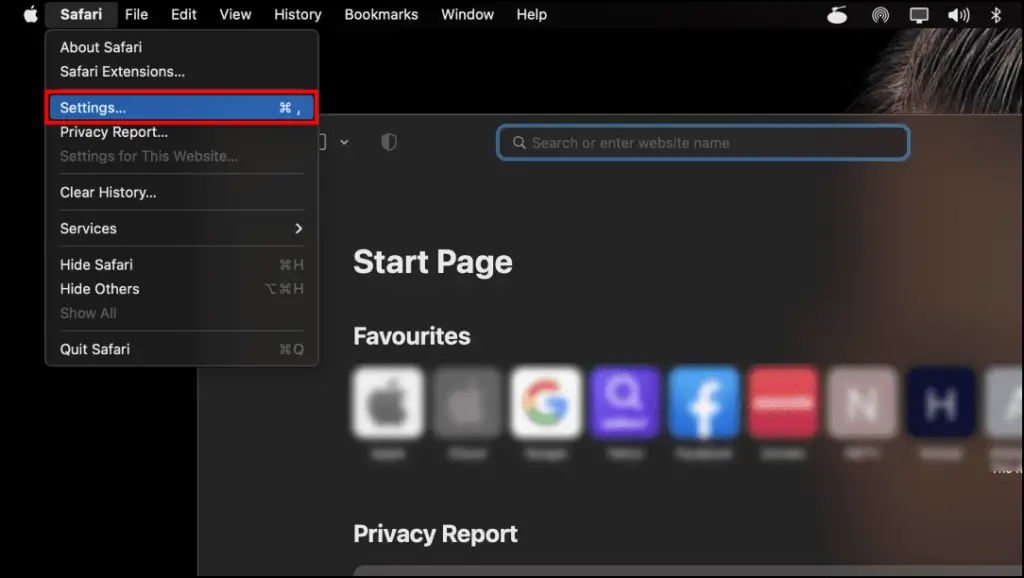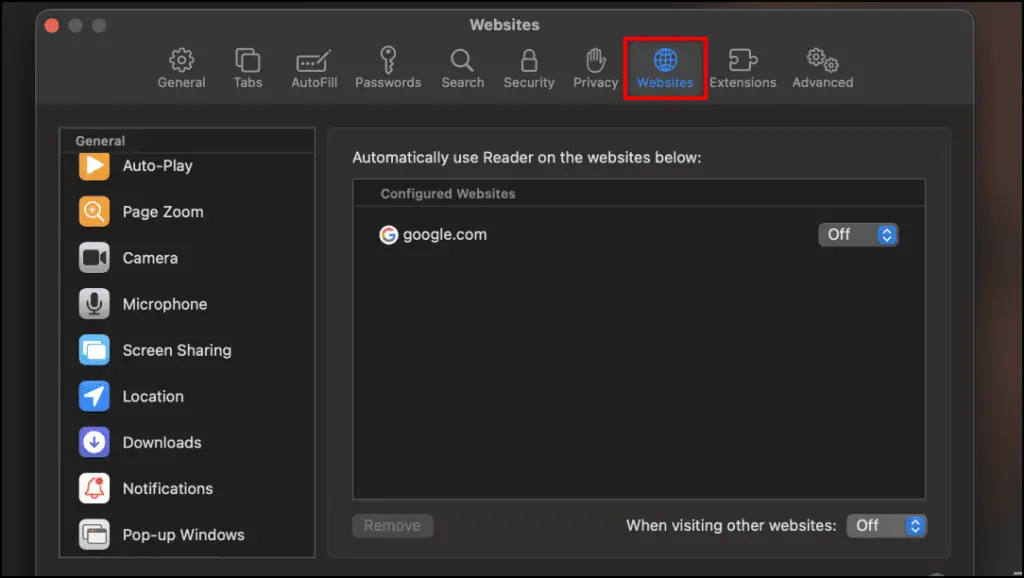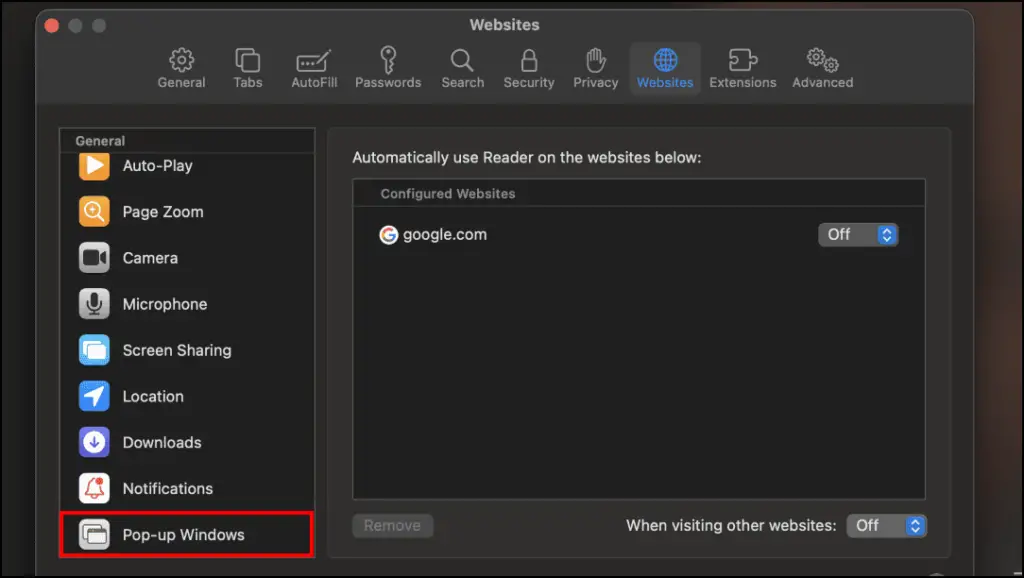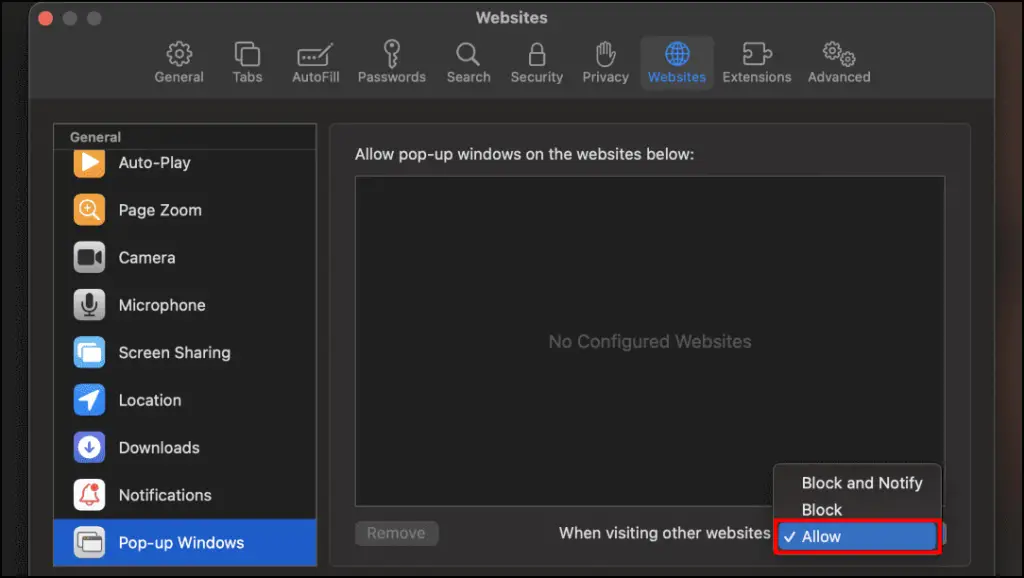Redirection is required by merchant websites to redirect the user to payment gateways so they can complete the transaction. But most web browsers have it disabled due to a large number of scams and phishing websites. So if you want to turn on redirection and popups on your browser, keep reading as we show you how to enable redirects on Google Chrome, Edge, Safari, Opera, and Firefox.
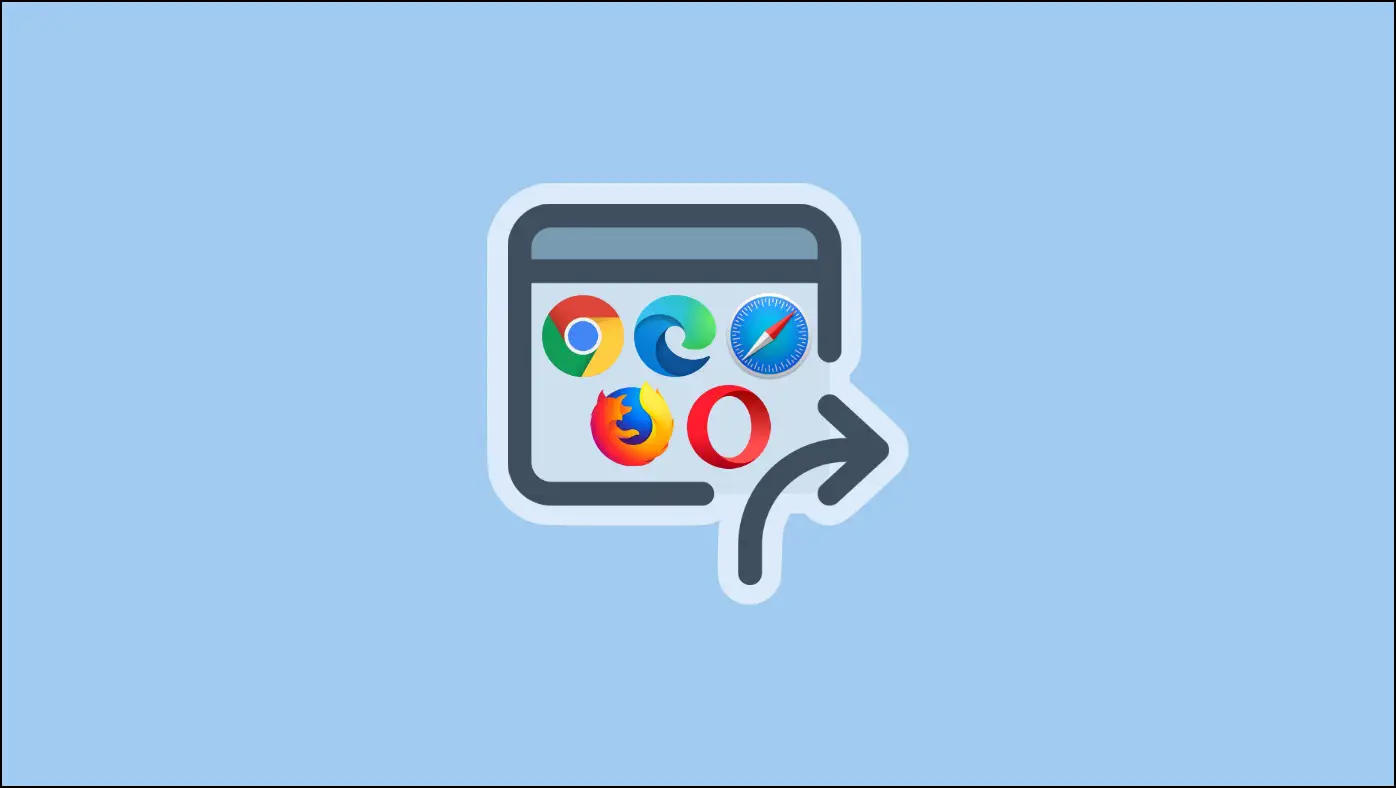
What is Redirect in Browser?
Redirect, as the name suggests, will direct you to a different webpage from the one requested. Online shopping websites often use it to redirect the user to payment gateways. But this technique has been exploited by scammers to hack or access the user’s payment information.
This is why so popular browsers have it disabled by default, and merchant websites have started using the banking sites for the authentication part of the transaction.
Now that you know the role of redirect and its cons, let us discuss how you can enable redirect on your preferred web browser and the steps to whitelist a particular website.
Enable Redirects in Google Chrome
Step 1: Click on the three vertical dots in the top right corner of the Chrome window.
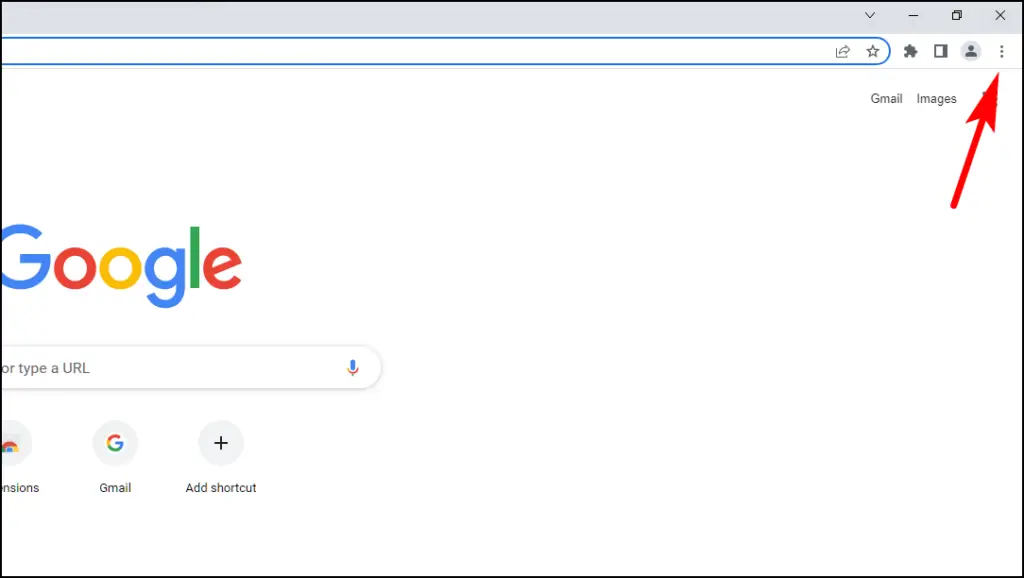
Step 2: Go to Settings.
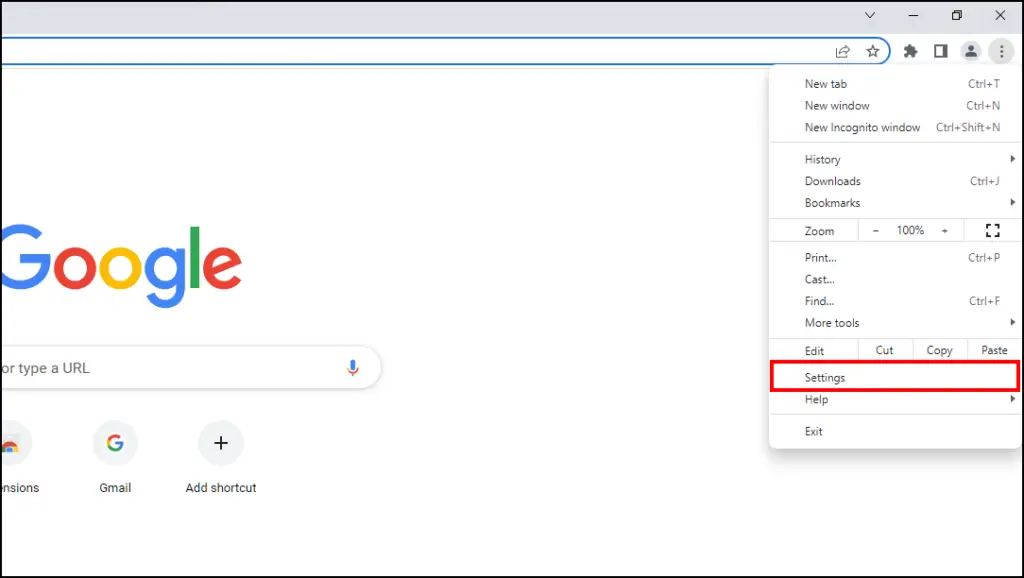
Step 3: Select Privacy and security from the left sidebar.
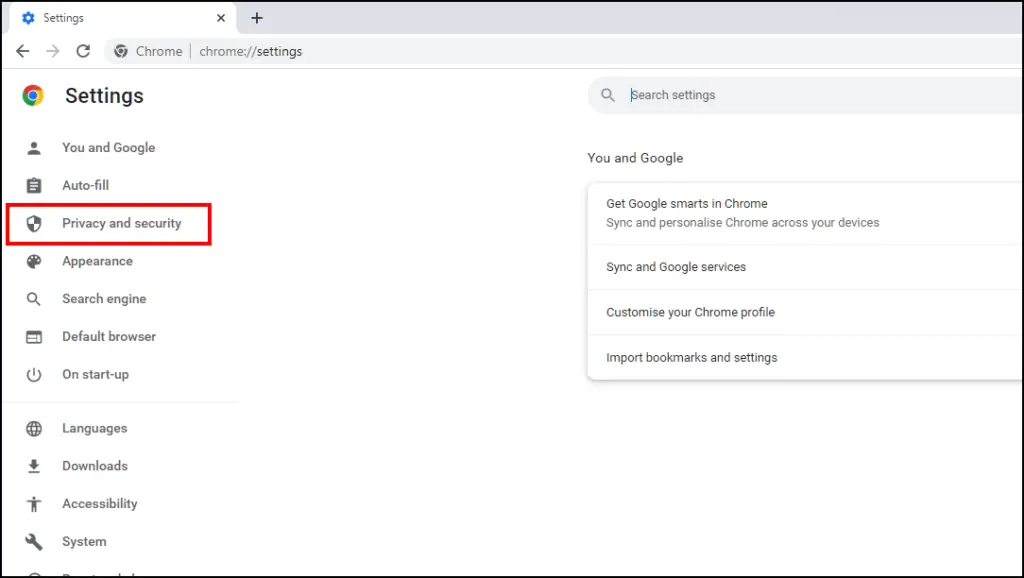
Step 4: Click on Site settings.

Step 5: Here, scroll down and click on Pop-ups and redirects.
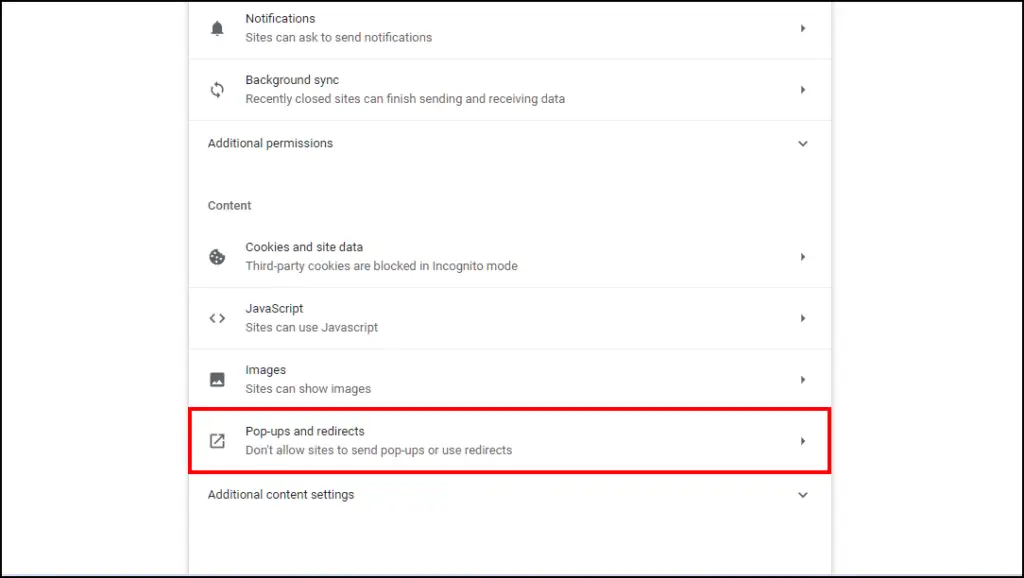
Step 6: Now select the option Sites can send pop-ups and use redirects.
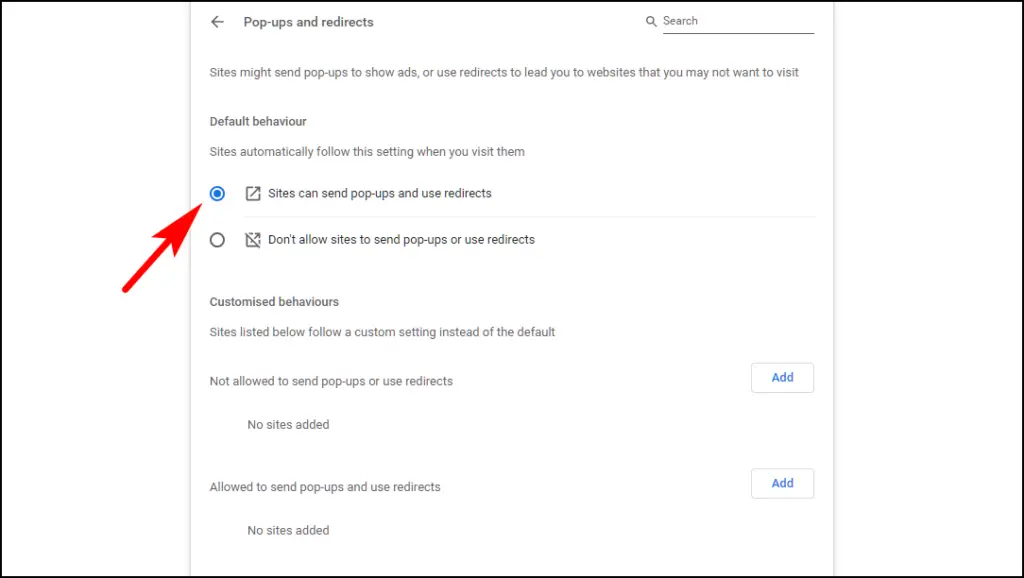
Doing this will enable pop-ups and redirects on the Chrome browser.
Allow Redirects on a Website in Google Chrome
To allow trusted websites to use redirects, you can add them to the whitelist from the Pop-ups and redirects settings.
Step 1: Copy the URL or link to the site you want to allow redirects.
Step 2: Go to the Pop-ups and redirect settings page on Chrome following the above steps.
Step 3: Click on the Add button next to the option Allowed to send pop-ups and use redirects.
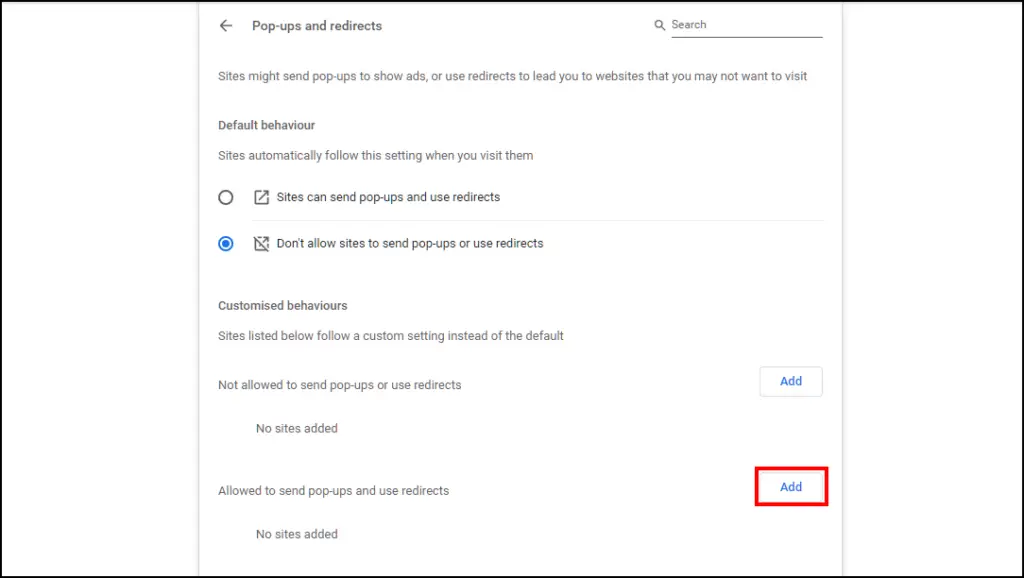
Step 4: Paste the URL of the website and click on Add.
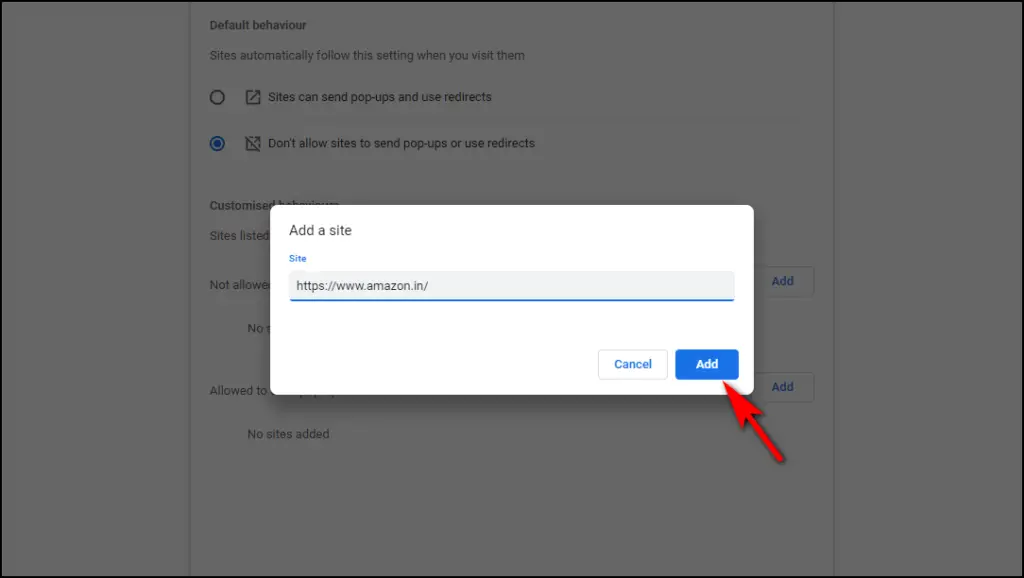
This will let you use redirects on the trusted website.
Enable Redirects in Microsoft Edge
Step 1: Open Microsoft Edge and click on the three horizontal dots in the top right corner.
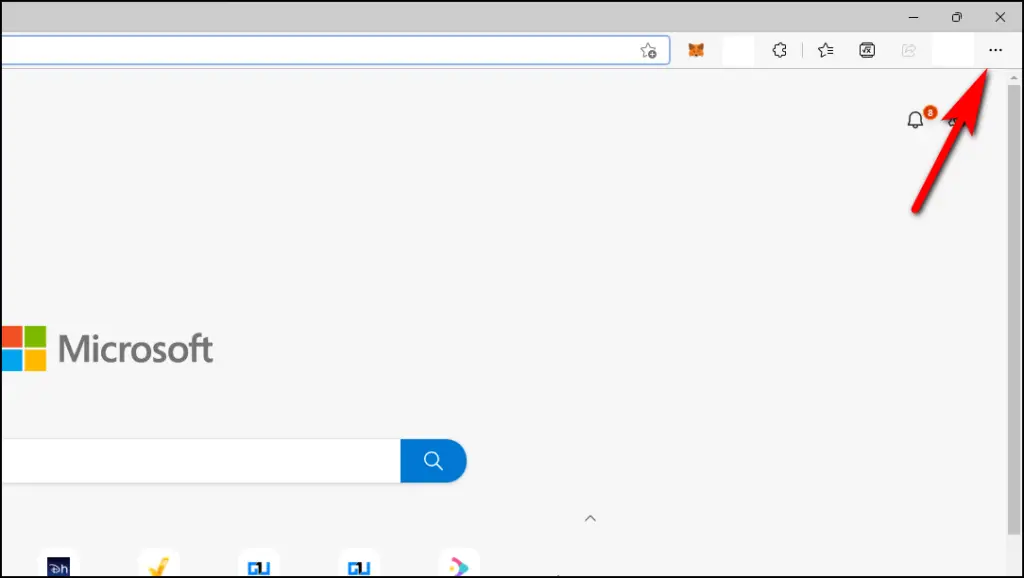
Step 2: Choose the Settings option from the list.
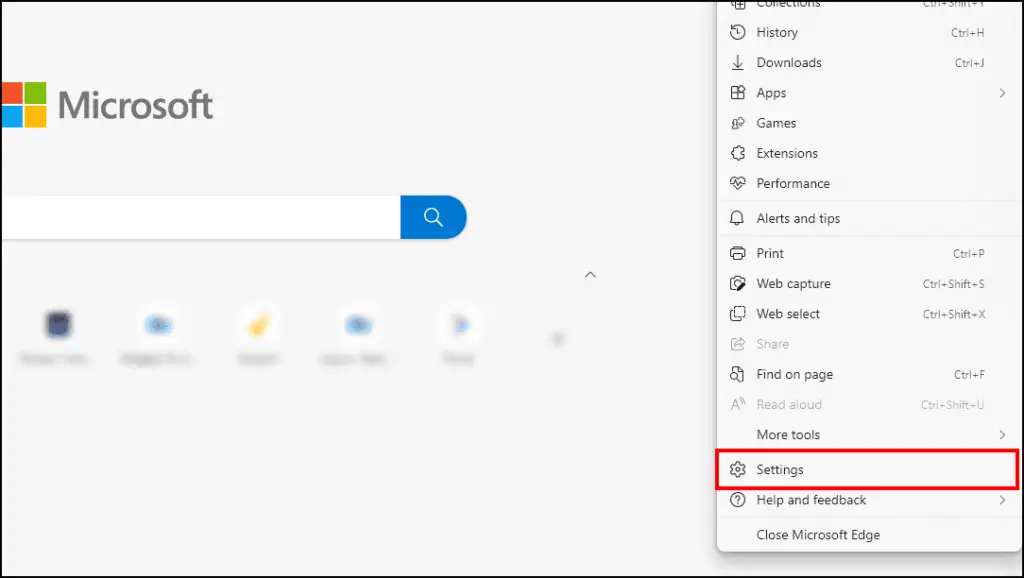
Step 3: Go to Cookies and site permissions.
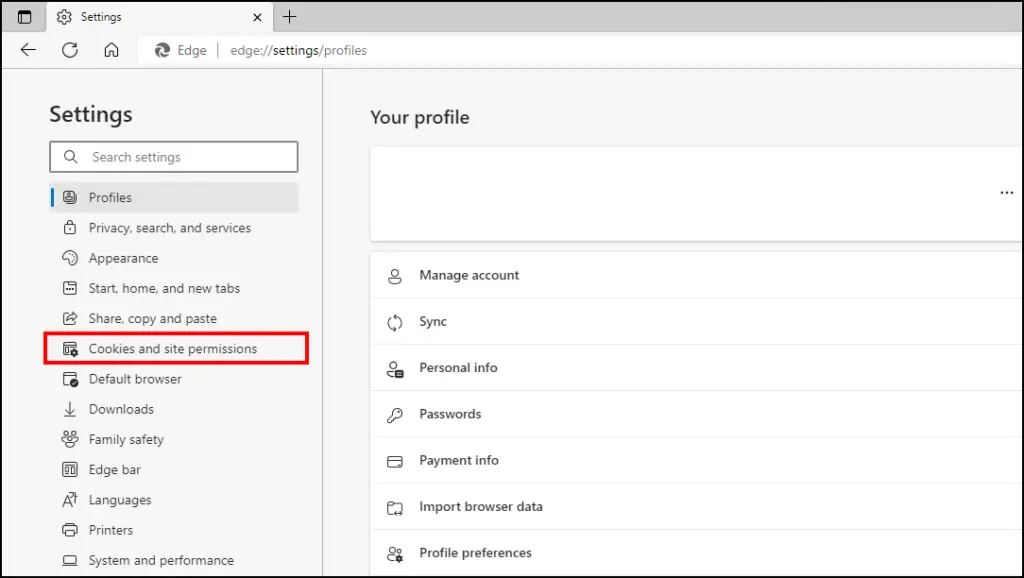
Step 4: Scroll down and select Pop-ups and redirects.
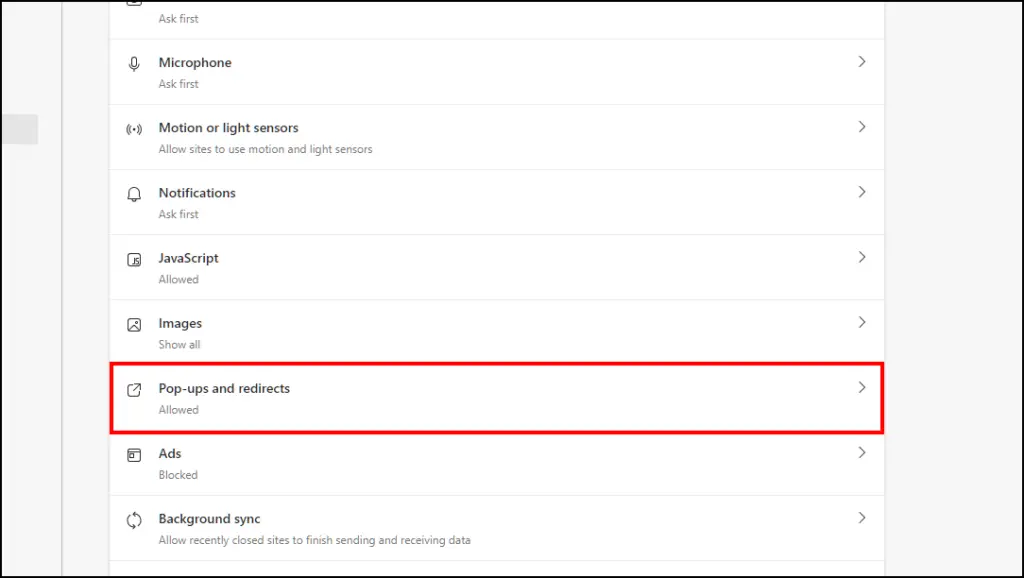
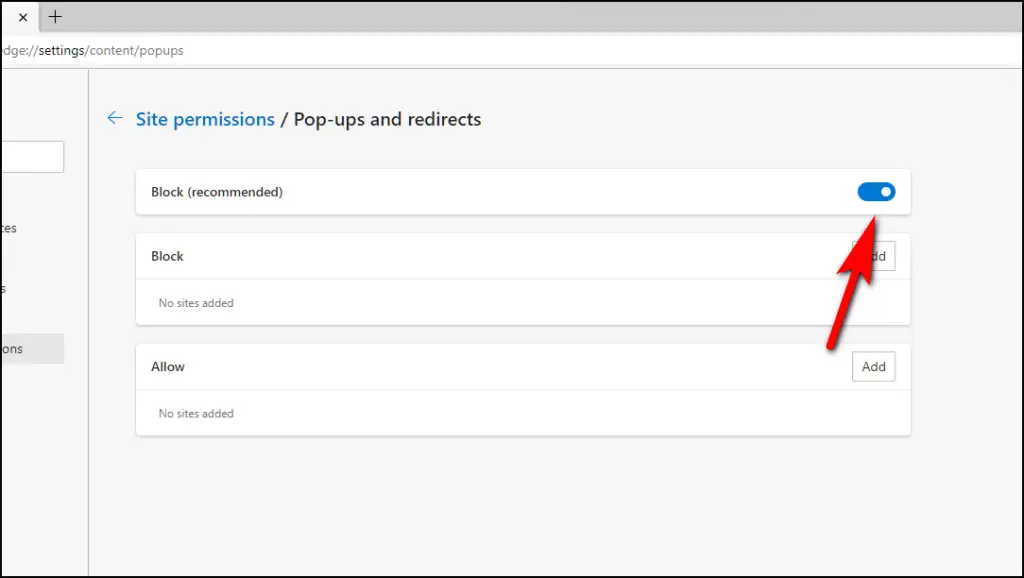
Now, all websites you visit on Microsoft Edge will have pop-ups and redirects enabled.
Allow Redirects on a Website in Microsoft Edge
You can easily allow a website to use pop-ups and redirects by adding to the whitelist, similar to Chrome.
Step 1: Open the Pop-ups and redirect settings on Edge using the abovementioned steps.
Step 2: Click on the Add button next to Allow.
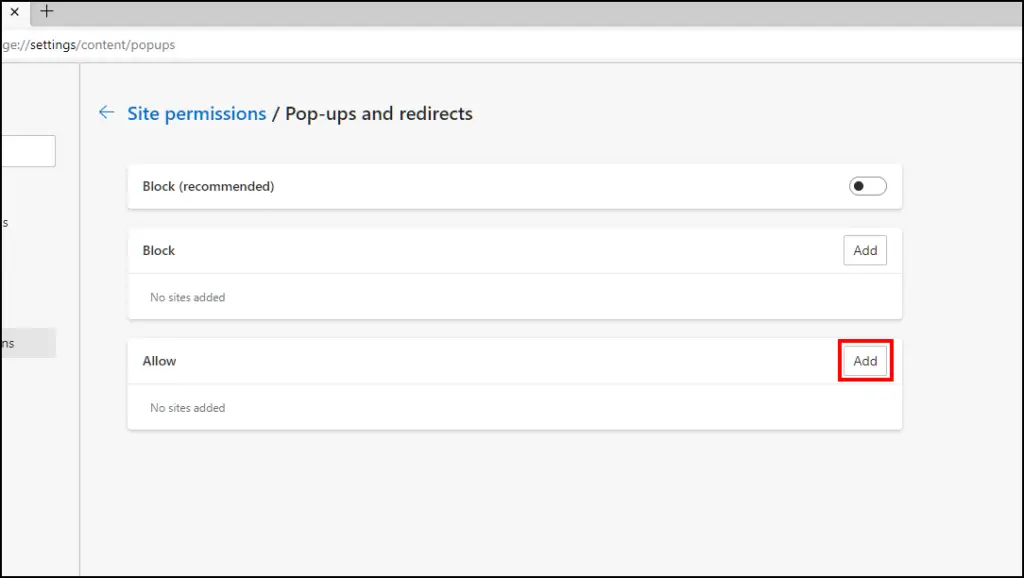
Step 3: Copy and paste the URL of the website you want to allow redirect on that website.
Step 4: Lastly, click on Add.
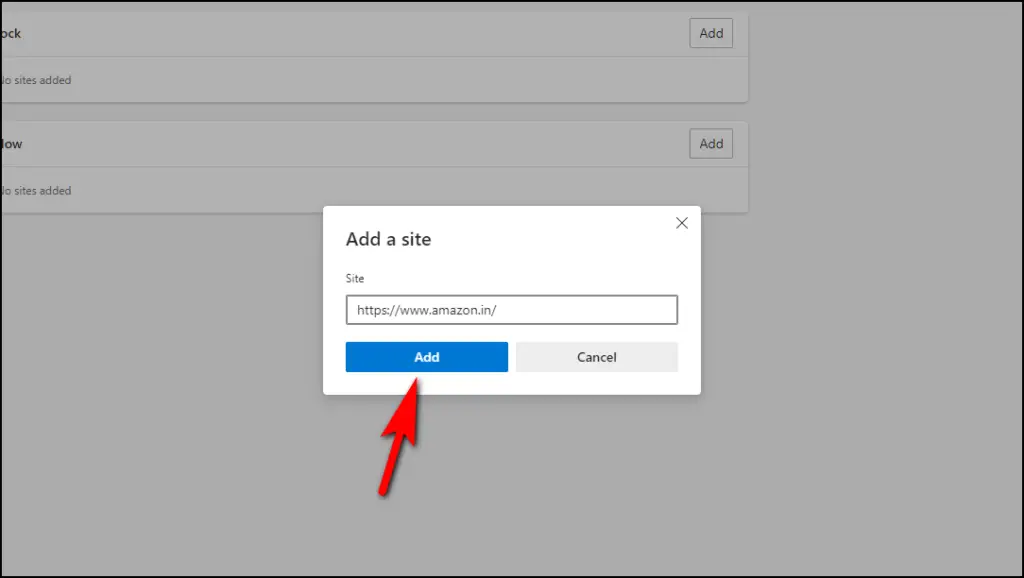
The added website will now have access to redirect web pages.
Enable Redirects in Safari
Enable Redirects in Opera
Step 1: Launch the Opera web browser and click on the Opera icon in the top left corner.
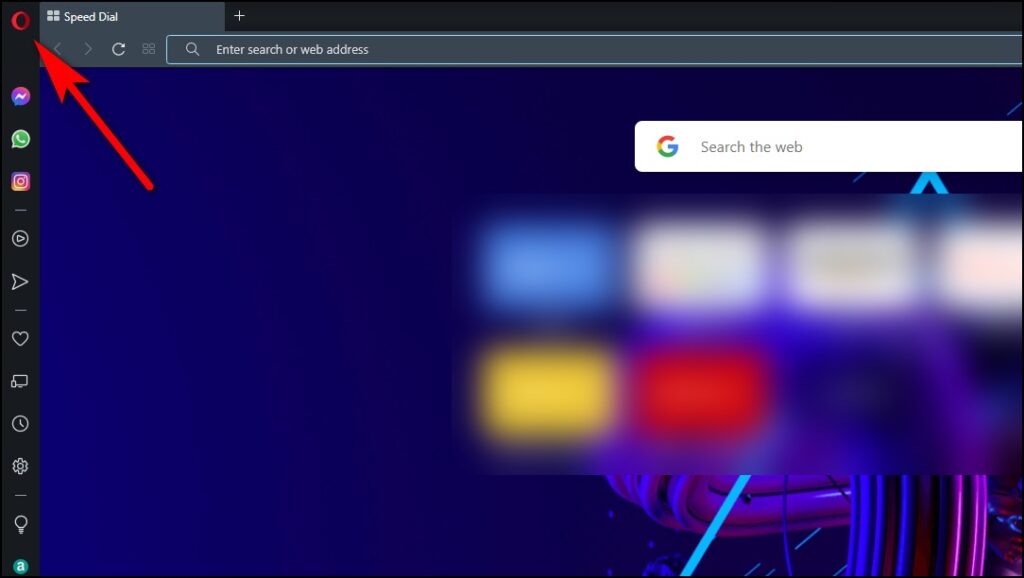
Step 2: Select the Settings option.
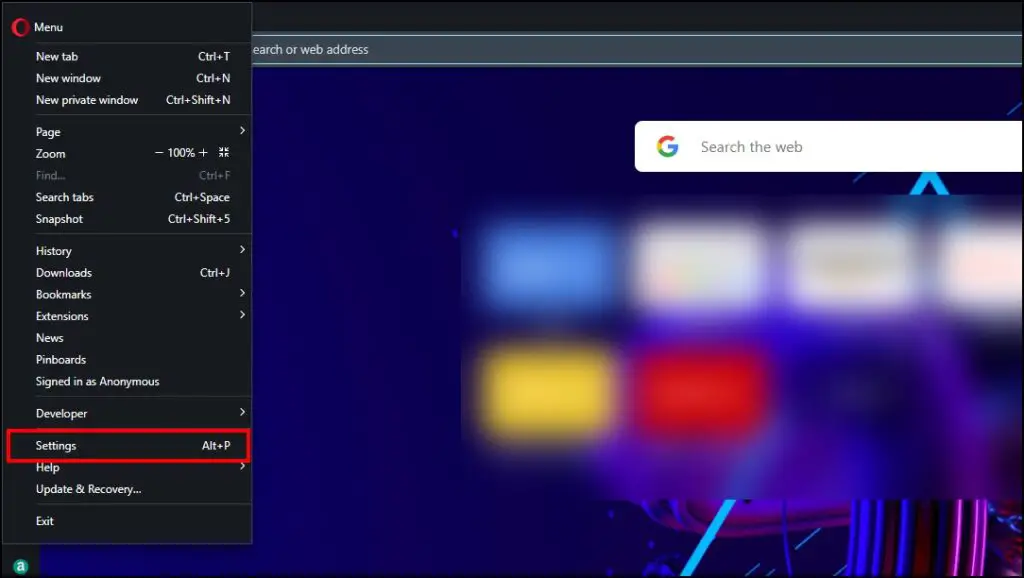
Step 3: Click on Privacy and security on the sidebar menu.
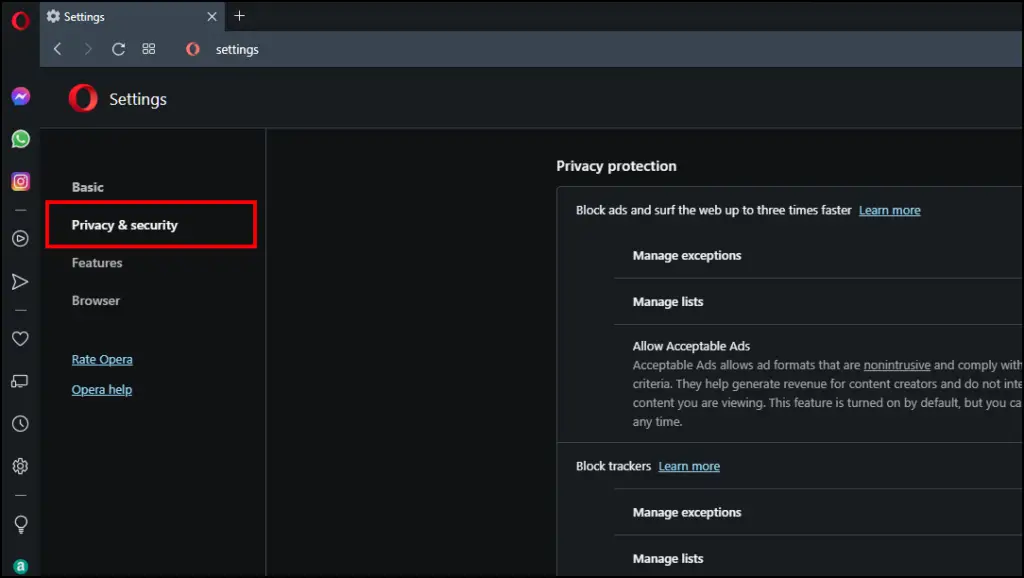
Step 4: Go to Site settings.
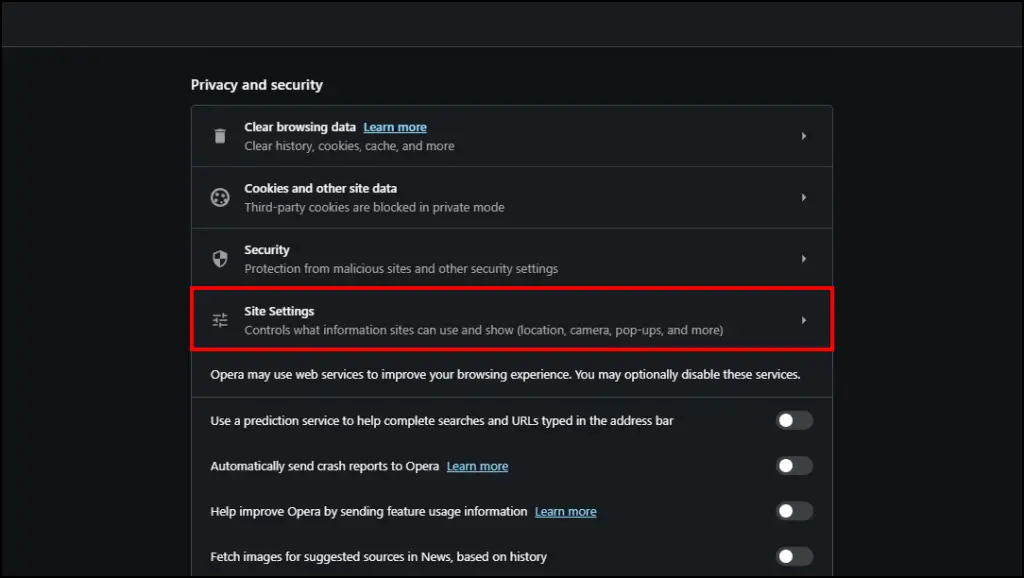
Step 5: Here, scroll down and open the Pop-ups and redirects setting.
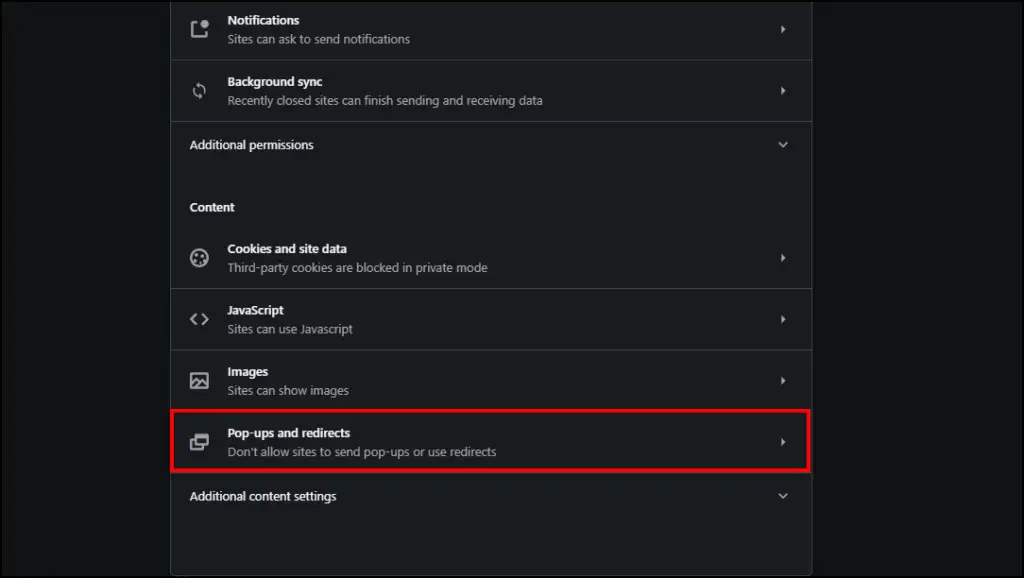
Step 6: Now select the option Sites can send pop-ups and use redirects.
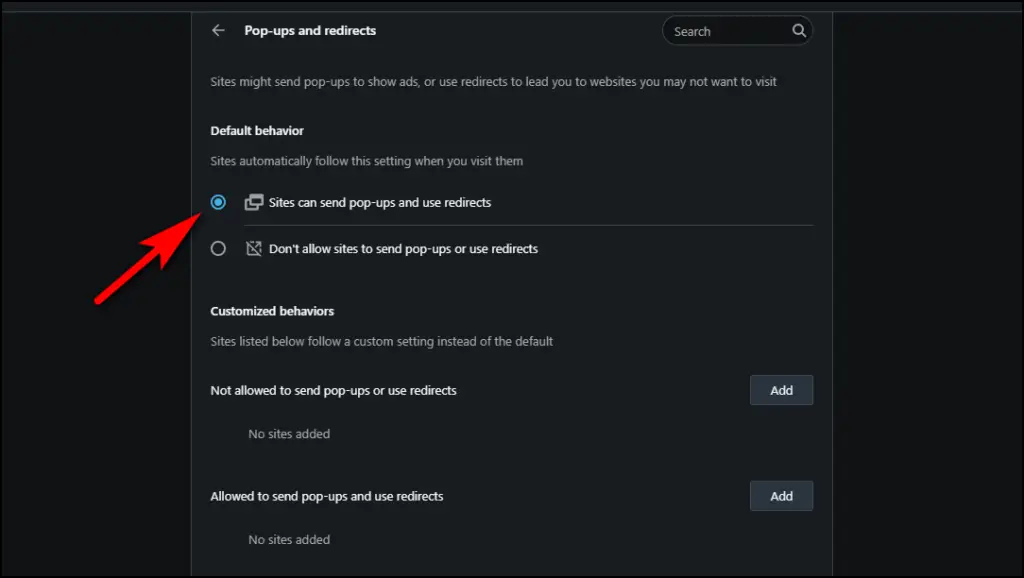
Redirects will be allowed for all websites and pages.
Allow Redirects on a Website in Opera
To allow redirects on a particular website, follow the steps below:
Step 1: Open the Pop-ups and redirect page using the above steps.
Step 2: Under Customized behavior, click on Add next to the option that says Allowed to send pop-ups and use redirects.

Step 3: Enter the URL of the website you want to allow redirects.
Step 4: Click on Add.
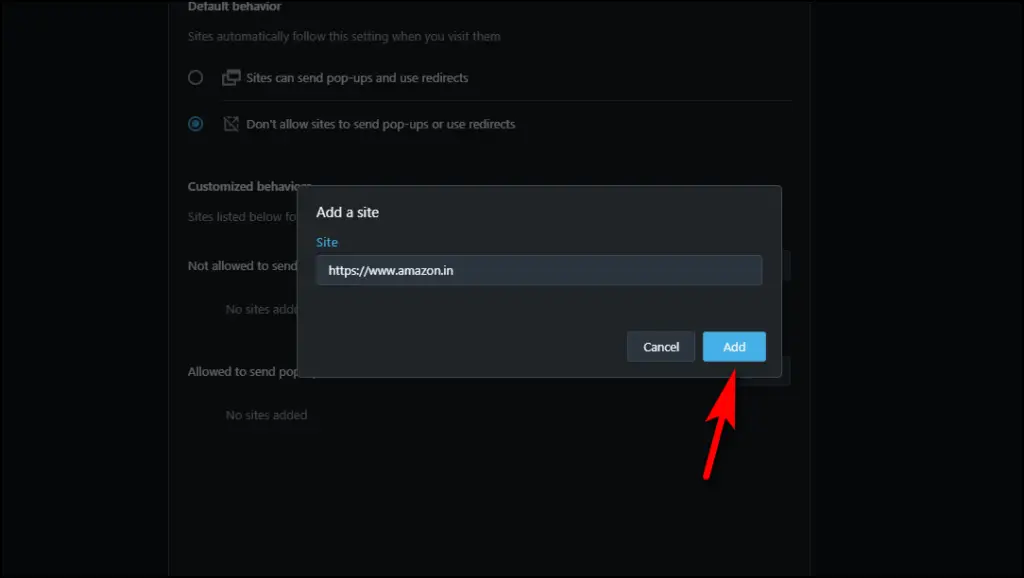
The website will be able to redirect you to other pages and sites.
Enable Redirects in Firefox
Step 1: On Firefox, click on the three horizontal lines at the top right corner.
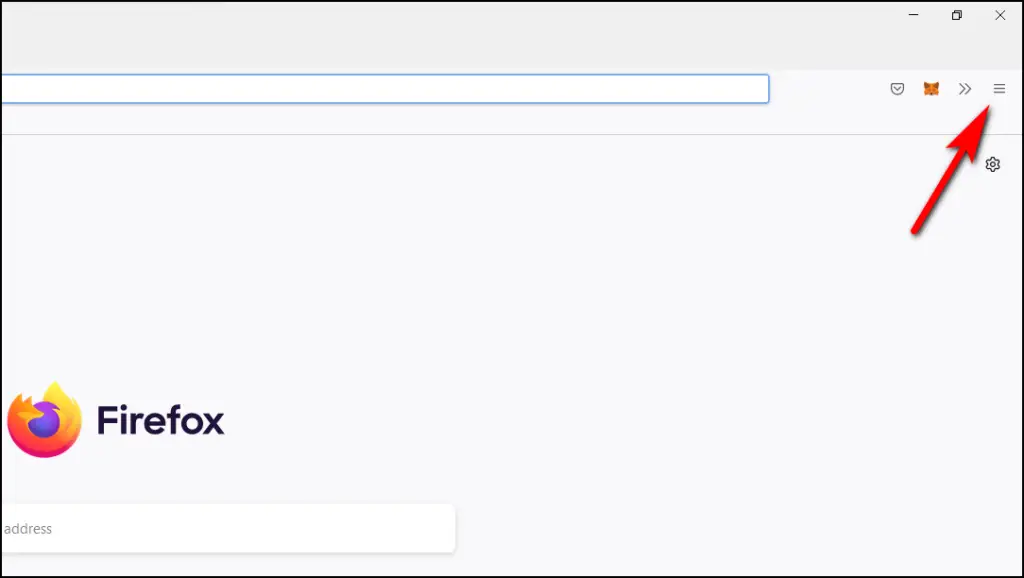
Step 2: Open Settings.
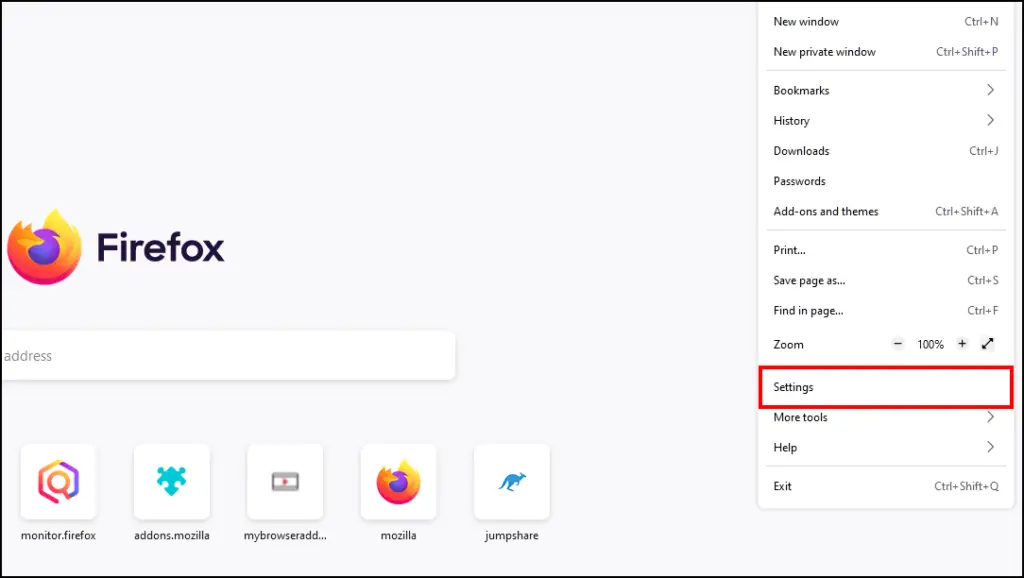
Step 3: Select Privacy and Security from the sidebar.
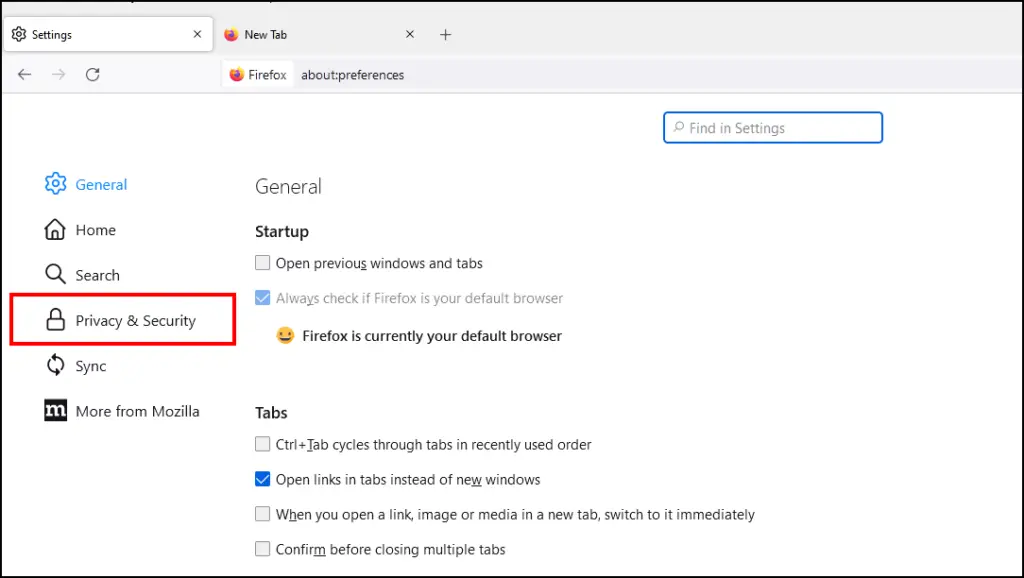
Step 4: Scroll down the page and uncheck the Block pop-up windows option under Permissions.
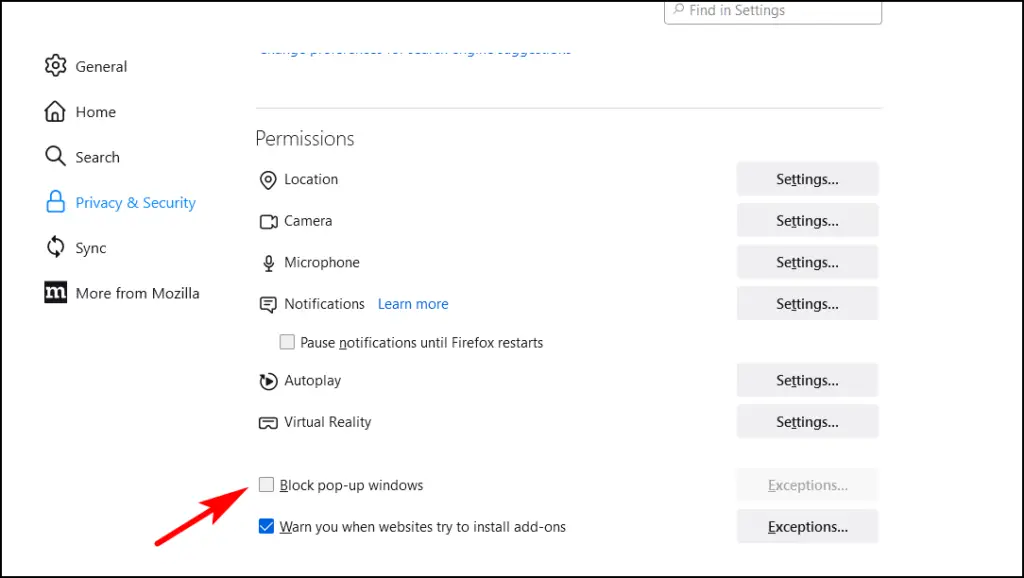
Allow Redirects on a Website in Firefox
You can add a website to the list of exceptions to allow redirect.
Step 1: Click on the Exceptions… option next to Block pop-up windows.
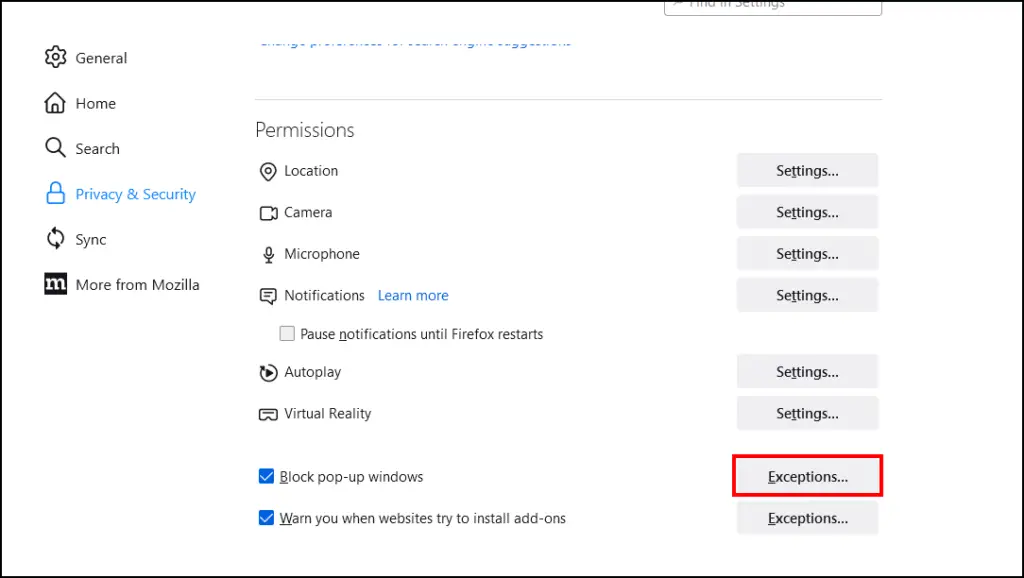
Step 2: Type the address of the website you want to add as an exception.
Step 3: Click on Allow to add the website as an exception.
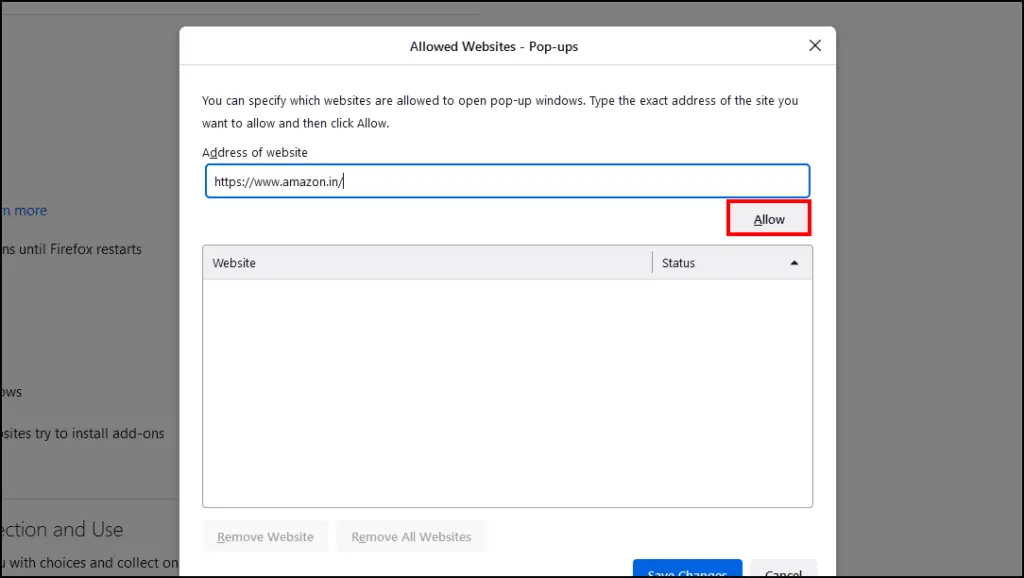
Step 4: Then click on Save changes.
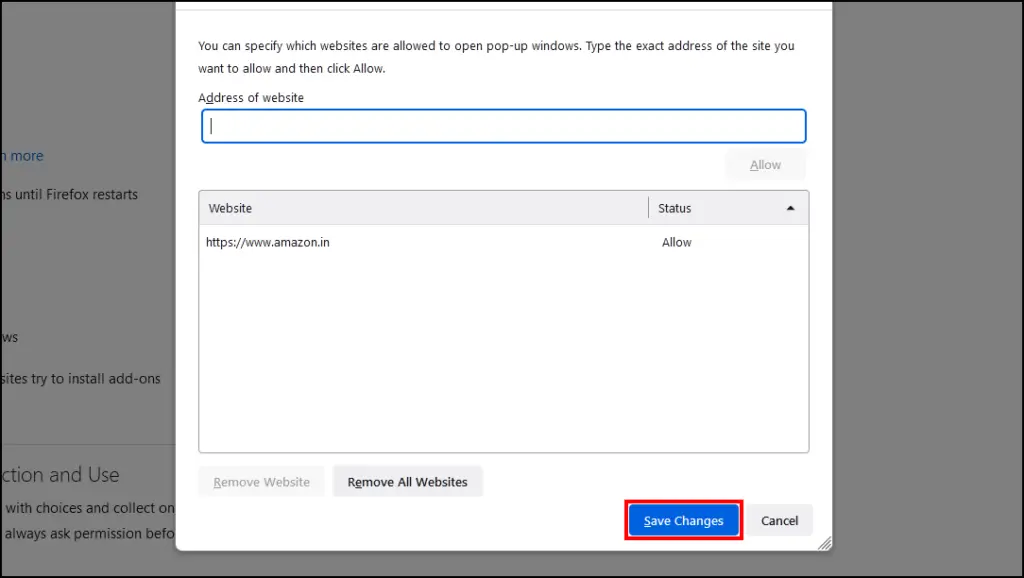
The website will now be able to use redirects and pop-ups.
Wrapping Up
This wraps up our article to enable redirect on the popular web browser. We recommend using redirect only on the platform you trust, as your banking details and information are susceptible to being stolen and misused by scammers. I hope you enjoyed this guide and learned something new today. Stay tuned to Browser To Use for more such articles, guides, and How To’s.
Related: