The home button is one of those conveniences that, once you get used to, you will find it hard to use another browser without it. It works as a shortcut button to open a new tab or a preset website. So in this article, we will show you how you can enable or disable the Home button and configure it on Brave, Opera, or Vivaldi desktop browsers.
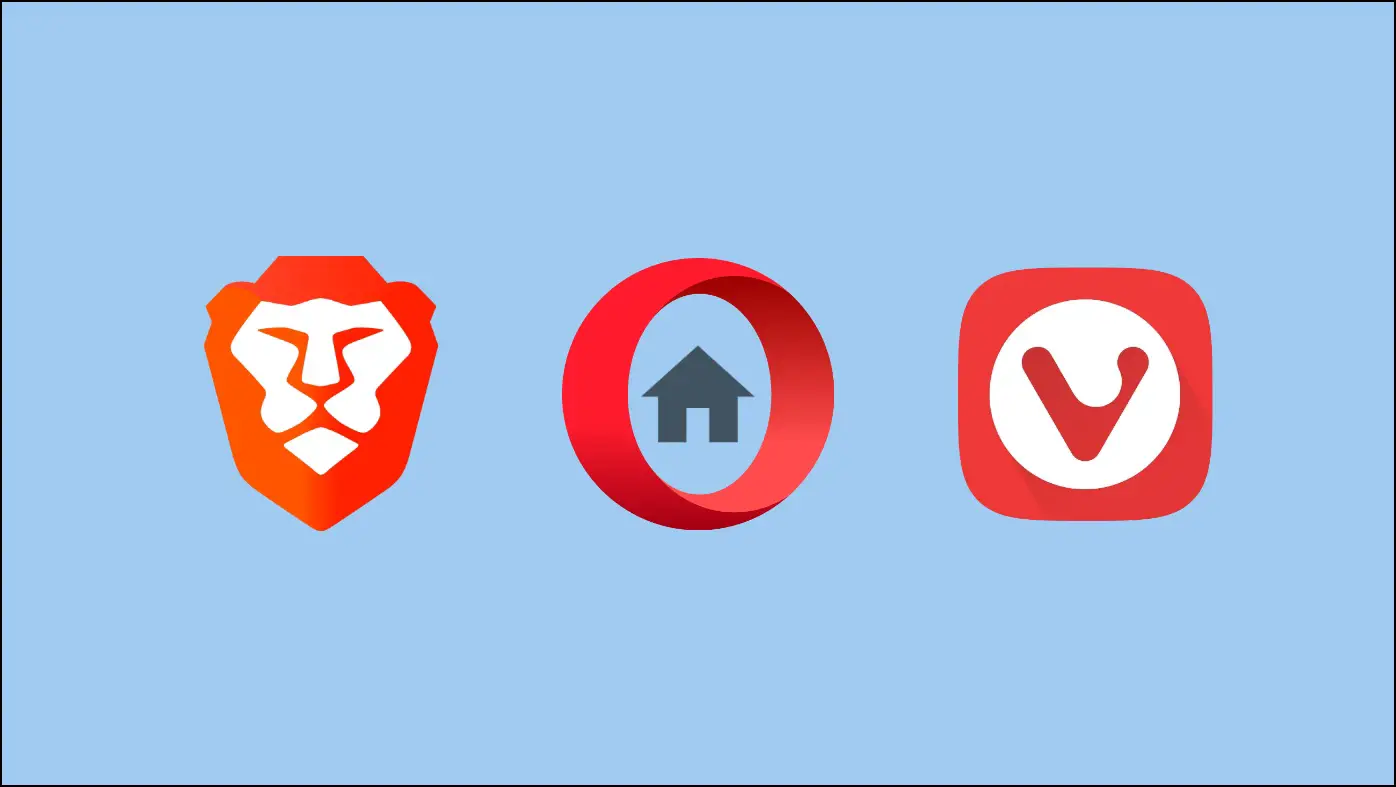
Related | How to Make Google Your Homepage in Chrome, Firefox, Edge, or Safari
Enable or Disable Home Button in Brave Browser
Adding a home button in the Brave browser is quite easy. All you have to do is to go into the settings and enable it. Here’s how you can do it:
Enable Home Button in Brave Toolbar
Step 1: Open Brave browser and click on the three horizontal lines at the top left corner.
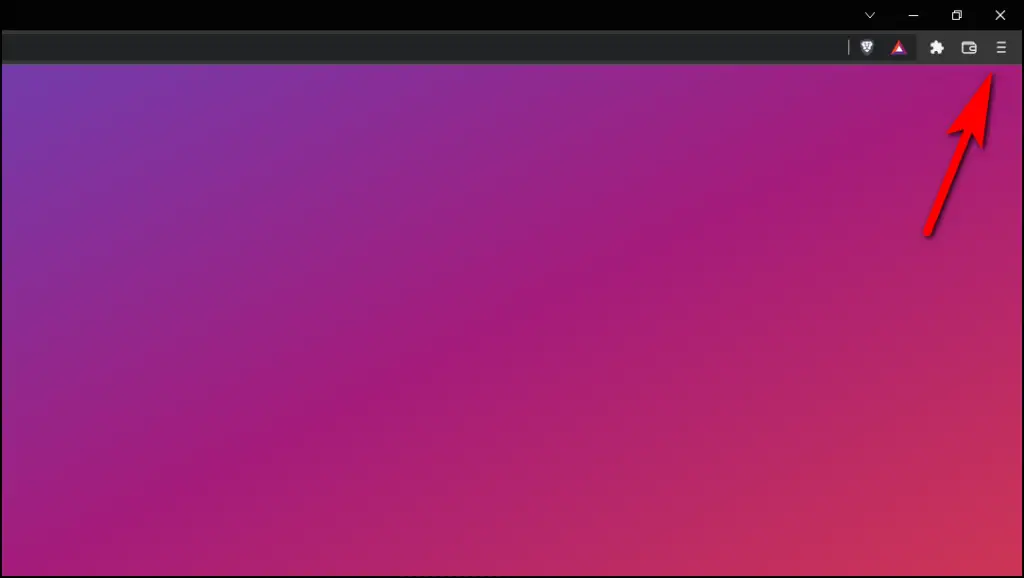
Step 2: Go to Settings.
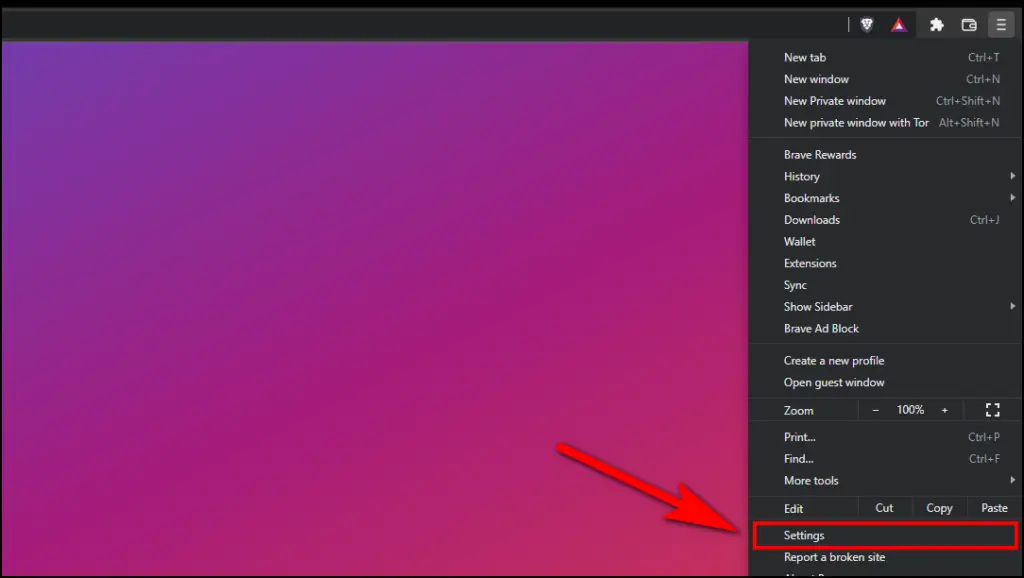
Step 3: Select the Appearance option from the left sidebar.\
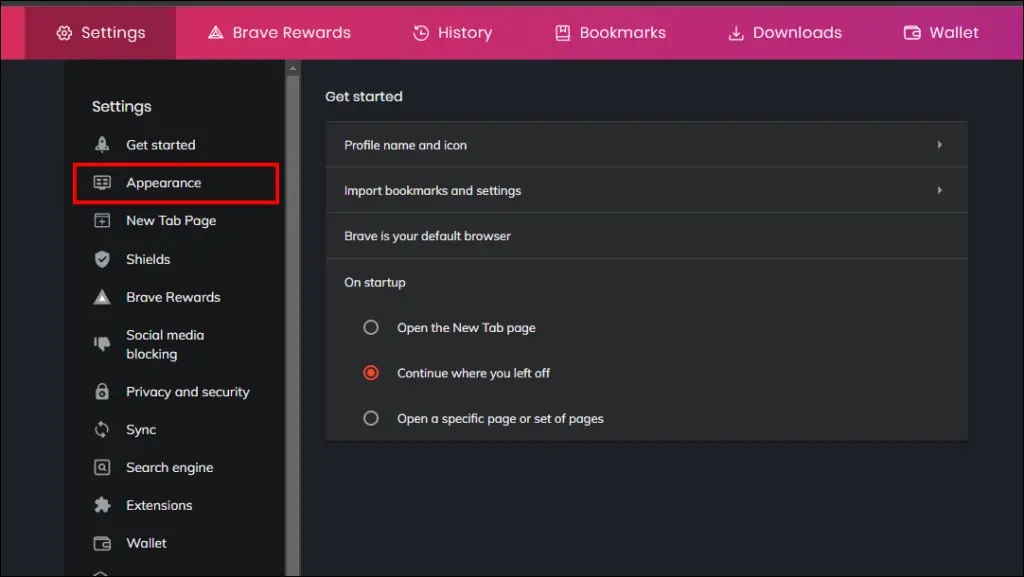
Step 4: Click the toggle next to the Show home button.
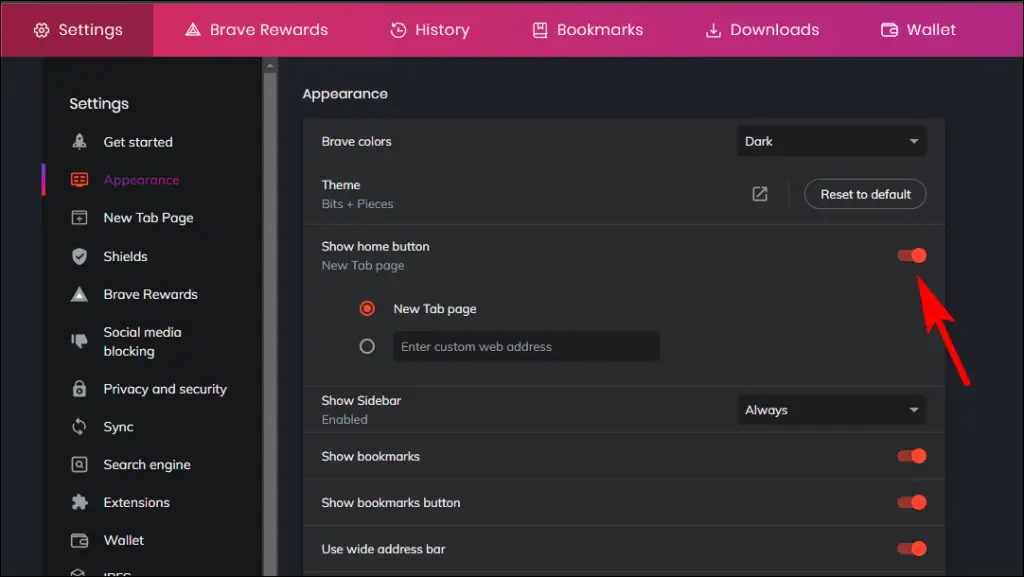
The home button will be added to the top left corner of the brave toolbar.

Disable Home Button in Brave Toolbar
Step 1: Go to Settings.
Step 2: Under Appearance, click the Show Home button toggle to turn it from orange to grey. This will disable the home button.
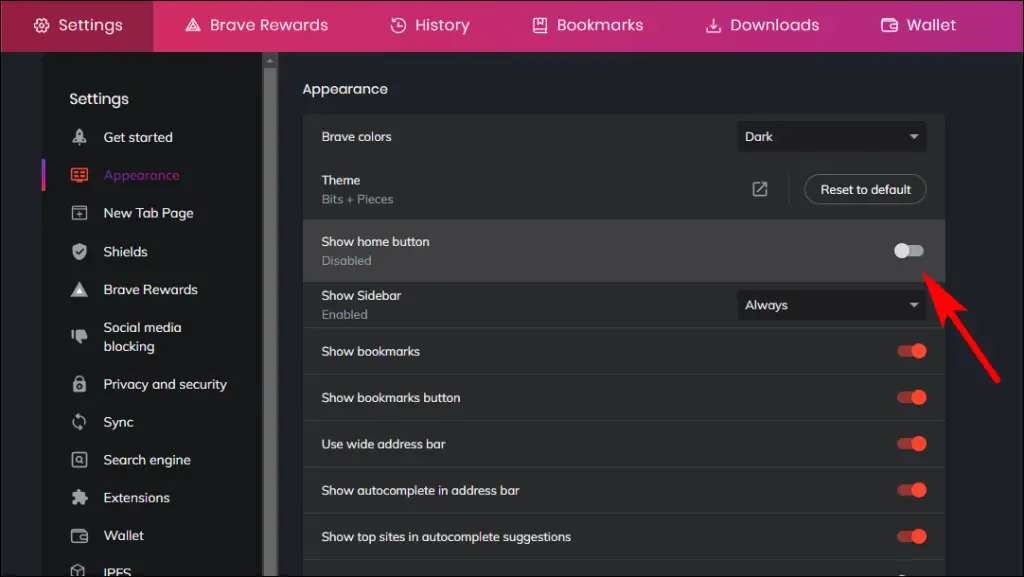
Configure the Home Button
Clicking on the home button opens the new tab page by default. But you can configure it to open a specific website or a page that you visit often. Let’s see how you can configure the Home button in the Brave browser.
Step 1: Enable the Home button from Brave settings.
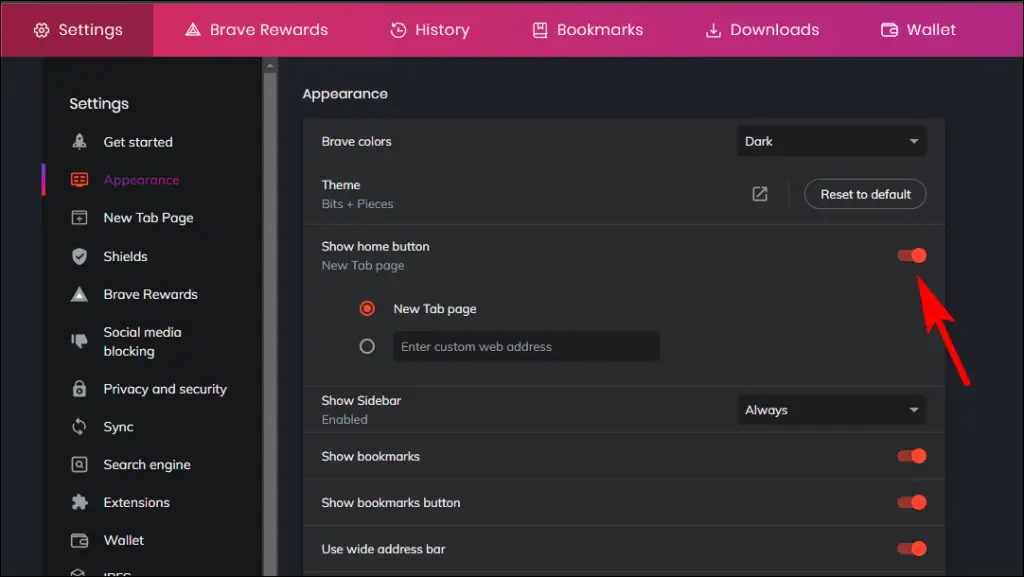
Step 2: Select the option that says Enter custom web address.
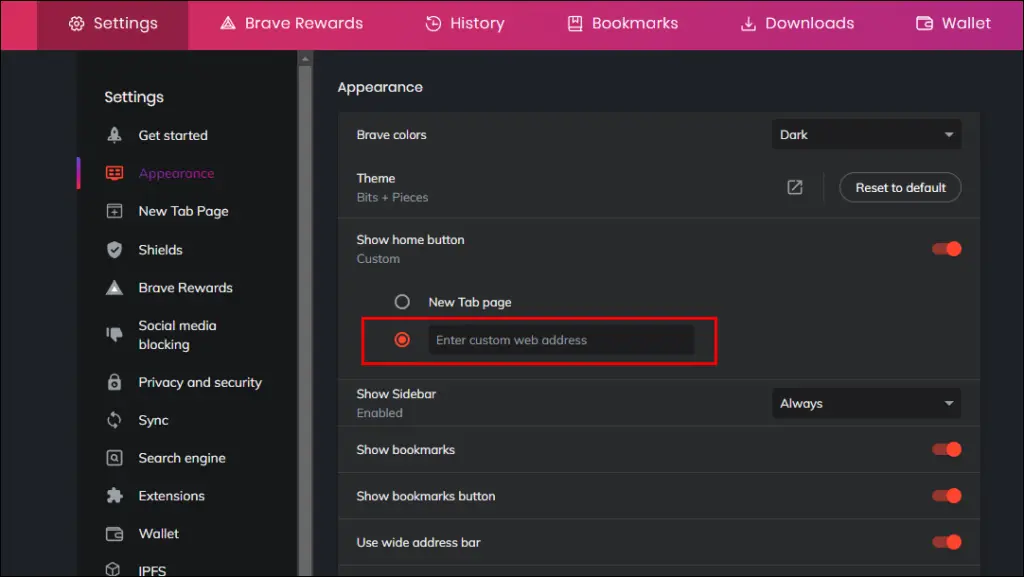
Step 3: Type or copy the URL of the page you want to open upon clicking the home button in the address box, as shown below.
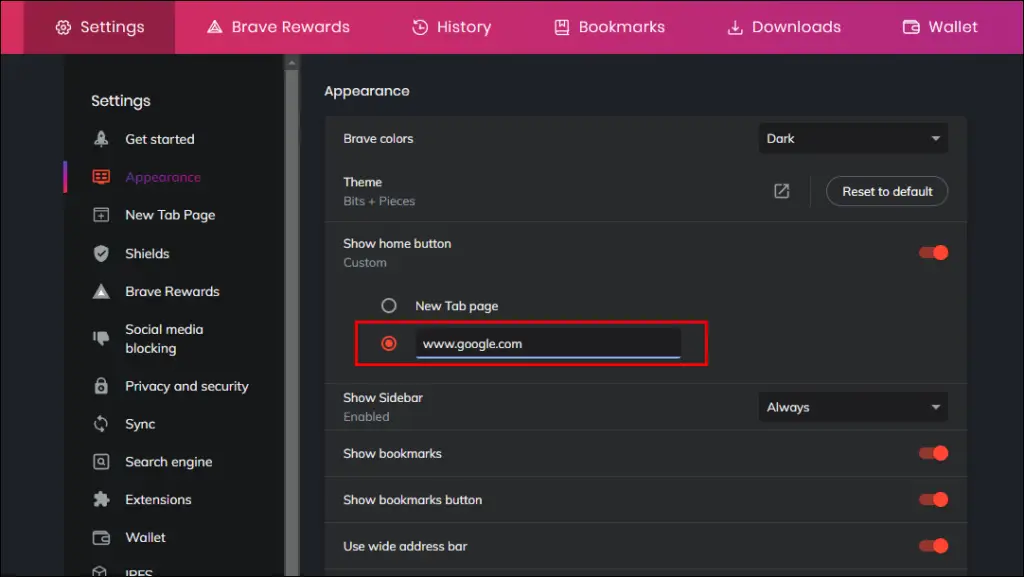
Now, whenever you click on the home button, it will open the webpage you have entered. Most people use it to jump on the Google search page quickly.
Related | 2 Ways to Stop Brave Browser from Starting Automatically (Windows, Mac)
Add or Remove the Home Button in Vivaldi Browser
For the longest time, Vivaldi did not allow you to customize the toolbar. But with the latest Snapshot release 5.4, Vivaldi has added an option to edit the toolbar and drag and drop items that you want to keep or remove from your toolbar. Using this new edit menu, let us see how you can add or remove the home button in Vivaldi.
Add Home Button in Vivaldi Toolbar
Step 1: Open the Vivaldi browser and right-click anywhere on the toolbar.
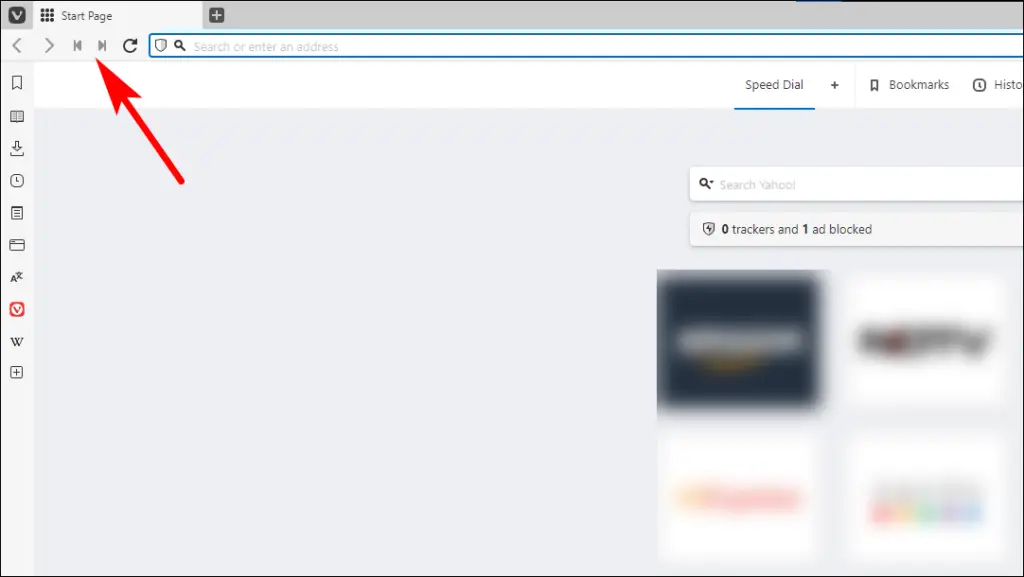
Step 2: Click on the Edit option and then select Customize toolbar.
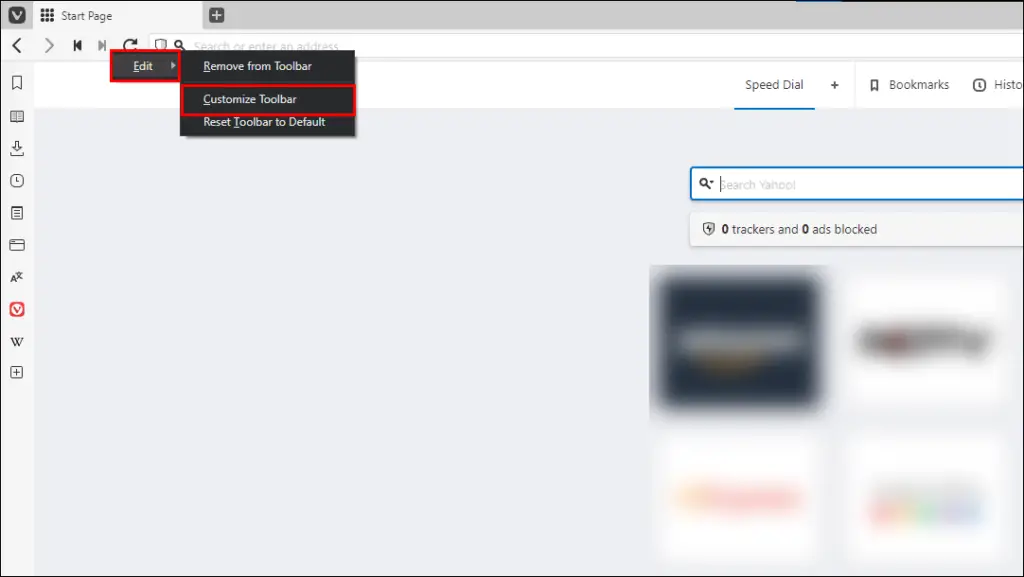
It will open the Toolbar Editor. The Toolbar Editor is divided into two sections, the top has the shortcuts you can add to your toolbar, and the bottom shows you your current toolbar setup.
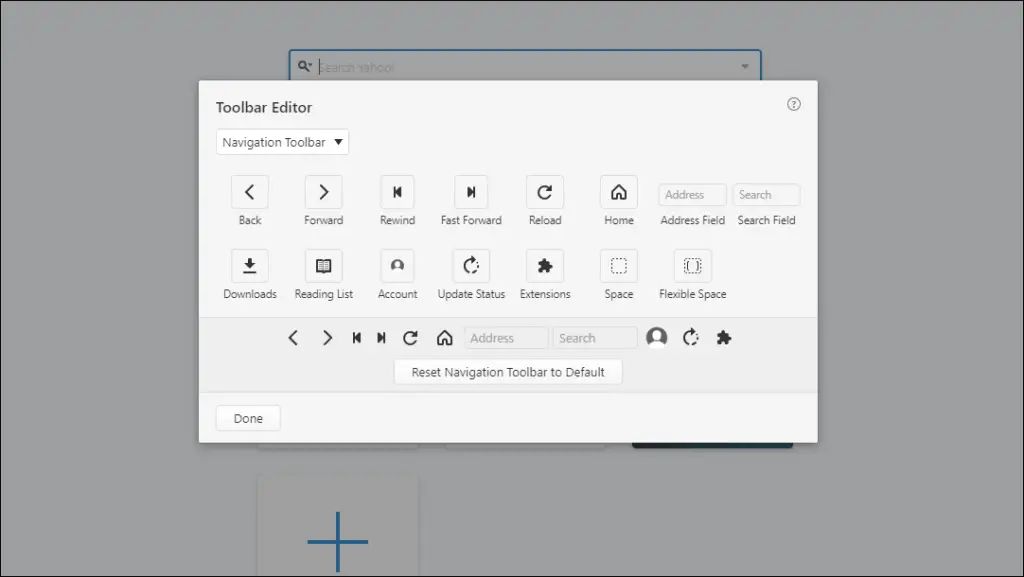
Step 3: Click on the home button icon and drag it to your actual Vivaldi toolbar, not the bottom section in the Editor.
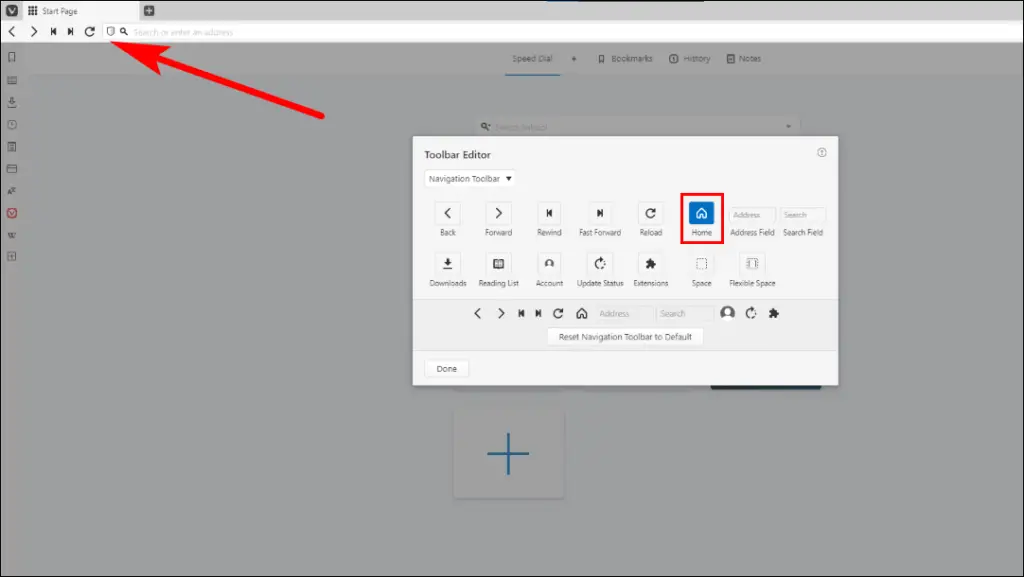
Step 4: Now click on Done in the Toolbar Editor.
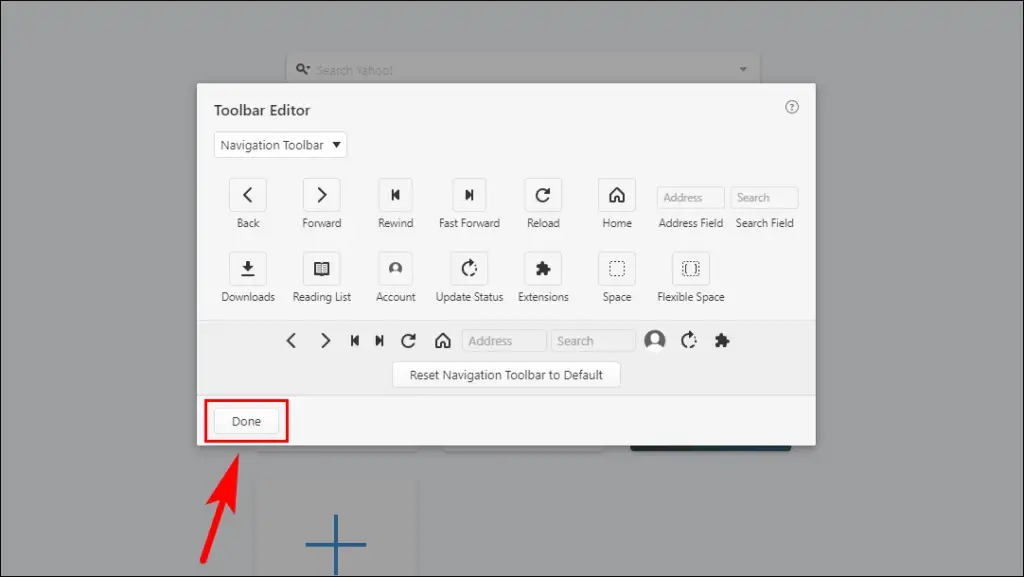
You have successfully added the home button on your Vivaldi Browser.
Remove Home Button in Vivaldi Toolbar
Step 1: Right-click on the home button icon.
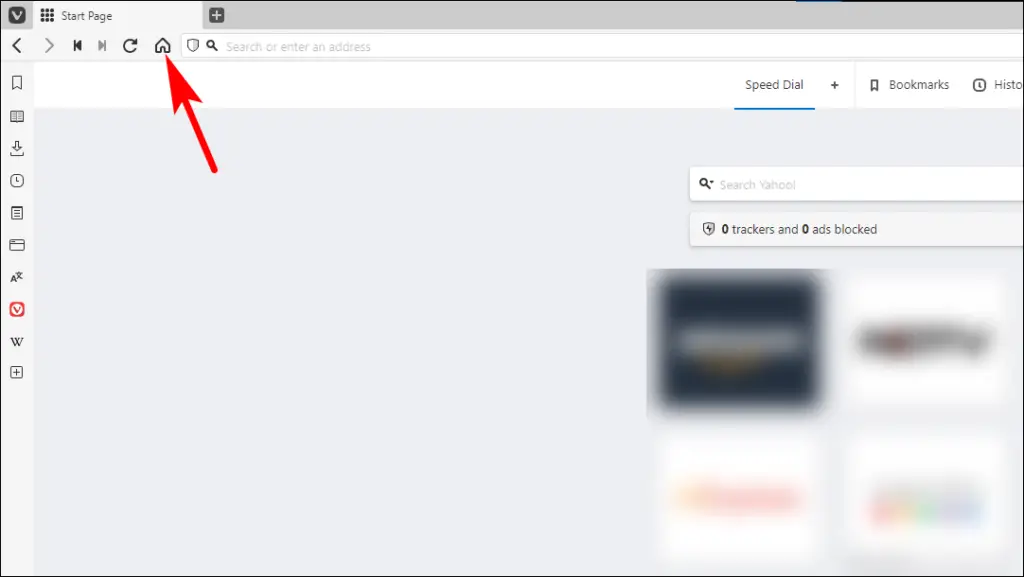
Step 2: Click on Edit and select Remove from Toolbar.
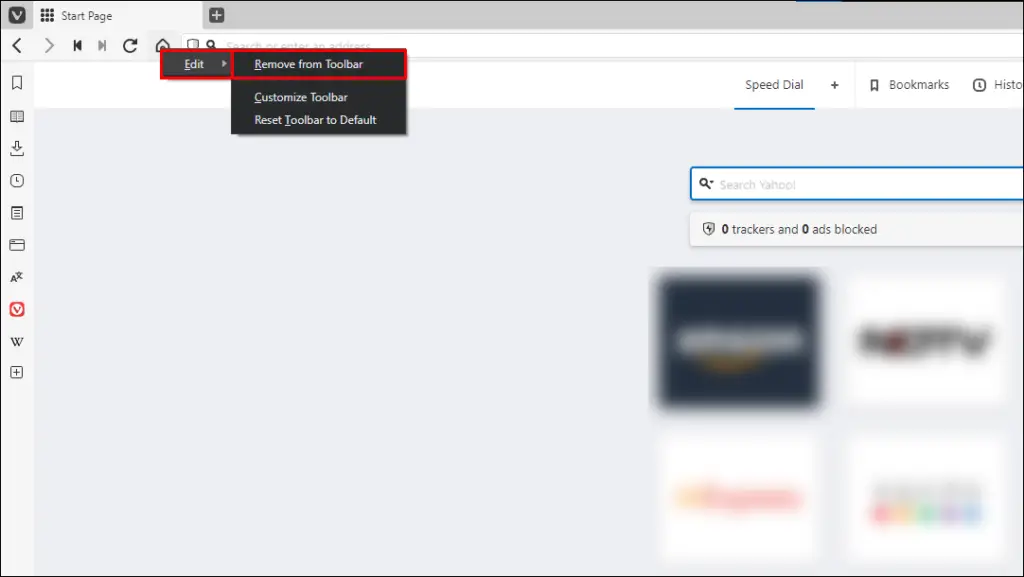
The home button will be removed. You must go to the Toolbar Editor to add the home button again.
Configure the Home Button
Just like Brave, you can configure the home button to open a specific page or website when you click it instead of a new tab page.
Step 1: On Vivaldi, click on the Gear icon in the bottom left corner to open Settings.
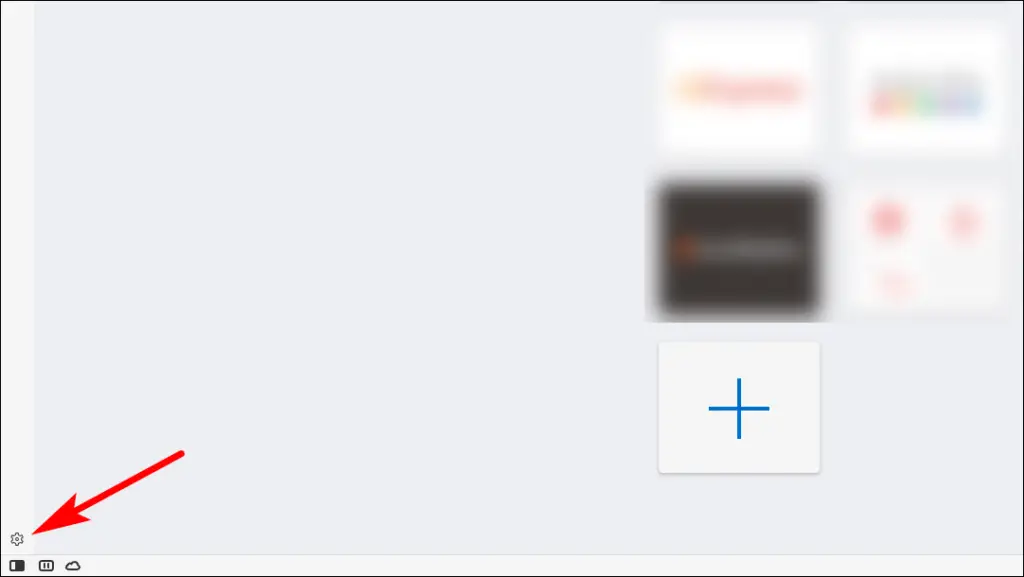
Step 2: Click on General from the left sidebar.
Step 3: Under Homepage, select Specific page and enter the URL of the page you want to open upon clicking the Home button.
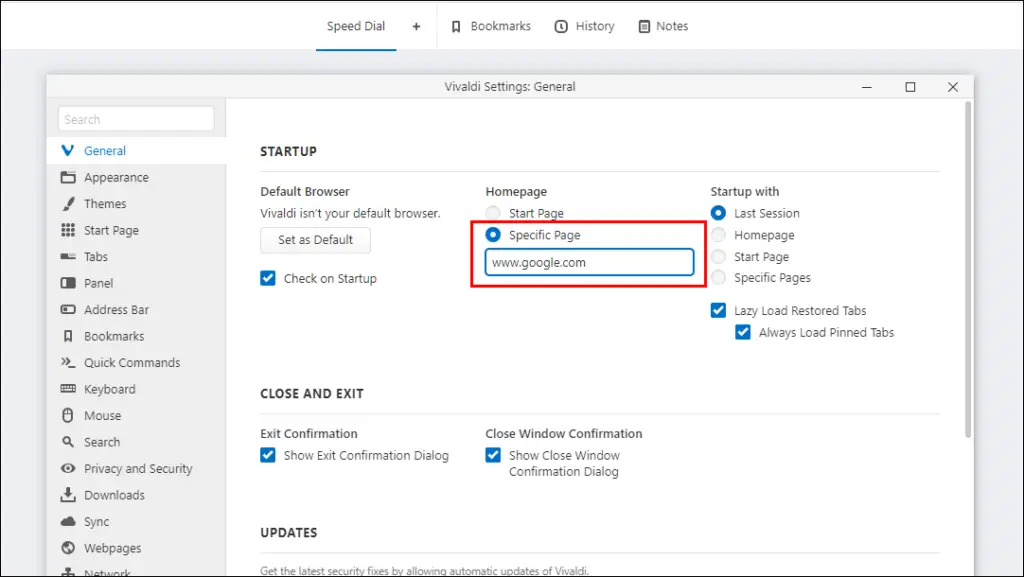
Now, whenever you click on the home button, it will open the specific page that you entered.
Related | What is Vivaldi Mail? How to Use it? FAQs
Home Button in Opera- Speed Dial
Opera web browser does not come with a traditional home button. Instead, it comes with a Speed dial button at the top left side of the toolbar. It takes you back to the Opera Start page, where you can add shortcuts to the websites you visit often.

You can add your preferred website to the shortcuts and access them easily from there. Below are the steps to create a website shortcut:
Step 1: Open the Start page and click on a +Add a site.
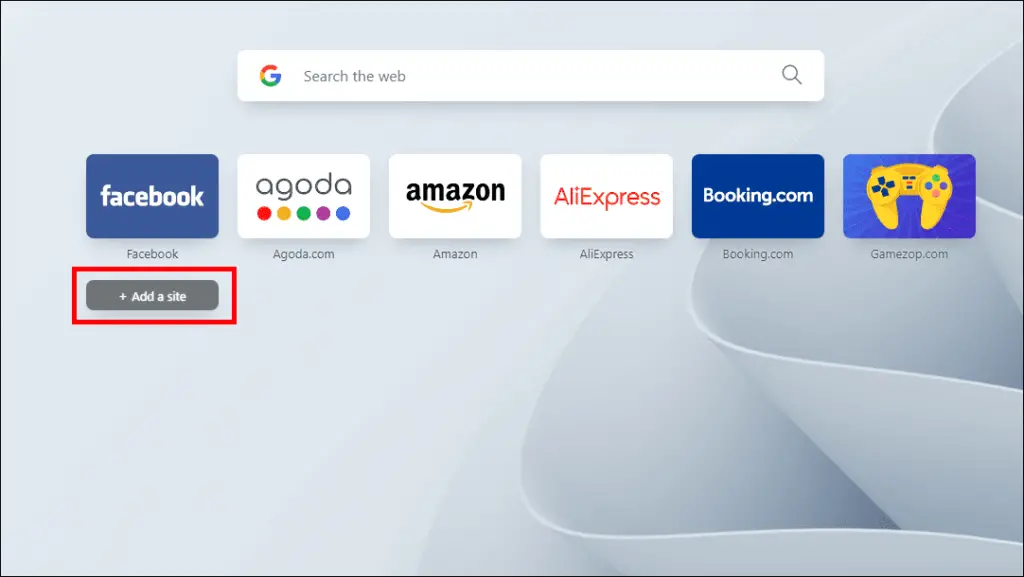
Step 2: Type the URL of the website or page you want to add.
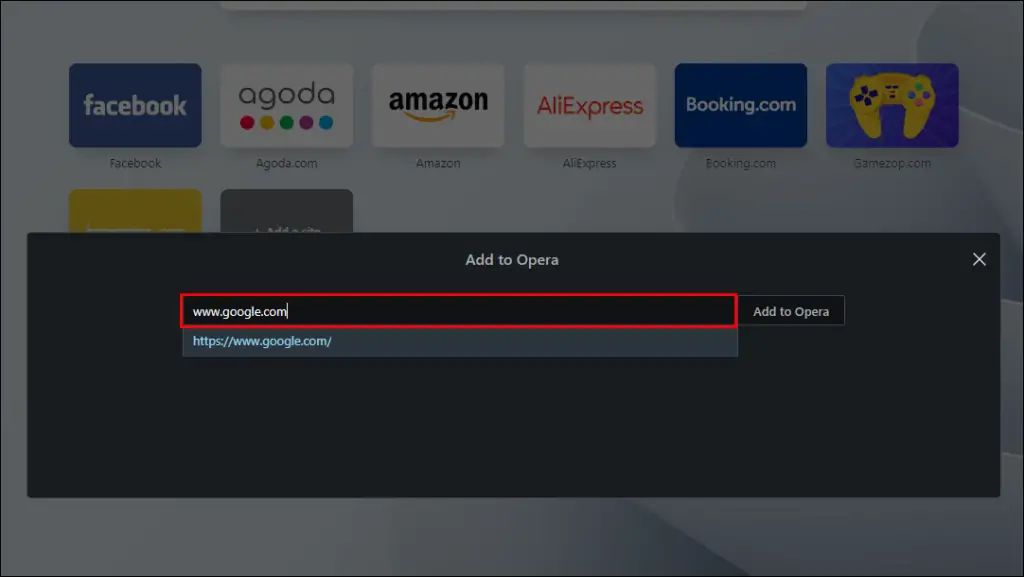
Step 3: Click on Add to Opera.
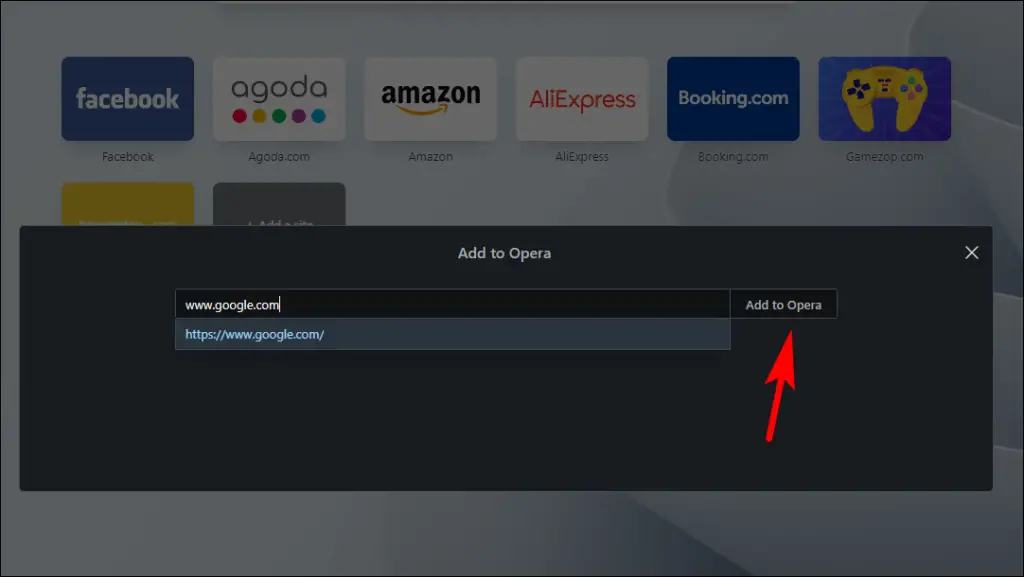
A shortcut will be created for that website on the Start page.
Step 4: Now click on the Speed dial button.
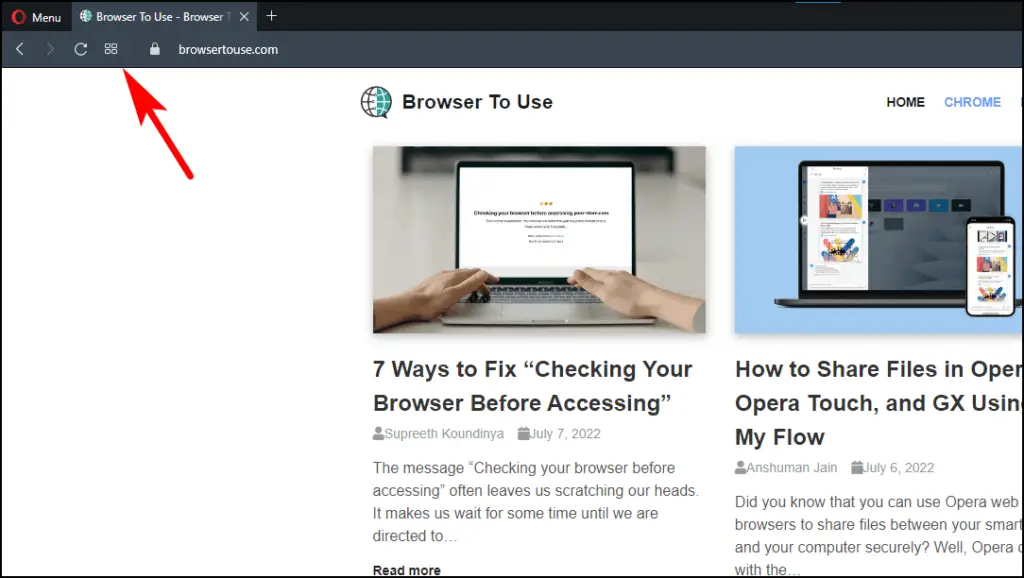
Step 5: Click the shortcut of the website that you want to open.
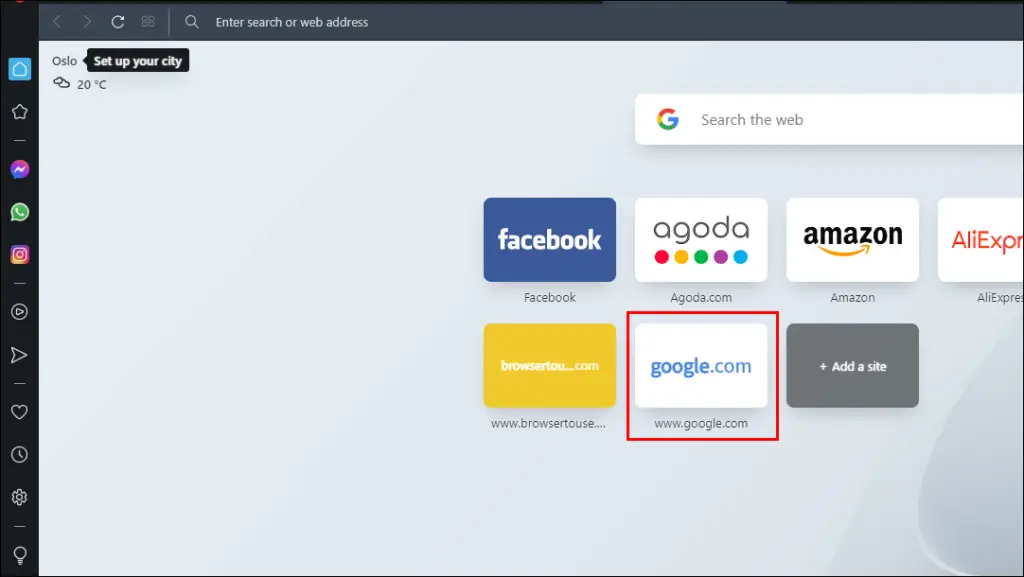
This requires one click more than your typical home button but provides easy access to multiple websites.
Related | How to Share Files in Opera, Opera Touch, and GX Using My Flow
Bonus: Keyboard Shortcut to Open Home Page
Other than using the Home button to access your specific preset homepage, you can use the Alt + Home keyboard shortcut to jump to the homepage. This shortcut works on all web browsers except Opera, where it will open the Speed dial Start page. You can also use the Ctrl + T keyboard shortcut to open a new tab page on your browser.
Wrapping Up
This was how to enable and disable the home button in Brave, Opera, and Vivaldi browsers. The home button is one of those legacy features that many people still use to this day. You can use it open websites other than Google searches, like your work website. I hope you enjoyed this guide and learned something new today. Stay tuned to Browser To Use for more such articles, guides, and How To’s.


