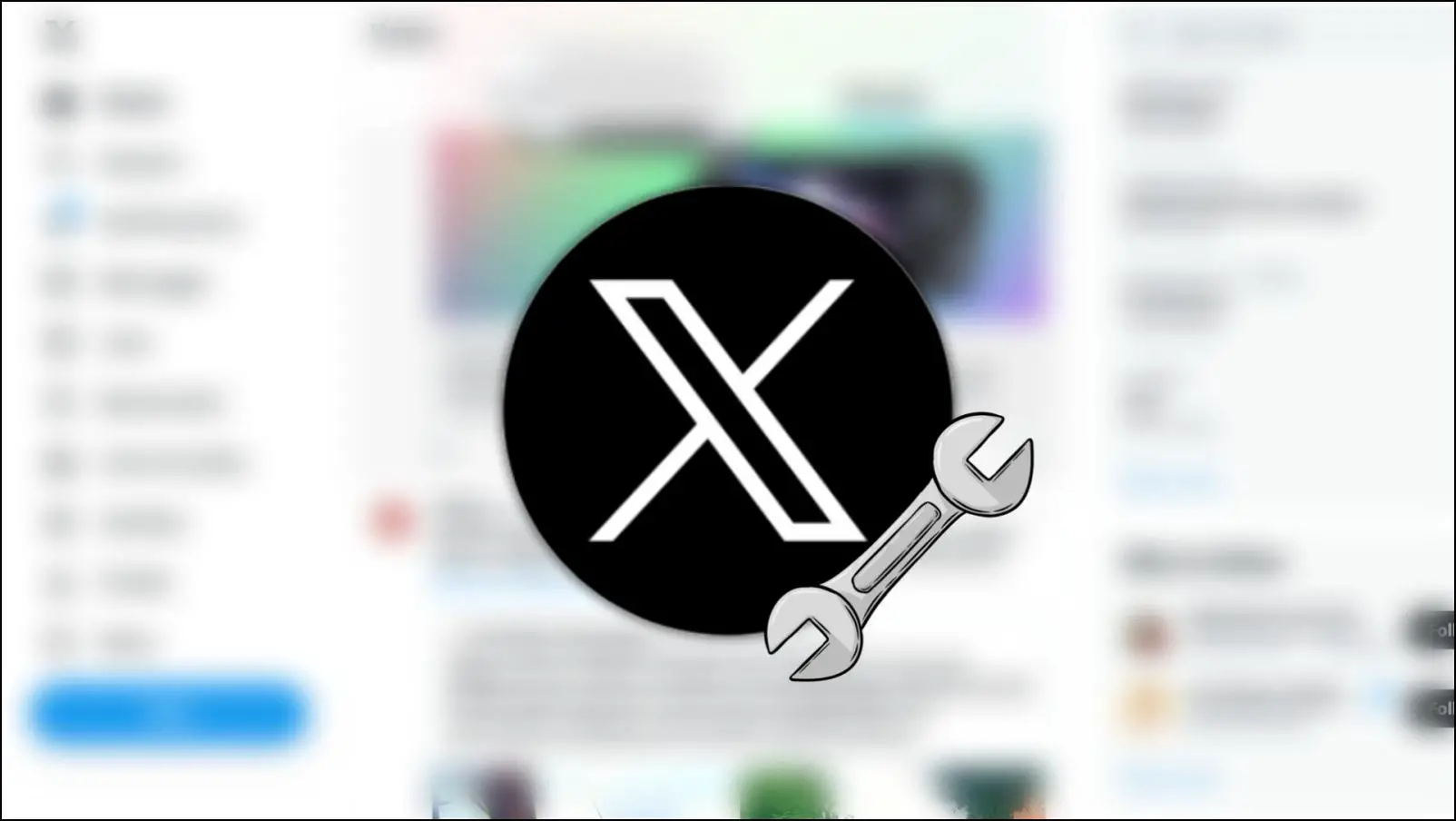Over the last few years, the Brave browser has gained a lot of praise and popularity owing to its privacy-focused experience. While we’ve already addressed Brave keeps running in background problem, some users want to prevent it from starting on boot altogether. Therefore, we are here with two methods to stop the Brave browser from starting automatically, each for Windows and Mac.
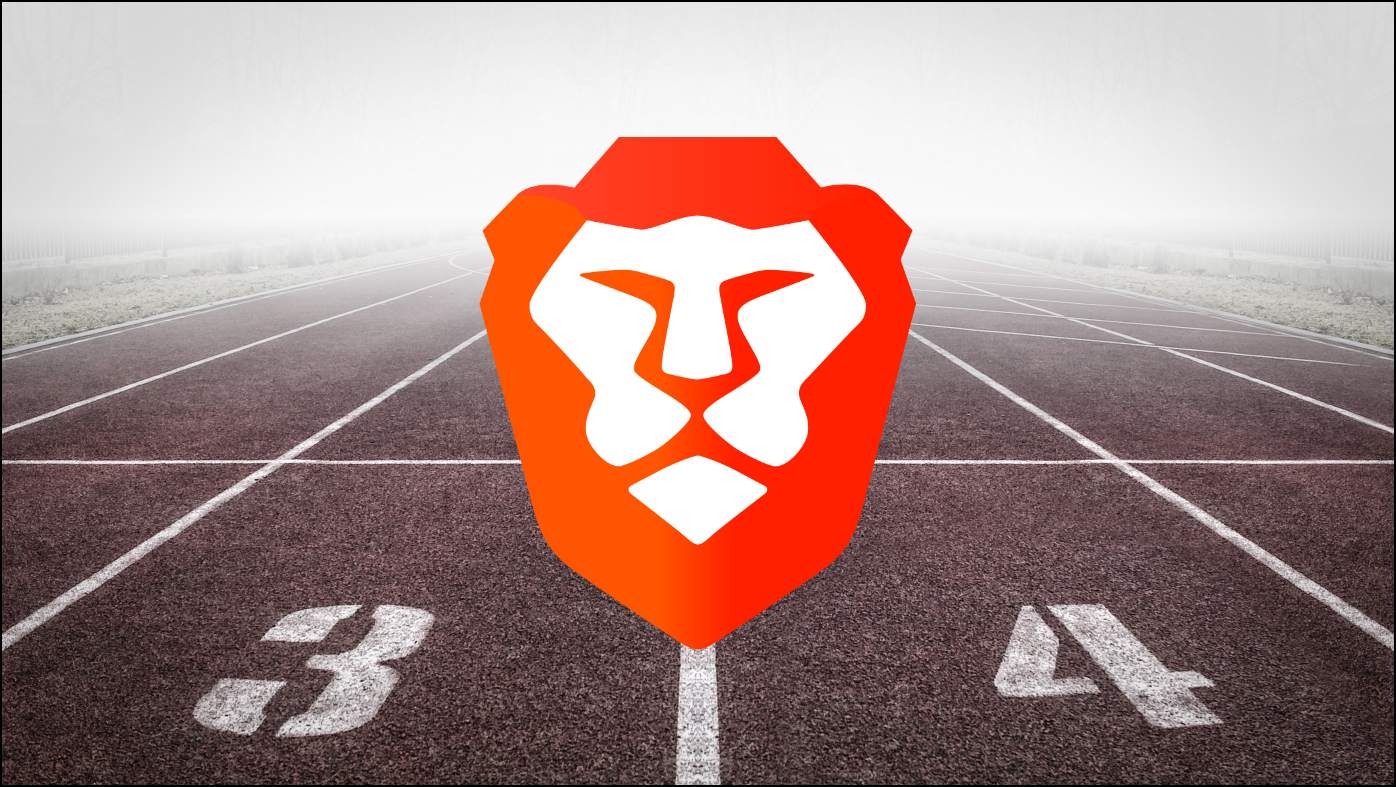
Related: 7 Ways Restore Closed Tabs in Brave Browser
Stop Brave from Starting Automatically on Windows
To stop Brave Browser from starting automatically on Windows, you must ensure that the autostart on login is disabled for Brave. Doing this is quite simple, and there are mainly two ways to do so. Here’s a step-by-step procedure that works on both Windows 11 and 10.
Method 1- Using Startup Options in Settings
Here’s how you can stop Brave from launching during the startup, using a few options within the settings app:
Step 1: Open up the Settings app on your PC.
Step 2: On the left sidebar menu, select Apps.
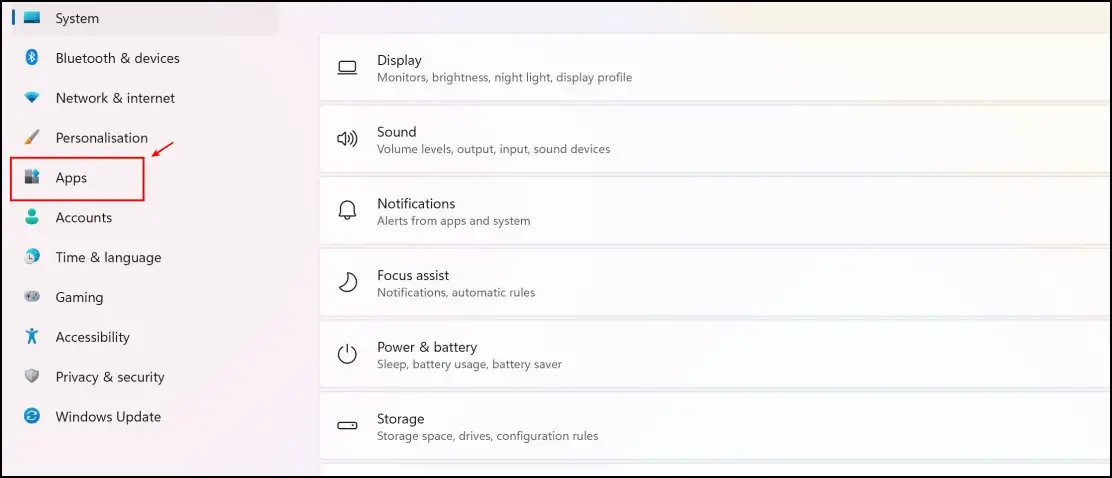
Step 3: Now, click on the Startup section.
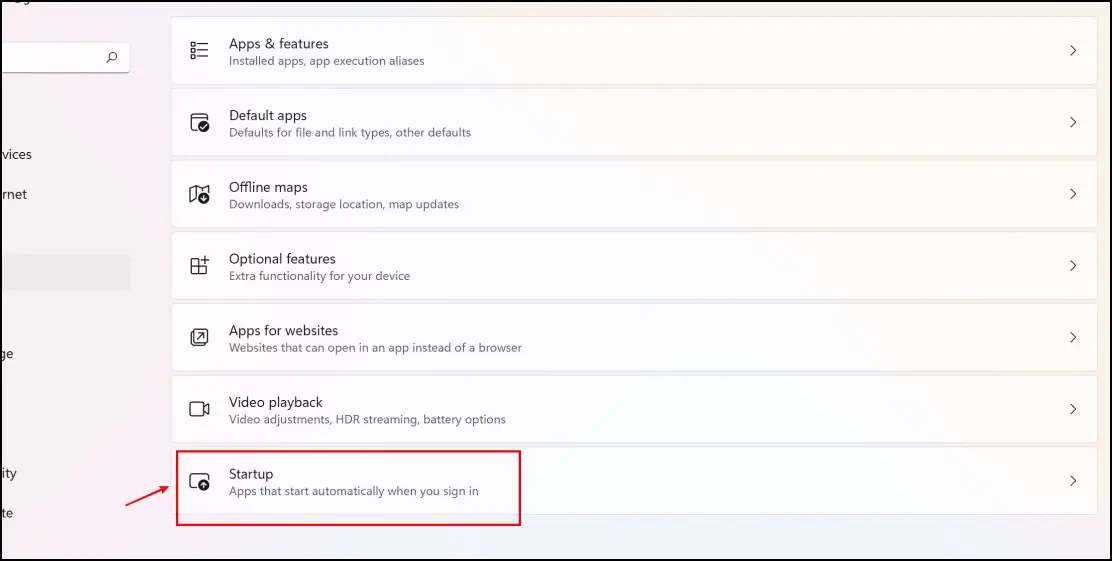
Step 4: You can now see a list of applications configured to launch during the startup.
Step 5: If Brave Browser is present in this list, ensure to turn off the toggle for the same.
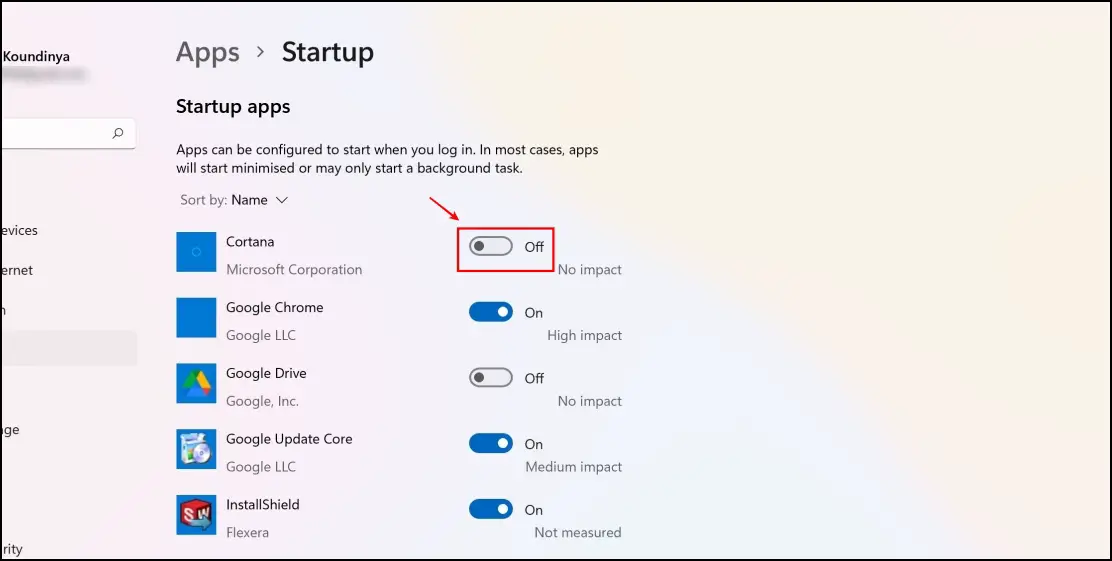
Method 2- Using the Task Manager
If the previous method does not work for you, you can always rely on the ever-so-helpful task manager. There is a dedicated tab present in the task manager to manage apps that open up as you turn on your PC, as shown below.
Step 1: Open up the Task Manager on your Windows PC. You can do so by clicking on Ctrl + Alt + Del and then selecting Task Manager.
Step 2: Open up the startup tab present in the task manager.
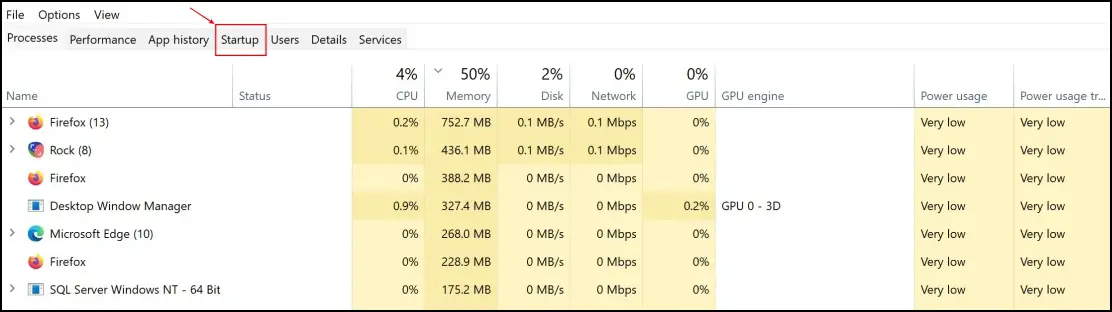
Step 3: You will now see a list of applications capable of opening up during startup.
Step 4: If you find Brave Browser present in this list, right-click on the application, and click on Disable. (screenshot only for method representation).
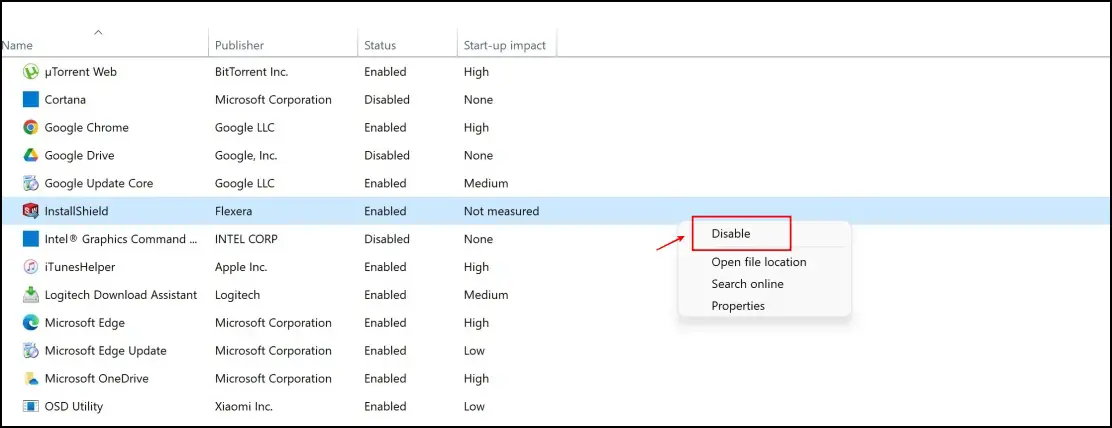
This will now ensure to stop the Brave browser from starting automatically.
Stop Brave from Starting Automatically on Mac
On macOS, you need to remove the Brave application from the Login items section. All applications present in login items are configured to launch automatically upon startup. Alternatively, you can use third-party tools to disable automatic startup.
Method 1- Remove Brave from Login Items
Here’s a step-by-step procedure to remove Brave Browser from login items and ensure that it does not open up every time you start your Macbook.
Step 1: Open the System Settings app as you click on the Apple logo on the toolbar.
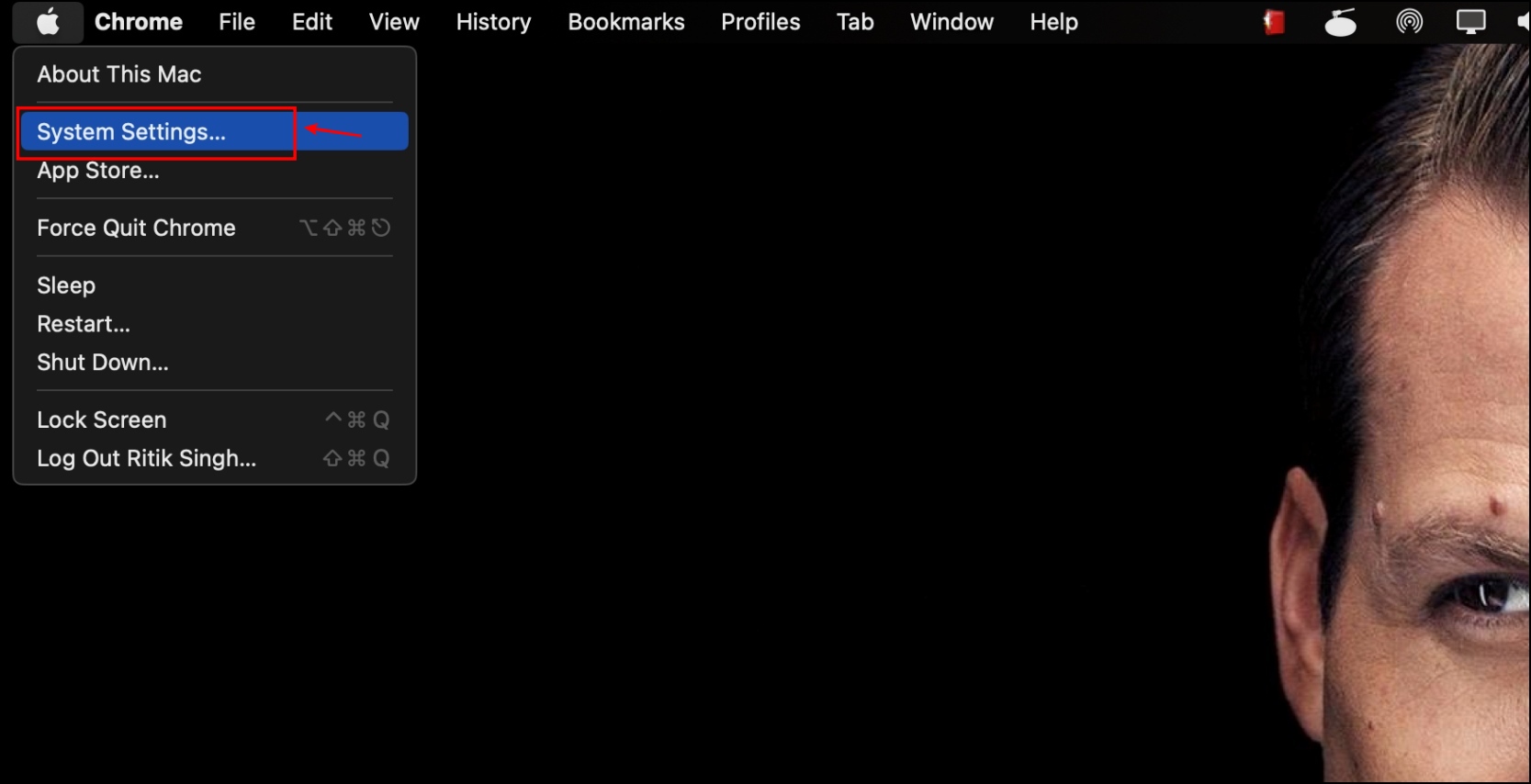
Step 2: Visit the General section on the left-side toolbar.
Step 3: Select the Login Items menu.
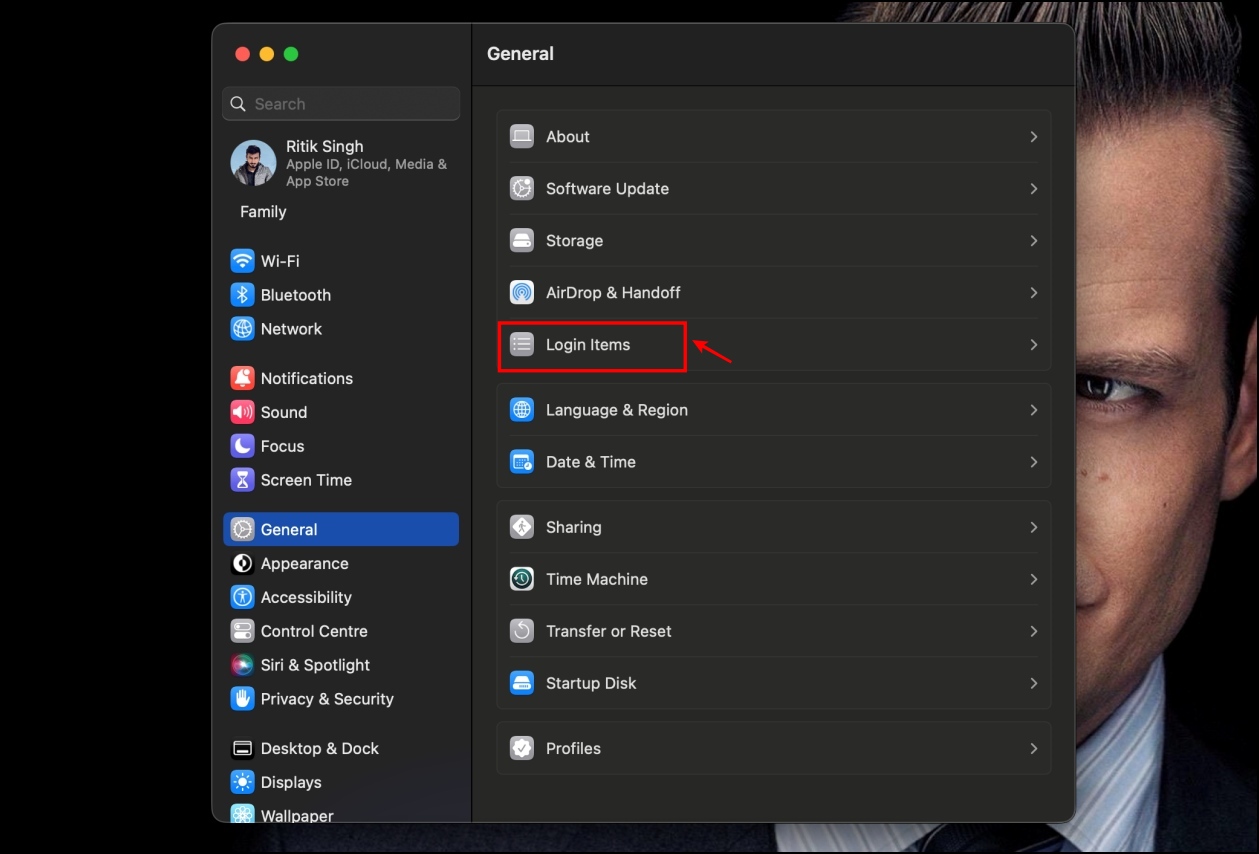
Step 4: You will now find a list of apps under login items. Check if Brave Browser is present in this list.
Step 5: If yes, select Brave and click on the “-“ icon to remove Brave Browser from this list.
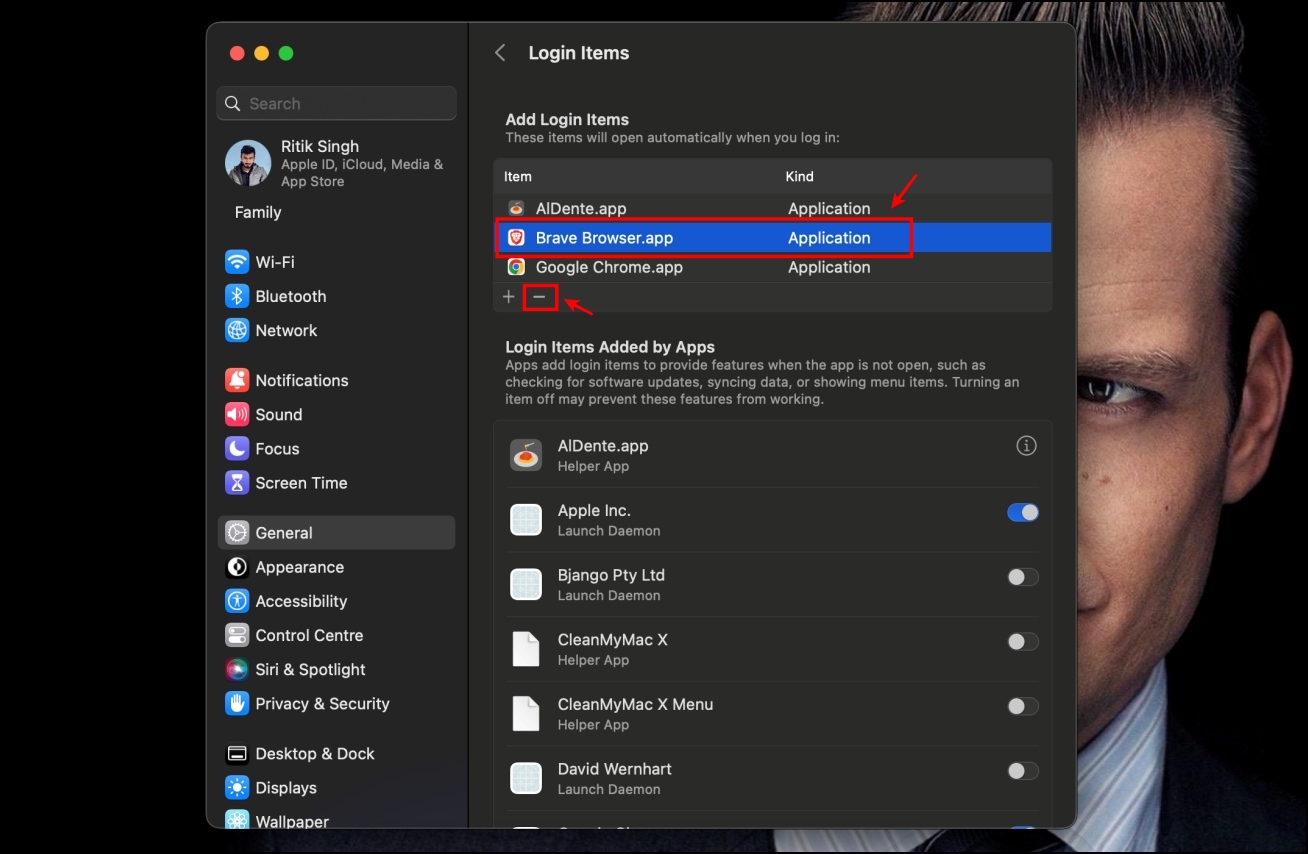
This is all you need to do to prevent Brave from starting automatically on your macOS device.
Method 2- Using CleanMyMac X
You can also disable automatic startup for Brave browser using third-party tools like CleanMyMac X on your Mac. Here’s how it works:
Step 1: Open CleanMyMac X on your Mac and head to the Optimization tab.
Step 2: Here, click on View all X Items.
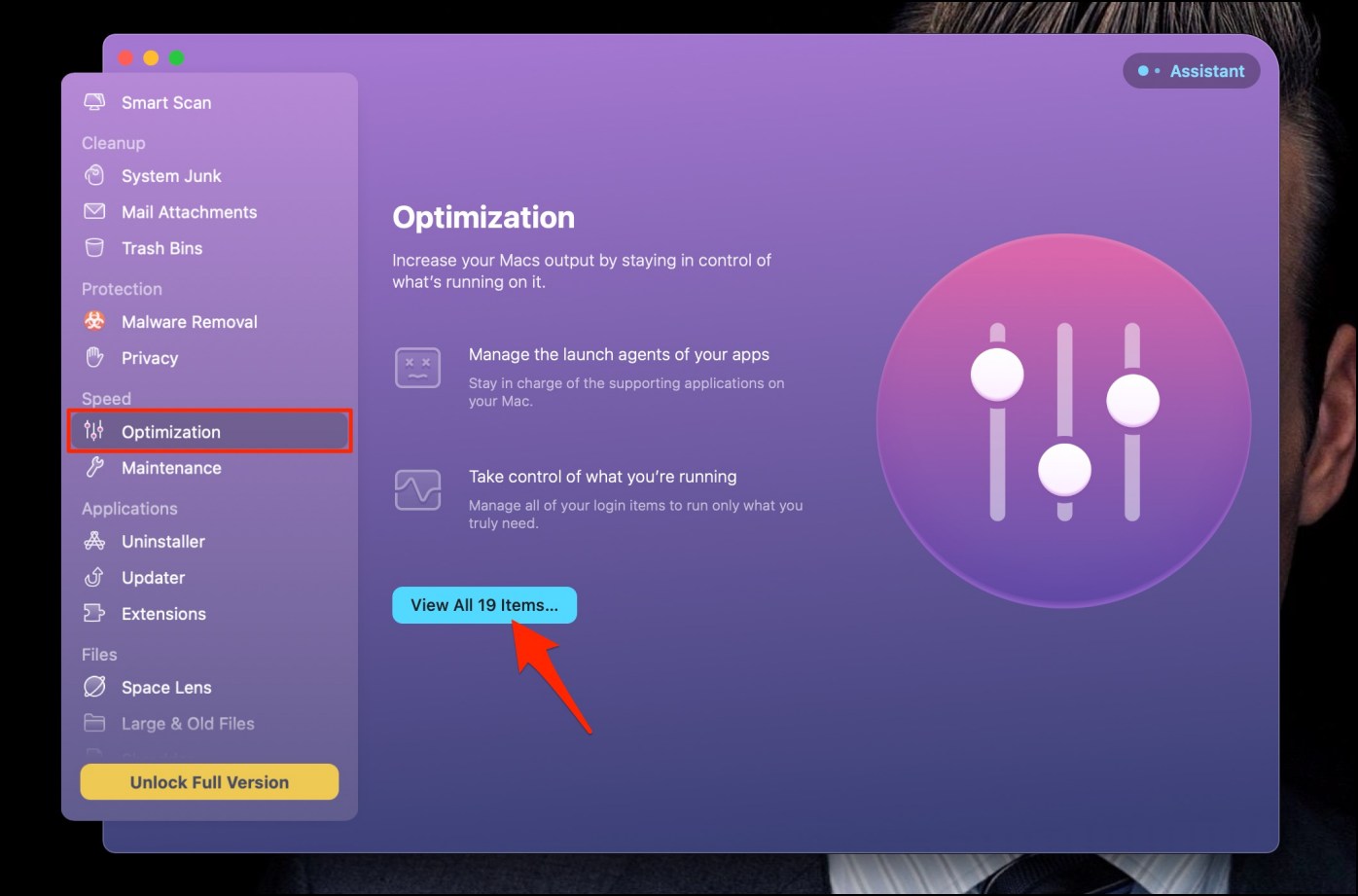
Step 3: Click on Enabled next to Brave on the next screen.
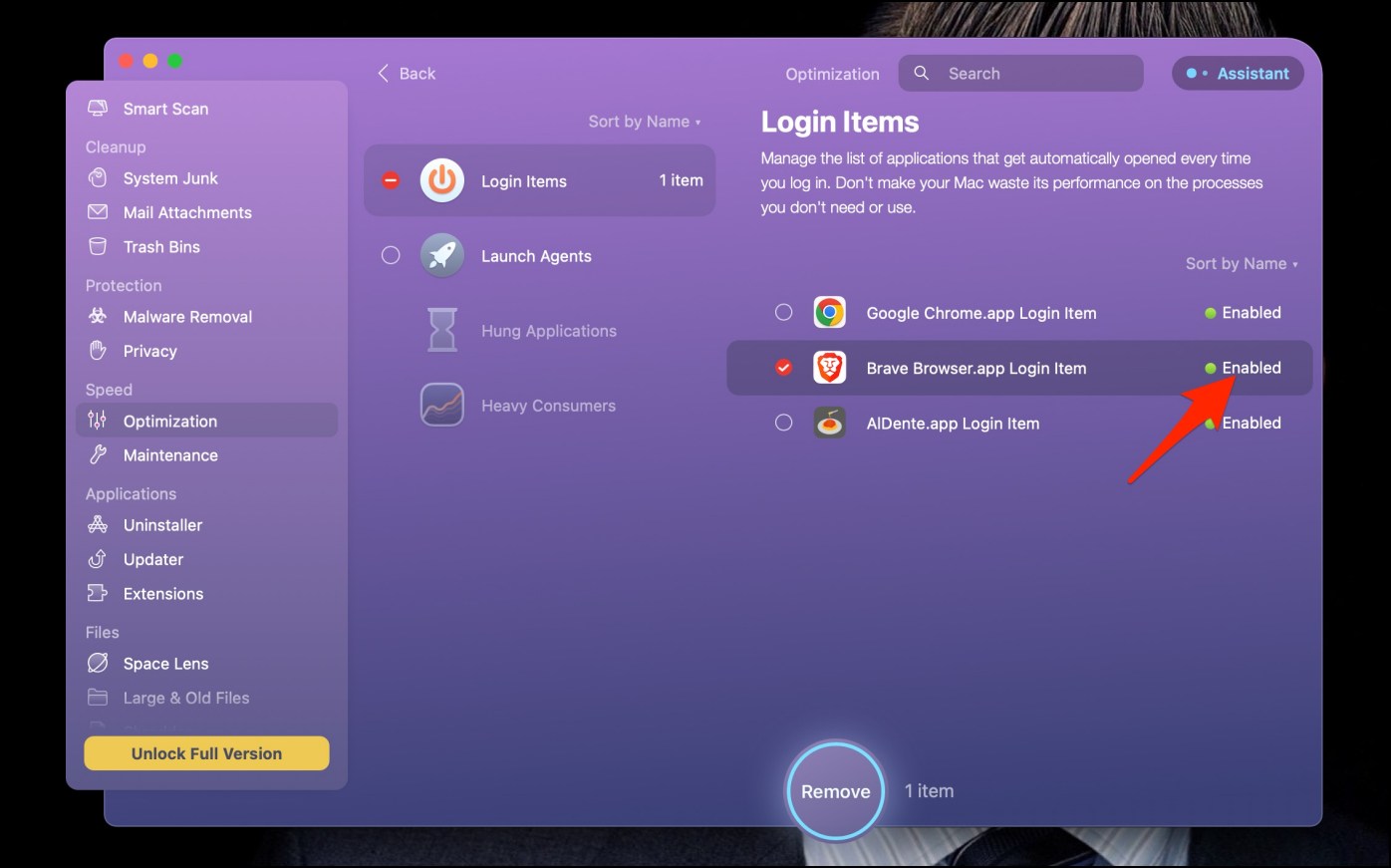
Doing so will disable the automatic startup for the Brave browser.
Wrapping Up
These are some ways to stop the Brave browser from starting automatically on Windows and Mac. We hope you found the suggested methods to help prevent this. Stay tuned for more such guides on BrowserToUse, as we always look for ways to enhance your web browsing experience.
Related: