The ability to install add-ons on web browsers is something that all of us appreciate. Nearly all web browsers today come with an option to use add-ons. But these might sometimes get intrusive and add elements to your toolbar. What’s worse is that since browsers can install add-ons, a few malicious third-party tools can get installed without your notice. They might also mess up your toolbar too. Noticing this issue, we have devised methods to remove toolbars from Chrome, Edge, and Safari.
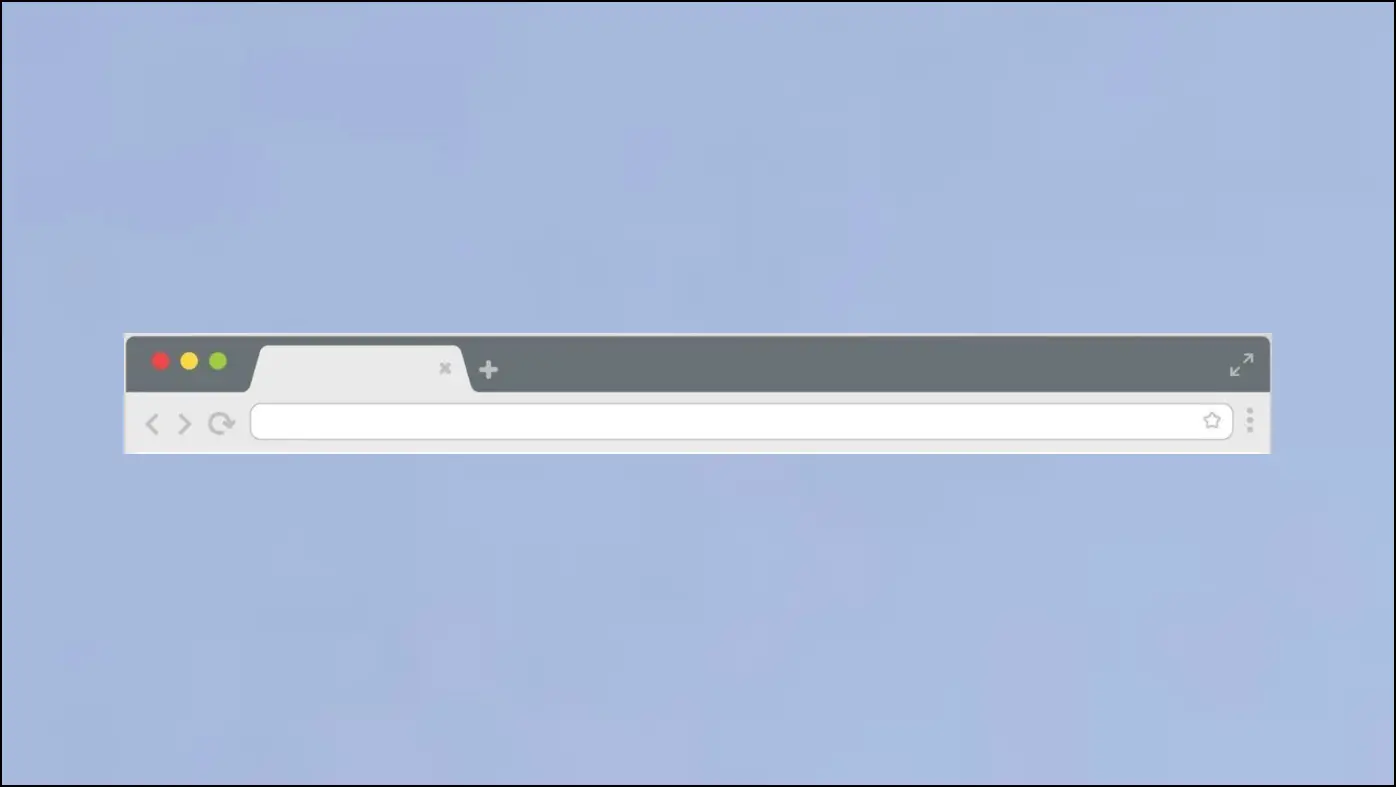
Related | 3 Ways to Enable, Disable, and Manage Google Chrome Extensions
How to Remove Toolbars in Chrome and Edge
Here are some methods to remove toolbars from Chrome and Edge. These methods mainly address toolbars that extensions or other malicious sources add. Fortunately, removing these is quite simple, and we hope a detailed step-by-step procedure helps solve the issue.
Method 1- Unpin Extensions
If you see a few unnecessary icons on your toolbar, you might have accidentally pinned a few extensions. The extension icon will appear directly on the toolbar so you can use it with a single click. But if you want a clean toolbar, here’s how you can remove them.
Google Chrome
Step 1: The extension icons will be present on the right side of the toolbar. These are the ones that you need to unpin.
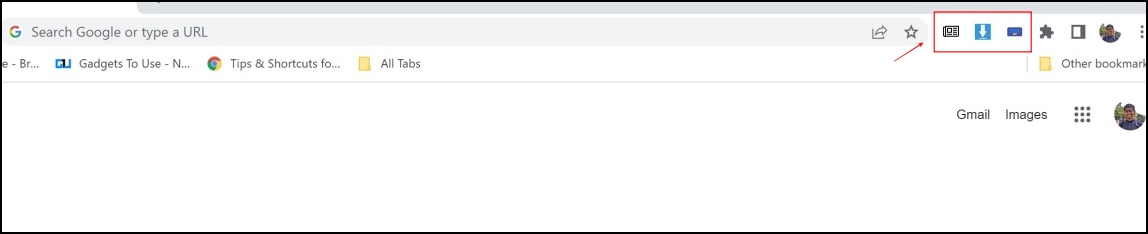
Step 2: Click on the extensions menu in the top right corner.
Step 3: Observe all the extensions which have a blued pin icon. These are the extensions that are pinned to the toolbar.
Step 4: Click on the pin icon to unpin the extension, and the pin will now be greyed.
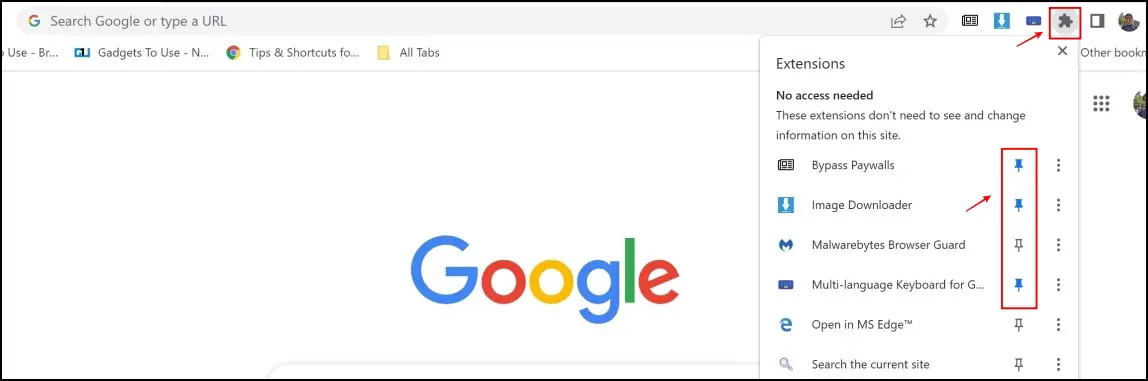
Microsoft Edge
Here’s how to unpin extensions on Microsoft Edge.
Step 1: The extensions you need to unpin will be on the right corner of the toolbar.

Step 2: All you need to do is click on the extension icon on the toolbar.
Step 3: Then, check all the visible extensions and ensure to hide them. You can do so by clicking on the eye icon.
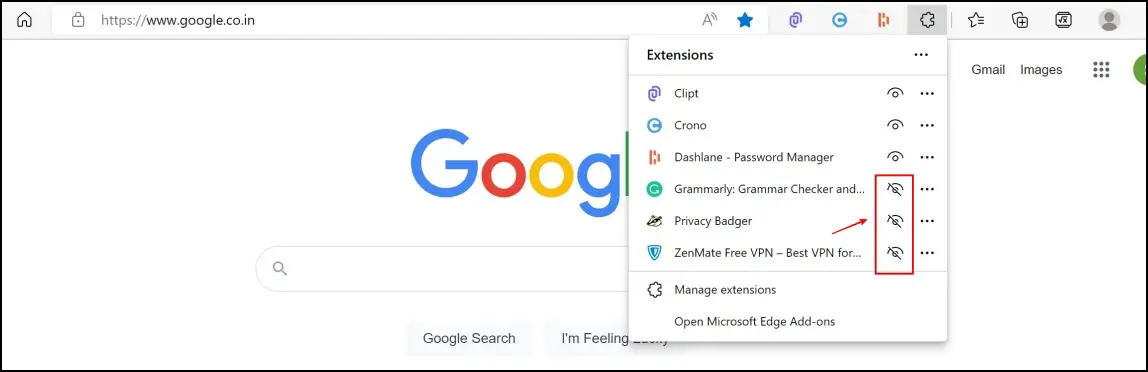
Method 2- Remove Extensions
Without your consent, or you accidentally providing it – a few extensions might choose to add an extra toolbar or two onto your browser. You can disable/remove these extensions and then effectively remove toolbars. Here’s a step-by-step procedure to do so on both Chrome and Edge.
Google Chrome
Step 1: Click on the three dots icon in the top right corner. Click on Settings.
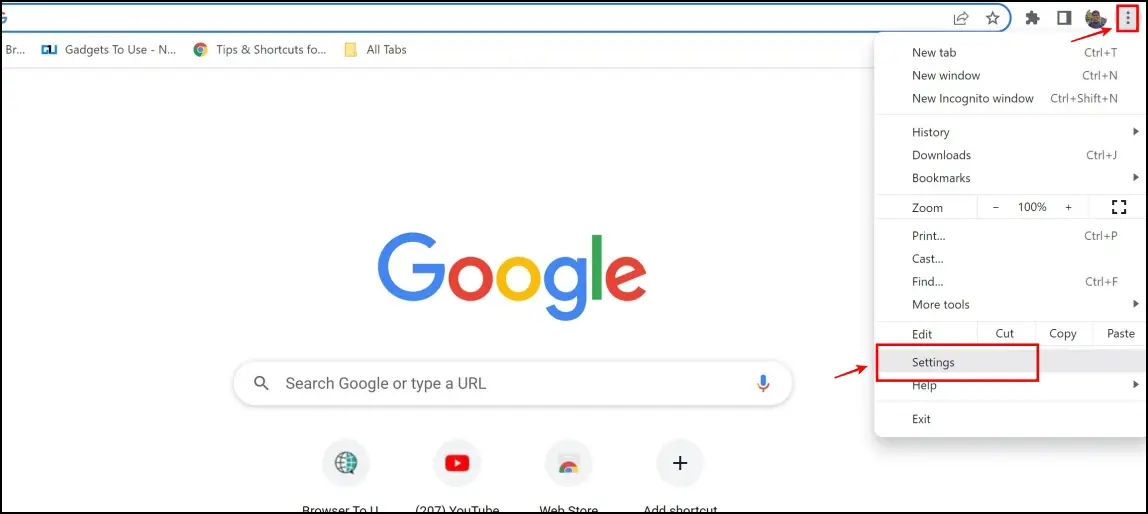
Step 2: Now, click on extensions.

Step 3: Identify the extensions that are adding the toolbar, and you can click on remove.
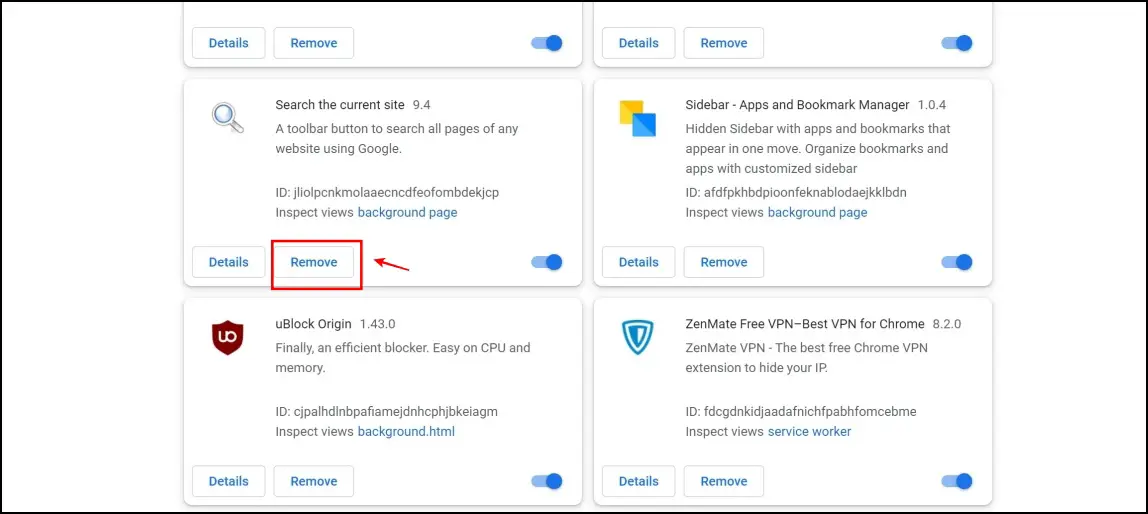
Microsoft Edge
Step 1: Click on the extension menu on the toolbar.
Step 2: Now click on manage extensions.
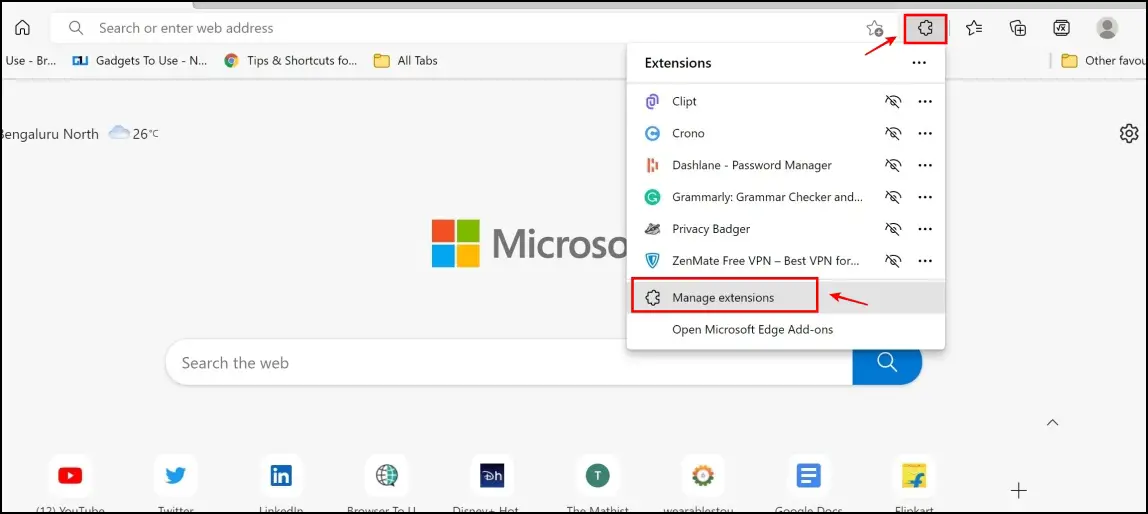
Step 3: Now, you can see the list of all installed extensions. Click on remove to uninstall the extension.
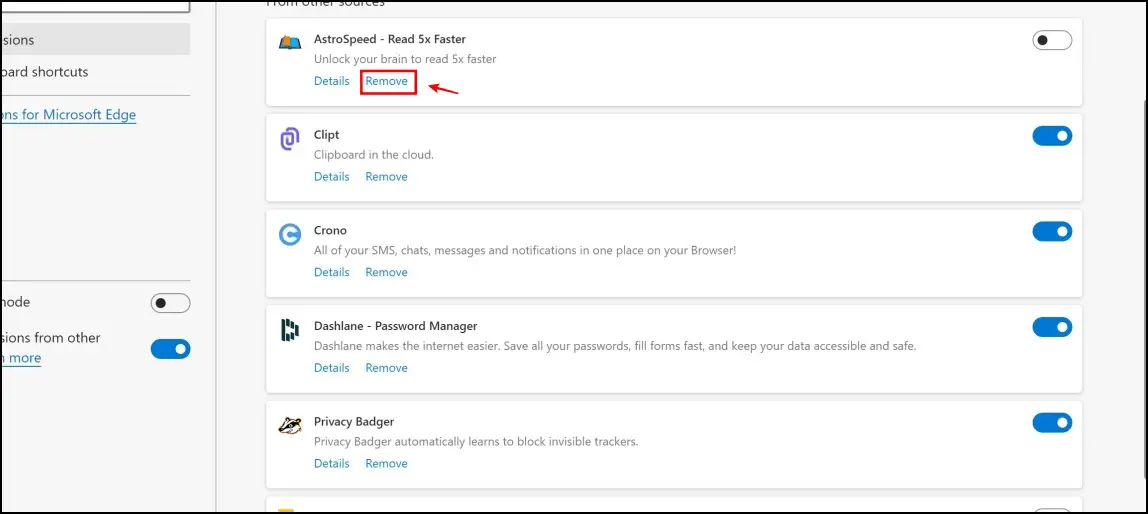
Method 3- Uninstall Unwanted Applications
Apart from extensions, a few third-party applications might get installed on your system without your knowledge. These apps can also possibly install a toolbar on your web browser. If you see any detail on the added toolbar, you can probably recognize it in the list of installed apps.
You can go ahead and uninstall such programs, as shown below:
Step 1: Visit Control Panel on your PC.
Step 2: Click on uninstall a program.
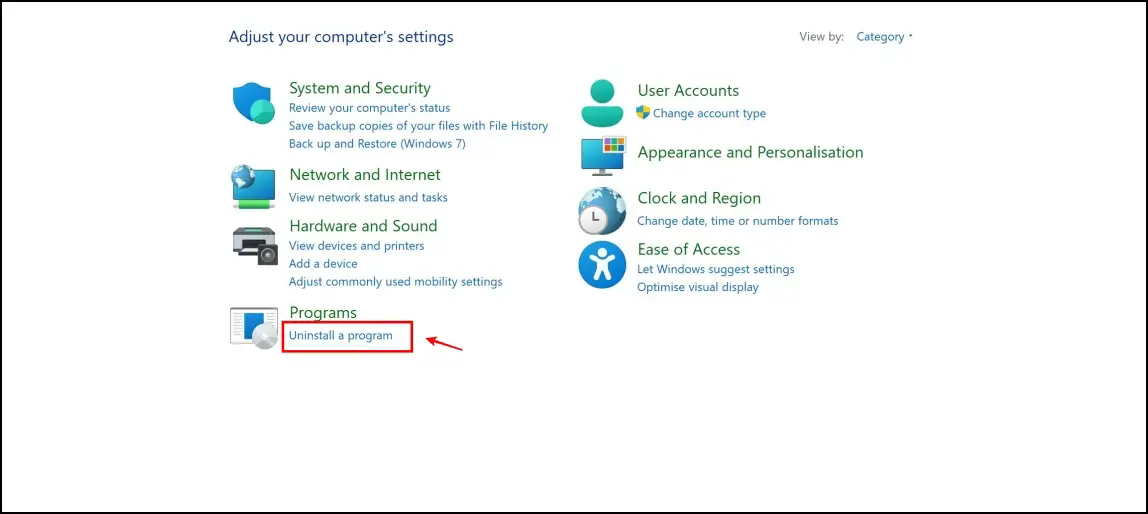
Step 3: Now, you can see a list of all the installed applications, and you can go ahead and uninstall the application of concern to remove toolbars.
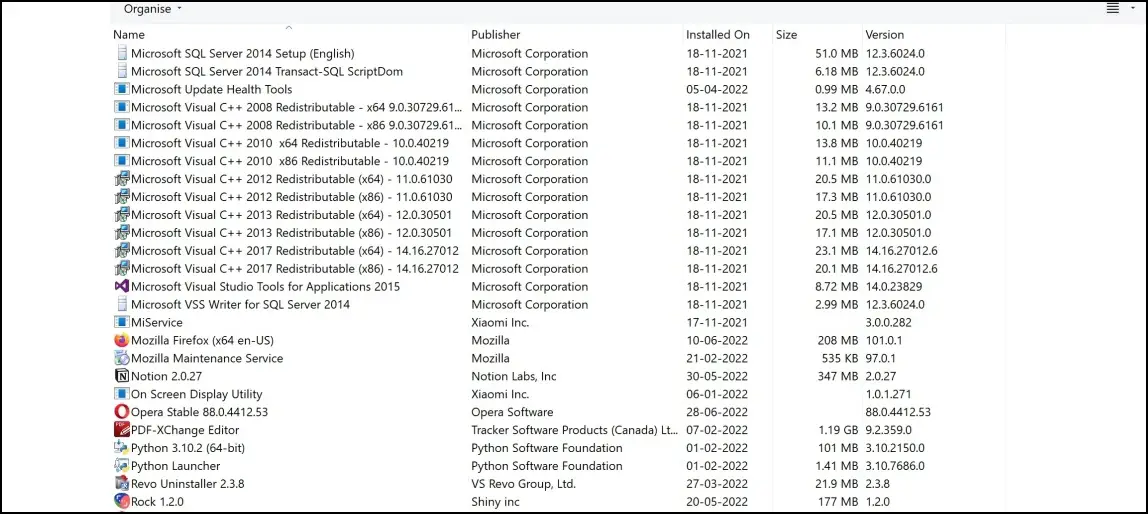
Method 4- Use Malware Bytes Extension
In the previous method, we learned how to uninstall third-party applications from our system. Whereas in this method, we’ll try and prevent the problem in the first place. Malwarebytes Browser Guard is an excellent extension that prevents malware from messing up your web browser.
Step 1: Visit the Malwarebytes Browser Guard extension page. You can install it on Edge as well.
Step 2: Click on Add to Chrome/Edge > Add Extension.
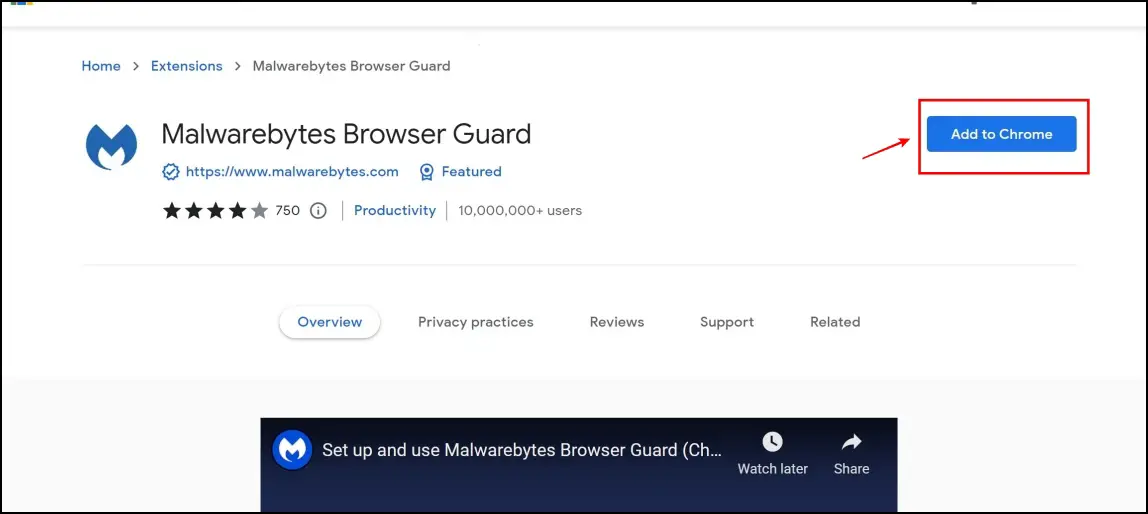
Step 3: Now, click on the extensions menu in the top right corner. Click on Malwarebytes Browser Guard.

Step 4: Once you complete the initial setup, you will be given a few options within the main menu.
Step 5: Ensure you turn these toggles on so that the extension can do its job of preventing malware from getting into your web browser.
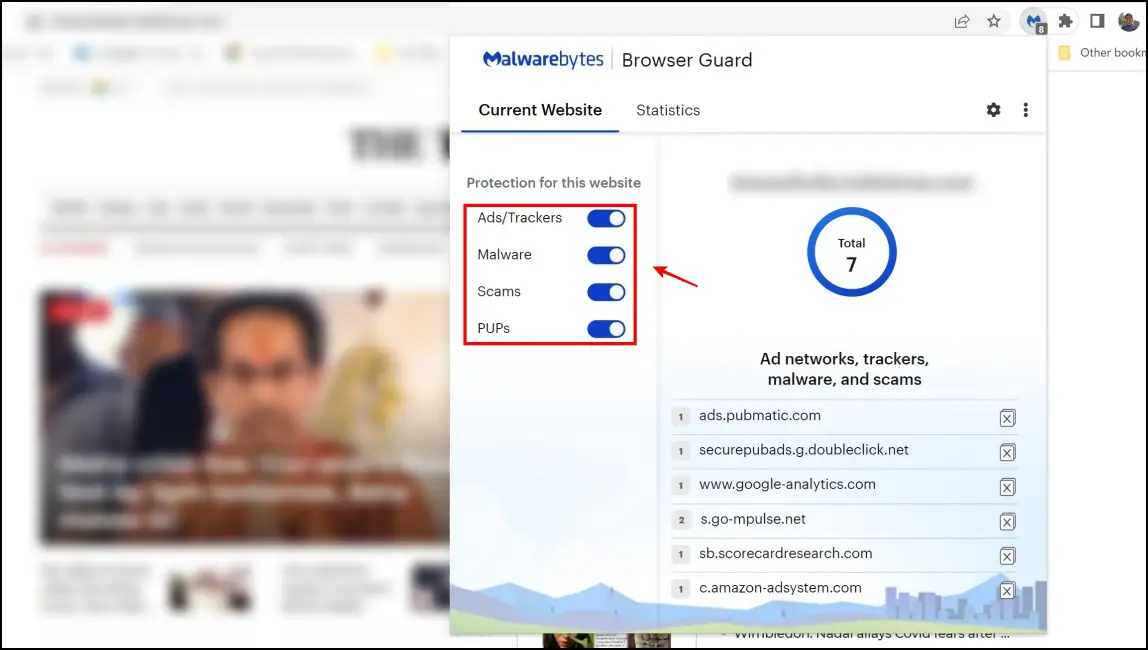
Method 5- Reset the Browser
If none of the above methods work, your best bet is to reset the web browser. You can reset Google Chrome or Edge to try and remove toolbars, as shown below:
Google Chrome
Step 1: Click on the three dots menu icon, and click on Settings.

Step 2: Now, click on reset and clean up.
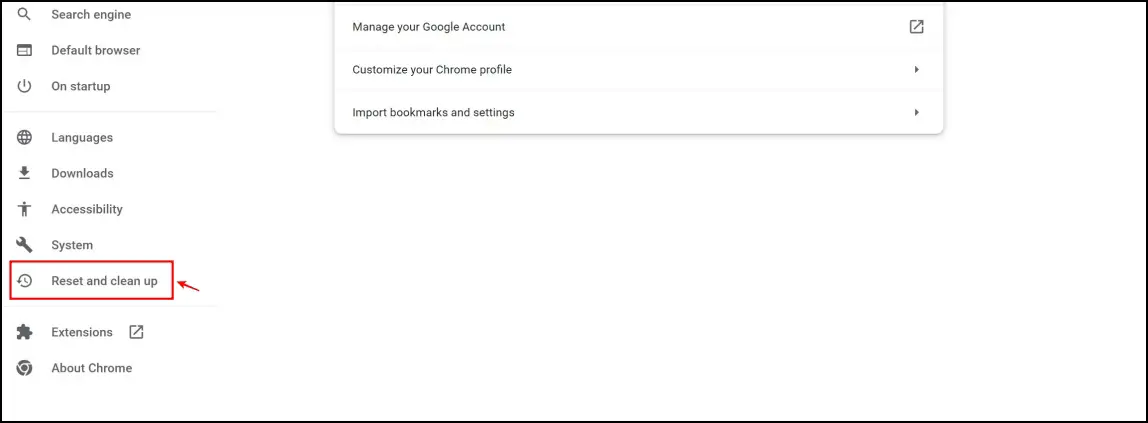
Step 3: Click on Restore settings to their original defaults.
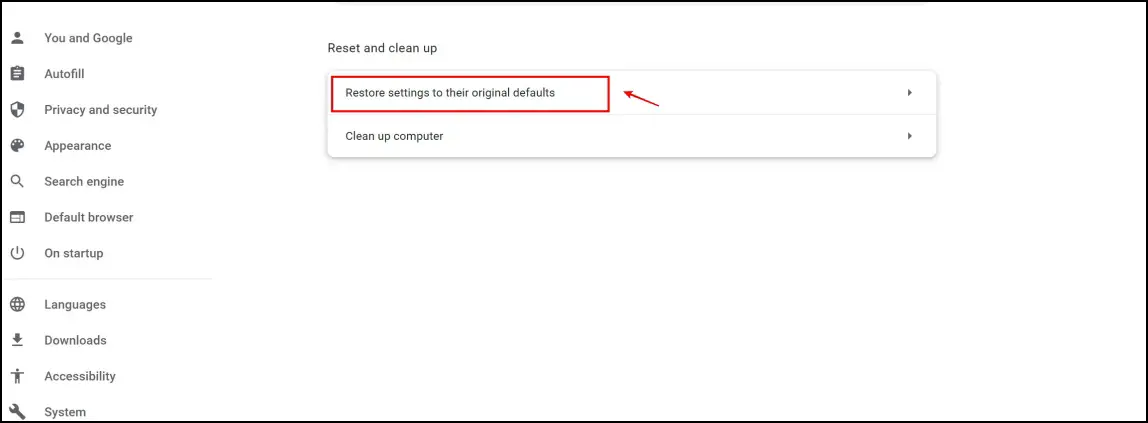
Step 4: Now, click on Reset Settings.
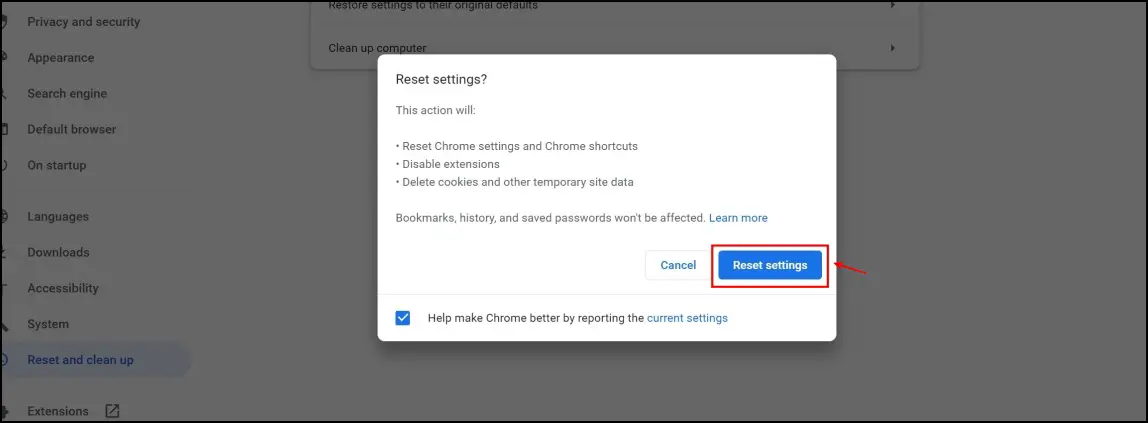
Microsoft Edge
Step 1: Visit the Edge Settings page, and click on the Reset Settings option in the left sidebar.
Step 2: Now click on Restore settings to their default values.
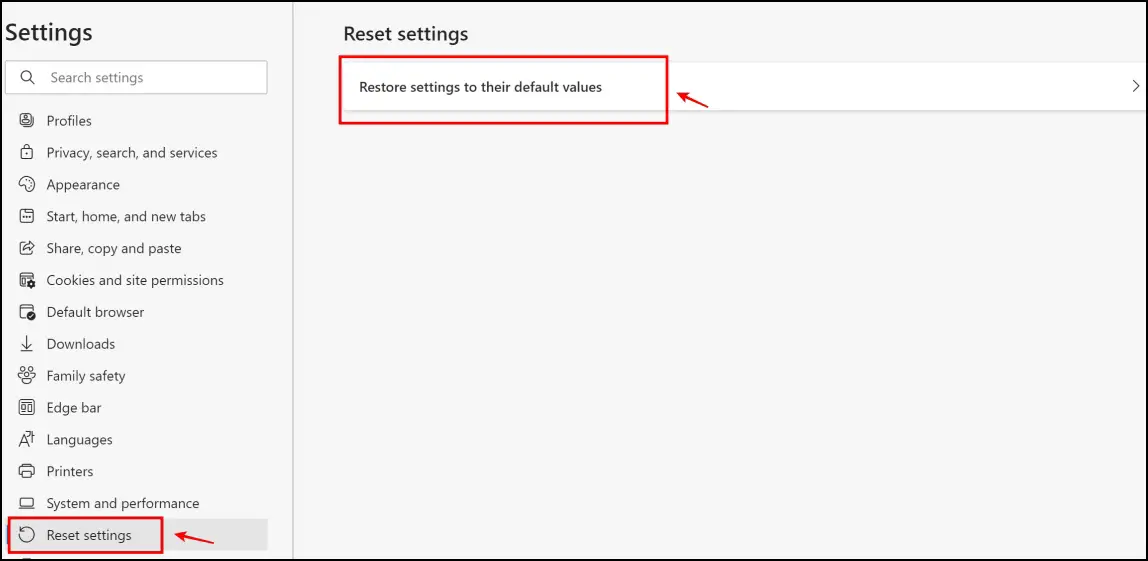
Step 3: Now, click on Reset. Post these steps, you can try and restart the browser. And then, check if this method has helped you remove toolbars.
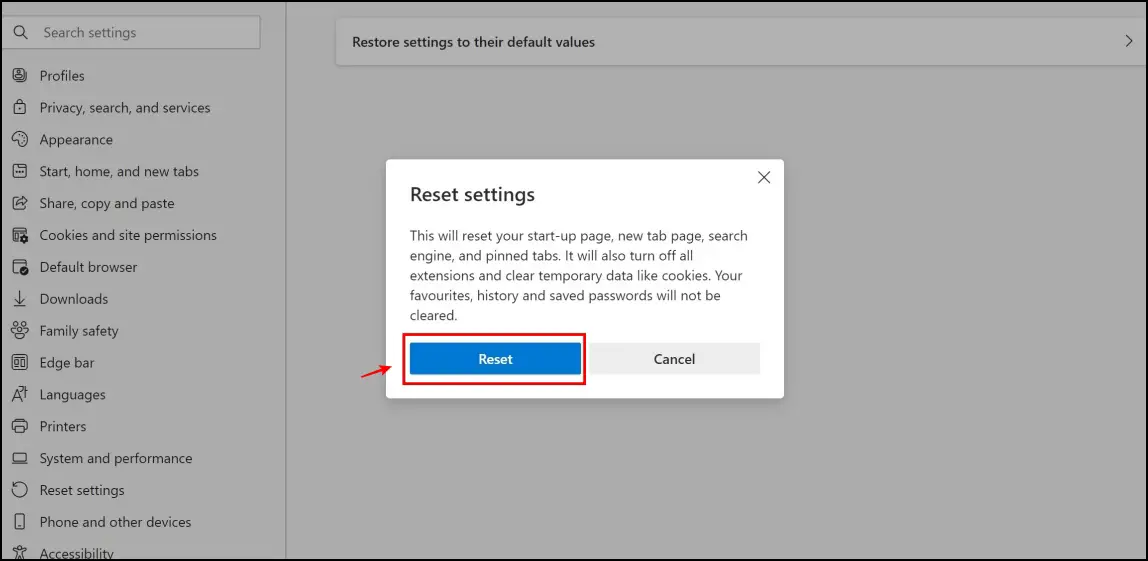
How to Remove Toolbars From Safari
If you are one of those users on macOS facing the issue, these steps will probably help you remove toolbars from Safari. Take a look at these methods, and we hope one of these can help you remove toolbars.
Method 1- Remove Extensions
A few extensions might add a few unwanted toolbars onto your browser, although highly unlikely given how tight the permissions are on Safari or an Apple product in general. But if you want to disable the extension, here’s how you can do it.
Step 1: Click on the Safari icon on the toolbar. Click on Settings.

Step 2: Now, click on extensions.
Step 3: Find the list of all the extensions installed in the left sidebar, and click on Uninstall for the one you want to remove.
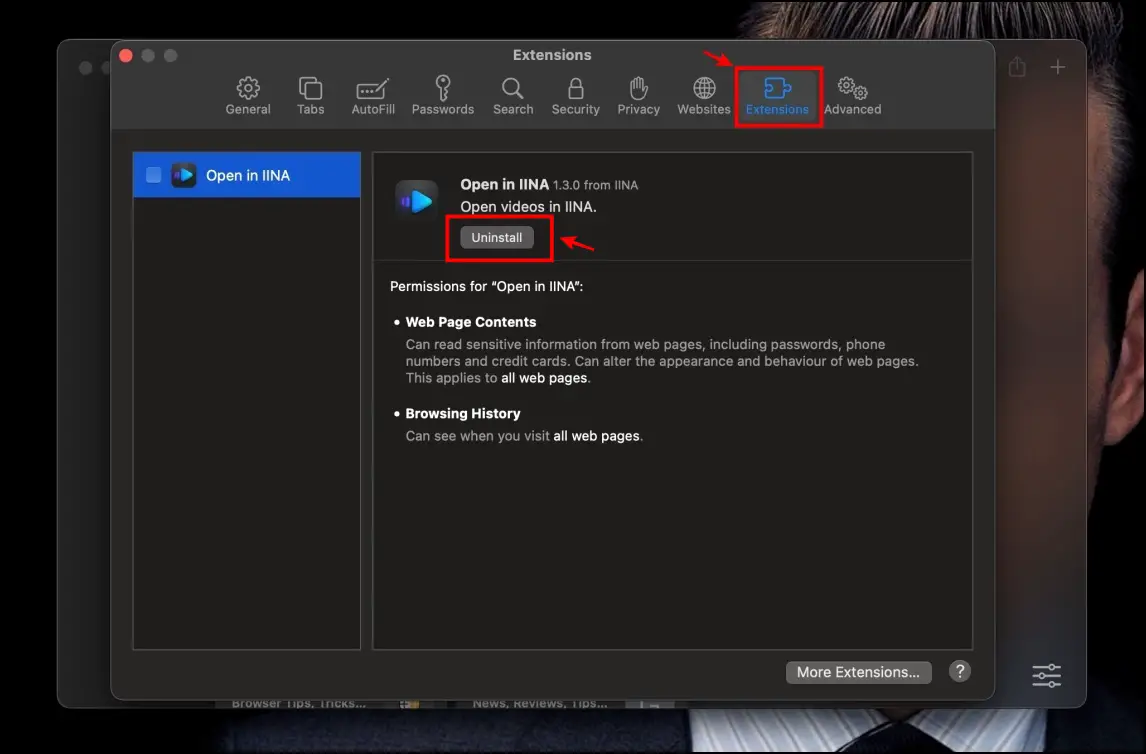
Method 2- Use CleanMyMac X
At times, there might be some malware that has infected your system. As a result, an unwanted toolbar might just pop in on your web browser. Using a malware scanning tool might help you fix the issue.
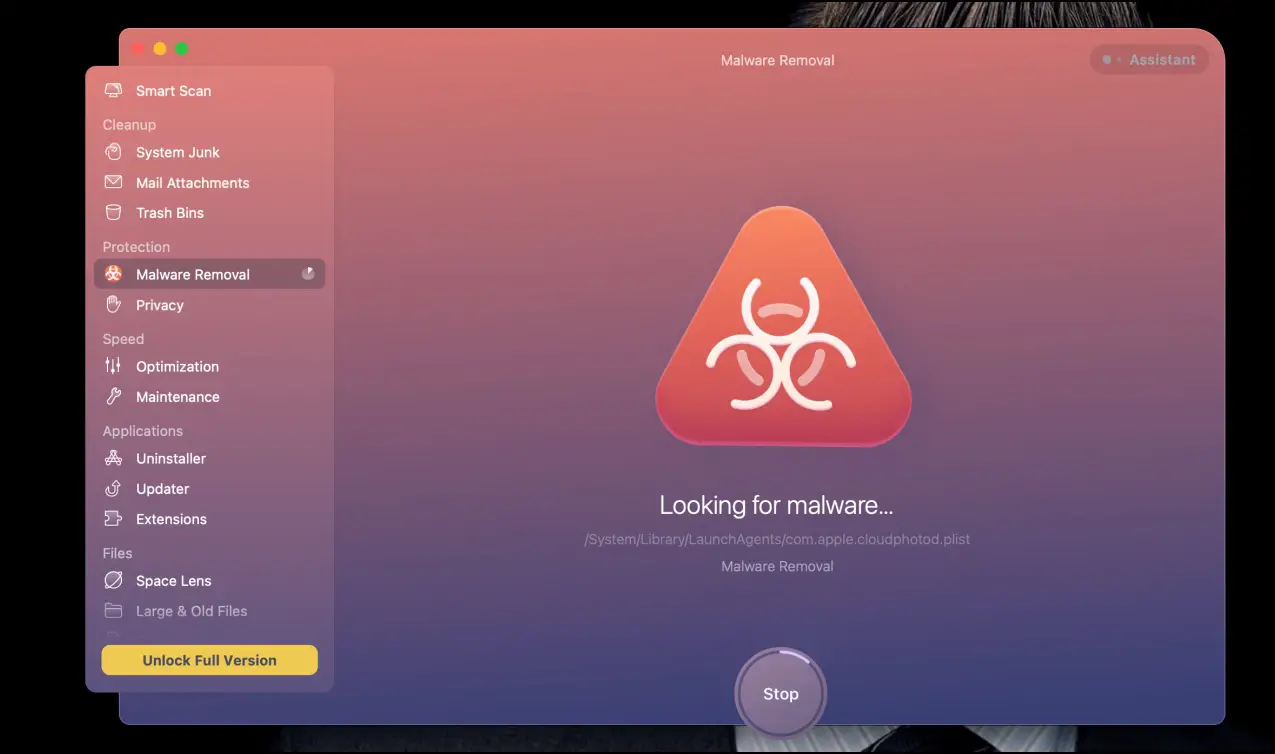
CleanMyMac X is one such tool you can use to remove unwanted software and toolbars from your Mac. Download CleanMyMac X, go to the Malware Removal tab, and scan your system.
Method 3- Reset Safari Browser
If none of the other two methods work, you probably need to reset Safari to remove toolbars. Here’s how you can do it.
Step 1: Click on the Safari option on the toolbar. Click on Settings.
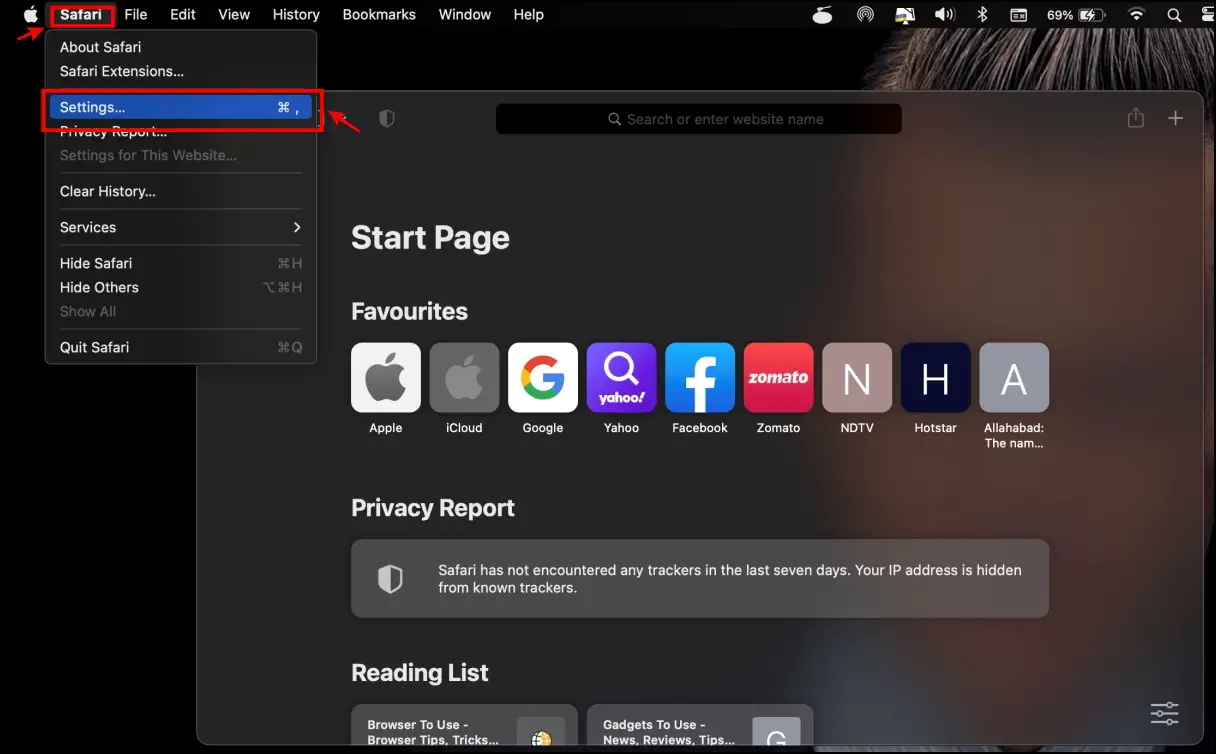
Step 2: Click on Privacy.
Step 3: Now, click on Manage Website Data
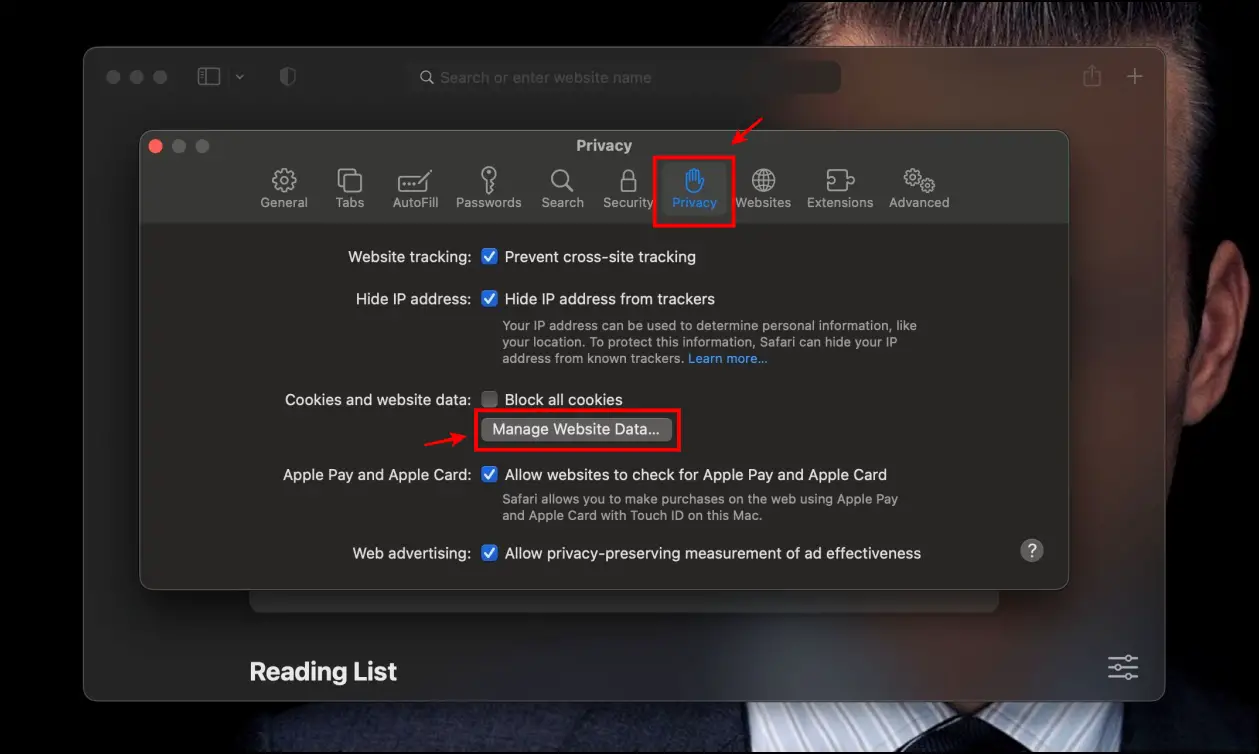
Step 4: Now, click on Remove All. This will effectively remove all data from the browser and reset it back to the originals.

Wrapping Up
These are some methods you can use to remove toolbars on Edge, Chrome, and Safari. We hope you found this article helpful. Do try out all of these methods, and we’re sure at least one of them will be able to help you fix the issue. Stay tuned for more such articles to clean up your web browser from such intrusive elements.
Related:


