Google Chrome automatically adds shortcuts for the websites you often visit under the search bar. It can be pretty helpful if you plan on visiting that website again, but some people prefer to hide it, especially if they do not want others to see it. In this article, we will share with you four methods that you can use to remove the most visited website shortcuts on the Chrome new tab page.
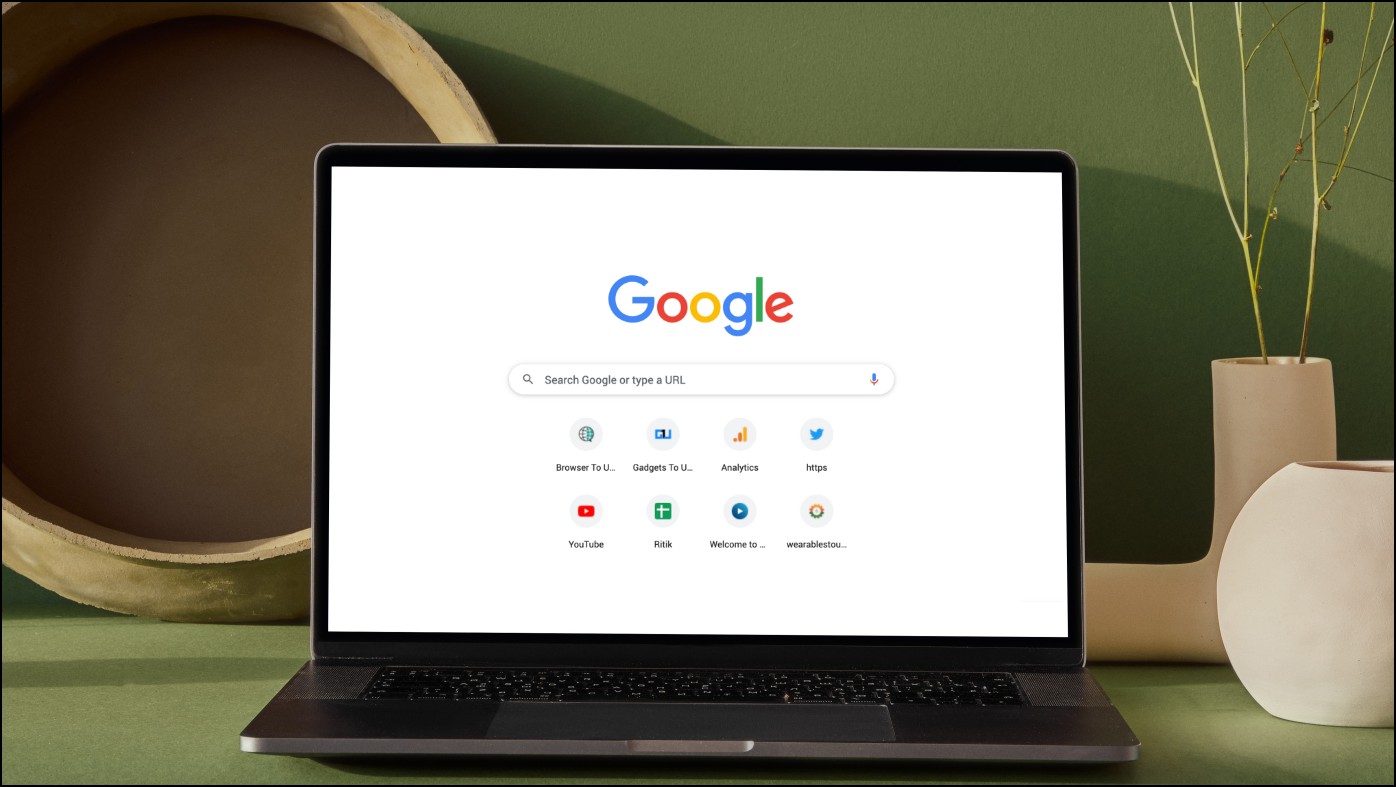
Remove Most Visited Website Shortcuts on Chrome New Tab Page
The websites you visit regularly are marked as most visited with their shortcut links added on the Chrome new tab page. This way, you can directly open it by clicking on the shortcut. But these shortcuts appear every time you start a new session or open a new tab. Besides, Chrome also shows suggestions on the page.
Some people may not like this and would prefer to hide these shortcuts because the website could contain personal or inappropriate content. The good thing is there are multiple settings in Chrome to change or remove these visited website shortcuts. And today, we will take a look at all of them.
Method 1- Remove Each Shortcut Individually
If you only want to delete a particular website shortcut from the Chrome new tab page and want to keep the remaining shortcuts, then you can easily do that by following these simple steps:
Step 1: Open a new tab on Chrome.
Step 2: Hover your mouse cursor on the shortcut you want to remove for a second or two till the three verticle dots are visible.
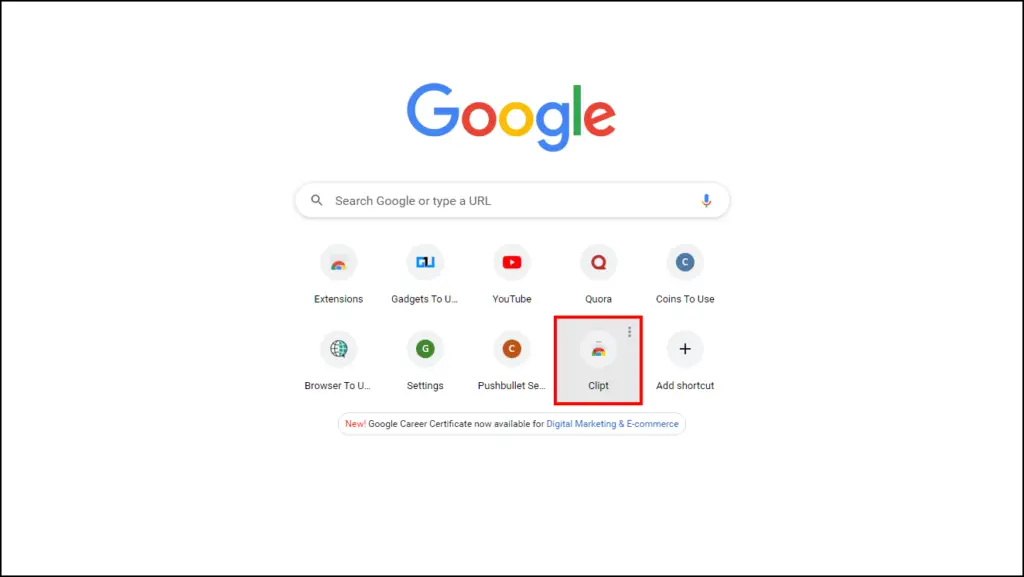
Step 3: Click on the three dots.

Step 4: Select the Remove option.
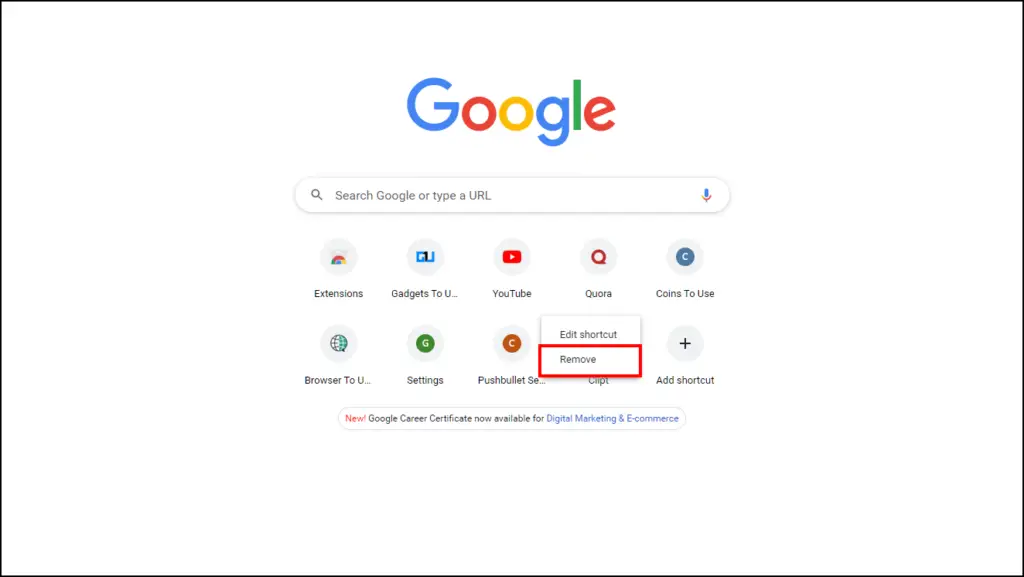
The shortcut will be removed from the new tab page. Alternatively, hover your mouse till you see the cross or the remove icon and click on it to remove the shortcut.
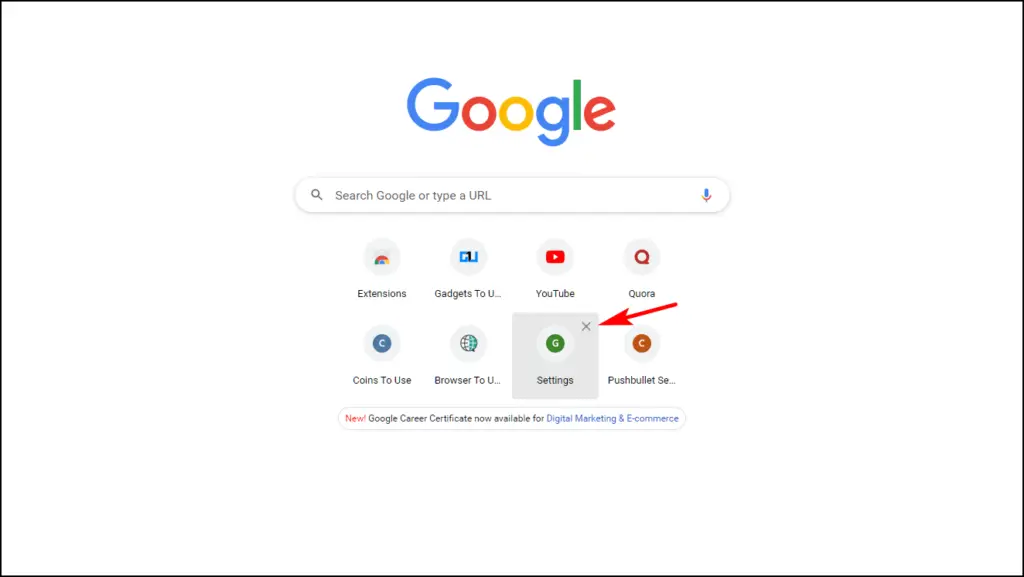
A prompt will appear from the bottom of the page to notify that the shortcut has been removed. You can click on Undo option on the prompt if you want to restore the shortcut.
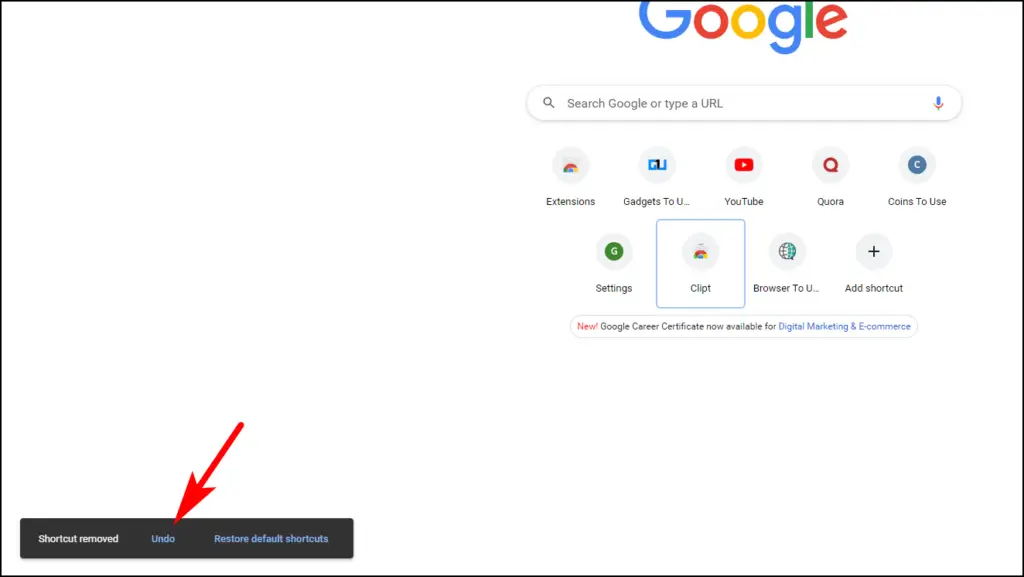
Method 2- Change the Shortcuts Page on Chrome
You can switch the shortcuts page from “Most Visited” to “My shortcuts,” where you can add your custom shortcuts instead of Chrome automatically adding them for you. Below are the steps to change the shortcuts page and add or edit your shortcuts.
Step 1: Click on the Customize Chrome or the Pencil icon at the bottom right corner of Chrome.
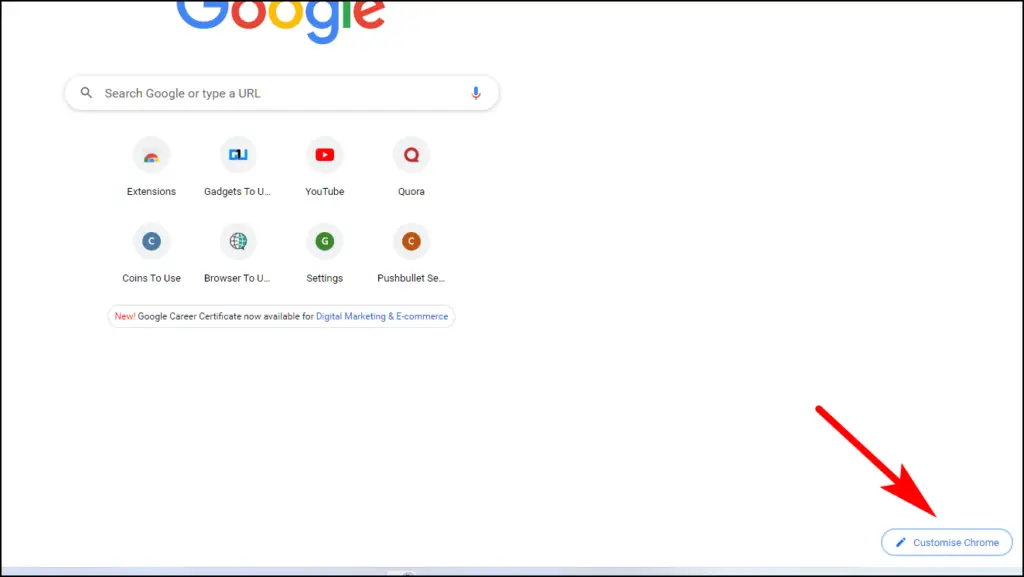
Step 2: Select the Shortcuts options from the sidebar.
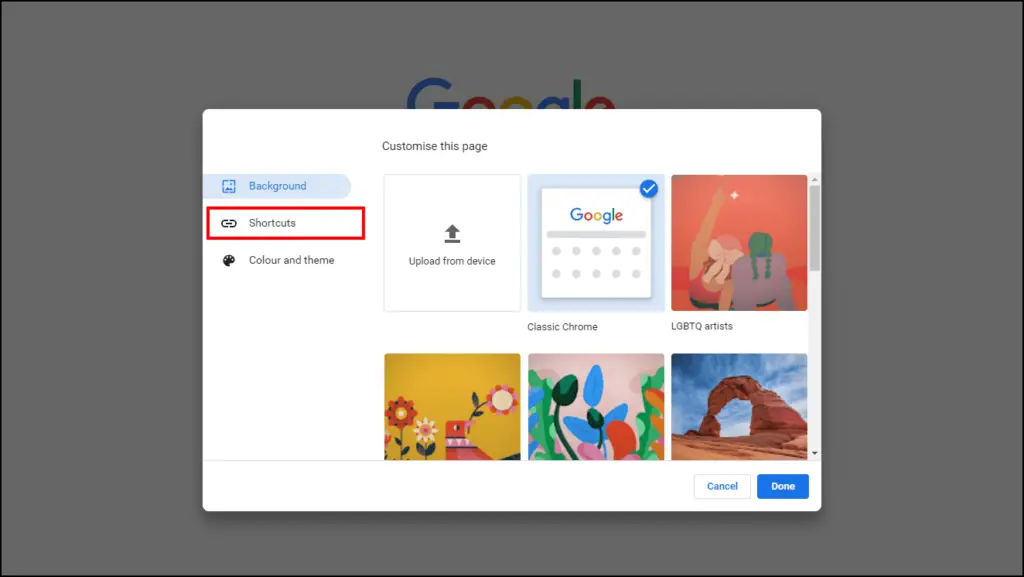
Step 3: Choose My Shortcuts and click on Done to save changes.

Chrome will no longer show the most visited sites on the new tab. Only your custom set shortcuts will be displayed.
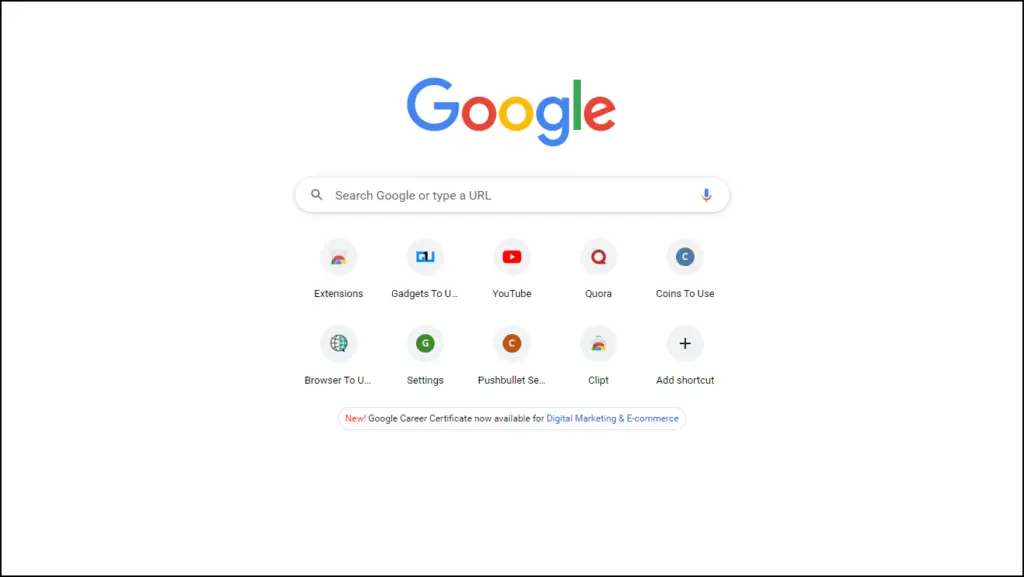
Steps to Add a New Custom Shortcut:
Step 1: Click on Add Shortcut.
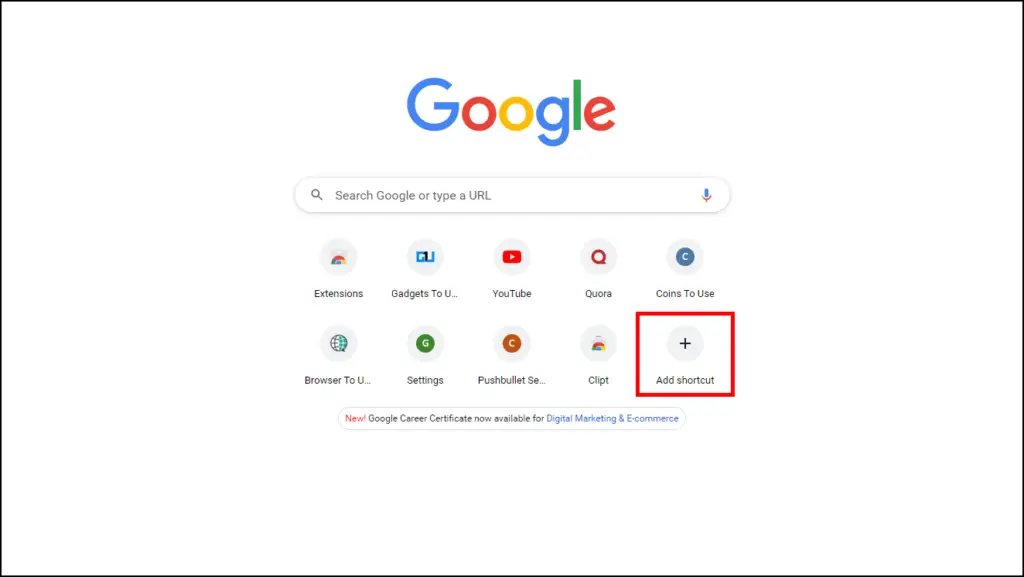
Step 2: Enter the website name and URL. You can also copy and paste the website or the webpage URL.
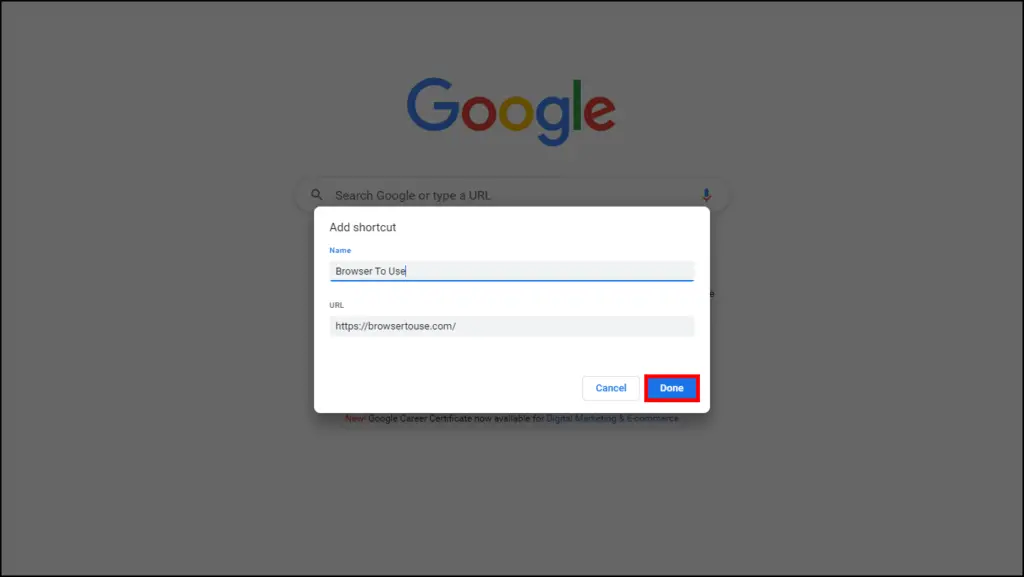
Step 3: Click on Done.
Steps to Edit Shortcuts:
Step 1: Hover your mouse cursor over the shortcut you want to edit till three dots are visible.
Step 2: Click on the three dots.
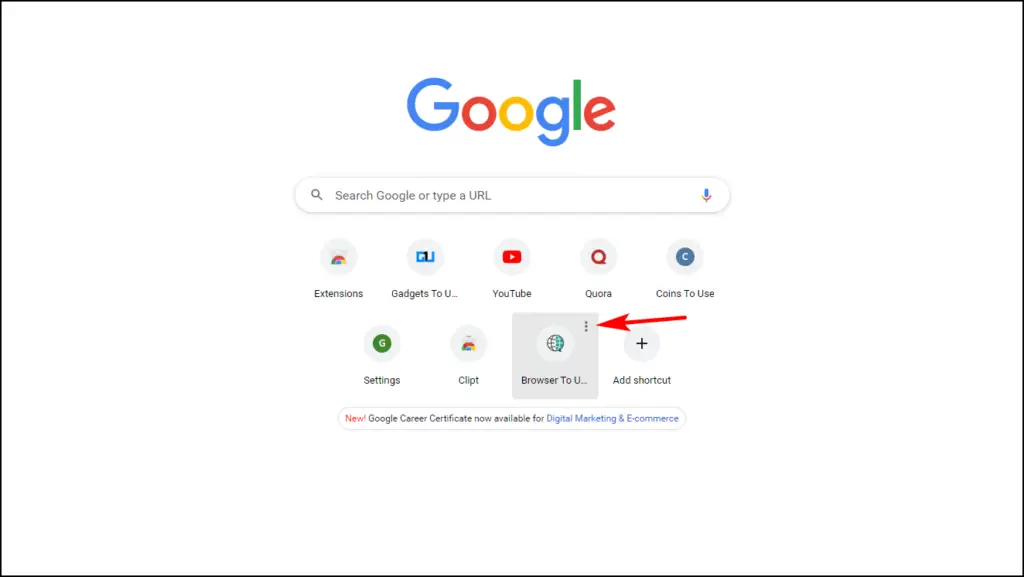
Step 3: Select Edit.
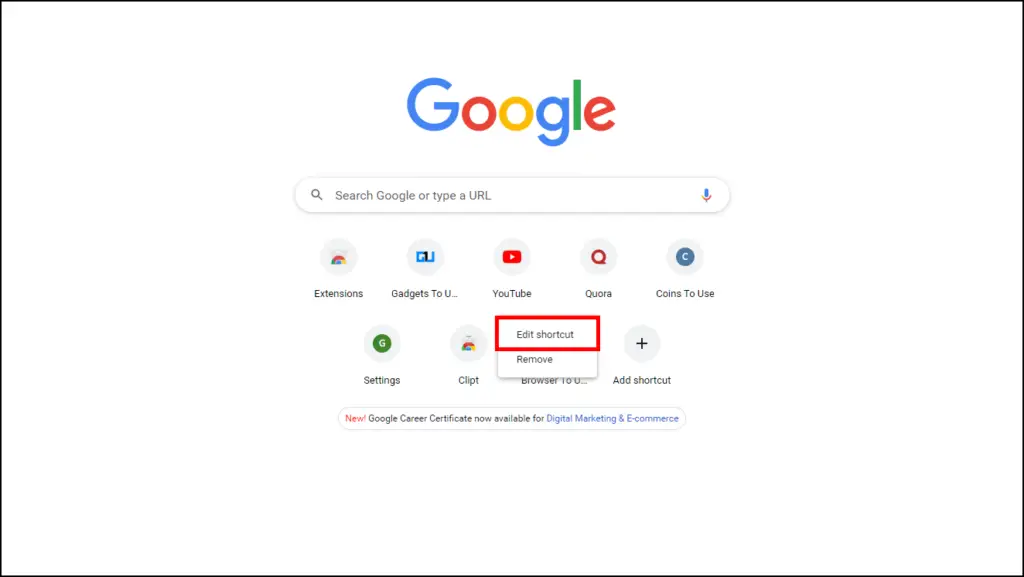
Here you can make changes to the Name or the URL of the shortcut.

Step 3: Once you have made changes, click on Done.
Method 3- Hide All Shortcuts on Chrome New Tab Page
Don’t want any shortcuts to appear on the new tab page and want to hide all of them completely? Here are the steps to hide all shortcuts on the new tab page.
Step 1: Click on Customize Chrome or the Pencil icon at the bottom right of the Chrome new tab page.
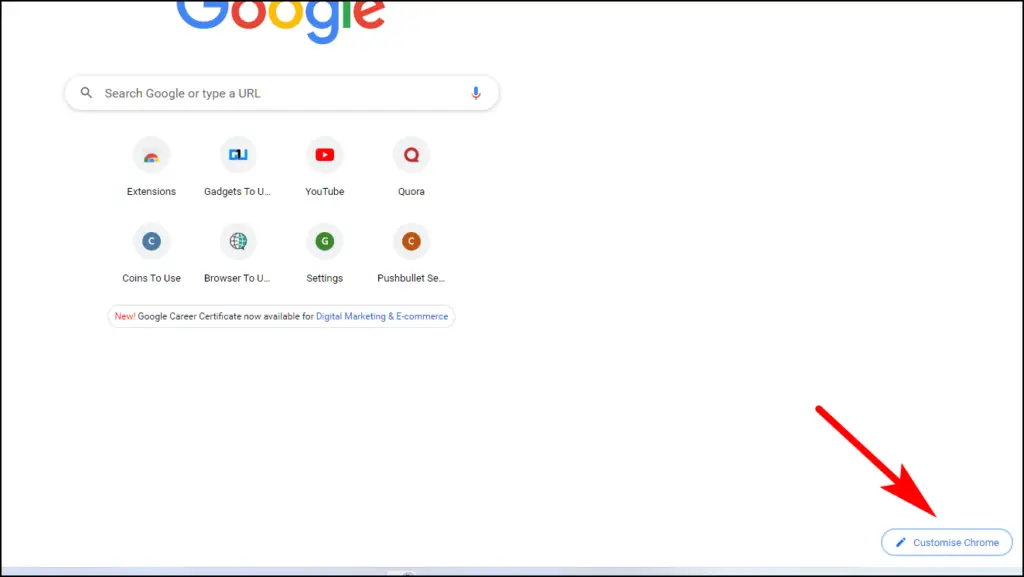
Step 2: Select the Shortcuts option from the sidebar menu.
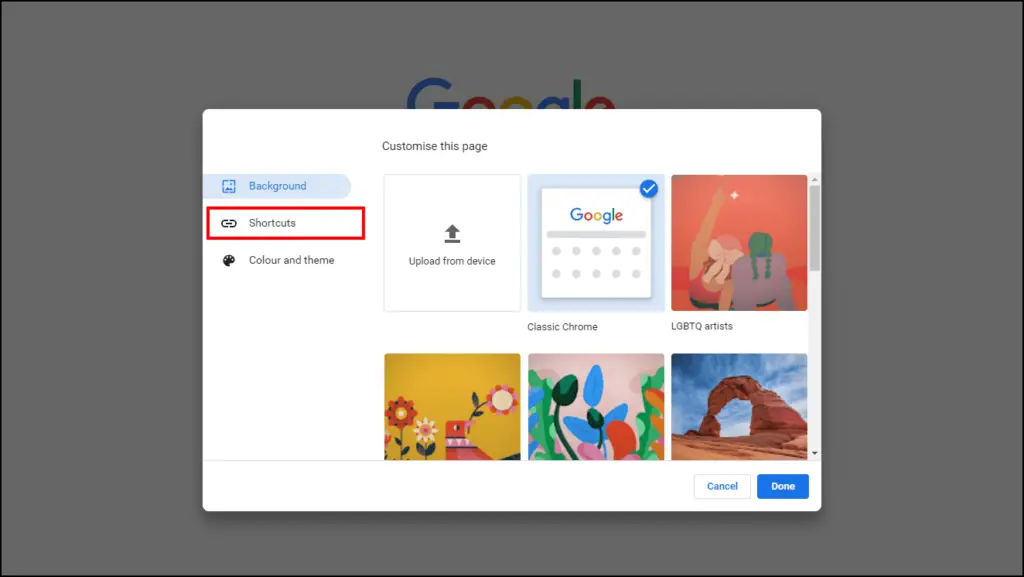
Step 3: You will find an option to Hide Shortcuts with a toggle. Click on the toggle to enable it.
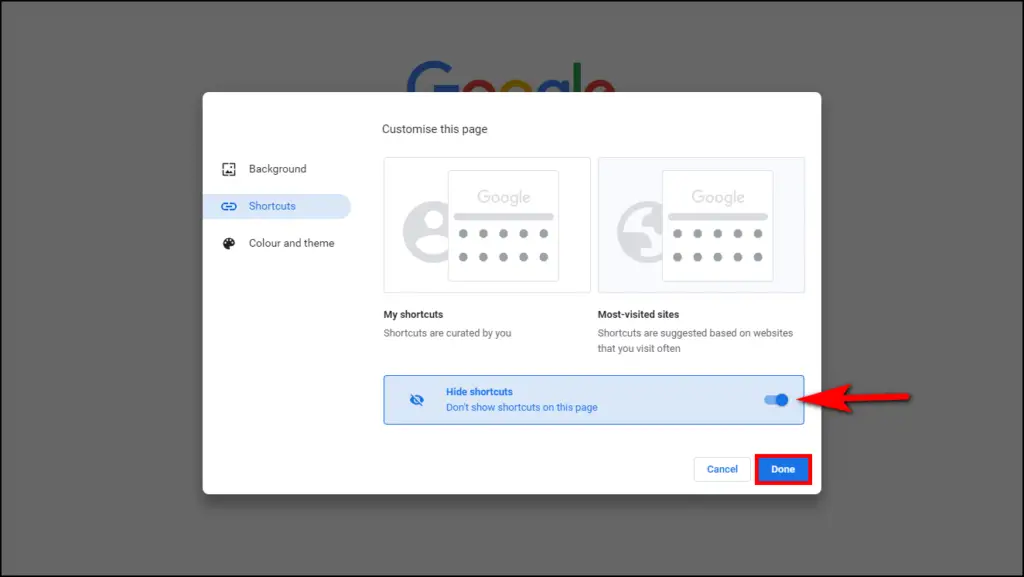
Step 4: Click on Done.
Turning on the toggle will hide all the shortcuts from the page, only leaving the search bar. The shortcuts will not be visible till you turn off the toggle.
Method 4- Delete Browsing History to Remove Shortcuts
And lastly, you can delete your Chrome browsing history to remove the most visited website shortcut on the new tab page. Let us take a look at the steps to delete your browsing history in the browser:
Step 1: Click on the three vertical dots at the top right corner of the Chrome toolbar.
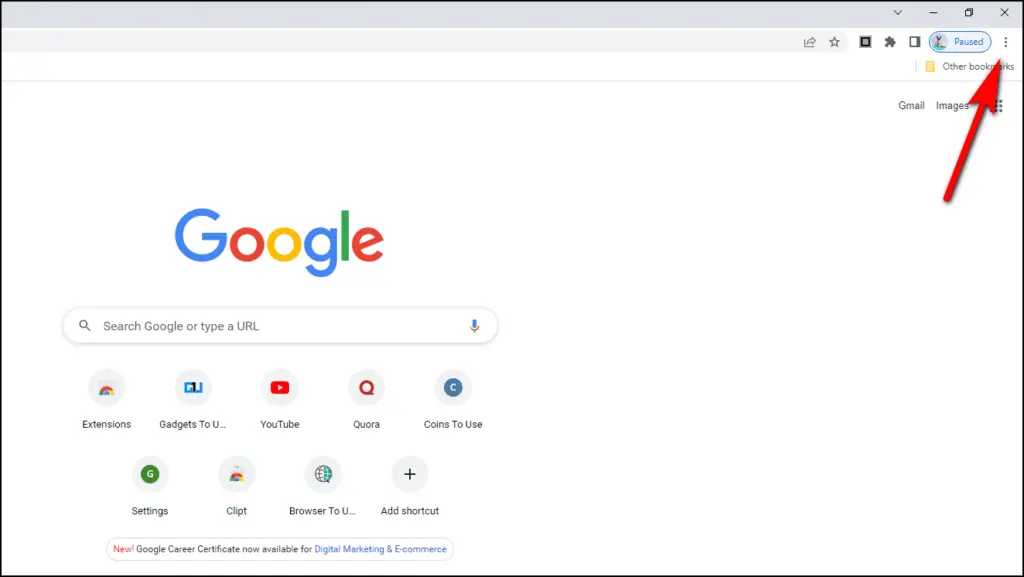
Step 2: Go to Settings.
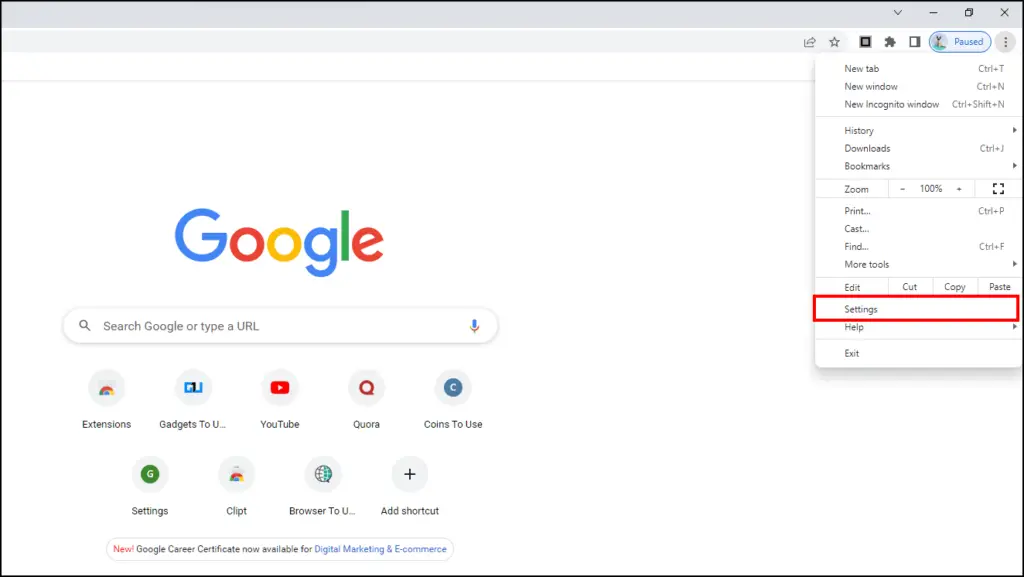
Step 3: Click on Privacy and security from the sidebar menu.
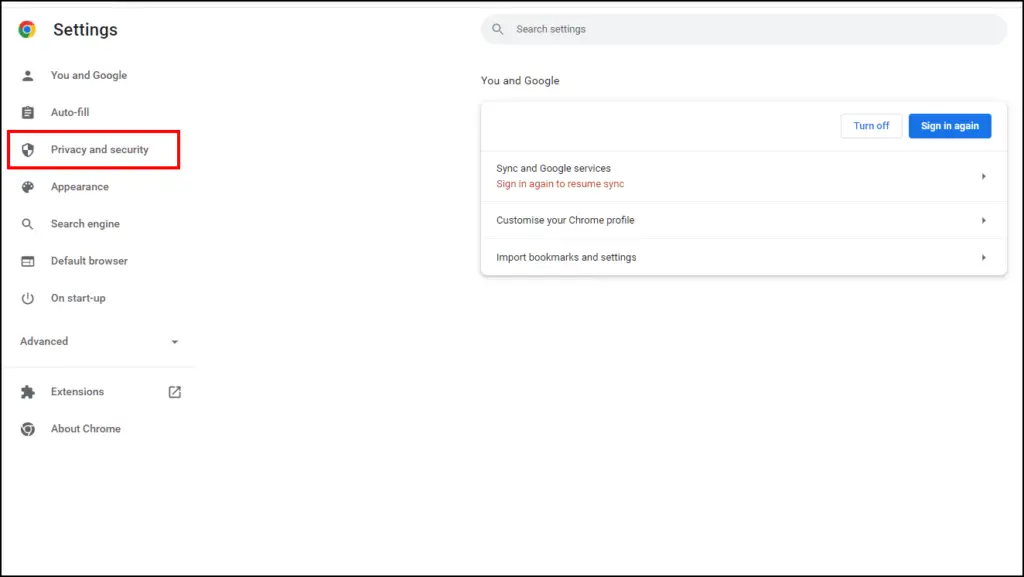
Step 4: Now click on Clear browsing data.

Step 5: Tick the items you want to delete. Make sure to tick Browsing history.

The Advanced option gives you more control over what items you can delete.

Step 6: Click on Time range and select the time range of the data you want to delete.
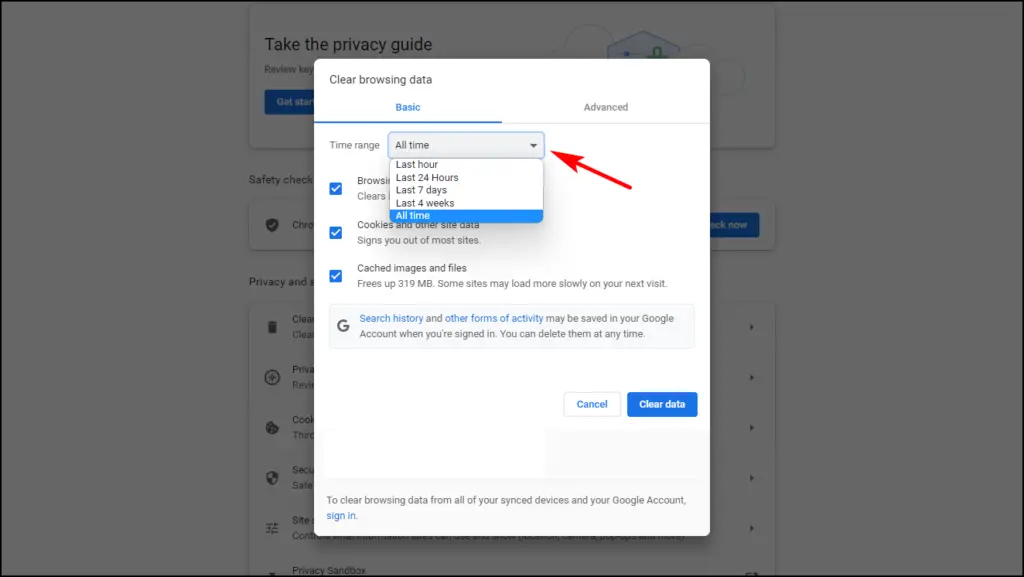
Step 7: Finally, click on Clear data.
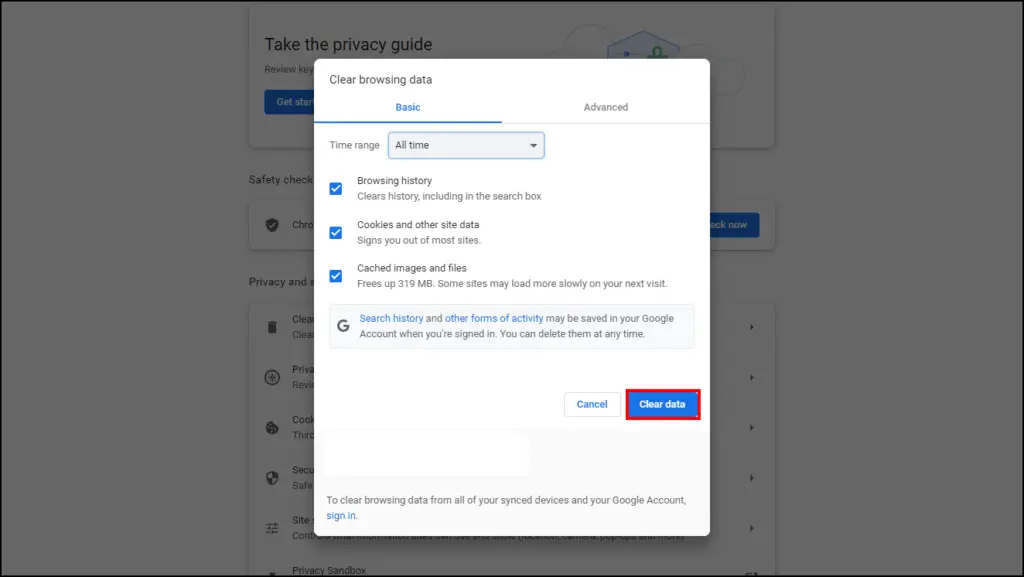
This will delete your browsing history and any shortcuts created by it. But do note that the sites that you visit from now onwards will be added as shortcuts, so it is better to remove the shortcuts.
Wrapping Up
This sums up our list of 4 ways to remove the most visited website shortcuts on the Chrome new tab page. Shortcuts are a great way to open websites and links quickly, but it is understandable if someone wants to remove them, especially if they do not want anyone else to peek at what they search. And it is good that Chrome provides the option to remove shortcuts. We hope you enjoyed this guide, and stay tuned to Browser To Use for more such amazing guides and How to’s.


