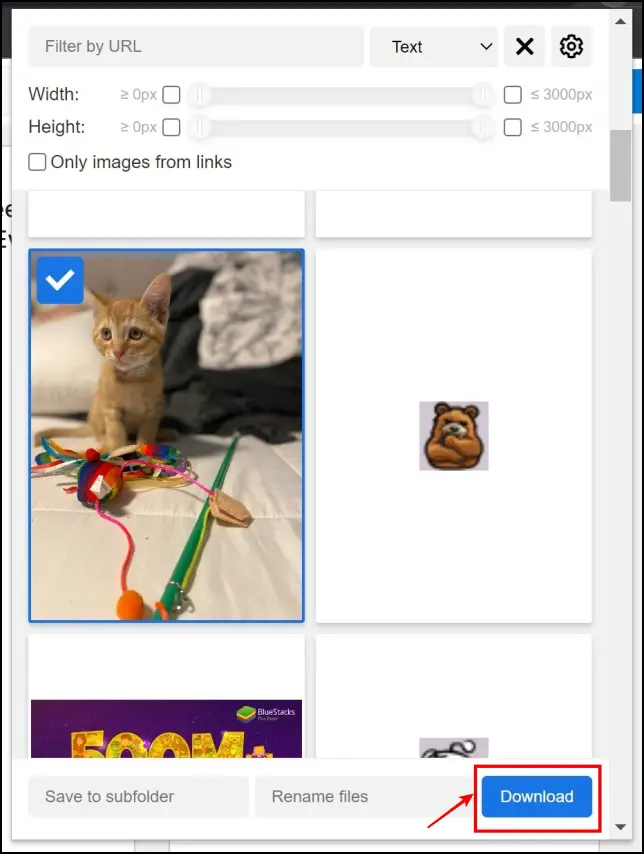Saving images using the “save as” option after a right-click is a fairly easy process. But when it comes to protected content, it is not the same case as right-click is disabled on some websites. In this article, we’ll help you save from websites that won’t allow it in Chrome and Firefox. And as a bonus, we’ll also discuss how to send the content to your phone.
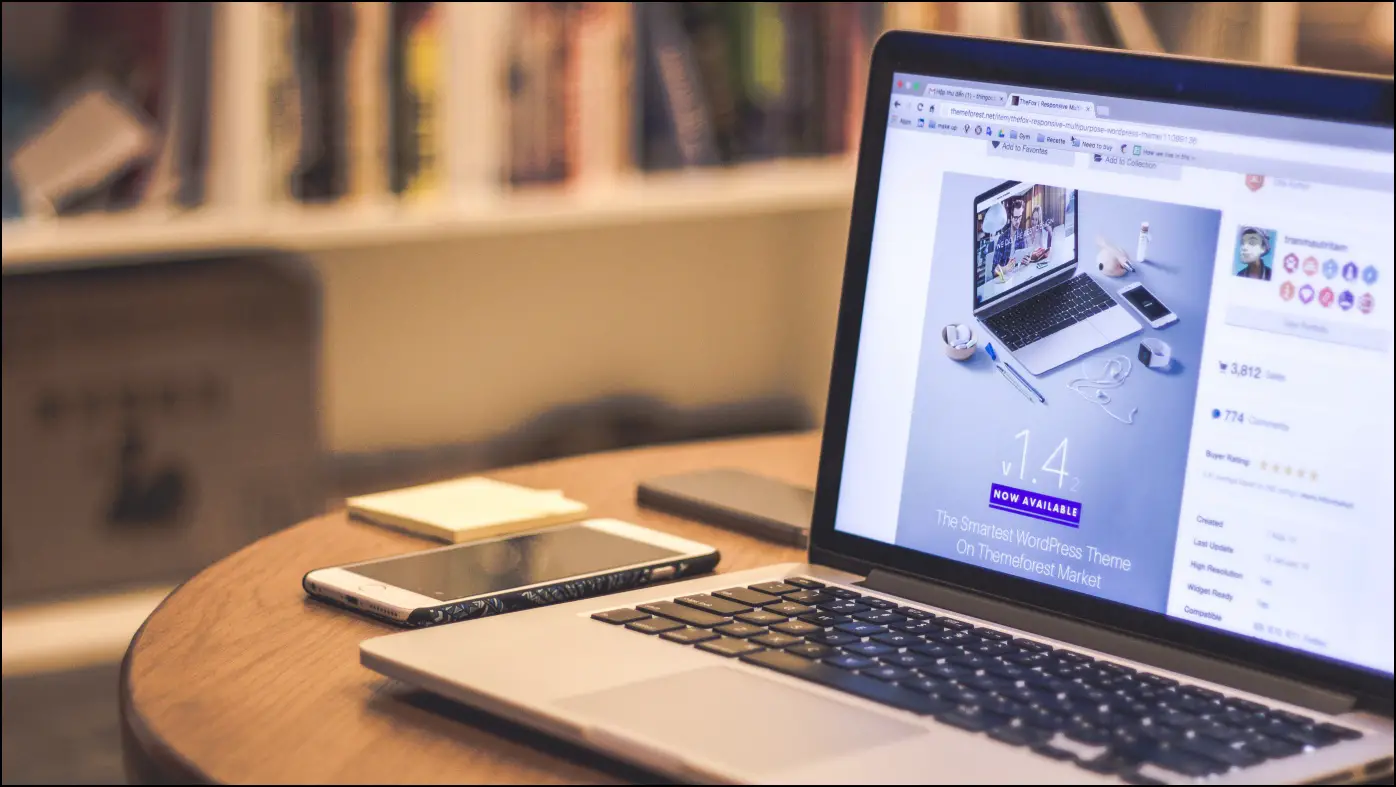
Save From Websites That Won’t Allow
Multiple extensions let you save from websites that won’t allow you. Apart from that, there are a few built-in settings that you can use to solve the issue.
We’ll divide this section into Google Chrome and Firefox so that these methods cater to users of both popular browsers. Note that the methods that work for Chrome will work for other Chromium browsers, too – say Edge or Brave Browser.
On Google Chrome
Method 1- Use Inspect Element
Using the developer tools under Inspect elements of the webpage, you can fix the issue of not being able to save from websites. Here’s a step-by-step procedure for the same.
Step 1: Right-click anywhere on the webpage. Click on Inspect.

Step 2: Click on the more icon > Application.
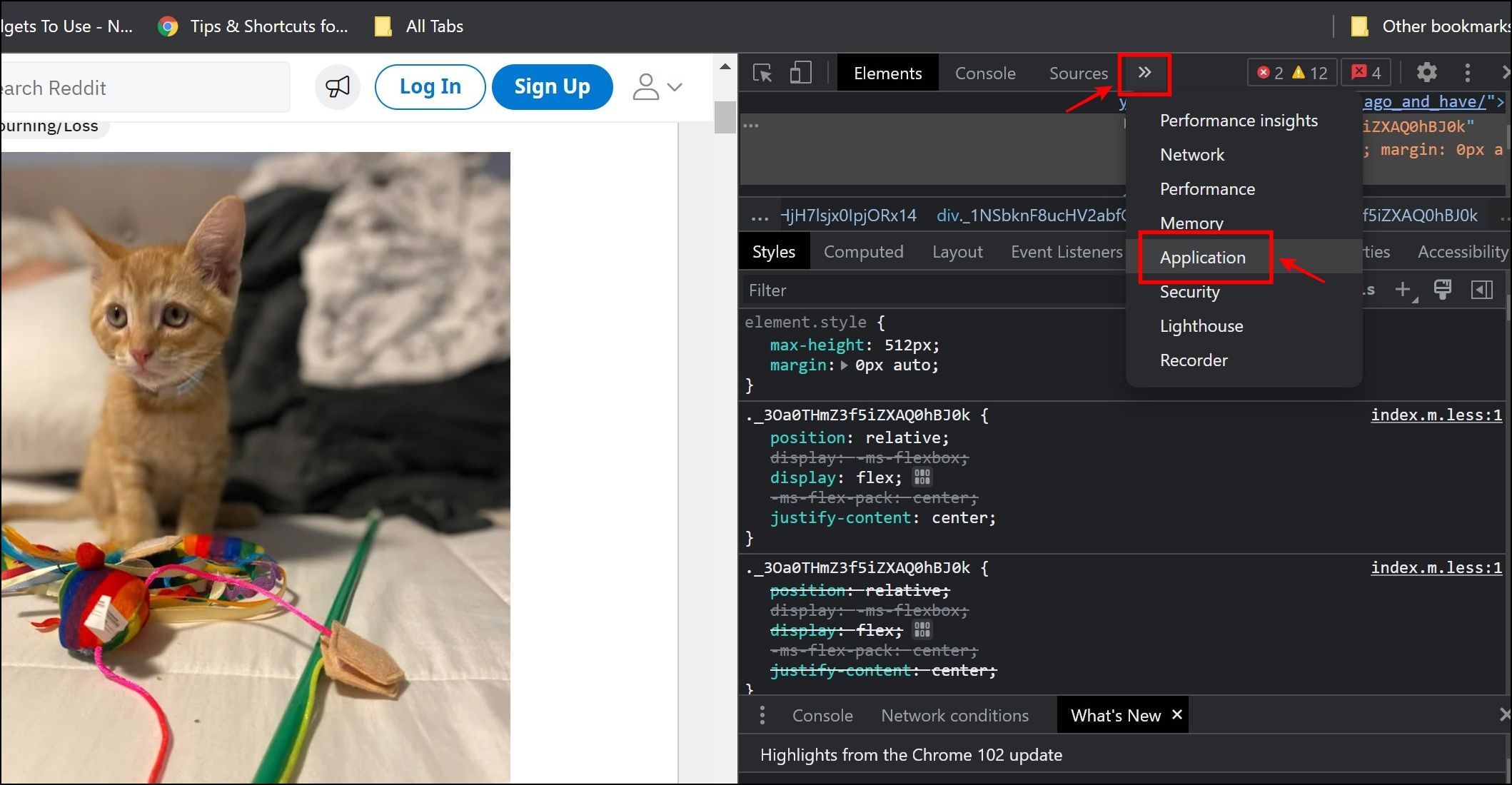
Step 3: On the left sidebar, scroll down to find the frames section.
Step 4: Click on the drop-down menu for the Top.

Step 5: Now, click on the drop-down menu for images.

Step 6: This will show all the images on the website.
Step 7: View all the images in the list, right-click on the image and click on Save image.
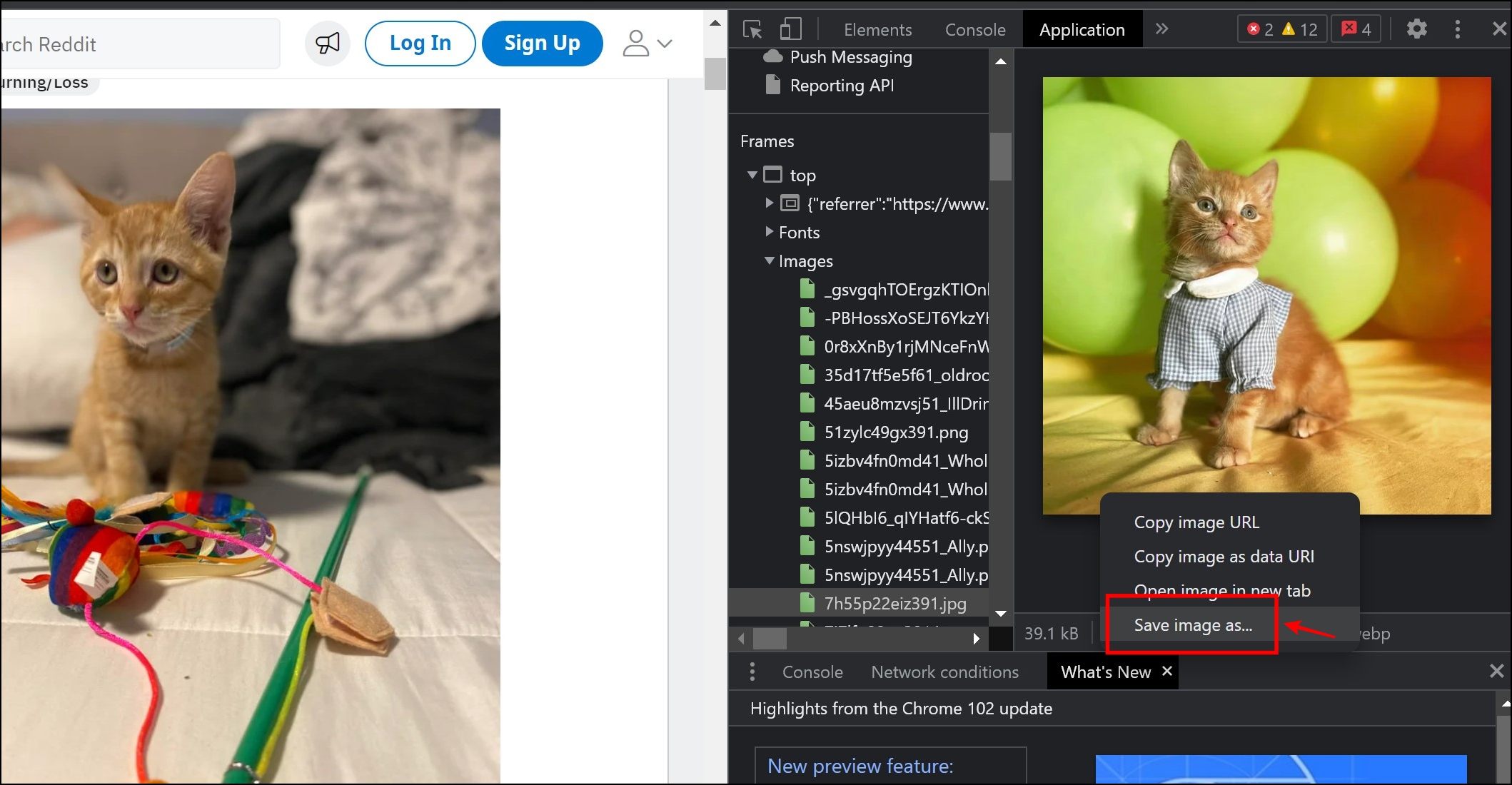
Method 2- Use an Image Downloader Extension
Going through every image on a website and selecting them without a preview is a tedious process. Hence, there are a few extensions that help you simplify the process. Image Downloader is one such extension in the Chrome Webstore. Here’s how you can install and use the extension.
Step 1: Visit the Image Downloader extension page. Click on Add to Chrome > Add Extension.
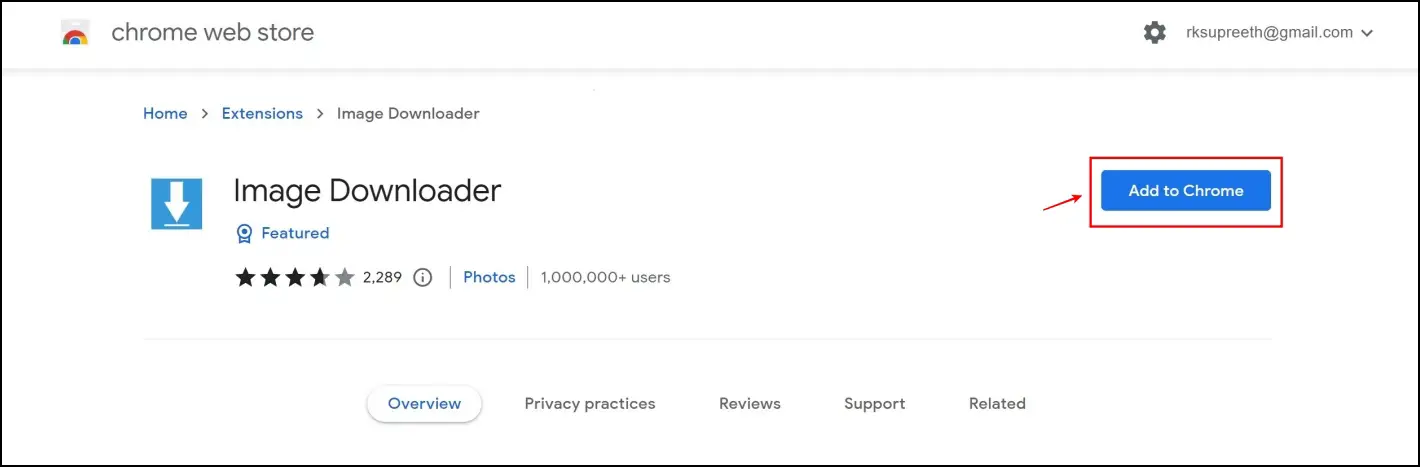
Step 2: Click on the extensions menu—select Image Downloader.

Step 3: The extension homepage will show you all the images on the site. Browse through all the previews to find the image you are looking for.
Step 4: Check the box for the image you want to save.
Step 5: Now, click on the download option. The image will now be saved to your storage.
Method 3- Disable JavaScript
JavaScript is one that, through website owners, can ensure that images and files cannot be saved from websites. Here’s how to disable javascript and save from websites that won’t allow it.
Step 1: Click on the three-dot menu icon in the top right corner.
Step 2: Here, select Settings.

Step 3: Click on Privacy and security in the list on the right.
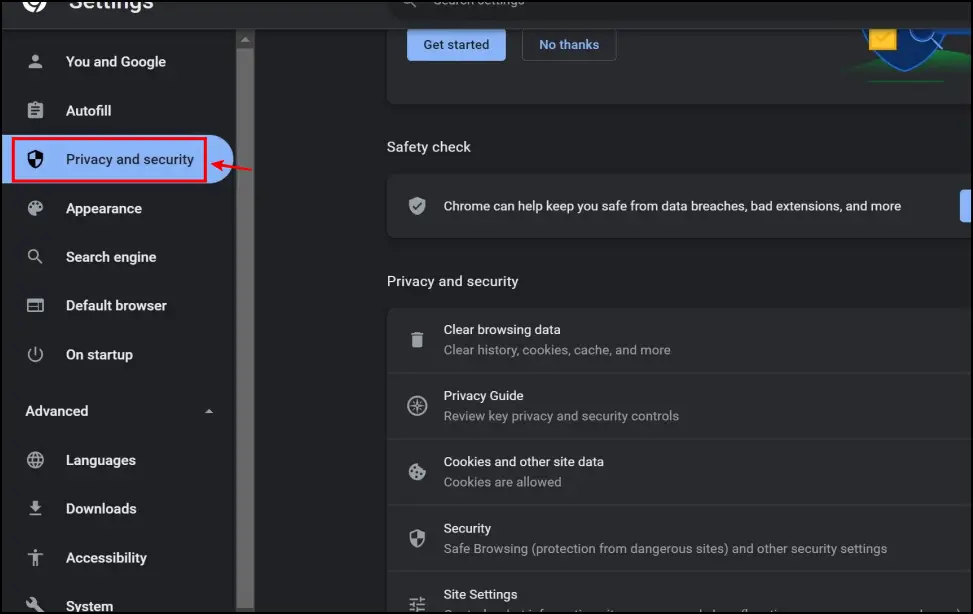
Step 4: Now click on Site Settings.
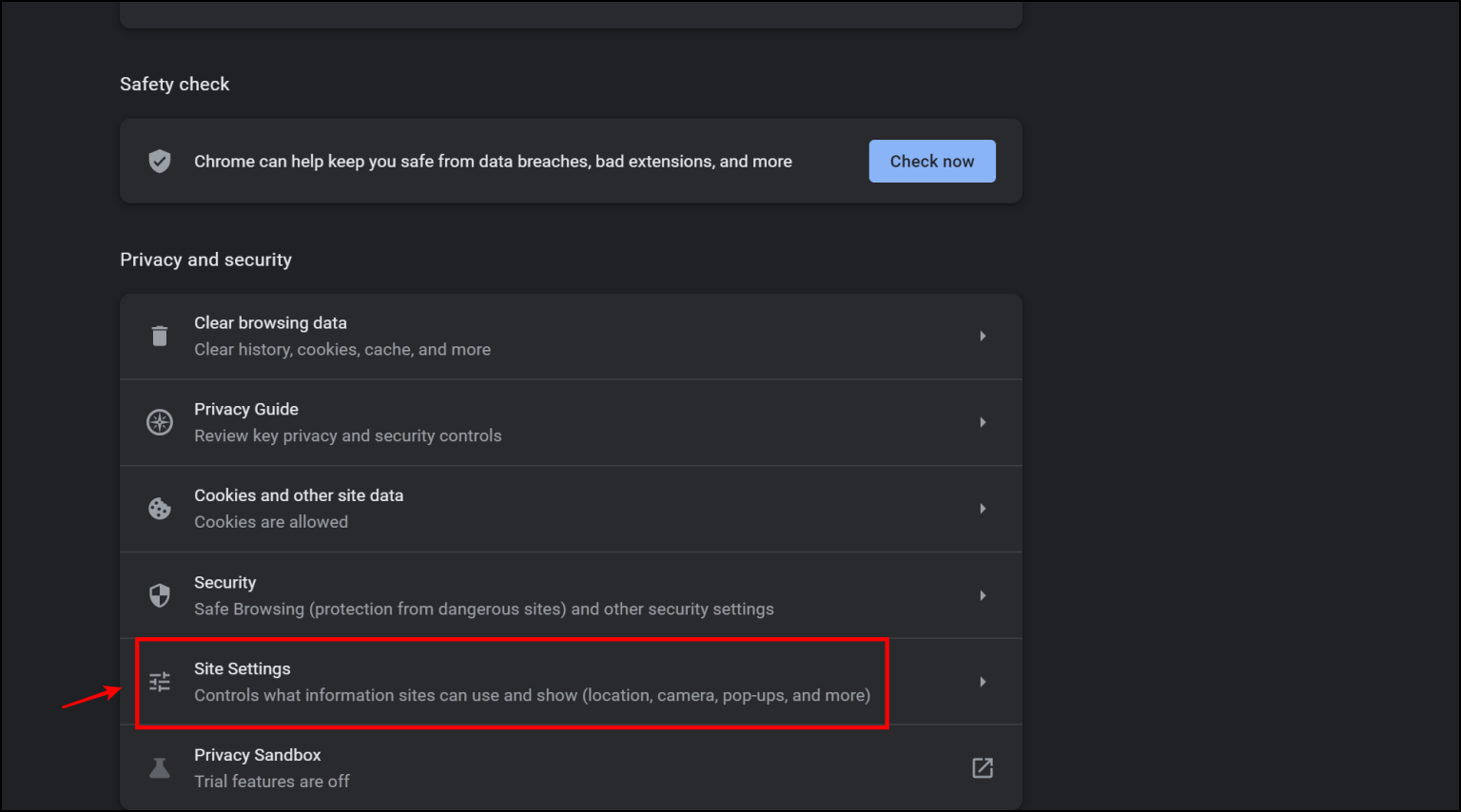
Step 5: In the site settings options, click on JavaScript.
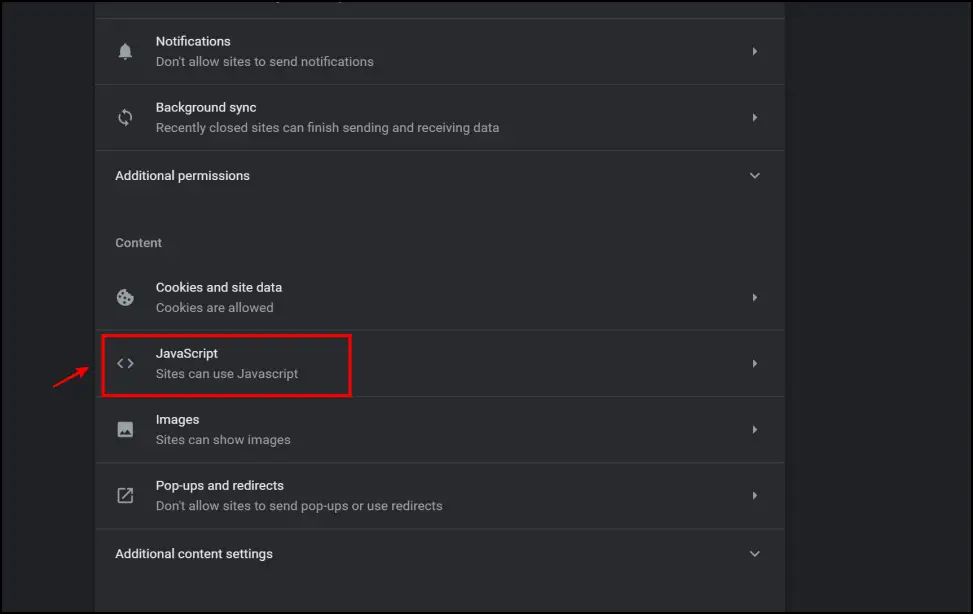
Step 6: Now, select the option for Don’t allow sites to use JavaScript. This will effectively disable JavaScript, and you can try and save content from the site.
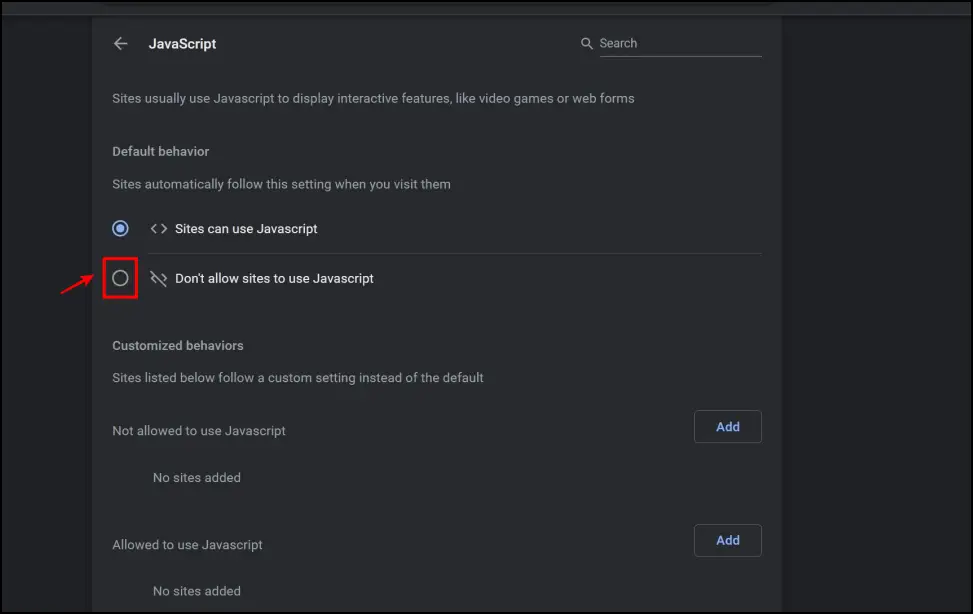
On Mozilla Firefox
Method 1- Reconfigure Settings
Inside the configuration menu of Firefox, you can tweak a setting to try and save content from a website. Here’s how to go about it.
Step 1: Enter about:config in the address bar.
Step 2: Click on Accept the Risk and Continue.
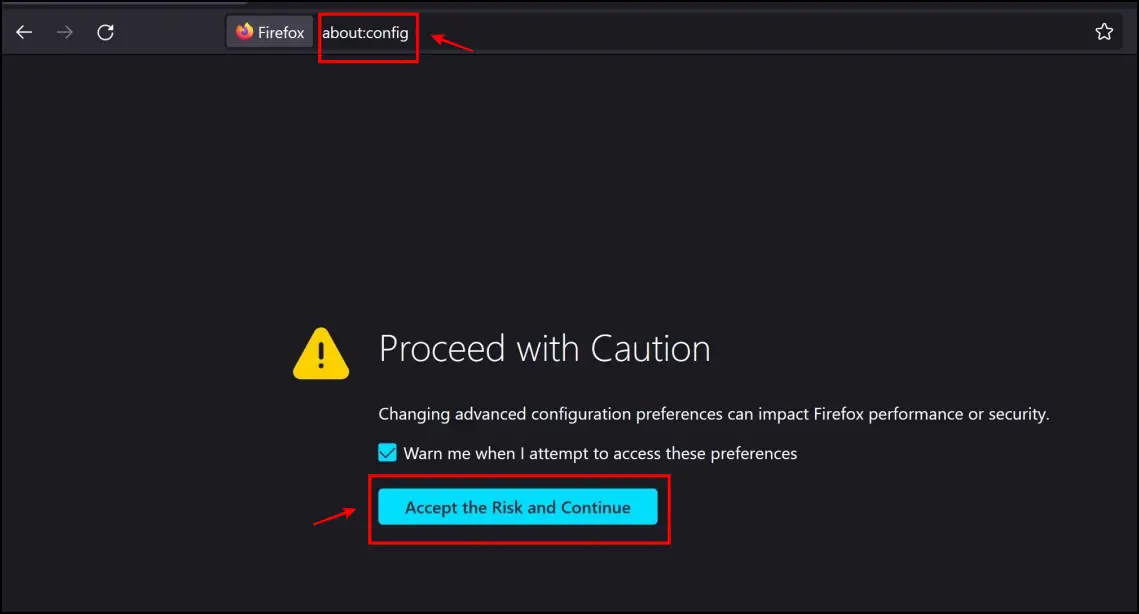
Step 3: You need to disable the dom.event.contextmenu.enabled option. Hence, search for the context option in the search bar.
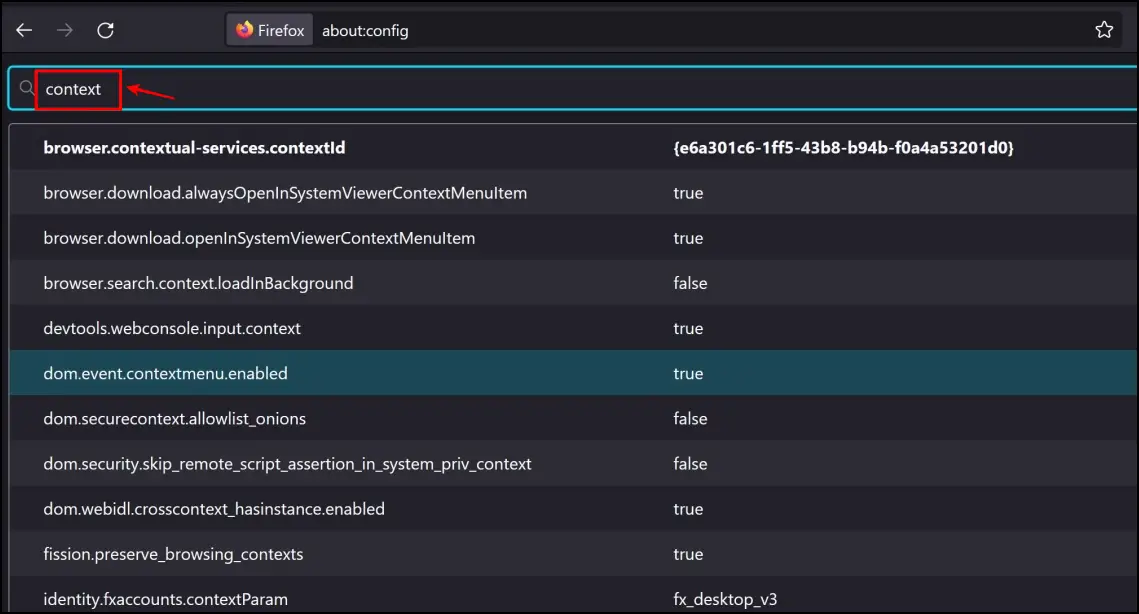
Step 4: After the search result, click the toggle button next to the option. Once it shows the “false” option, the configuration is disabled. You can now try and save content from websites.
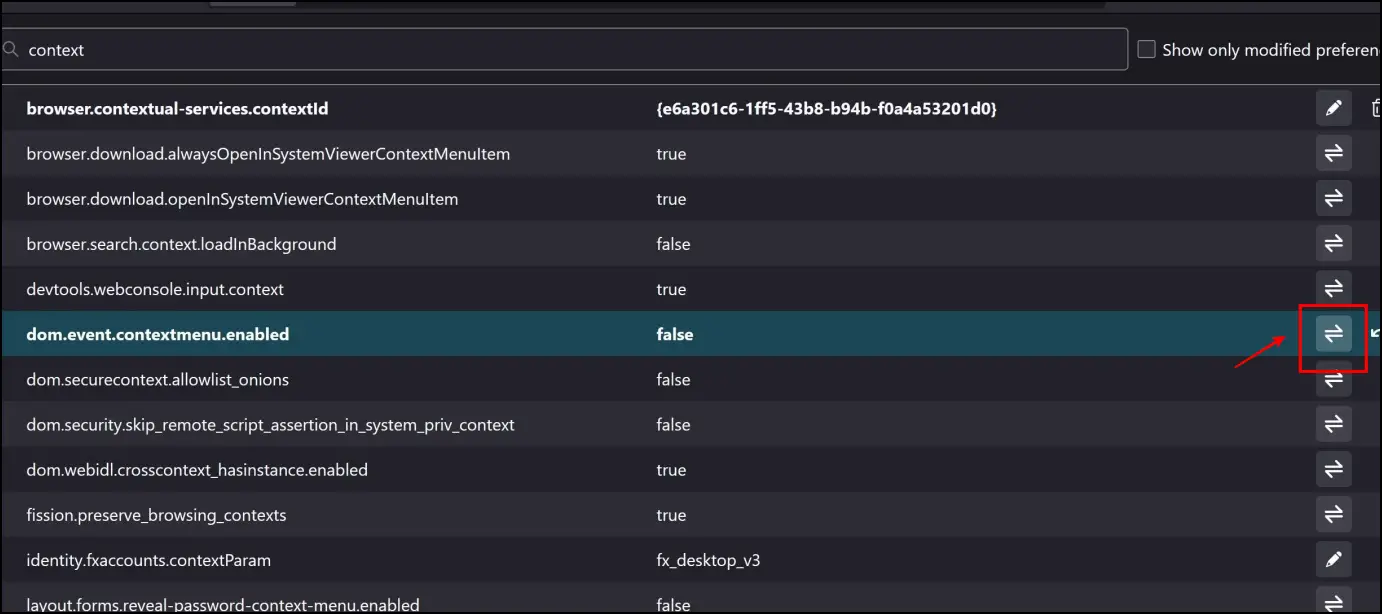
Method 2- Firefox Add-On to Right-Click & Copy
Firefox also has an extension that lets you save from websites that won’t allow it. Here’s an extension – called Absolute Enable Right Click. Here’s how to install and use the extension.
Step 1: Visit the add-on page.
Step 2: Click on Add to Firefox. Add Extension.
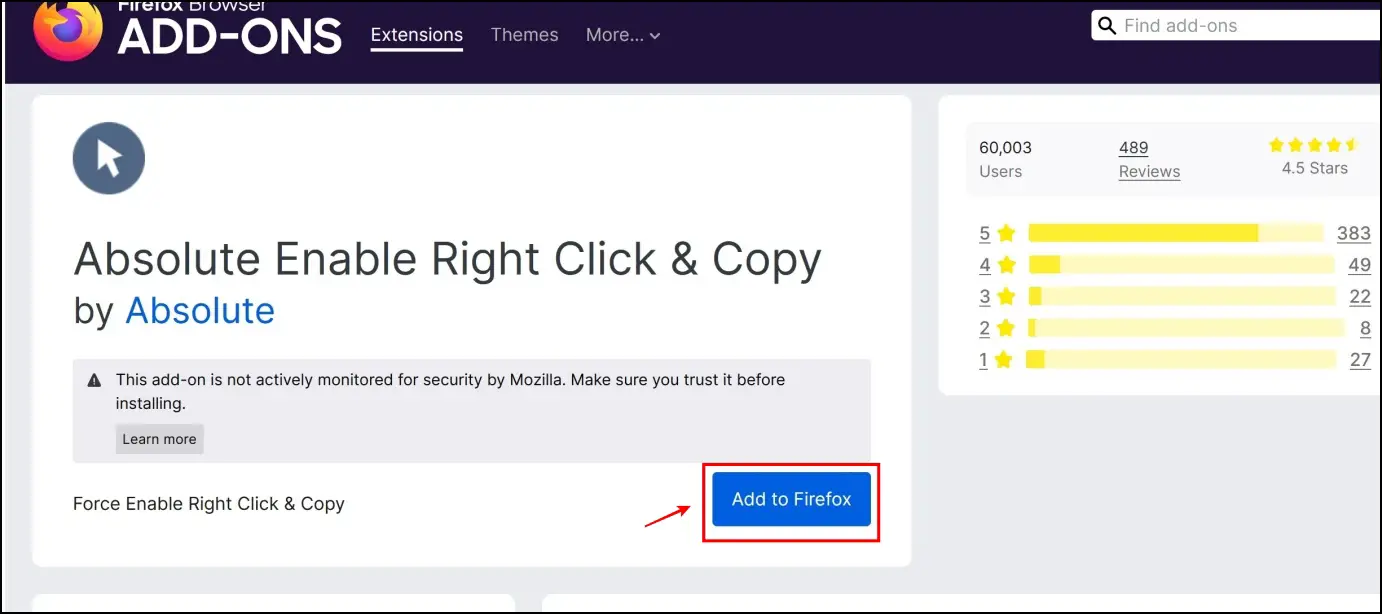
Step 3: Once you install the extension, it automatically enables the save option on websites.

Step 4: Right-click on the image, and now you can find the Save Image As.. option. Use it to save the image.
Method 3- Disable JavaScript
Disabling JavaScript is one way to bypass the developer’s restrictions to save content from websites. Here’s how you can do it on Firefox.
Step 1: Enter about: config in the address bar.
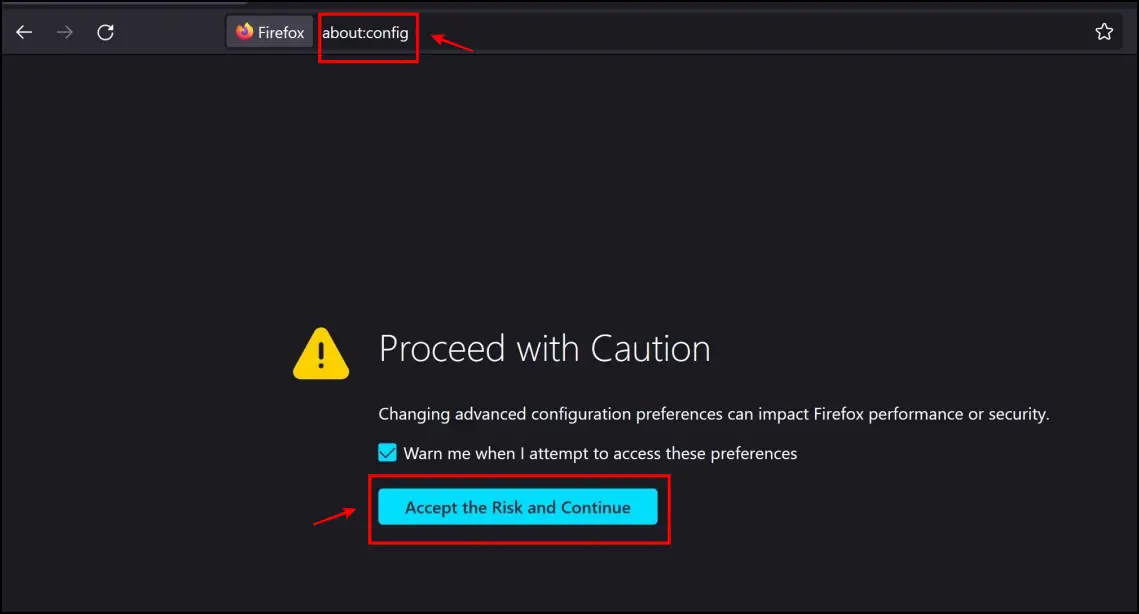
Step 2: Search for JavaScript in the search bar.

Step 3: Select the toggle button for the JavaScript-enabled option. Once it shows the false label, it means that it has been disabled, and now you can try to save from websites that won’t allow it.
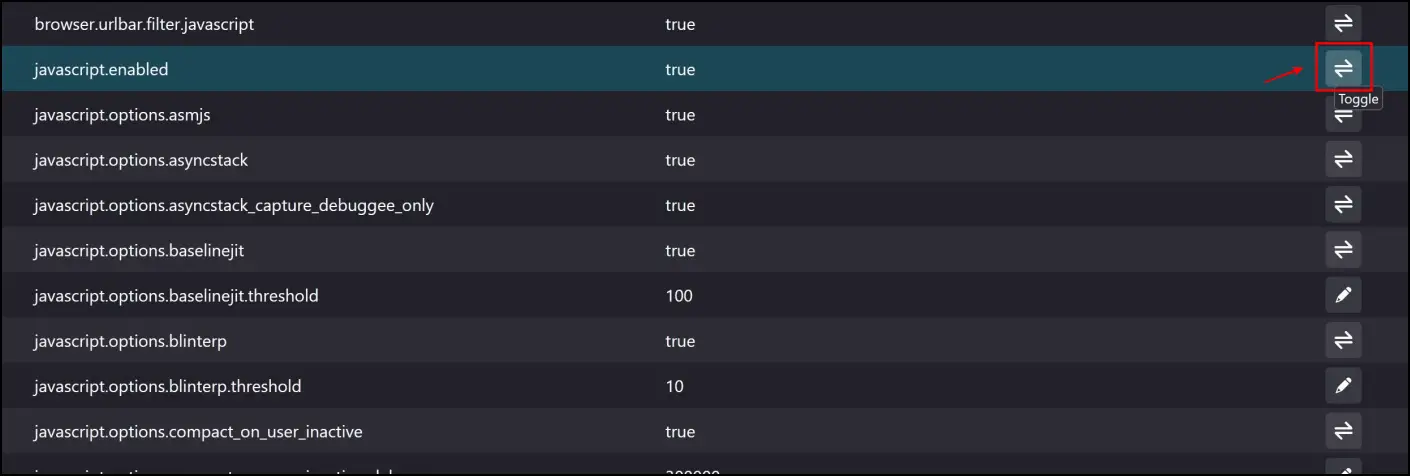
Bonus- Send Saved Files to Phone
As we mentioned, we’ll help you explore methods to send saved files to your phone. These methods are usually in the form of extensions and websites.
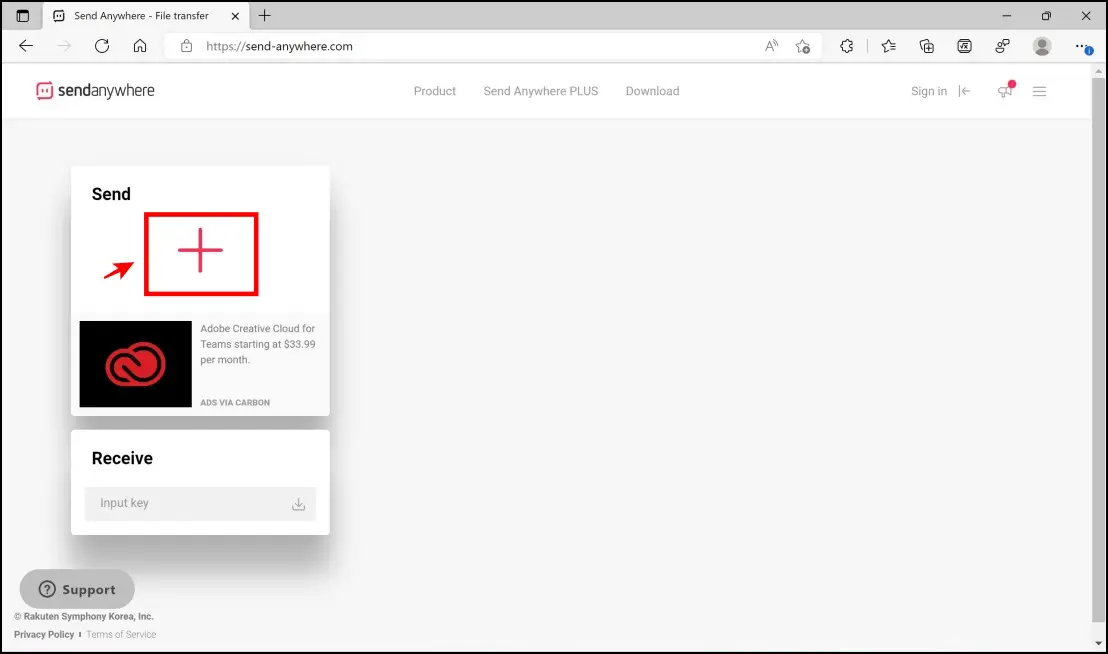
You can use Send Anywhere, a website-based tool for sharing files and notes across devices. This tool can be used irrespective of any web browser. All you need is to use the website to share files to the companion app on your phone.
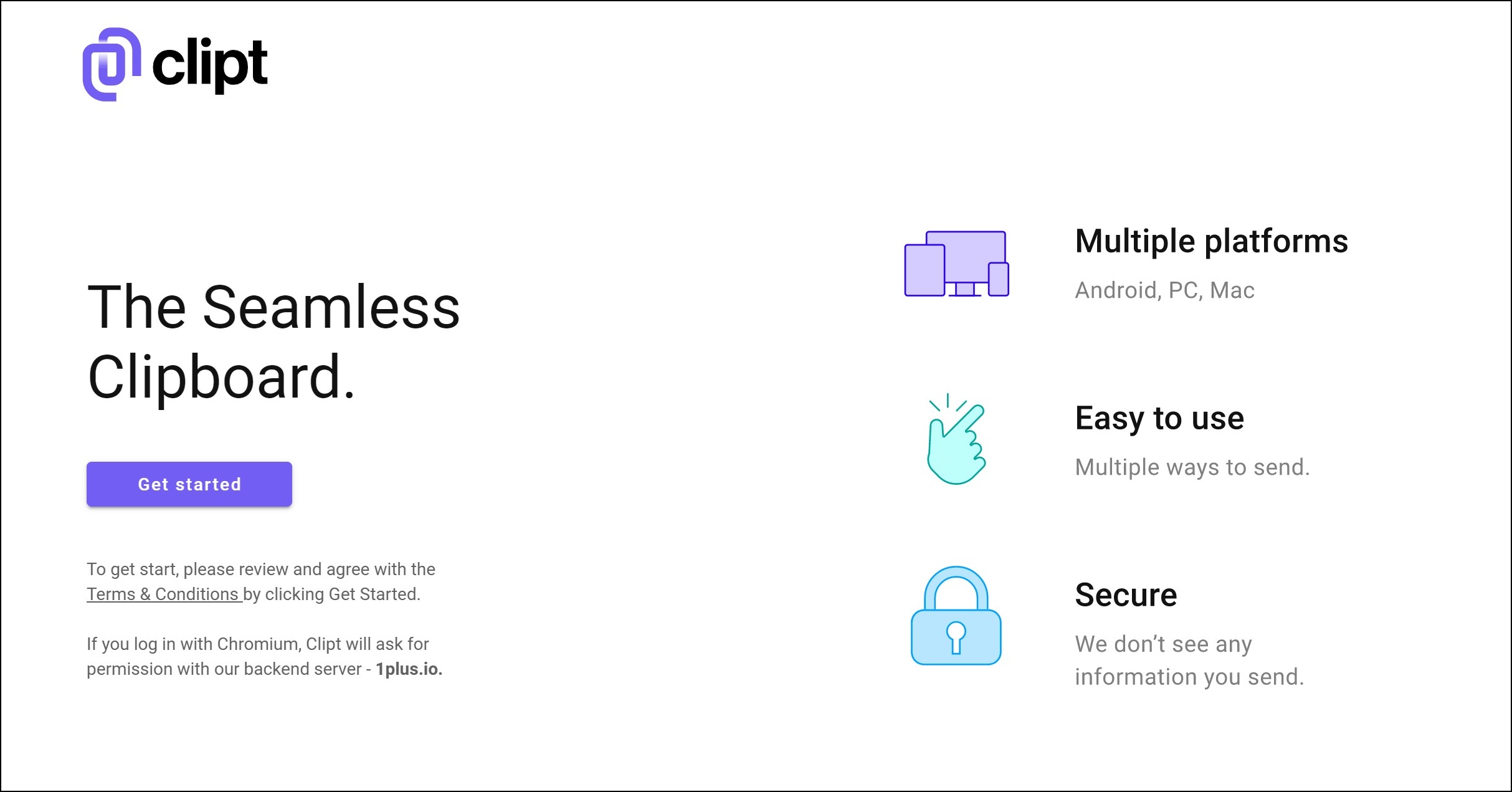
Similarly, you can use Clipt add-on for your PC that allows you to share webpage URLs, files, and notes across several devices. OnePlus created this add-on, and we can vouch for the user experience.
You can seamlessly share files from your web browser to your phone using the extension and the Clipt Android app. Here’s our detailed guide to sending files to your phone from Chrome or Edge browser.
Wrapping Up
These are some of the methods we recommend you use to save from websites that won’t allow it. Do try out all the methods so that you can make the right choice according to the browser you are using. We hope this guide helped you solve the issue. Stay tuned to Browser To Use for more such guides to improve your web browsing experience.
Related: