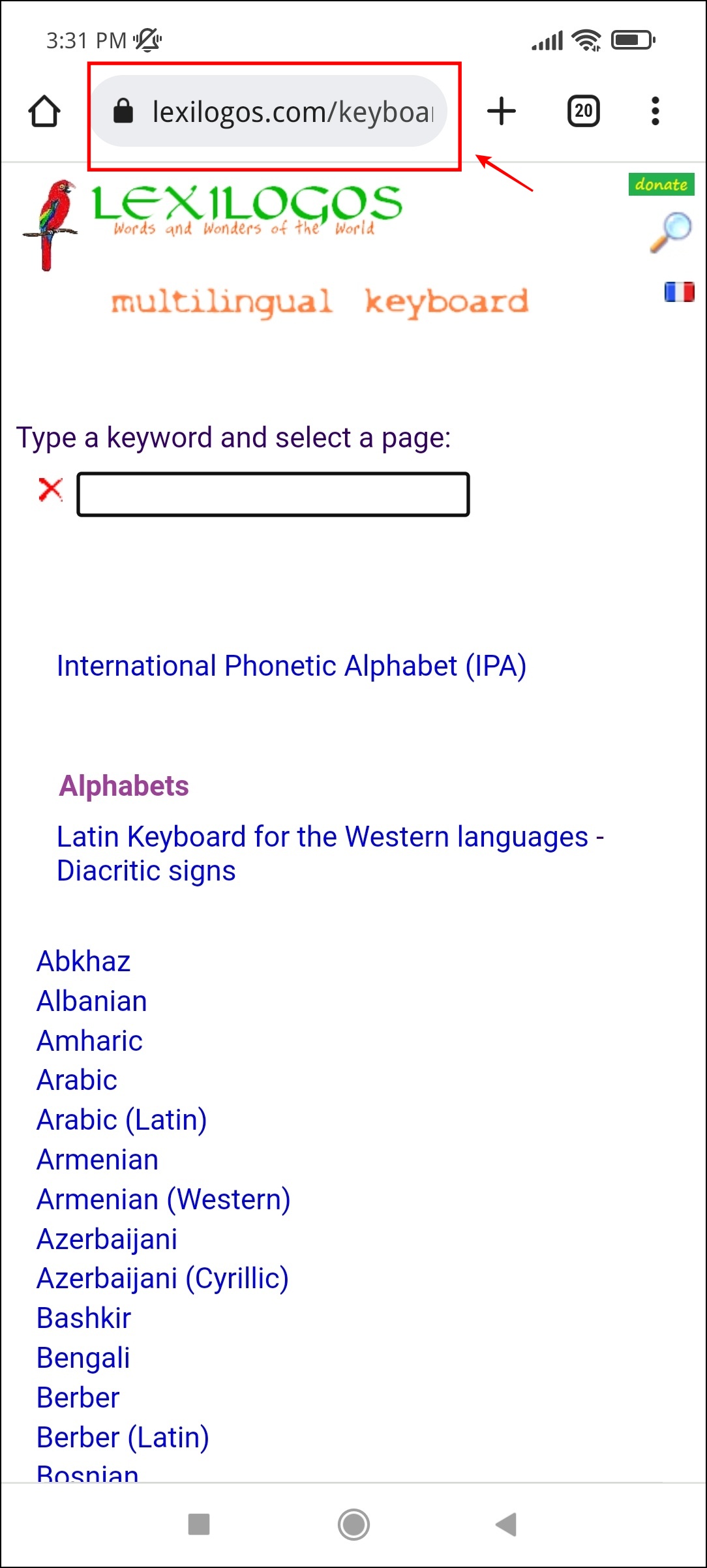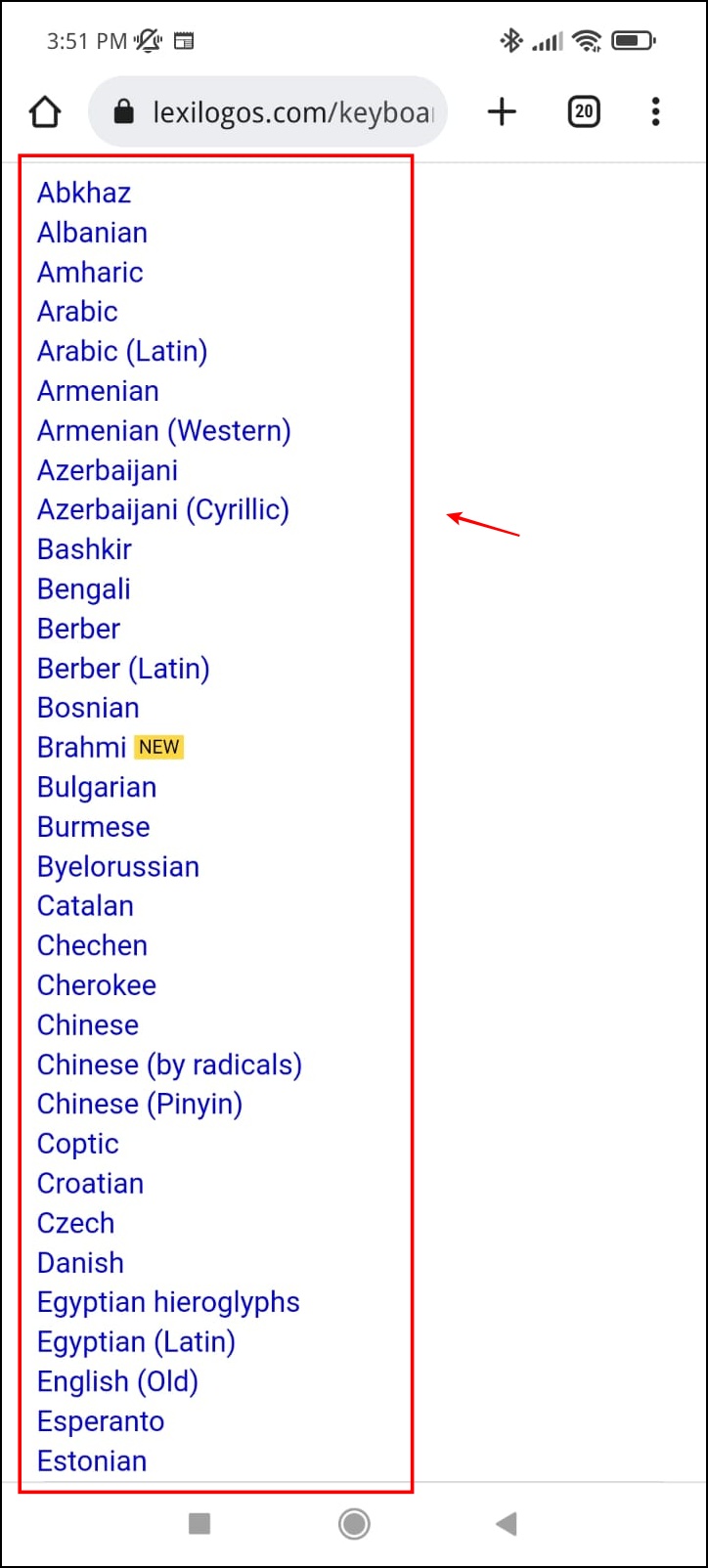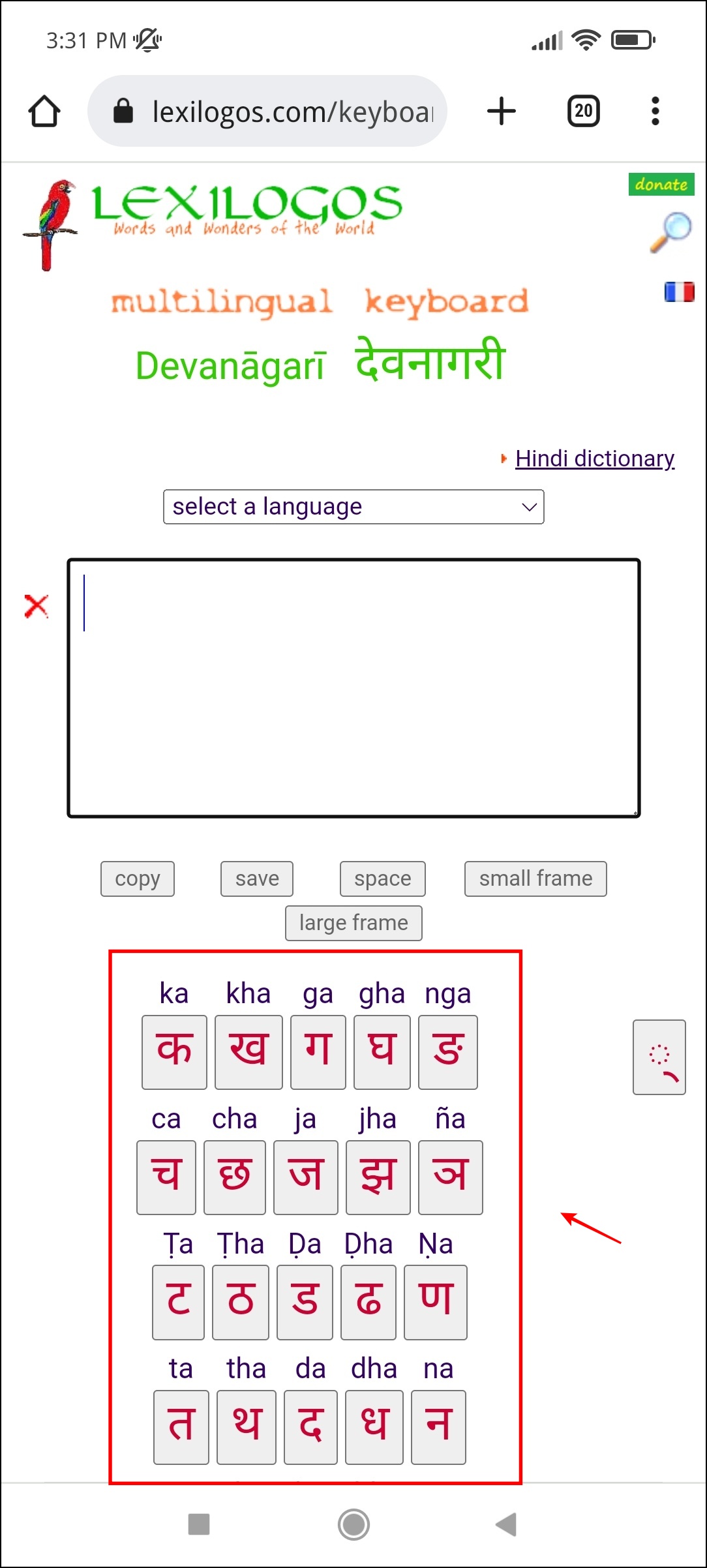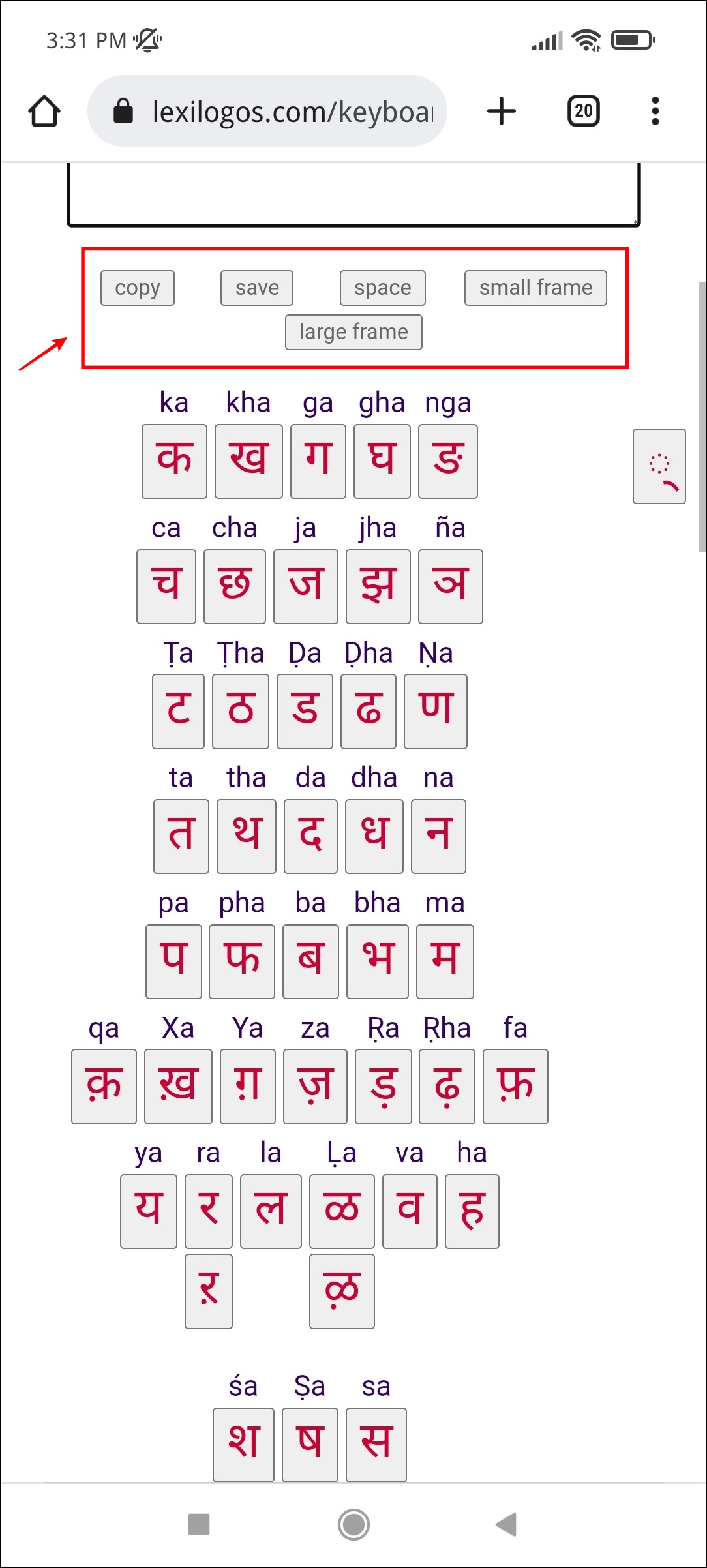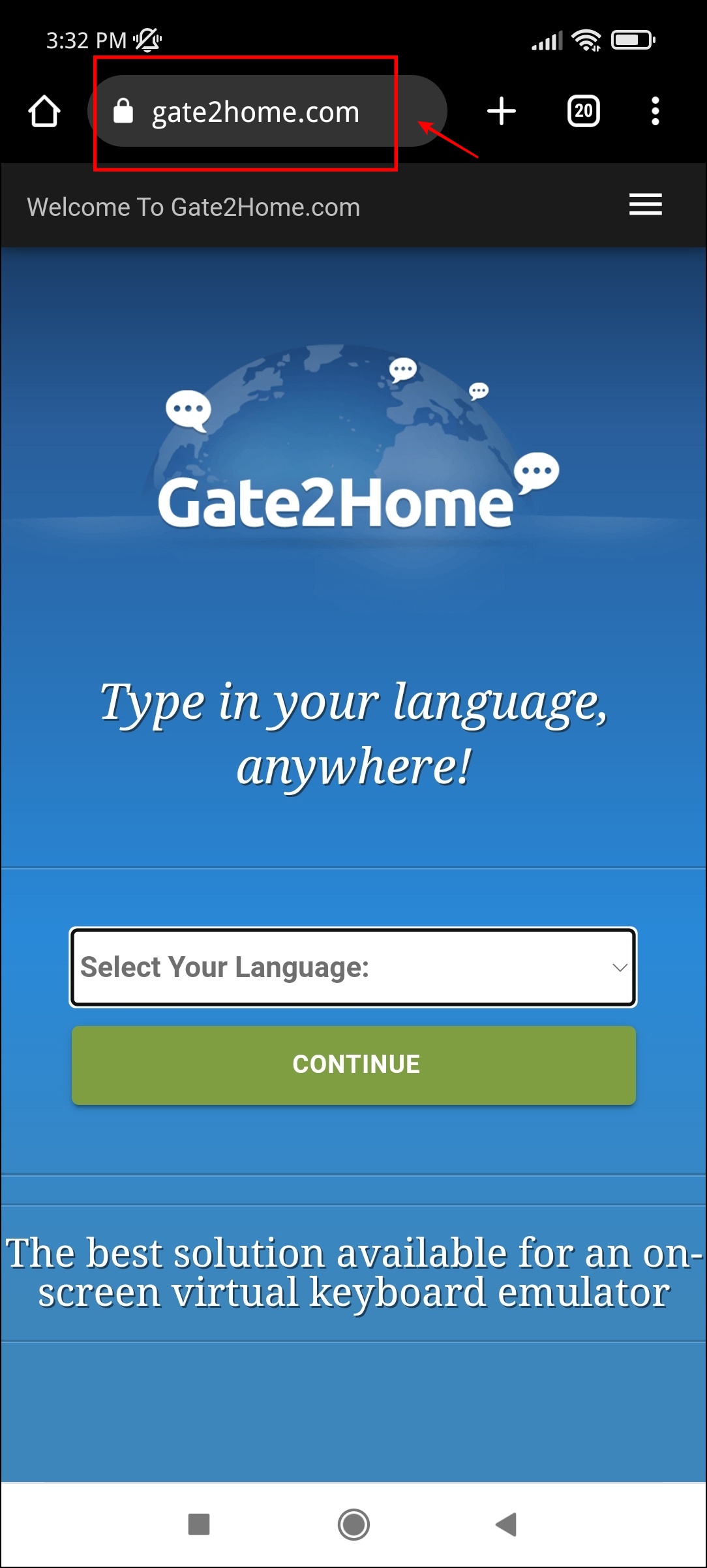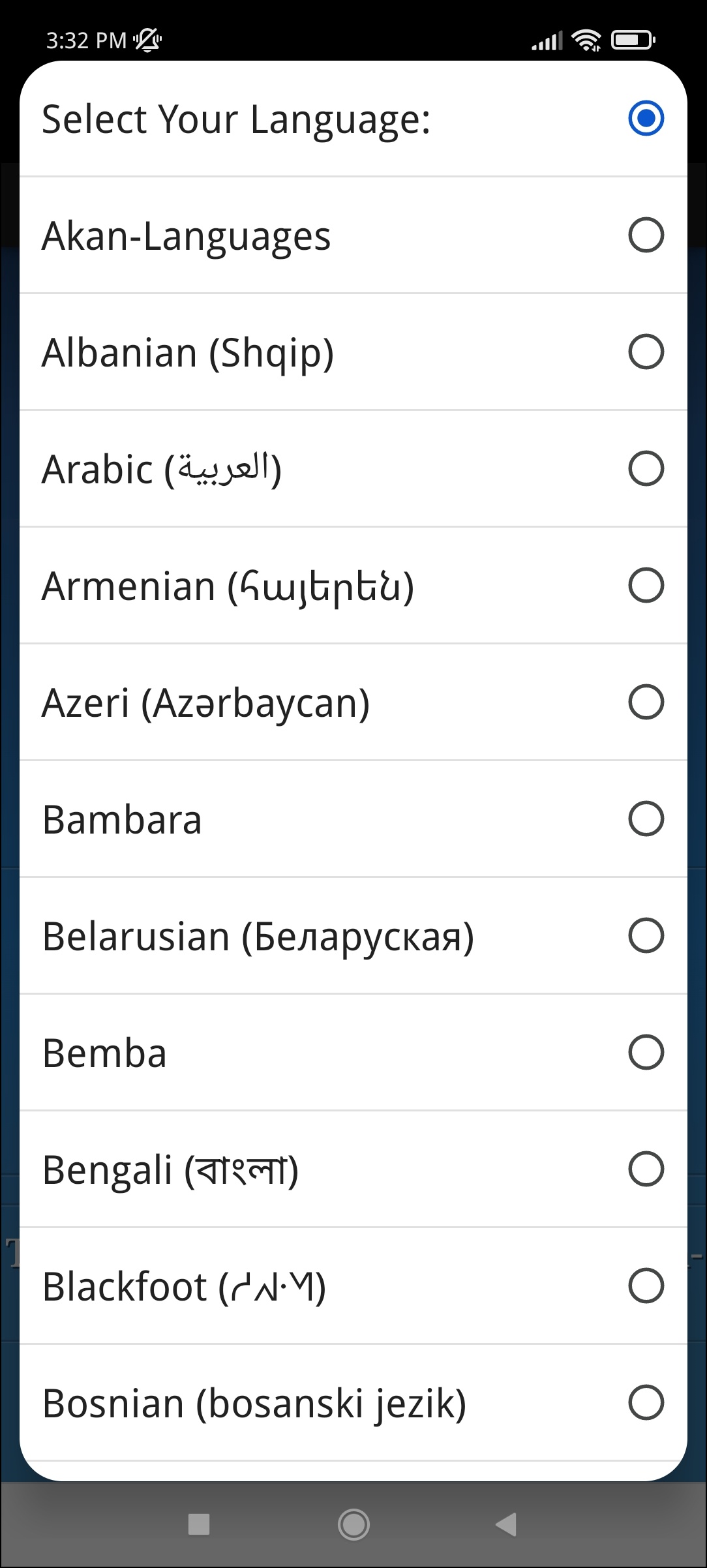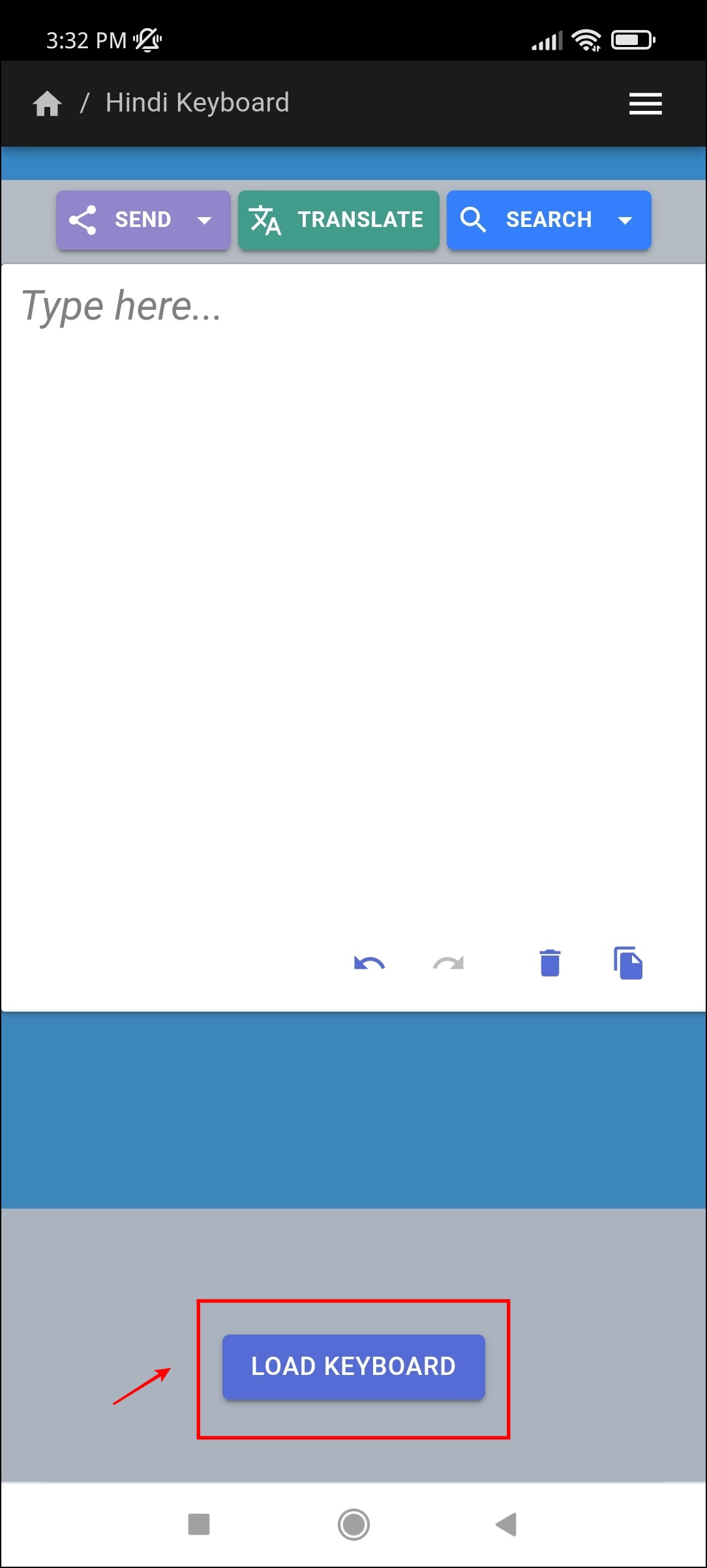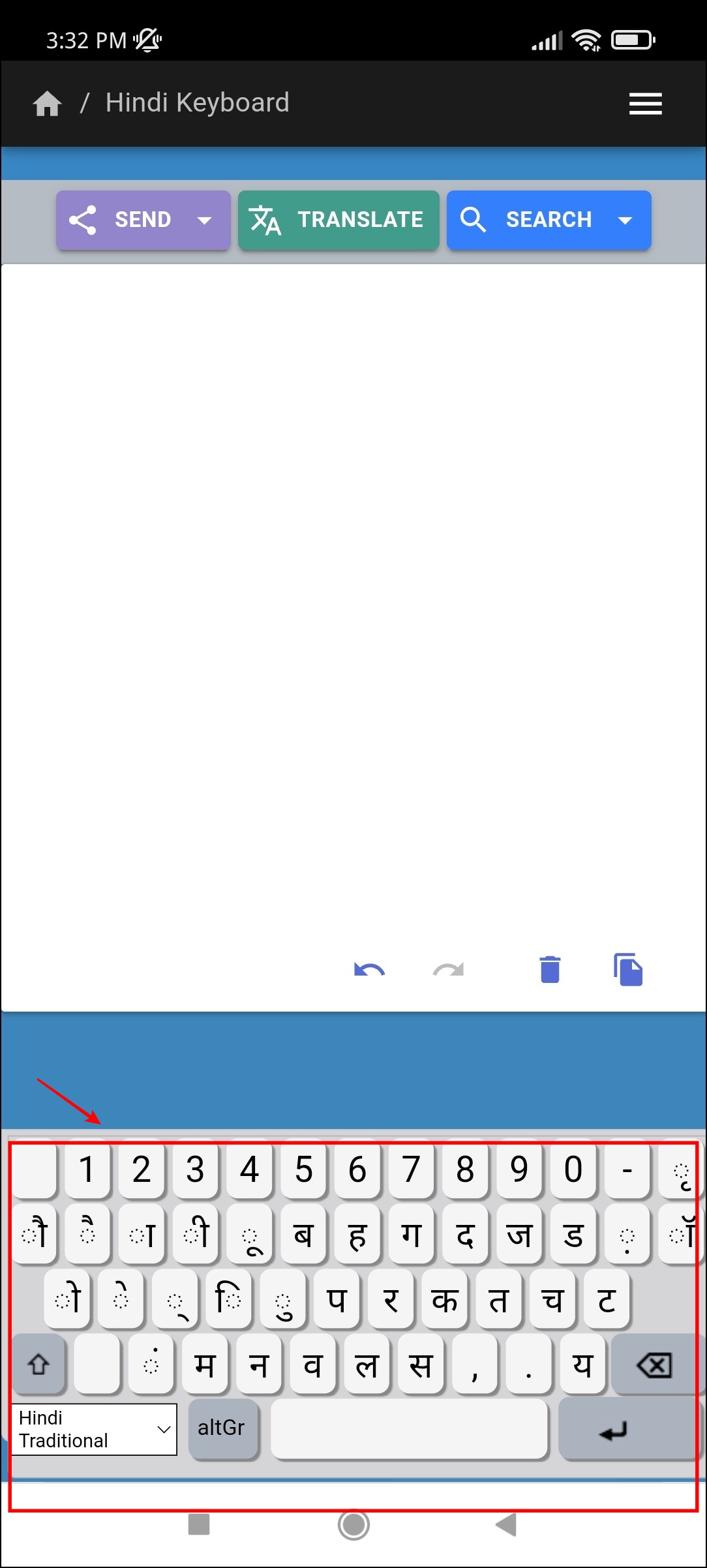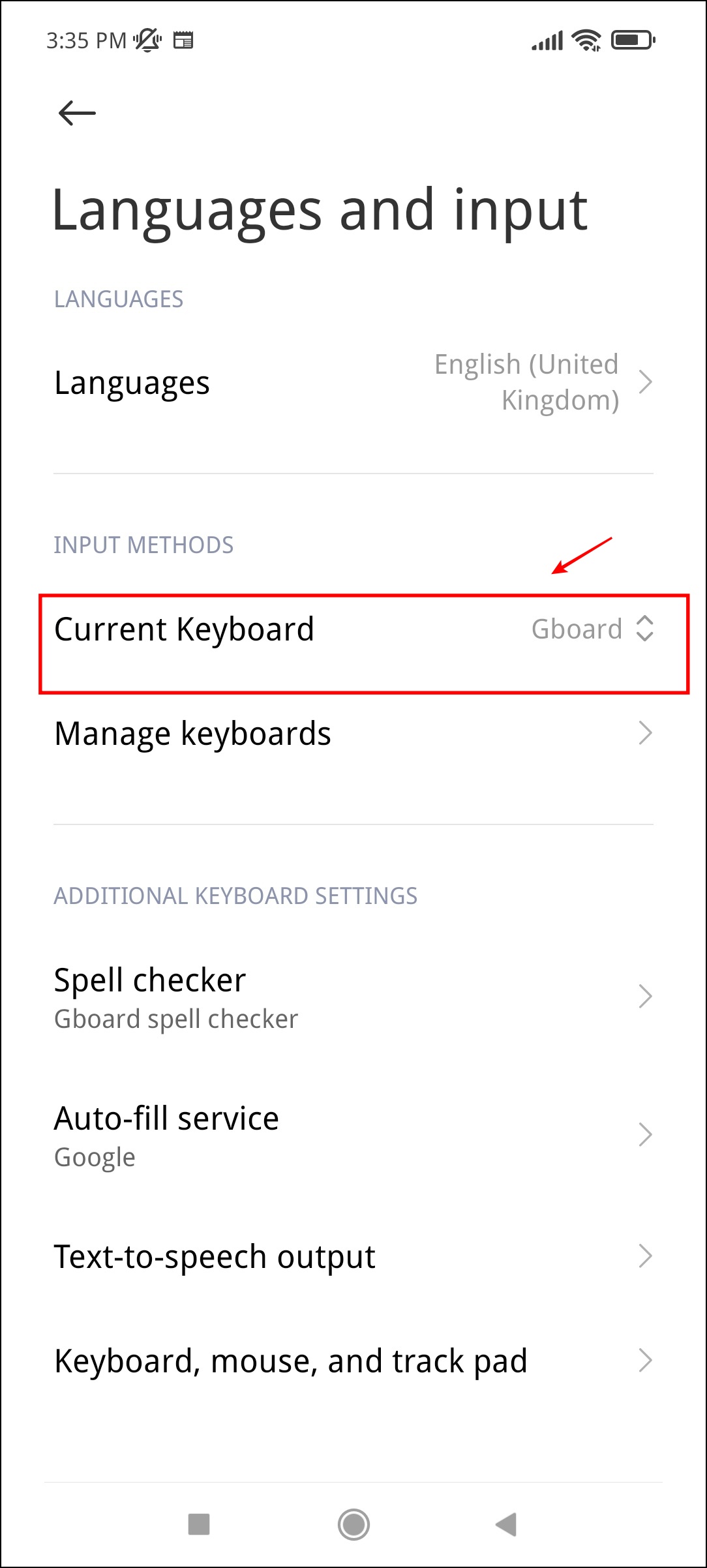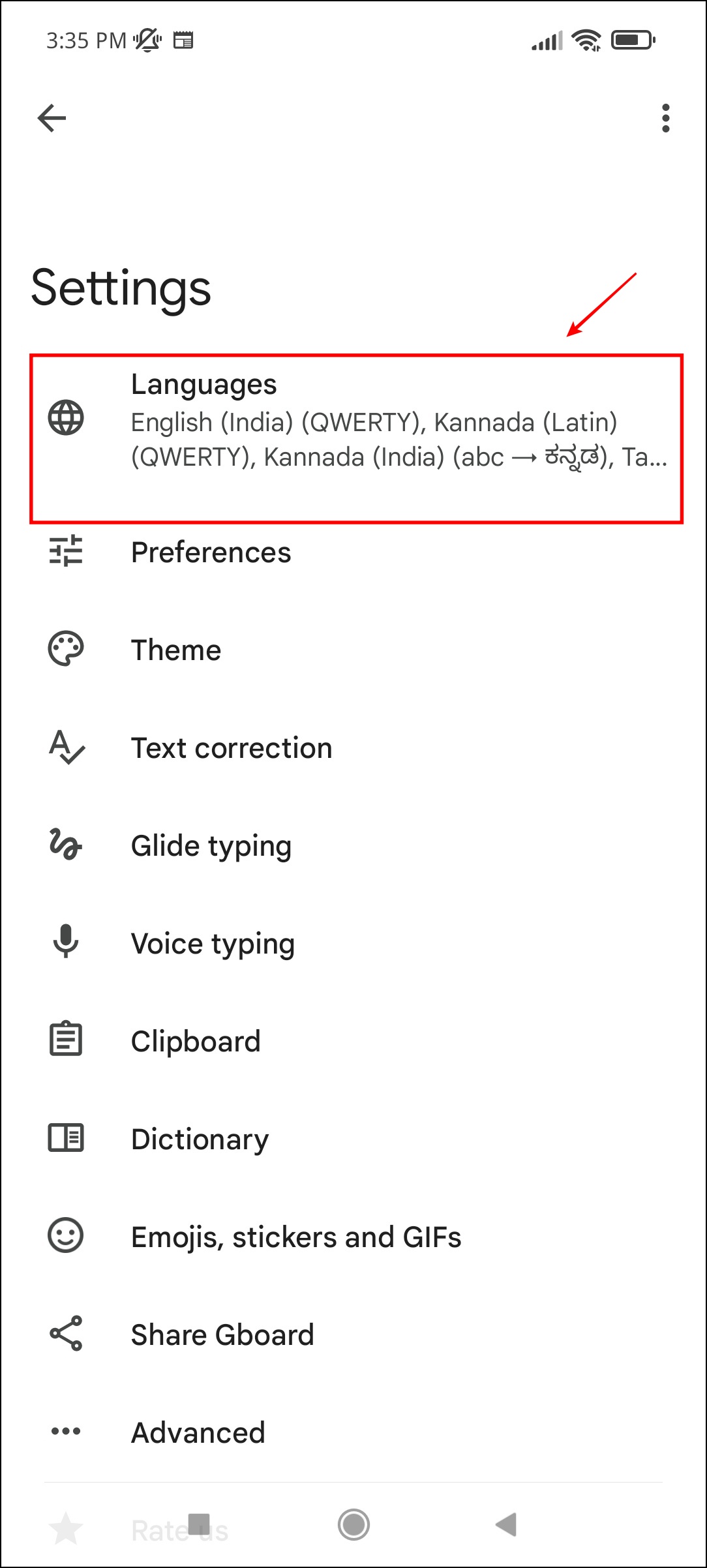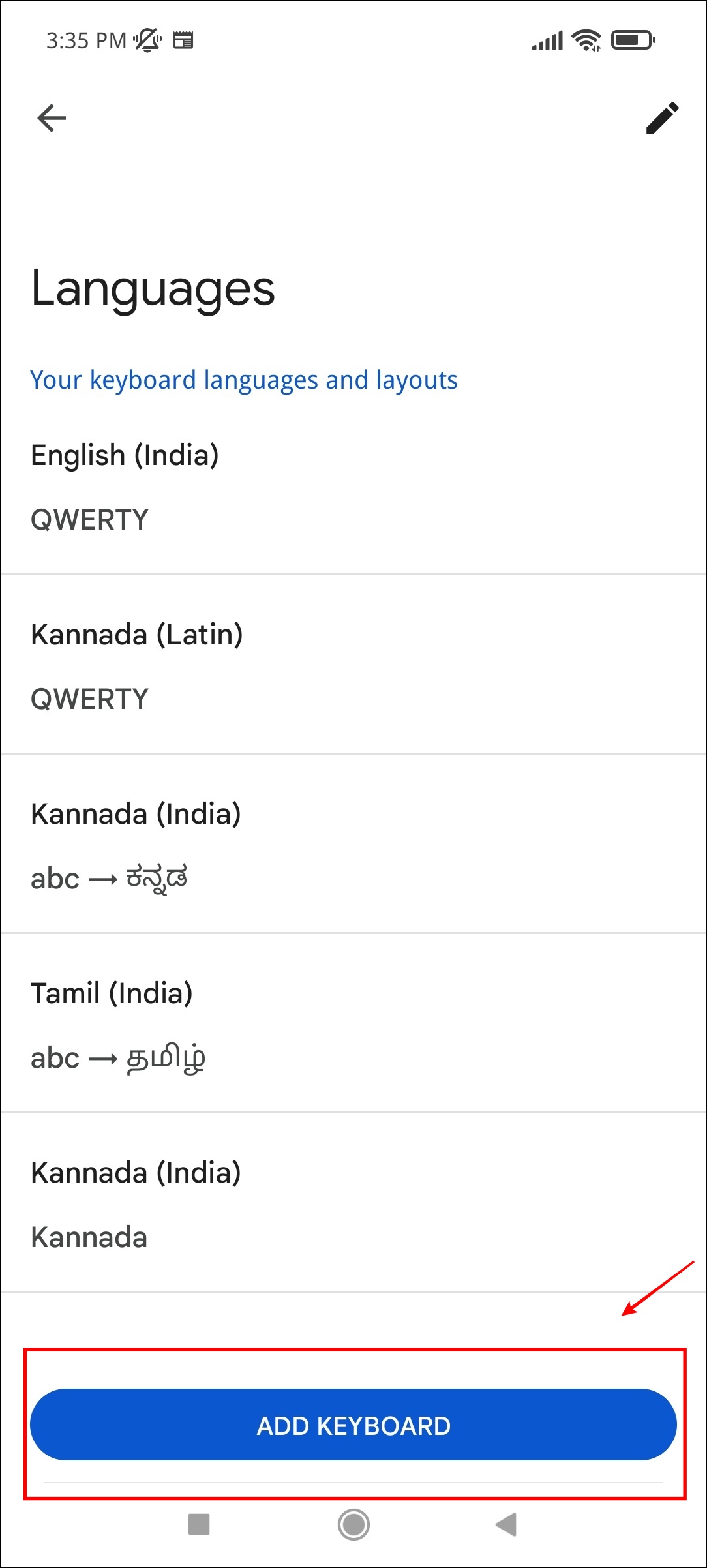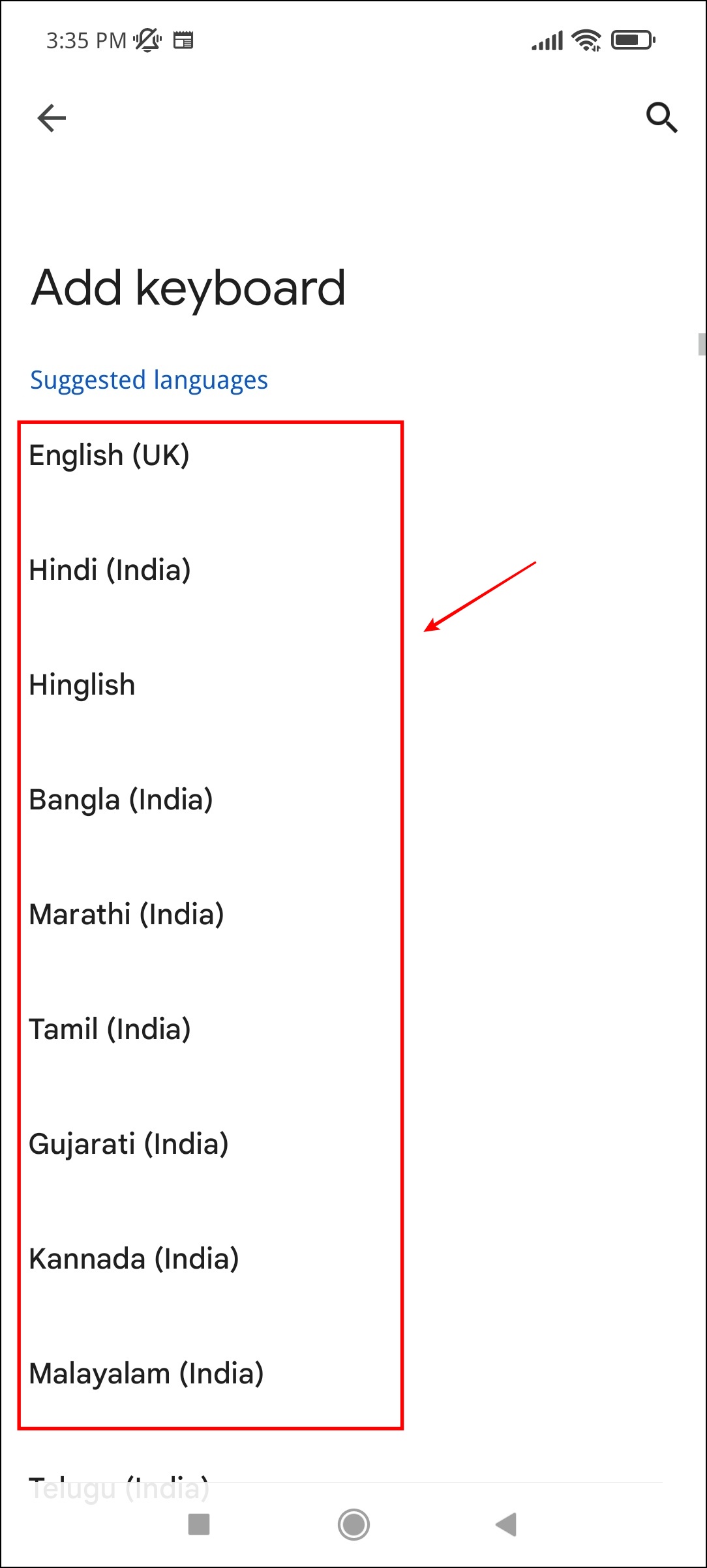Internet services have reached every corner of the world and there’s a great scope of interaction in various languages, apart from English. However, the hardware keyboards we generally use are meant for just English. Fortunately, there are multiple ways in which you can write in different languages on the web. So the next time you want to type content using your regional language, you can use these methods to type in any language on Google Chrome.
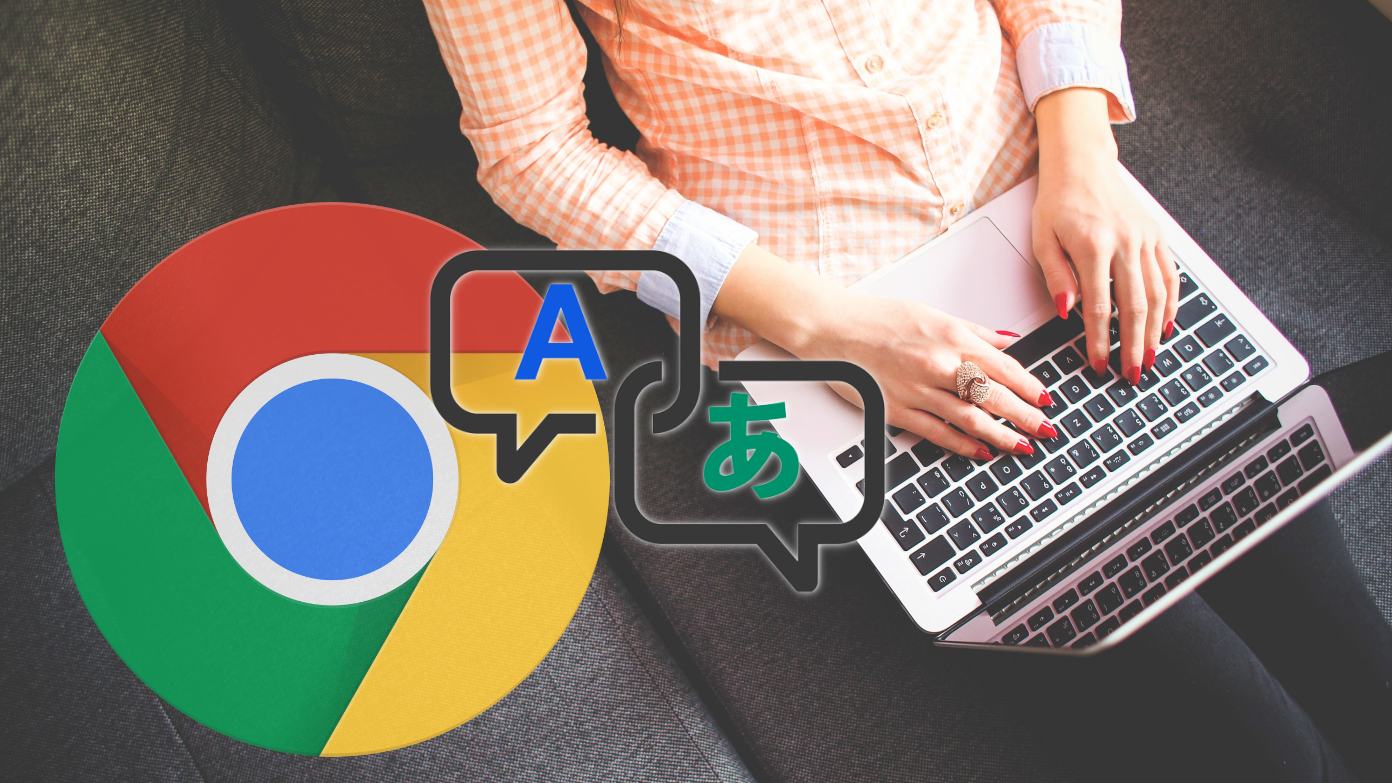
Type in Any Language in Chrome – Using Extensions & Websites
There are two main ways you can type in a regional language. Extensions can be used on your Mac and Windows PC. Since they are not supported on Android, a few good websites let you do so. Continue reading our article as we explore these methods.
If you’re here to convert to other languages while typing, here’s how to translate while typing in Chrome.
1. Google Input Tools Chrome Extension (PC Only)
Google Input Tools is the official extension developed by Google. It is by far the most reliable method to type in any language in Chrome. With support for over 80 languages, this is our top choice. Here’s how to install and use the extension.
Step 1: Visit the Google Input Tools extension page. Click on Add to Chrome > Add Extension.
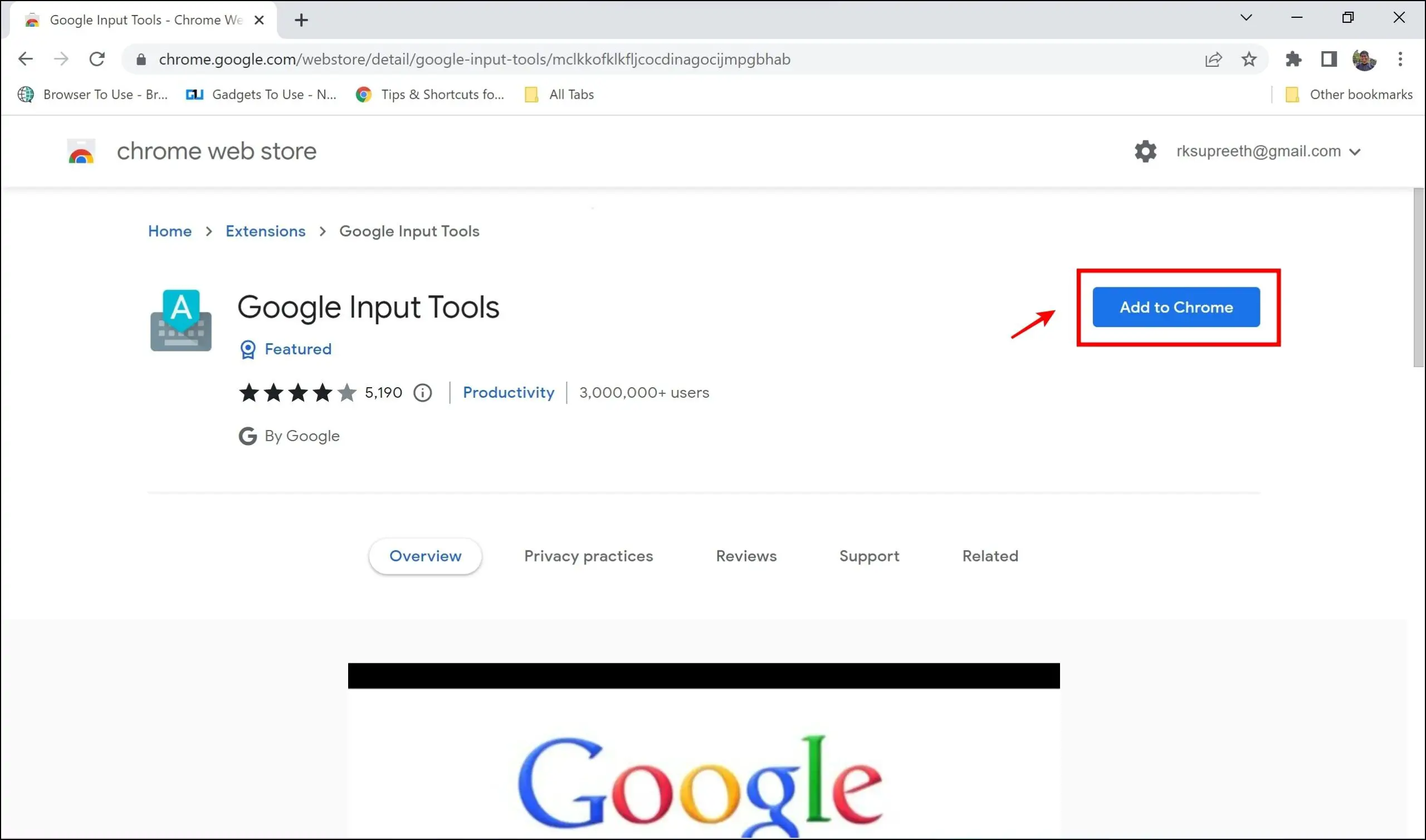
Step 2: Click on the extensions menu in the top right corner.
Step 3: Tap the three dots icon next to Google Input tools > Options.
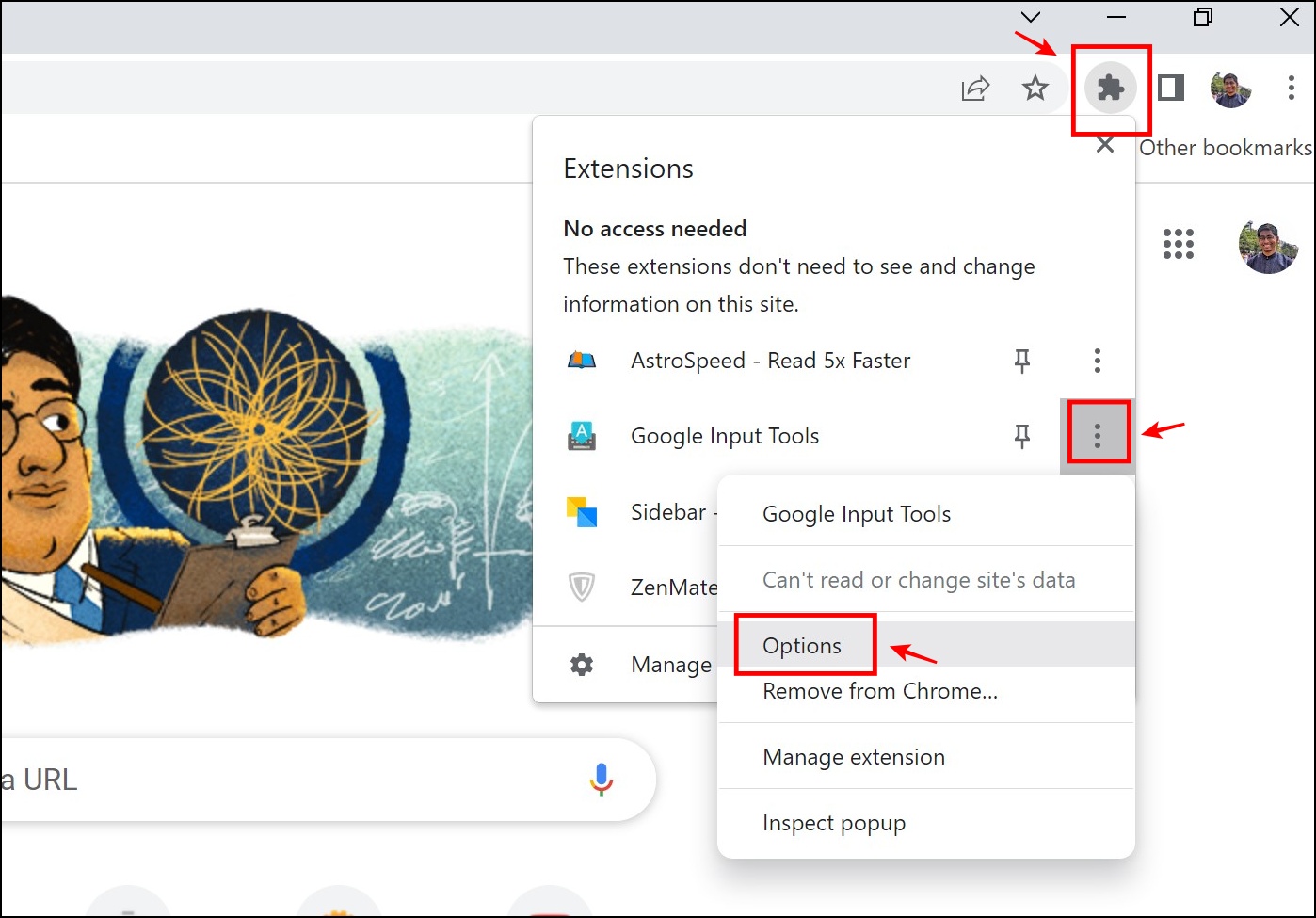
Step 4: Select the languages you want to use for input from the list.
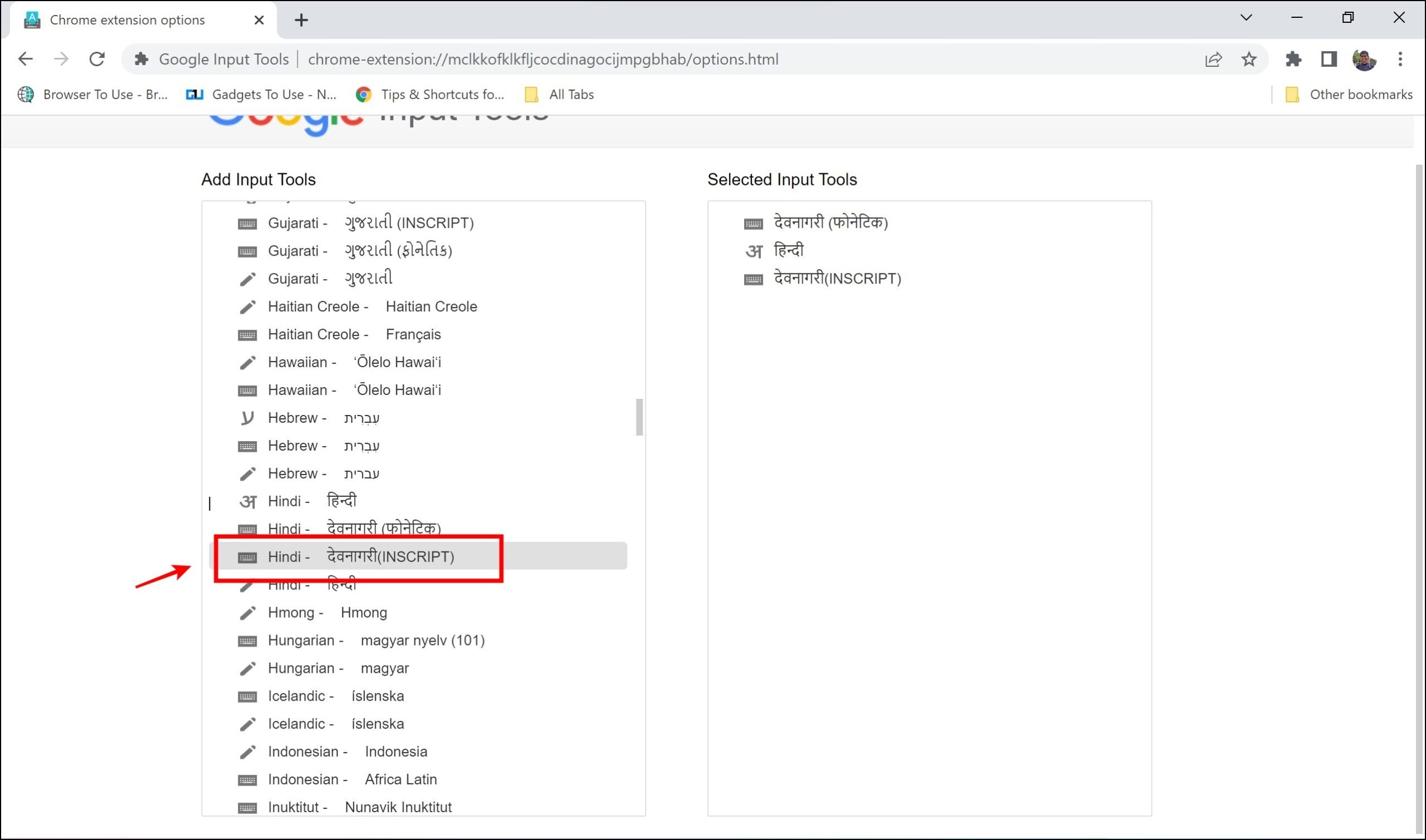
Step 5: Once you complete the selection, open the website where you need to type in another language.
Step 6: Click on the extensions menu, and select Google Input Tools.

Step 7: Select the language that you prefer to type with.
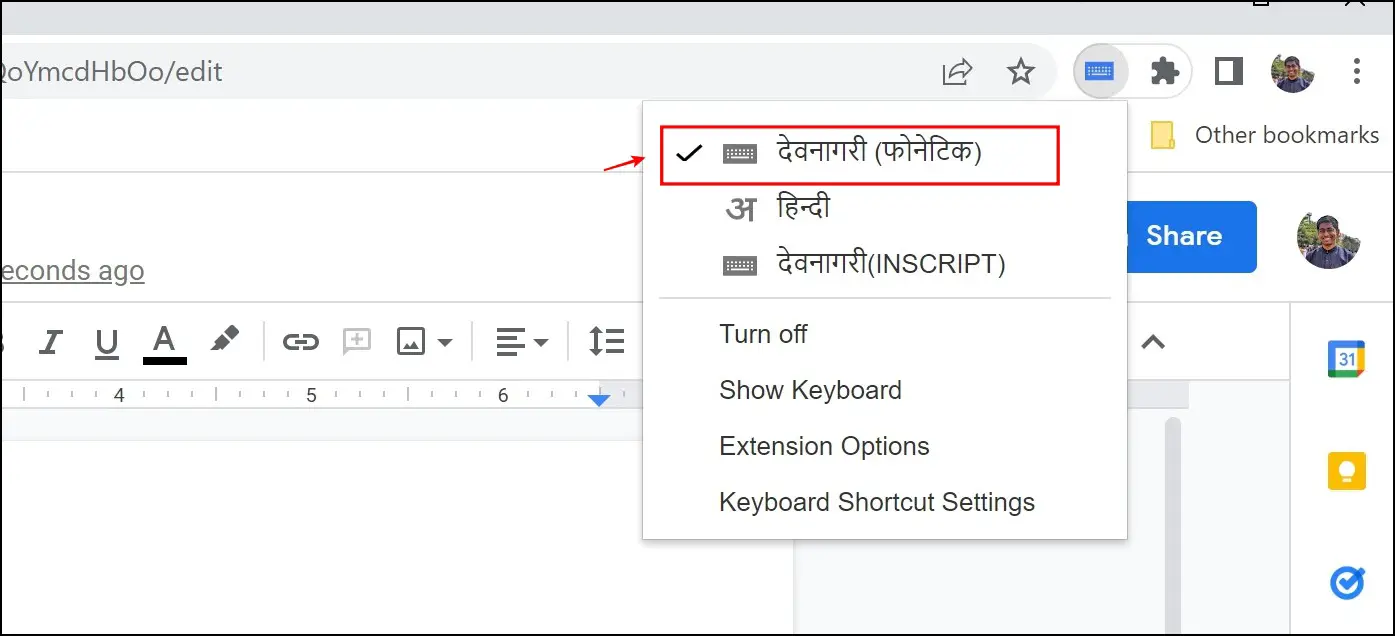
Step 8: Once you start typing, you can easily transliterate your text to another language. Ensure that you select the phonetic version of the language input from the list.
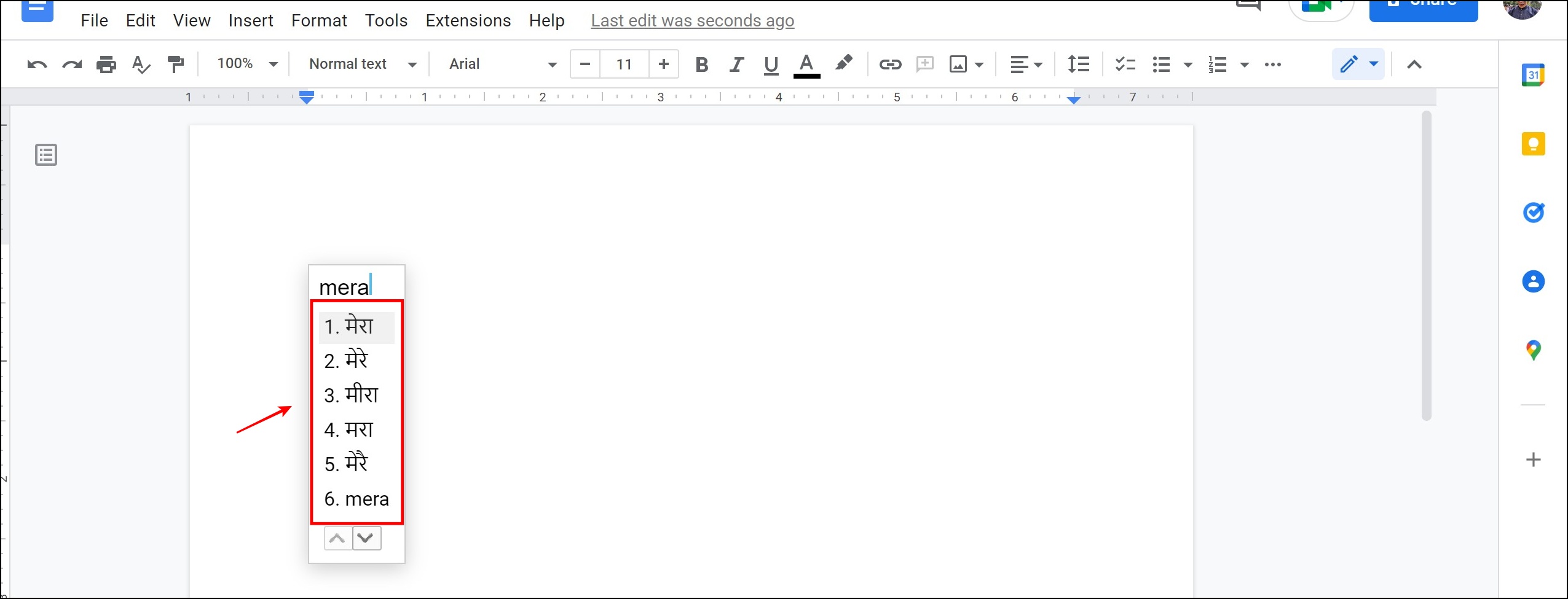
Step 9: If you want to type using the script itself, select the script option from the list. It will reflect in the extension menu.
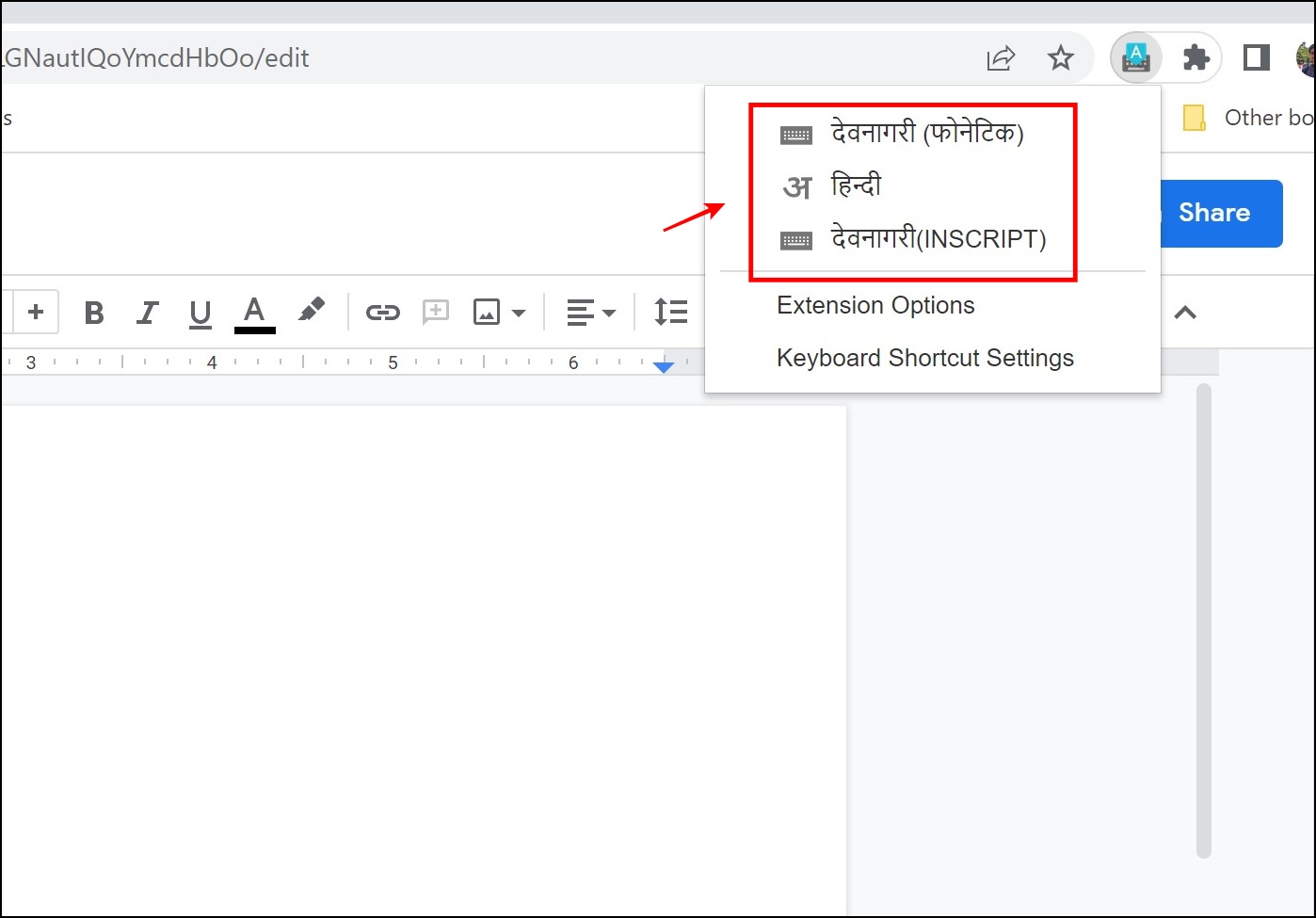
2. Multi-language Keyboard Chrome Extension (PC Only)
The multi-language keyboard is an alternative extension that we feel does a good job. This does not pack in as many features as the official extension. Hence, we would recommend this solely if the previous extension does not work.
Step 1: Visit the Multi-Language Keyboard extension page. Click on Add to Chrome > Add Extension.
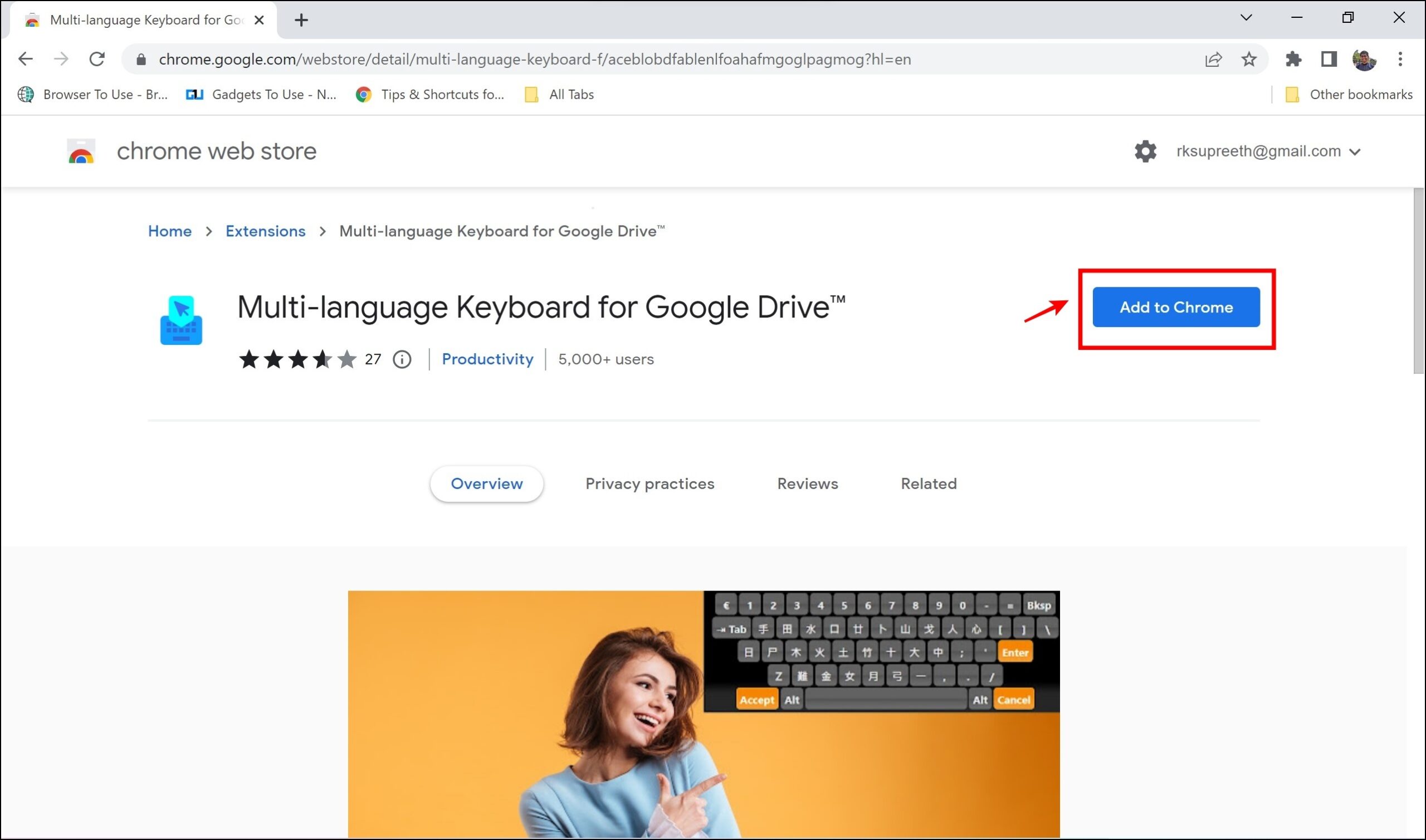
Step 2: Click on the extensions menu—select Multi-language keyboard extension.
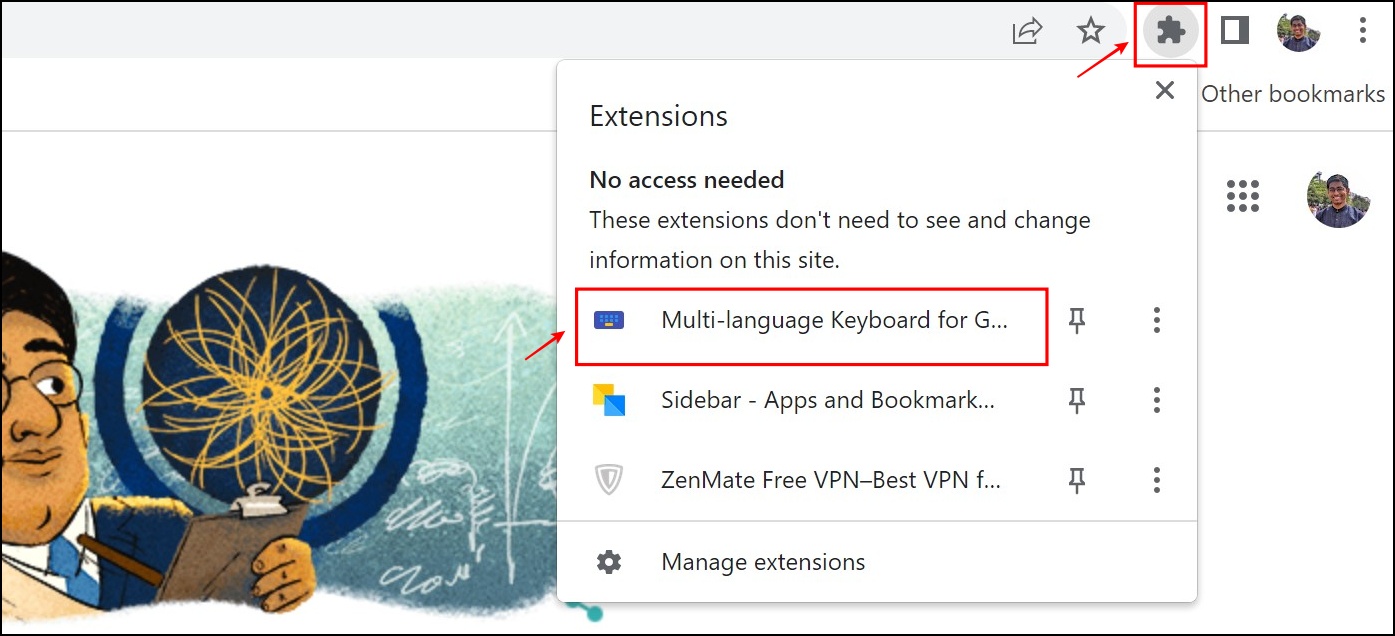
Step 3: From the dropdown menu, select your input language.
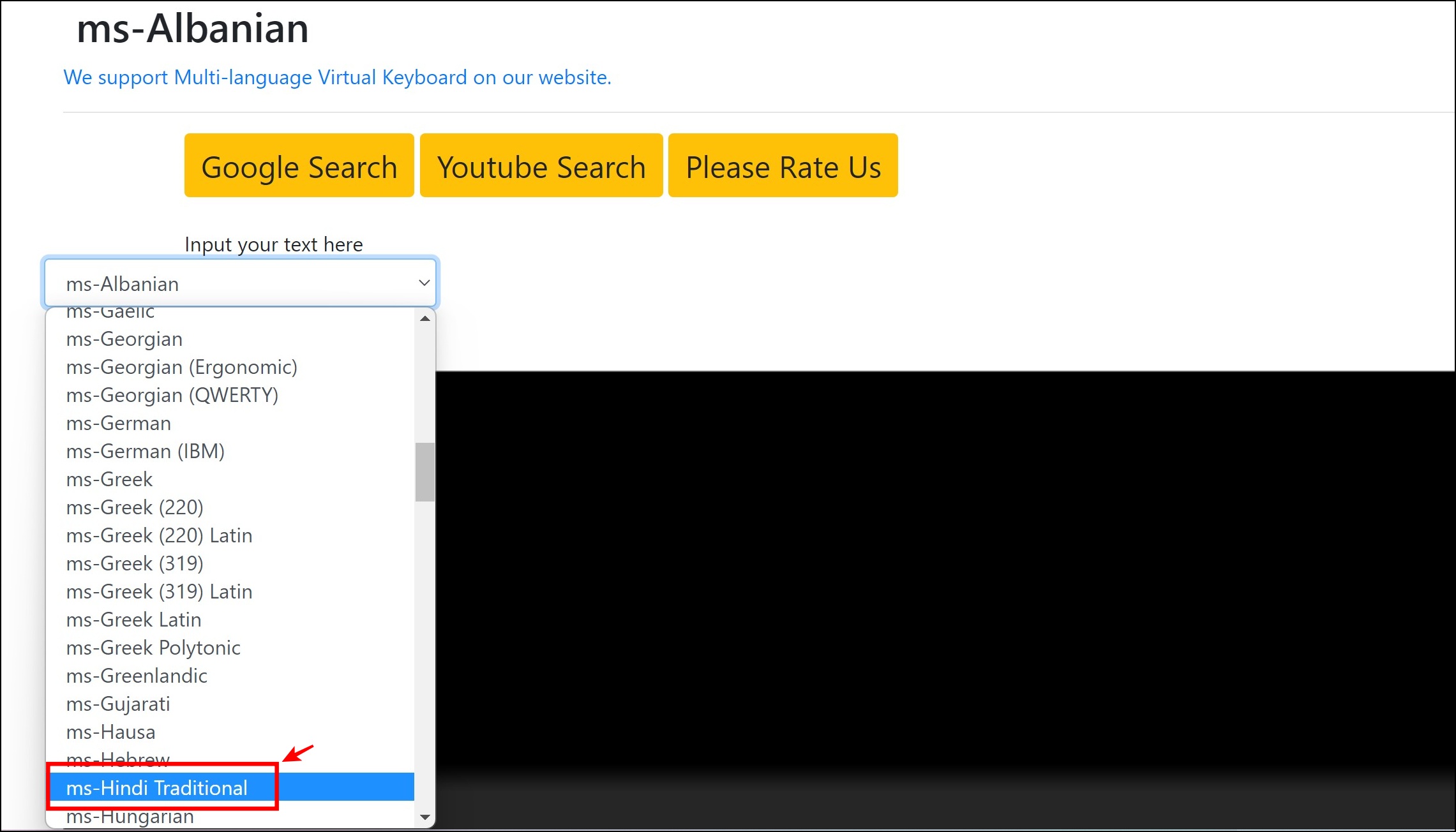
Step 4: You can now start typing in your regional language.

Step 5: The text will appear on the screen, and you can copy that once you finish typing.
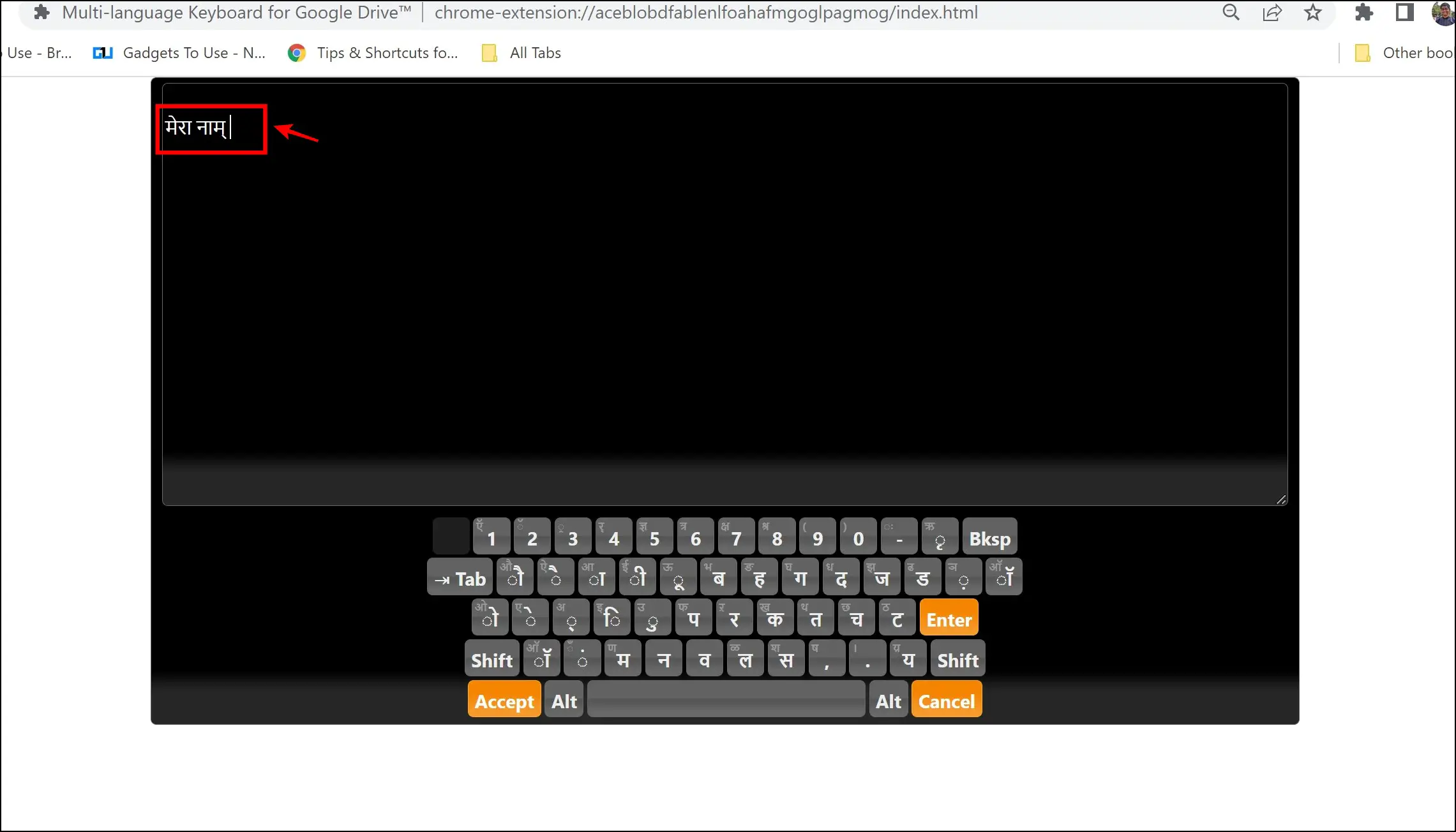
3. Use Lexilogos to Type Any Language in Chrome (PC/ Android)
If you are not a fan of third-party extensions, you can use websites that help you type in any language on Chrome. The good part is that these websites also work well on the Android version of Chrome.
Our first choice is Lexilogos – a well-designed and simple website to get the job done. Here’s how to use it.
On Chrome (Mac, Windows)
Step 1: Visit lexilogos.com.
Step 2: Once you land on the website, select your input language from the list of languages.
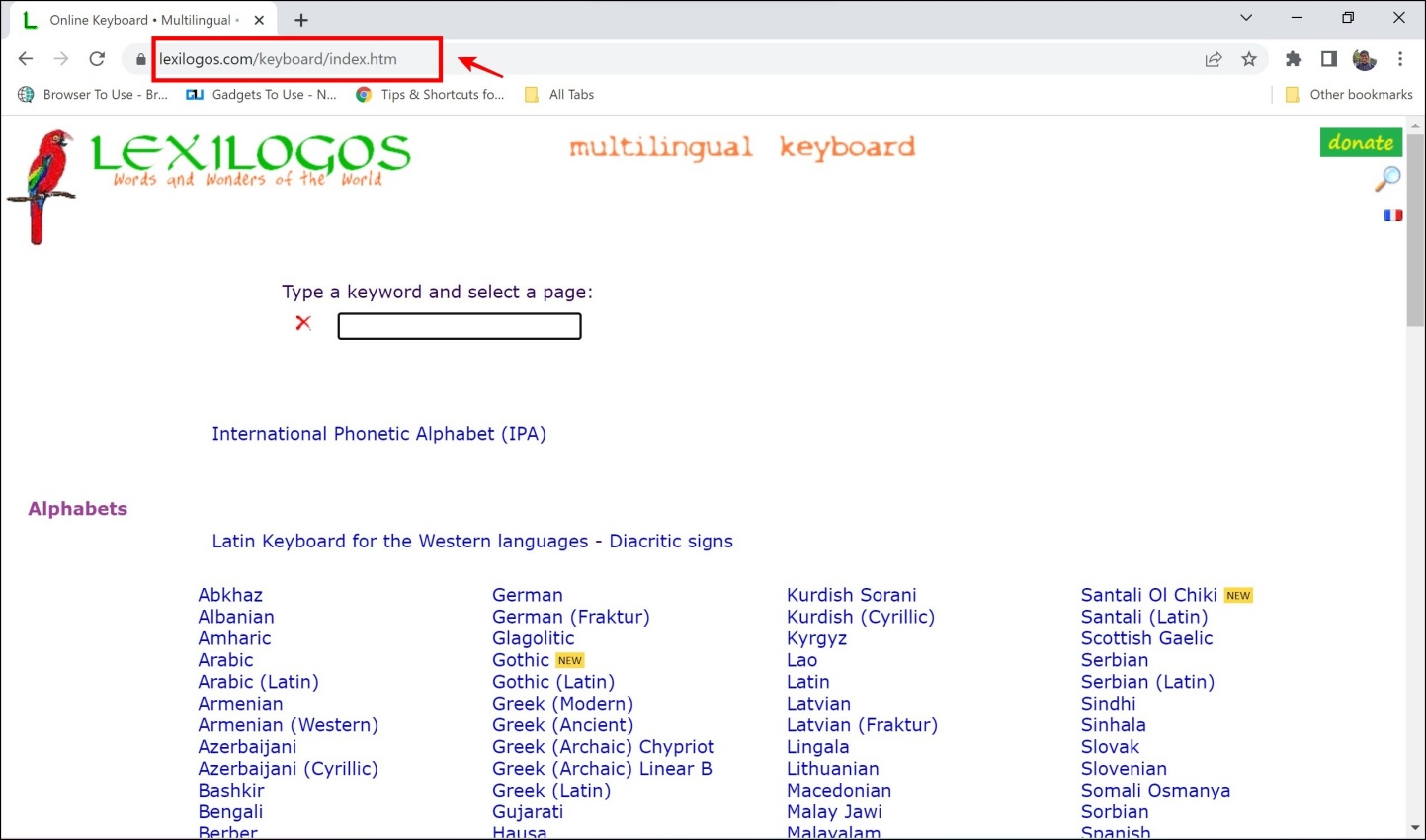
Step 3: The keyboard for the selected language will now appear. We like the detailed description and the comfortable layout of the keyboard.
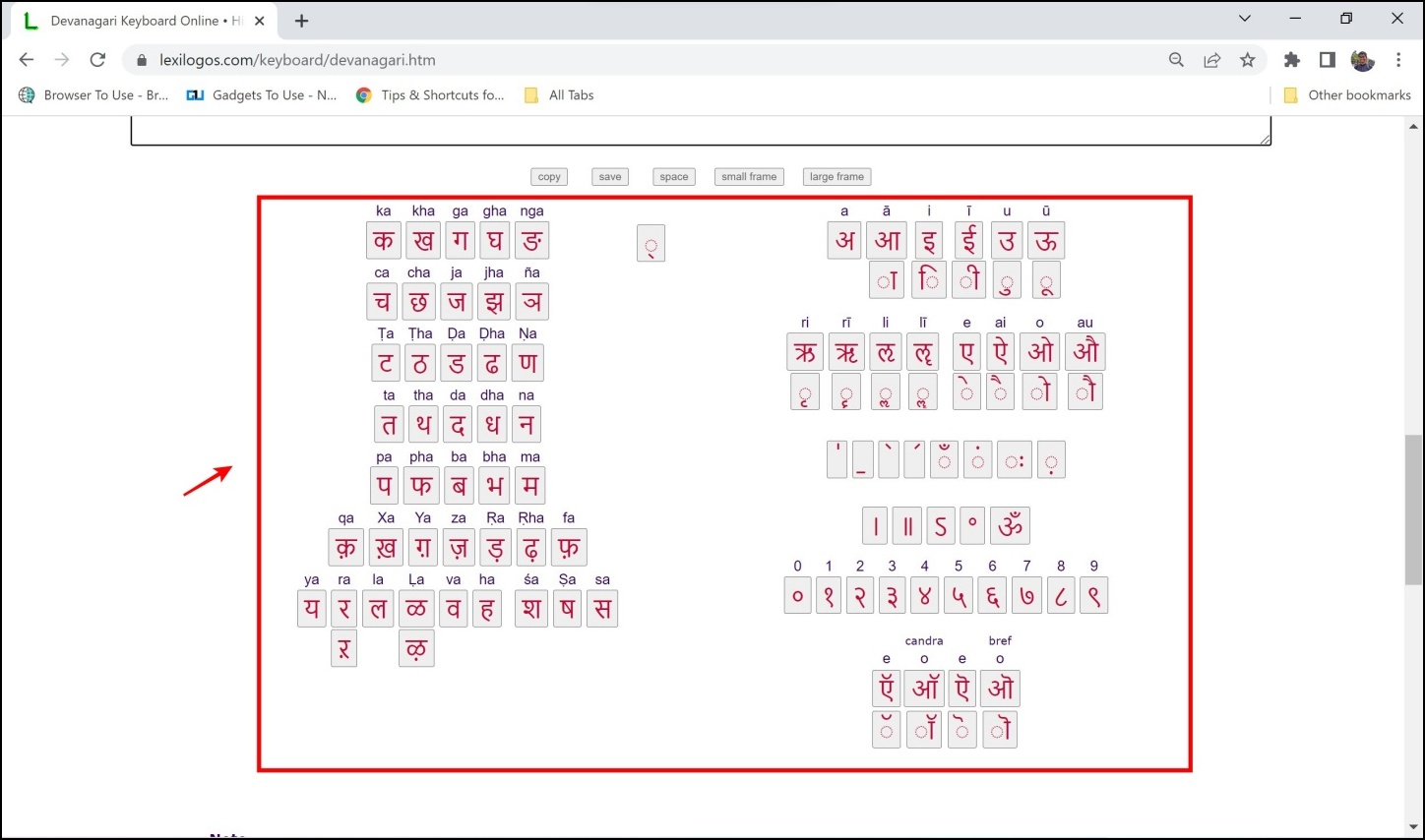
Step 4: The text that you type will be displayed in the box. You can use the options present on top of the keyboard to copy the text. There is also an option to enlarge the frame where the text is displayed.
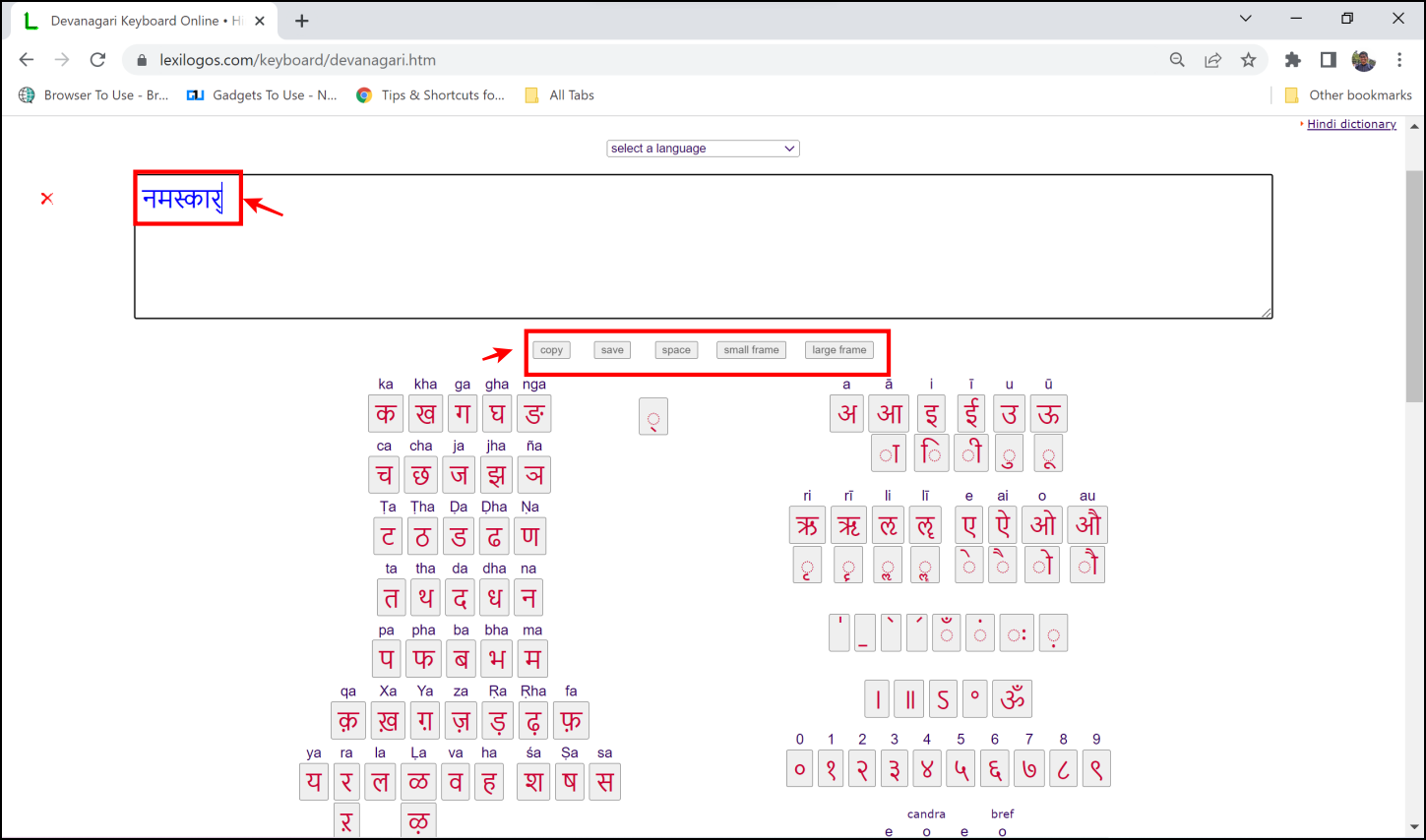
On Chrome Mobile (Android, iOS)
You can use Lexilogos to type any language in Chrome on your Android Device. While the procedure is similar, here’s an overview of the experience.
Step 1: Visit lexilogos.com on your Android device.
Step 2: Select your preferred language from the list of languages.
Step 3: You can start typing, and the text will appear in the frame. We also like the fact that there is an added dictionary option.
Step 4: You can manage your typing experience from the options provided above the keyboard.
4. Use Gate2Home to Type Any Language in Chrome (PC, Android)
Gate2Home is another website that helps you type in any language in Chrome. We’re pretty impressed by how this tool is designed. And the best part is that it also comes with an added translation tool. This website can be used on both PC and Android. Here’s how to use the tool.
On Chrome (Mac, Windows)
Step 1: Visit gate2home.com. Click on the dropdown menu to select your language.
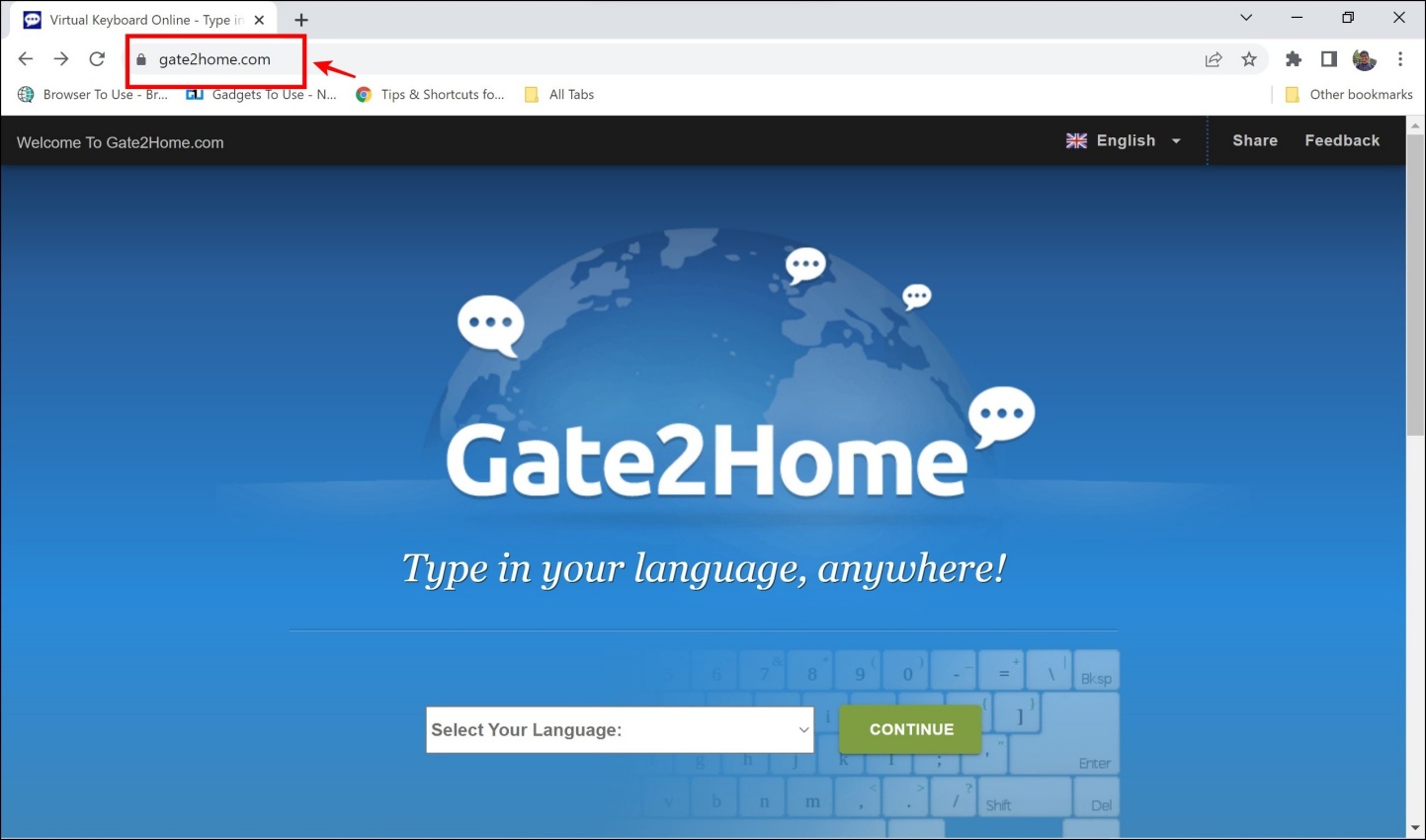
Step 2: Select your preferred regional language.
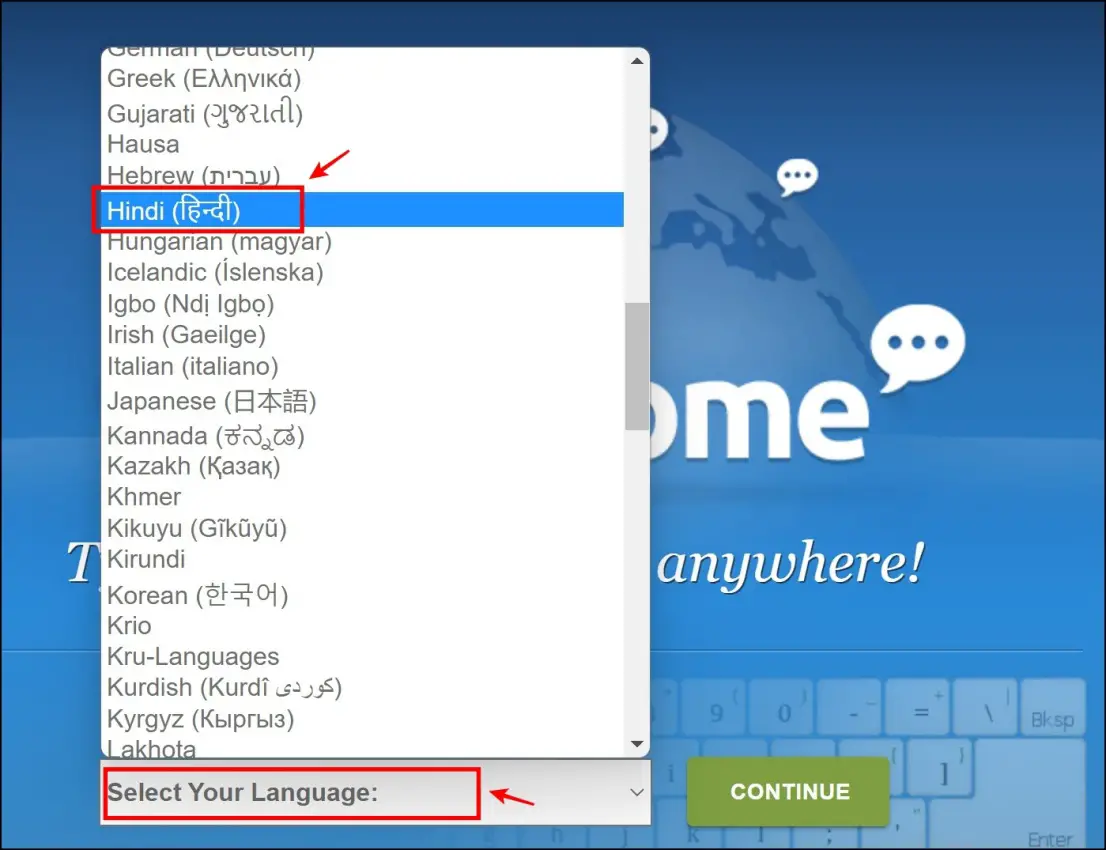
Step 3: You can now start typing in the windows that are provided within the website.
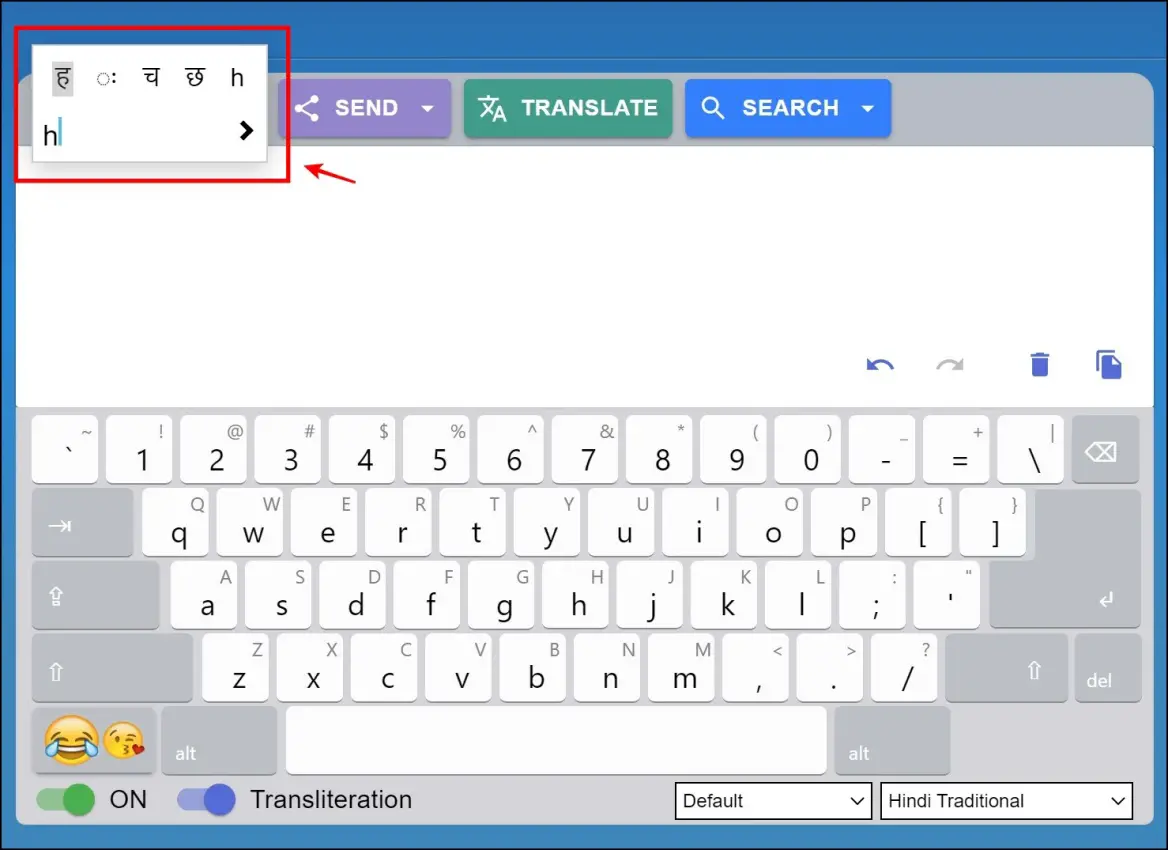
Step 4: Transliteration will be enabled by default. If you want to type it directly from the script itself, turn off the toggle.
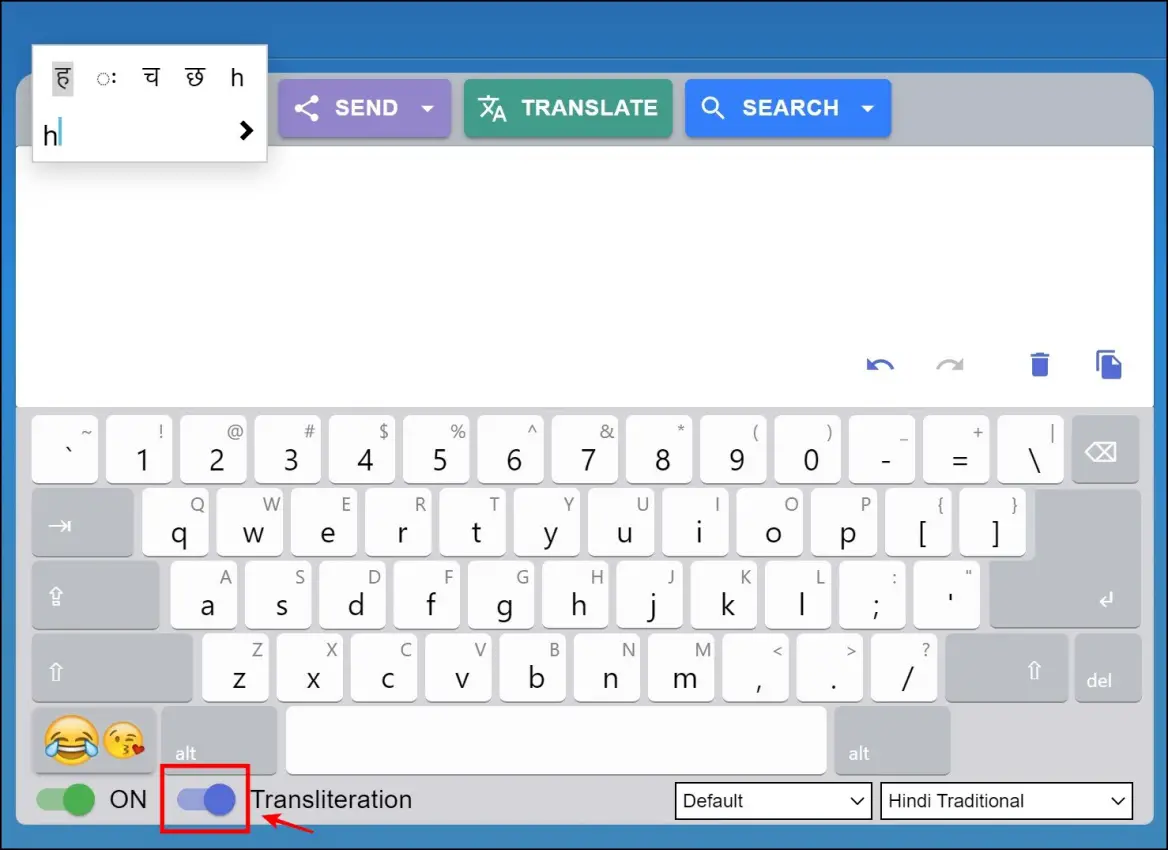
Step 5: Now, you can type your text directly from the script.
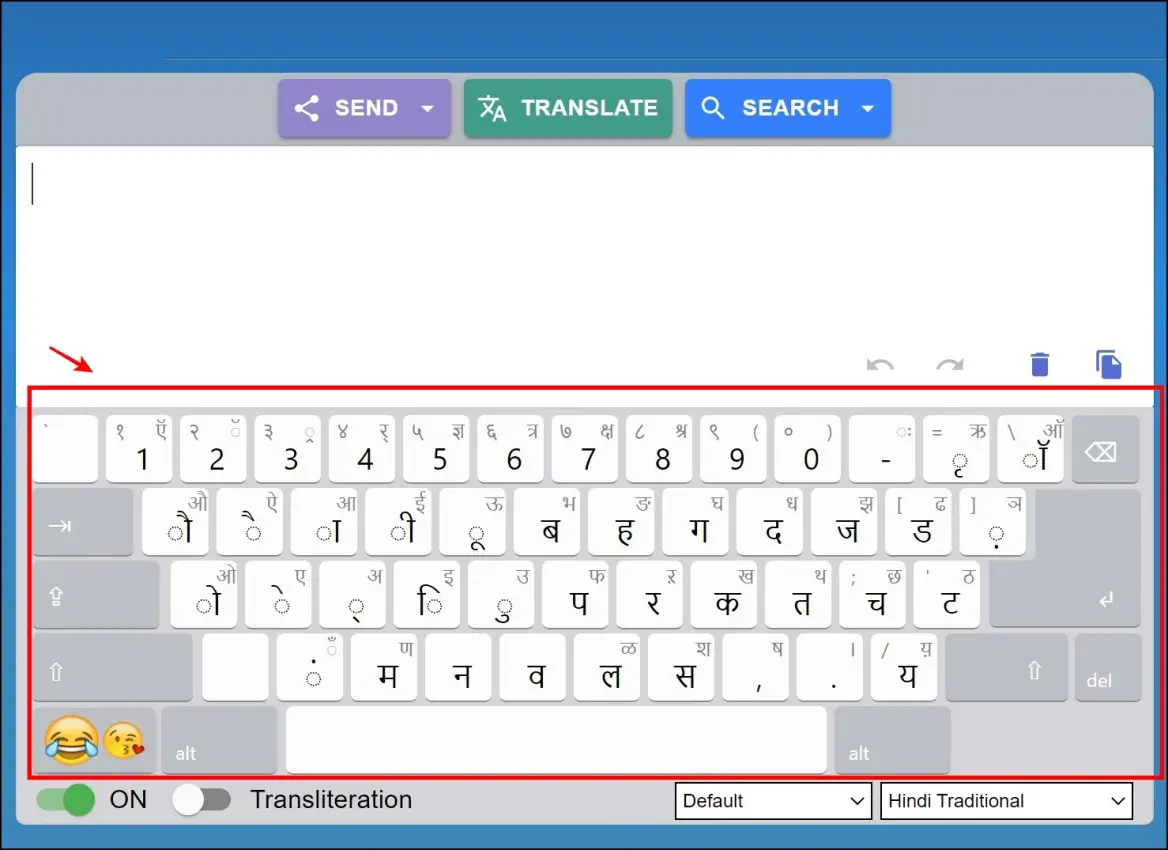
Step 6: As mentioned earlier, there is an option to share and translate the text that you type. This makes this website stand out and deserves mention in our list.
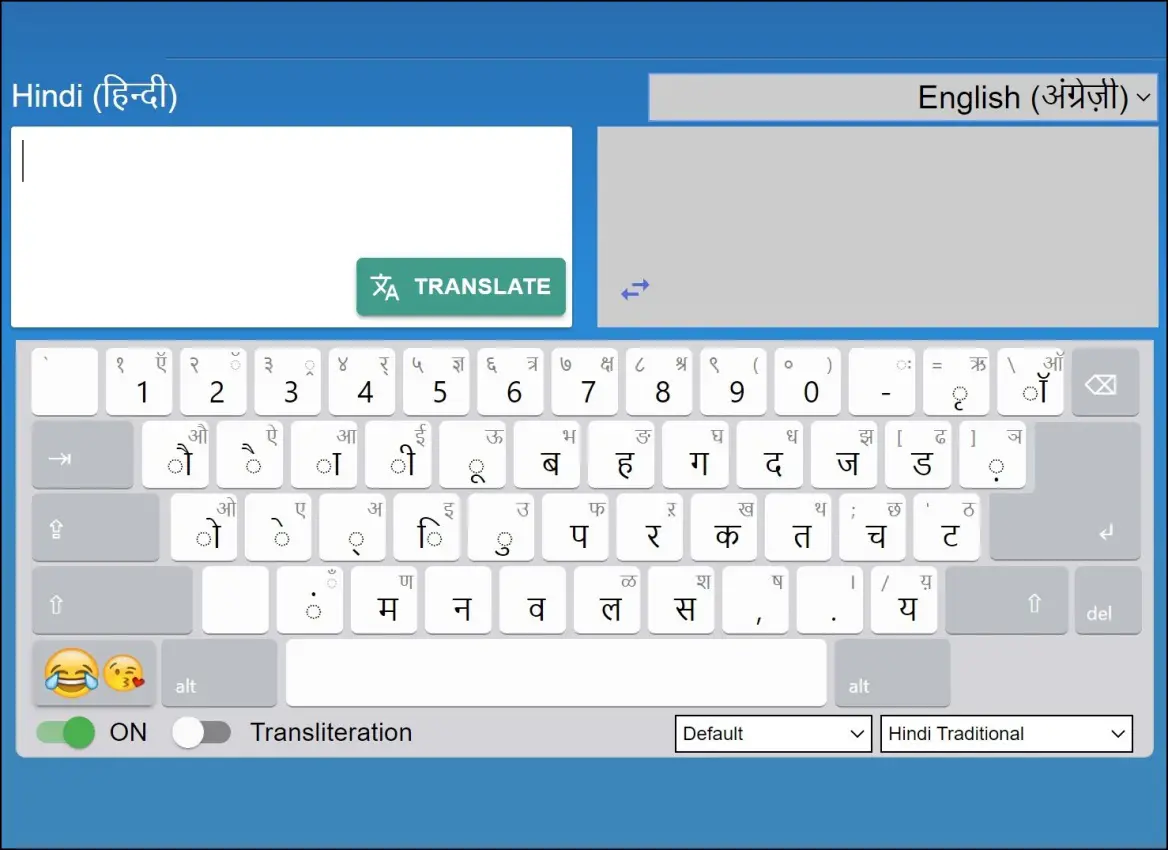
On Chrome Android
Gate2home is available on Android as well. Here’s how you can use the website to type in any language in Chrome on your phone.
Step 1: Firstly, visit gate2home.com. Click on the dropdown menu to select your language.
Step 2: Now, click the Load Keyboard button to open the keyboard.
Step 3: The keyboard will pop up, and you can start typing in your regional language.
Step 4: As it is with the PC version, you get an option to translate the text instantly.
Bonus: Gboard App for Android
If you want to type in any language by directly using your keyboard, Gboard is the way to go. It is the official offering from Google, and it has a wide range of languages with different methods to type your text. You will have to download the Gboard from the Play Store.
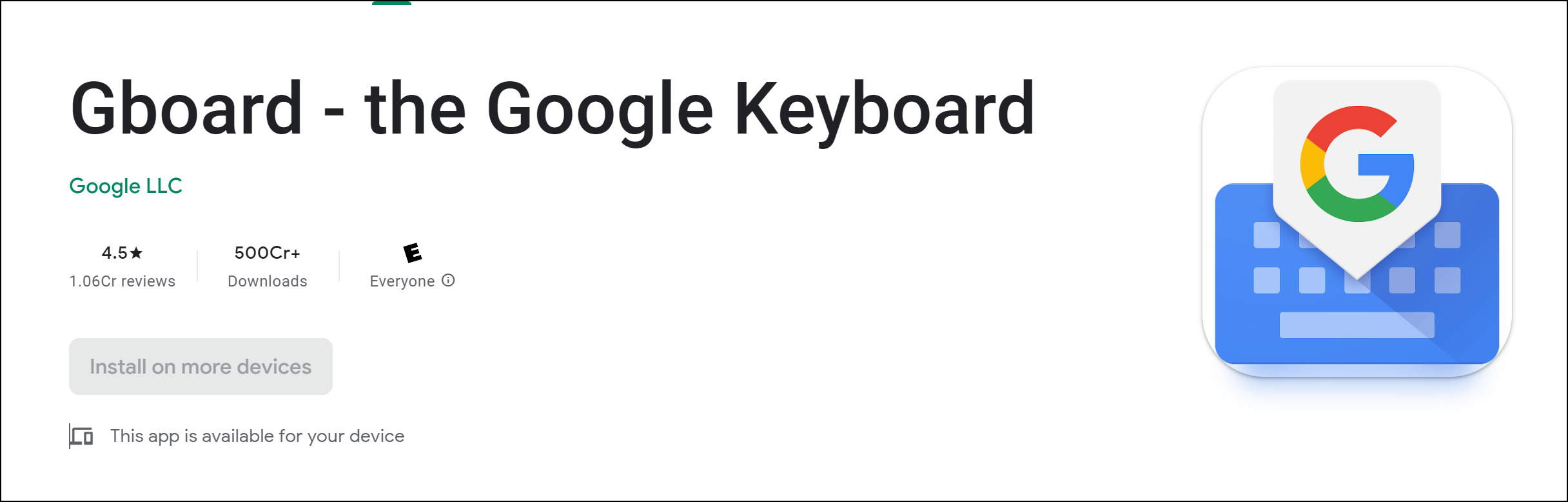
Step 1: Once you download and install the app, open up the languages and input options in settings.
Step 2: Click on Current Keyboard -> GBoard.
Step 3: Now, click on Languages.
Step 4: Click on the Add Keyboard option to add a new keyboard.
Step 5: Select a language from the list of languages, and start typing away!
Wrapping Up
These were some of our recommended methods to type in any language in Chrome on both PC and Android. We hope this article helped you interact, communicate and present your thoughts online in your preferred language. Stay tuned for more such interesting articles on Browser To Use, as we regularly search and update methods to enhance your browsing experience.