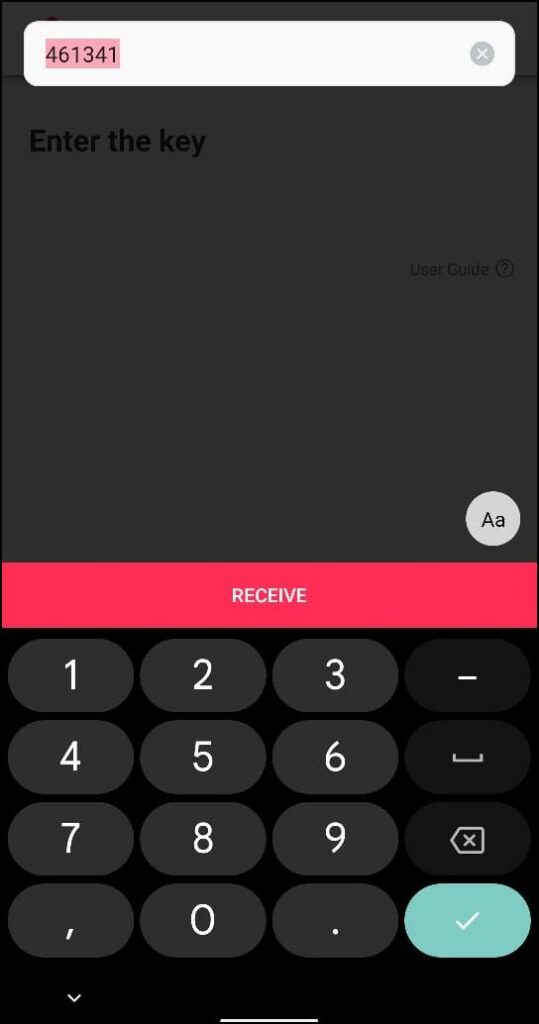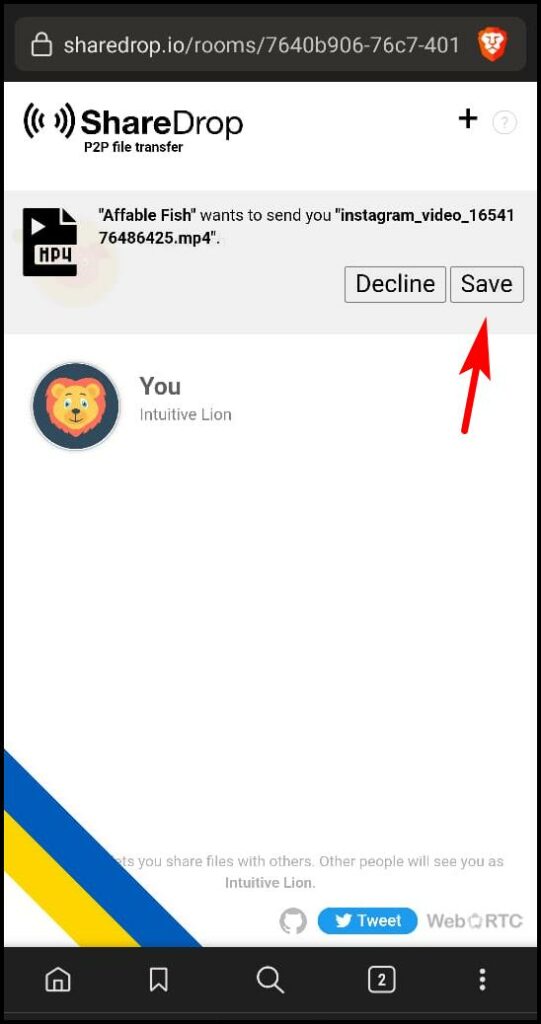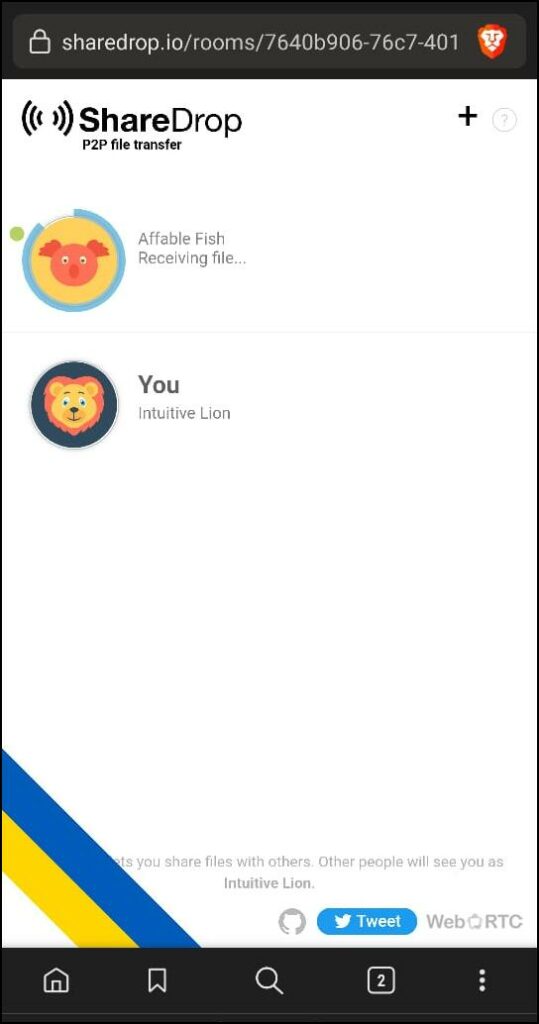Earlier, you had to use a physical USB drive or resort to long upload and download times on your preferred cloud storage service. However, you can now directly share files from your Chrome browser. This article will discuss different ways to transfer files using Google Chrome over Wifi or the internet.
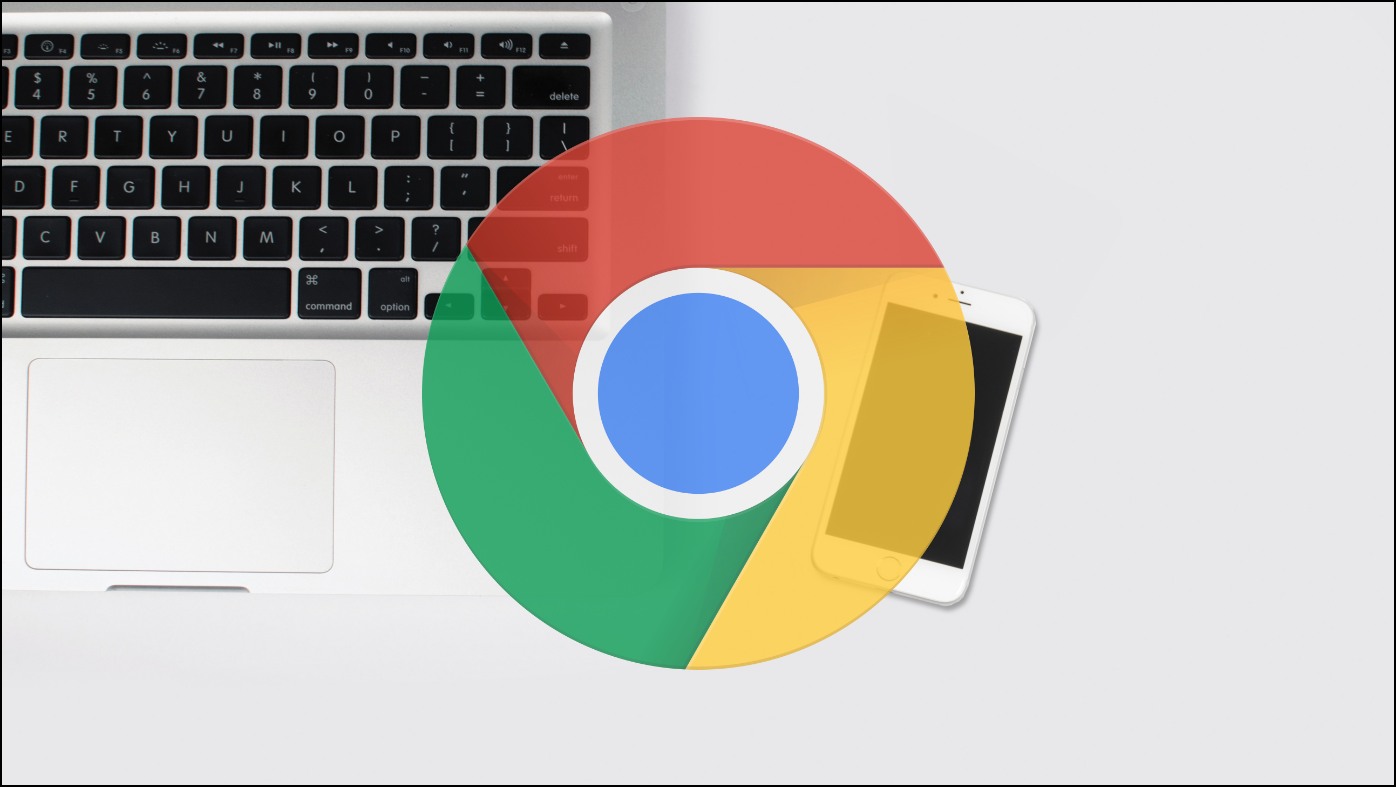
Transfer Files in Chrome Over Wifi or the Internet
Nowadays, there are several Chrome extensions that you can use to transfer files and photos over the internet. And some of them are available for free on the Chrome Web Store. We will look at these services and show you how you can share files from one device to another using the Chrome browser.
The methods discussed here will work with other Chromium-based browsers like Microsoft Edge, Brave, and Opera.
1. Share Files, Photos, and Text With PushBullet
PushBullet is a well-known service available that you can use to receive phone notifications on your PC and send SMS replies directly from your computer. But it can also send and receive files, text, and photos to your other devices.
The basic feature of transferring files is free, but other features like universal copy-paste and large file transfer are paid. Below are the steps to transfer files with Pushbullet:
Step 1: Download the PushBullet extension from the Chrome Web Store.
Step 2: Click the extension menu at the top right corner of the address bar. A list of all your extensions will be displayed.
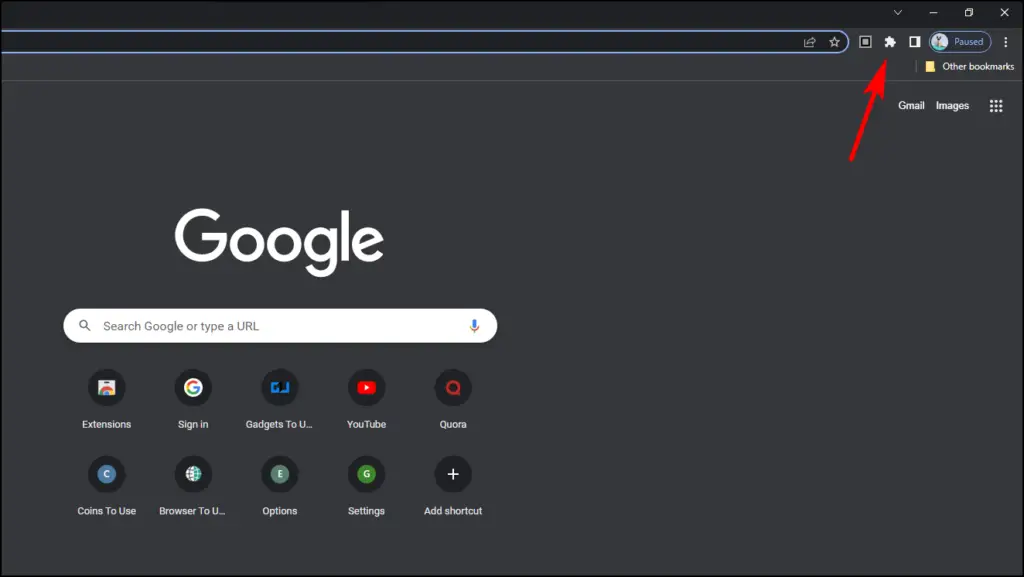
Step 3: Click on the Pushbullet icon. After that, click on the Sign-in option in the right corner, as shown below.
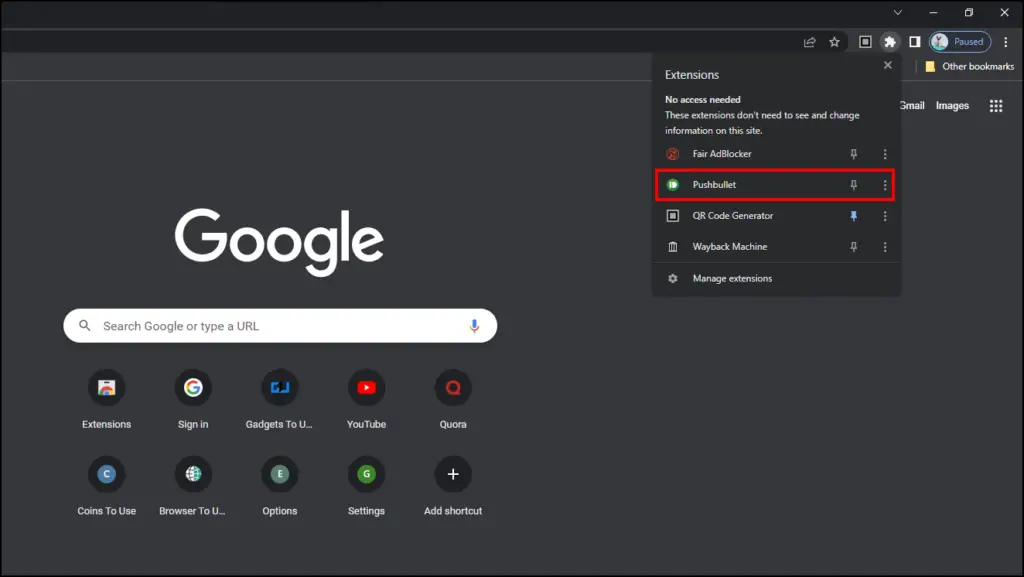
Step 4: Select Sign in with Google.
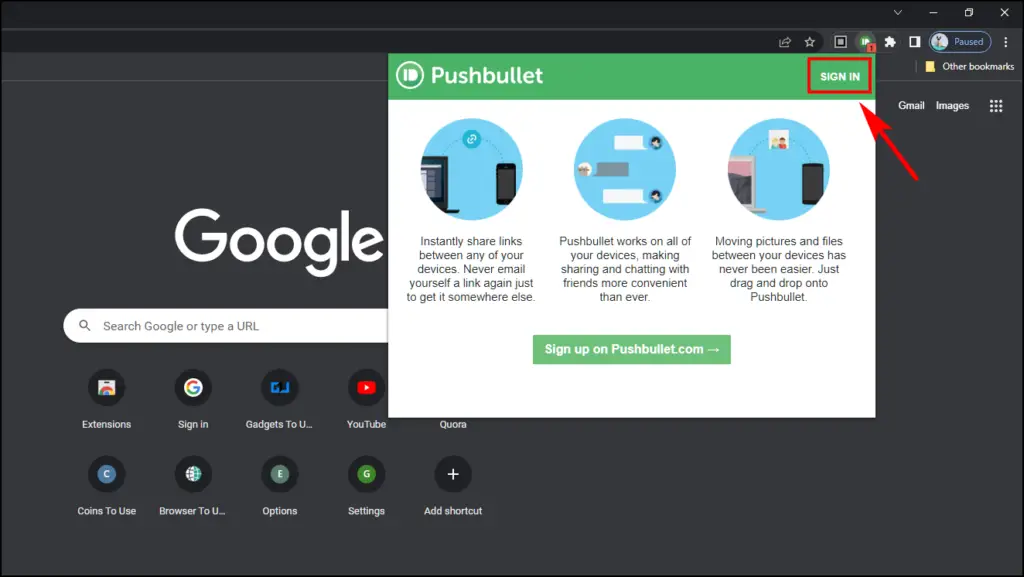
Sign in with the same Google account that you use on your other devices.
Step 5: From the sidebar menu, select Devices. Your other devices logged in with the same account on Pushbullet will appear here.
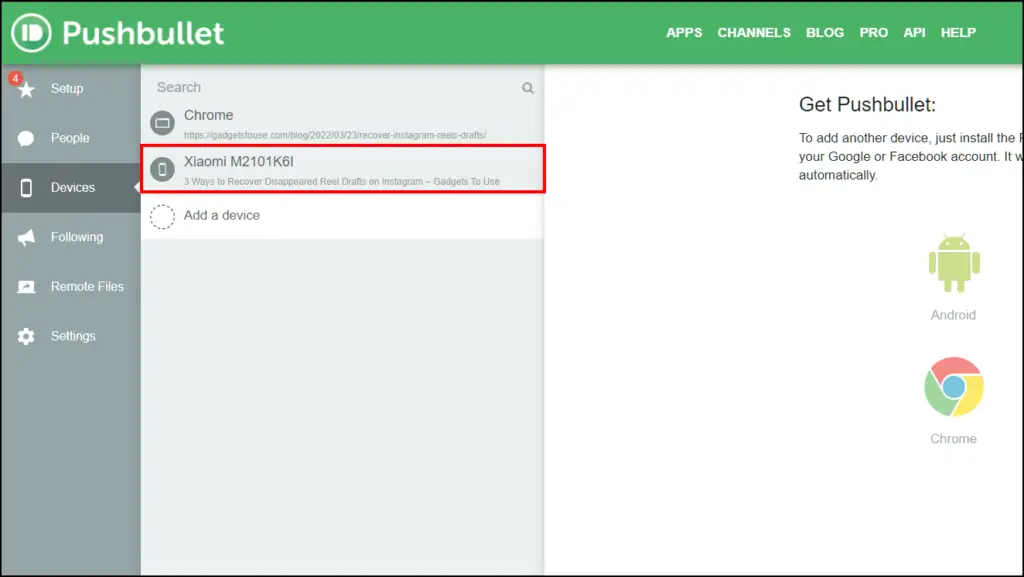
Step 6: Click on the paperclip icon to attach files.
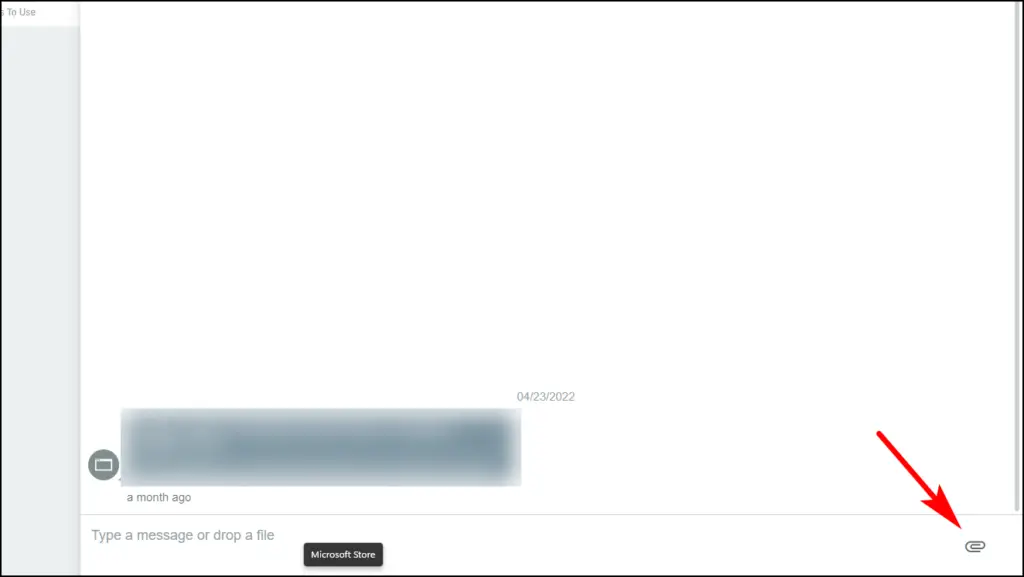
Step 7: Select the file you want to send and open it.
The file or photo will be sent to that device.
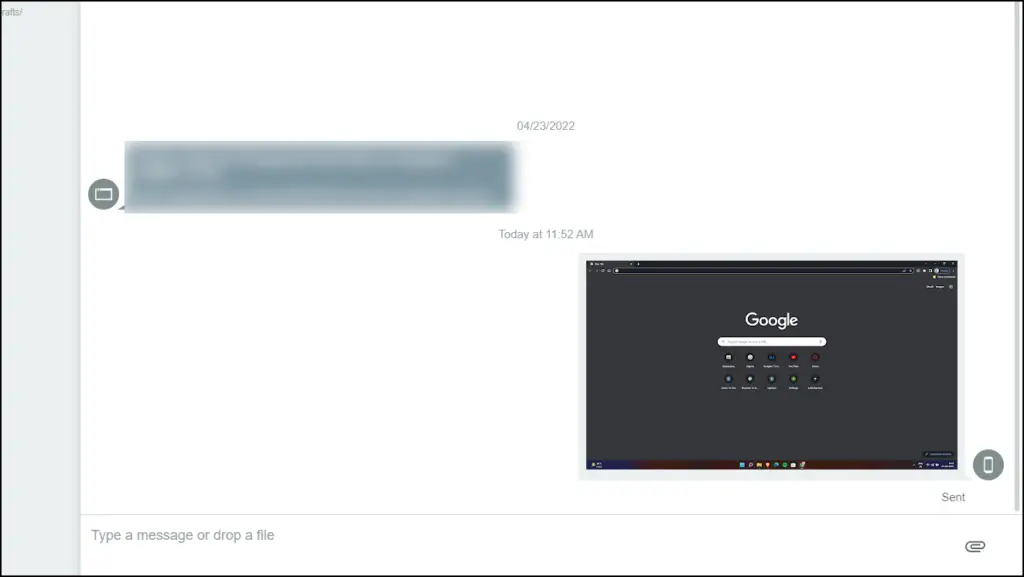
If you want to send files to your Android phone or tablet, you can download the PushBullet app and sign in with the same account.
2. Send Anywhere File Transfer
Send Anywhere is a free-to-use service that allows you to quickly transfer files to any device. It does not require a sign-in, and you can transfer and share unlimited files. All you need is one-time six-digit passcode. Here are the steps to transfer files using Send Anywhere.
Step 1: On your Chrome browser, visit the Send Anywhere Website.
Step 2: Download the Send Anywhere app (Android, iOS) on your phone.
If you want to send files over to another PC, open the Send Anywhere website on that system.
Step 3: Click on the + icon to select files to transfer.
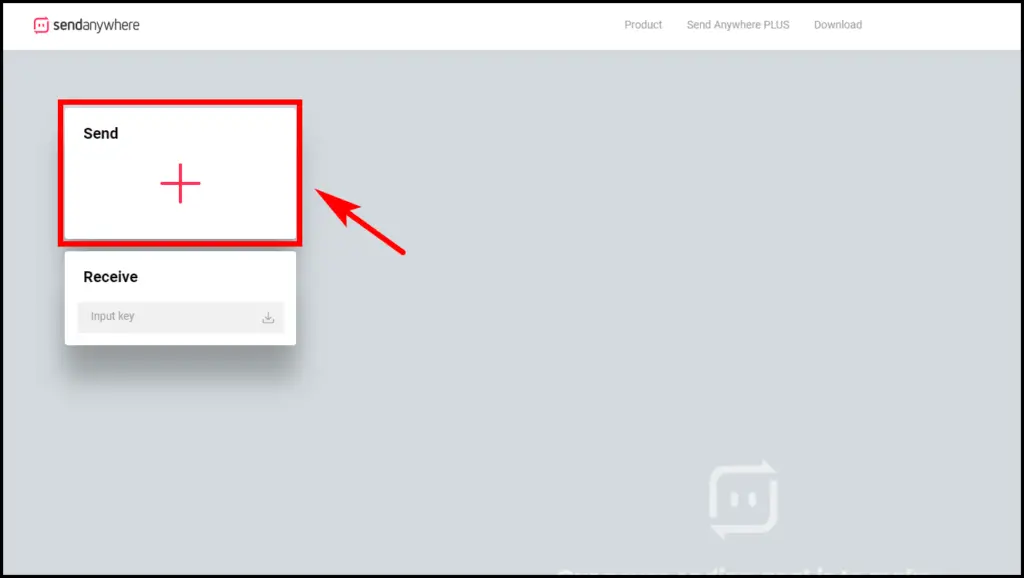
Step 4: Locate and select the file you want to transfer.
Step 5: Choose the Direct option and click on Send.
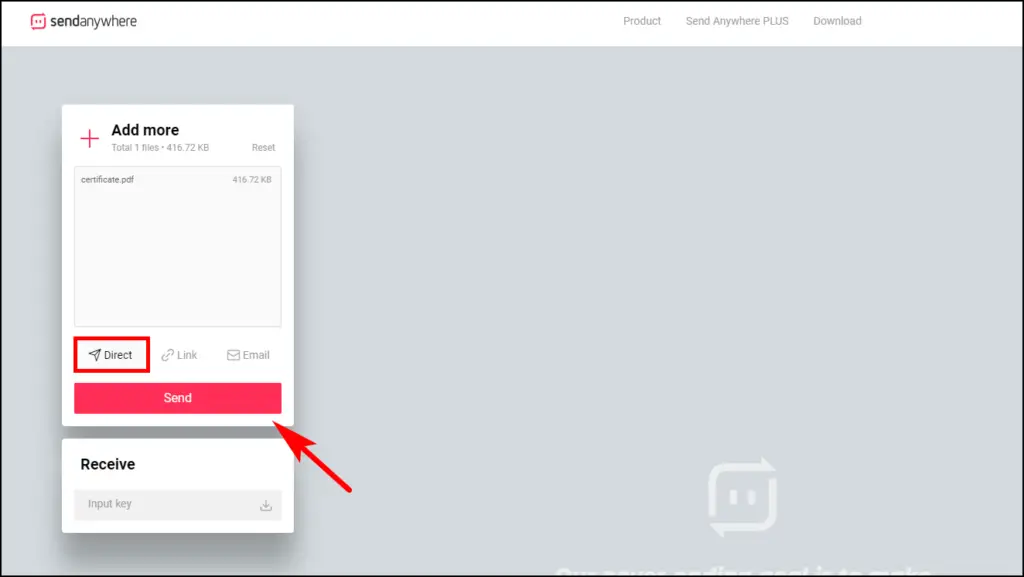
A six-digit one-time passcode and a QR code will be generated.
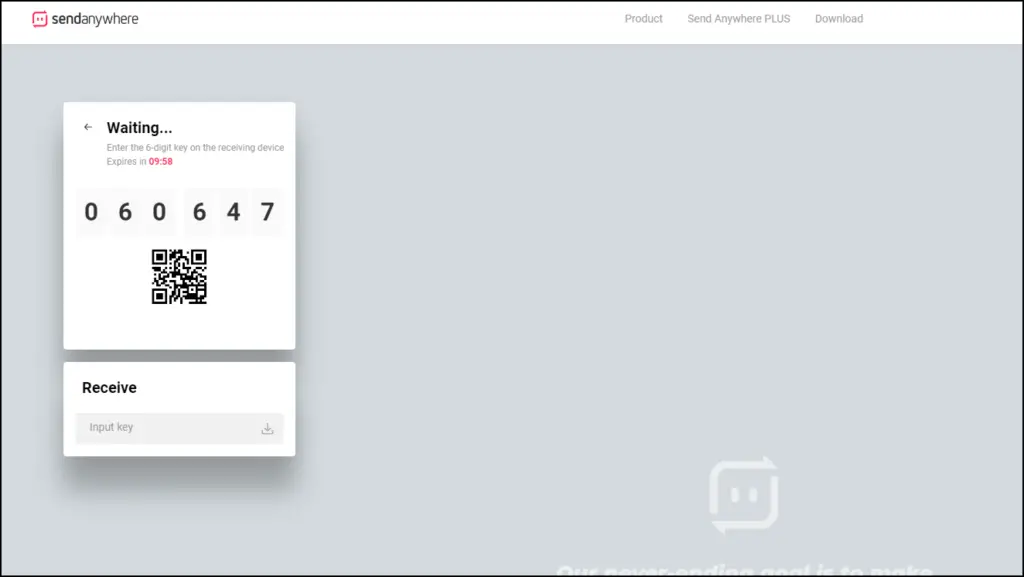
Step 6: On another PC, visit Send Anywhere website, enter the six-digit code under Recieve, and click on the Download icon.
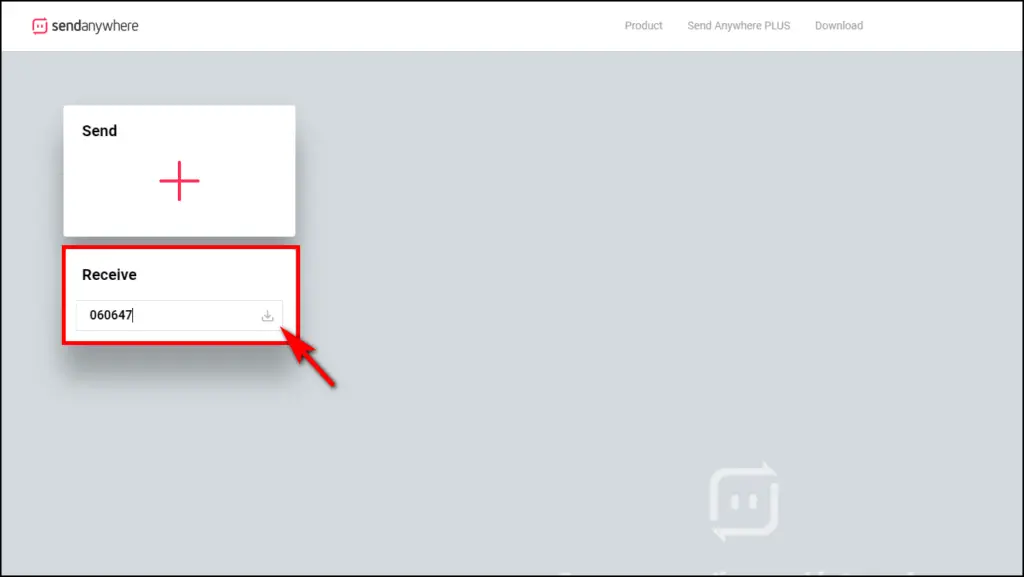
On phones, open the Send Anywhere app, tap on the Recieve option from the bottom toolbar, enter the code, and then press Recieve.
Your files will be sent and received by the recipient device. This is one of the more convenient ways to transfer files from Chrome to your mobile phone.
3. Share Files Using Links Via Jumpshare
Jumpshare is a tool that allows you to send files using links. It supports 200 file formats, allows you to capture screenshots and record your screen, provides you control over who sees the link if the recipient has seen it, and lets you self-destruct it after a defined period.
You will still have to download the file from that link to save it to your device. So, it is better to consider it an advanced attachment tool for emails. This is how you share links with Jumpshare:
Step 1: Download and install the Jumpshare tool to your computer.
Step 2: Open Jumshare and click on Upload to upload a single file.
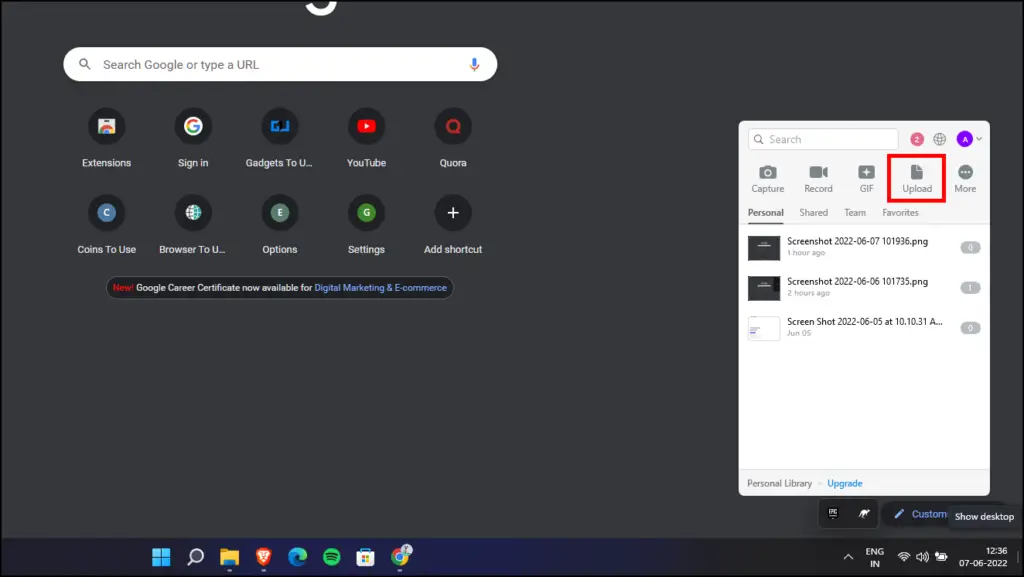
Step 3: Select the file you want to share.
Wait for the file to upload. You will receive a notification when the file has been uploaded.
Step 4: Hover the cursor over the file you have uploaded, and you will see options to Copy link, and Share.
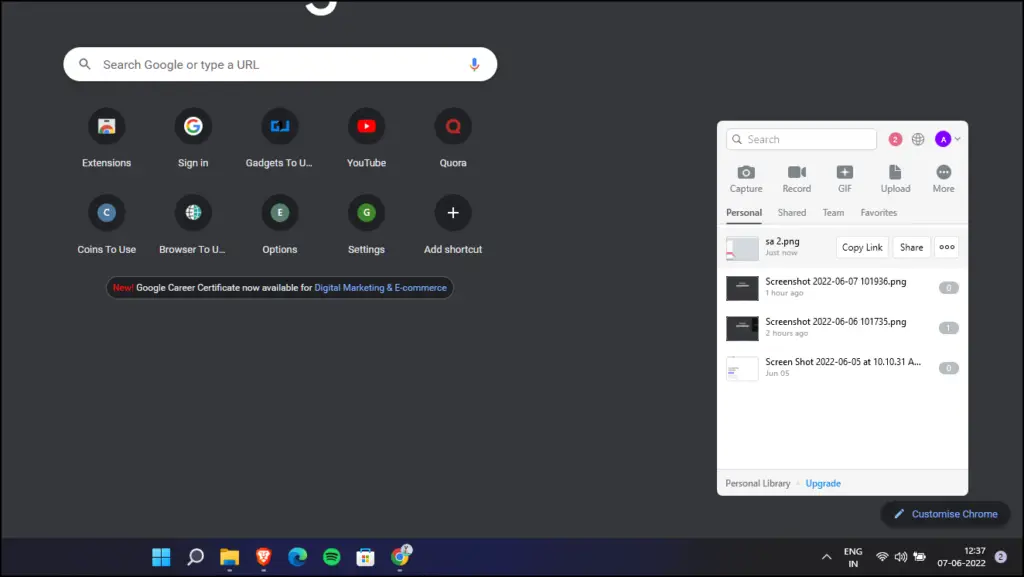
You can Copy the link and share it directly on any platform you prefer.
Step 5: To share the link through email. Click on the Share option.
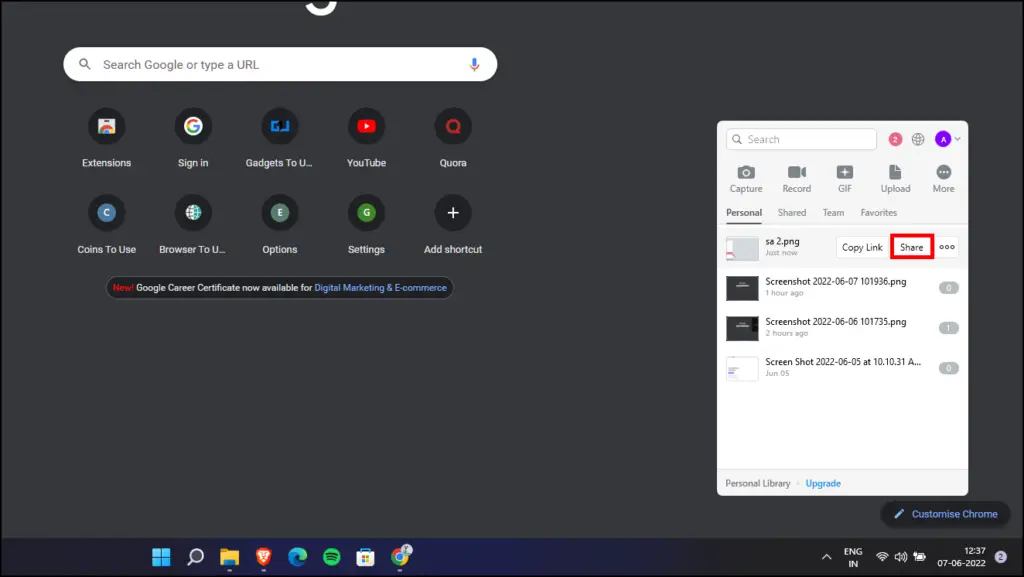
Step 6: Enter the recipient email address (email you are logged on to your other devices) and click on Send.
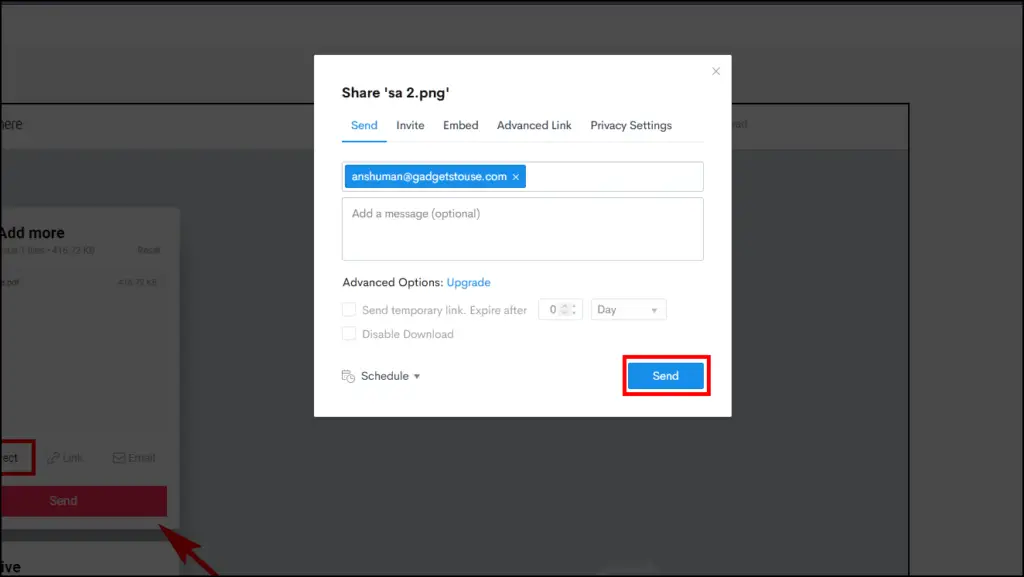
Optionally you can add a message, but the rest of the options require you to upgrade to the paid version.
This is how you can transfer files on Jumpshare. Certainly not as easy to use as other options, but it can be a great alternative to those who want more control over the contents they share or often find themselves sharing screen captures or recordings.
4. Transfer Files Using ShareDrop Website in Chrome
ShareDrop is another great way to transfer files among devices over different or the same networks. It is free and works well with most file types. Like Send Anywhere, you are not required to download any app or extension on mobile devices. Let’s take a look at how it works:
Step 1: Go to Sharedrop.io on your Chrome or another web browser.
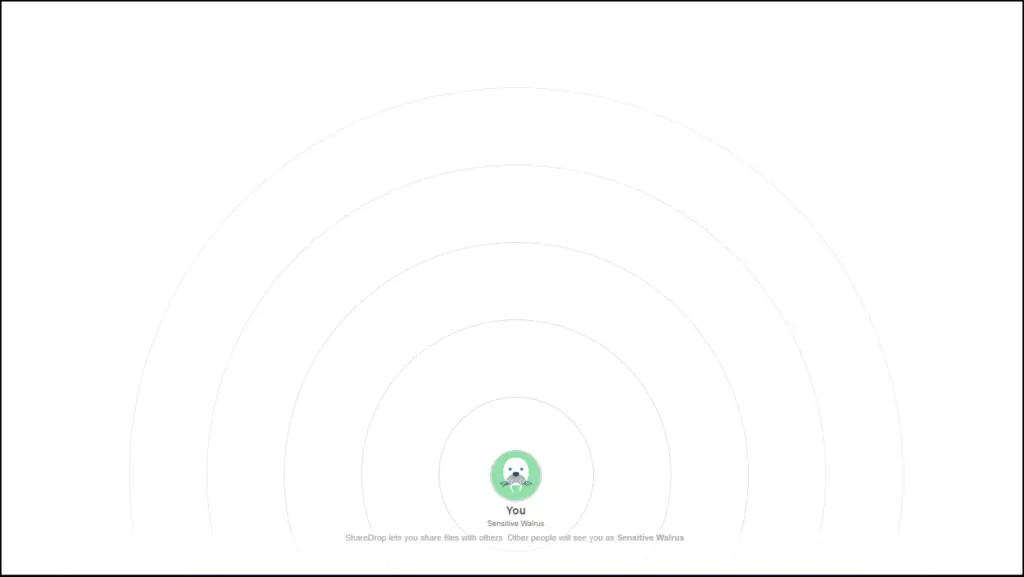
An avatar with a name will be assigned to you when you open ShareDrop.

Step 2: Click on the + icon at the top right corner of the screen.
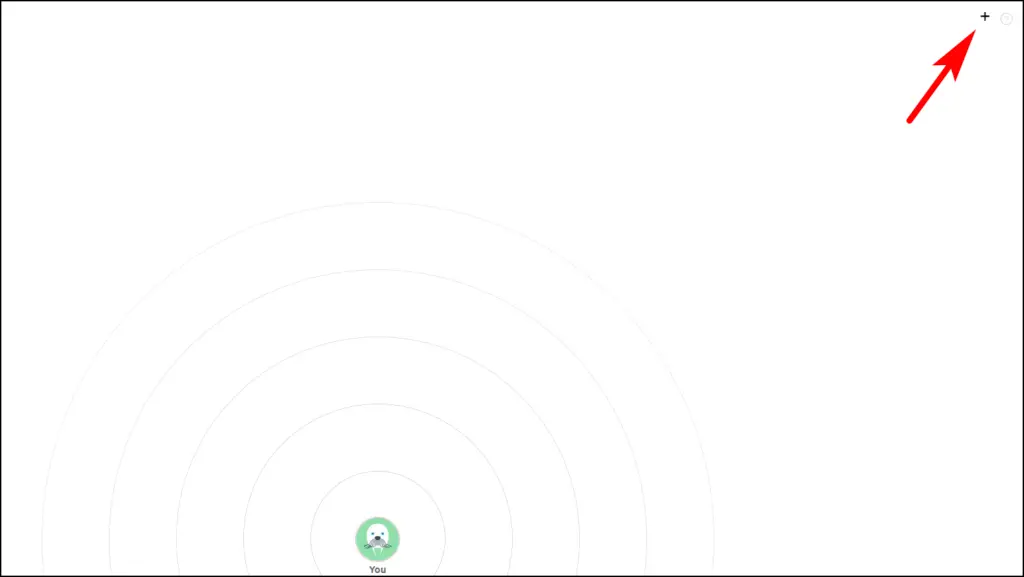
Step 3: Now, you can copy or send the link to the other device you want to transfer files to or scan the QR code to open the link.
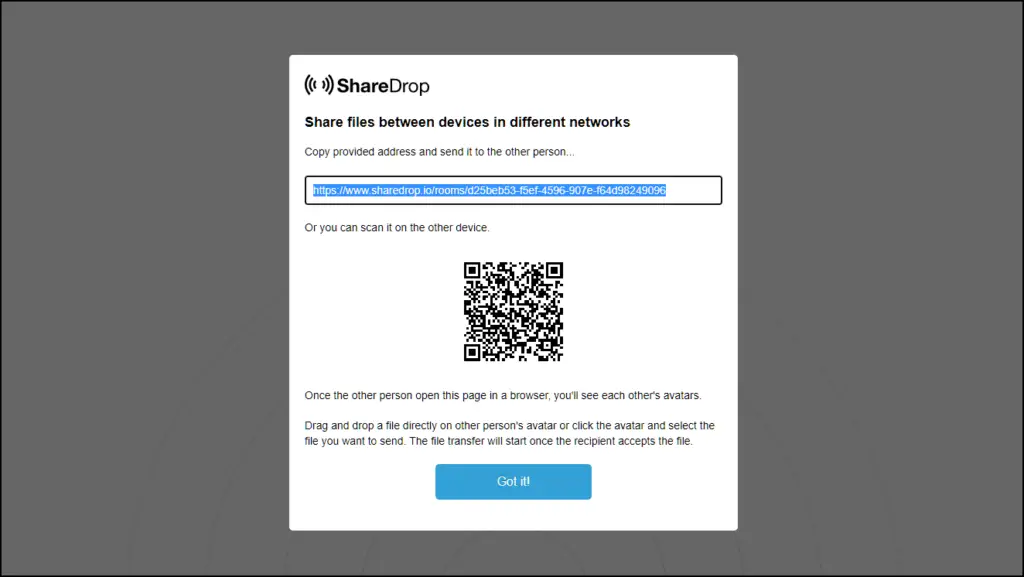
Opening the link on another device will assign that device another avatar. This new avatar will now be displayed on the ShareDrop screen of your computer.
Step 4: To transfer files, click on the avatar of the other device and select the files you want to send.
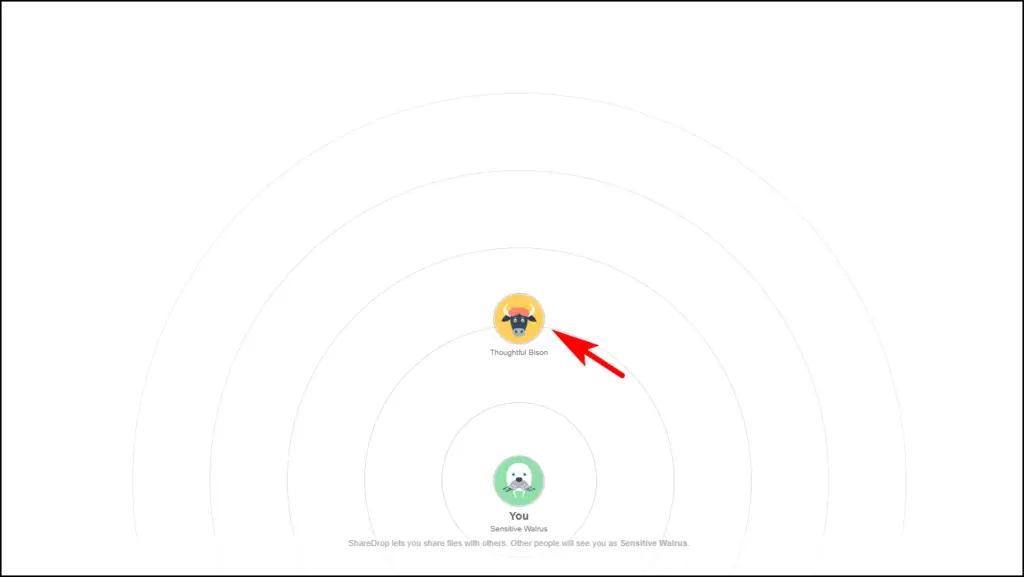
Step 5: Click on Send on the confirmation message.

Step 6: Click on Save to accept the file on the other device.
ShareDrop will start transferring the file, and it will be saved to the other device. As far as we have tested, there seems to be no limit to the size or the number of files you can send with ShareDrop.
Bonus- Send Files to Yourself Using Whatsapp or Telegram
You can use messaging platforms like WhatsApp or Telegram to send files to yourself. Both have extensive support for multiple file formats, and WhatsApp has recently increased the file size limit to 2 GB, making both platforms a great way to transfer files from one device to another.
On PC, you can log into your WhatsApp Web or Telegram account and then select and transfer files to another one of your accounts. This streamlines the process and does not cost you a dime. But note that sending photos or videos directly can compress their size and downgrade the resolution unless you share them as a document.
Wrapping Up
This sums up our list of ways to transfer and share files with Google Chrome over wifi or the internet. All the methods discussed here work flawlessly and make transferring and receiving files from one device to another a lot easier. I hope you enjoyed this guide and learned something new today. Stay tuned to Browser To Use for more such articles, guides, and How To’s.