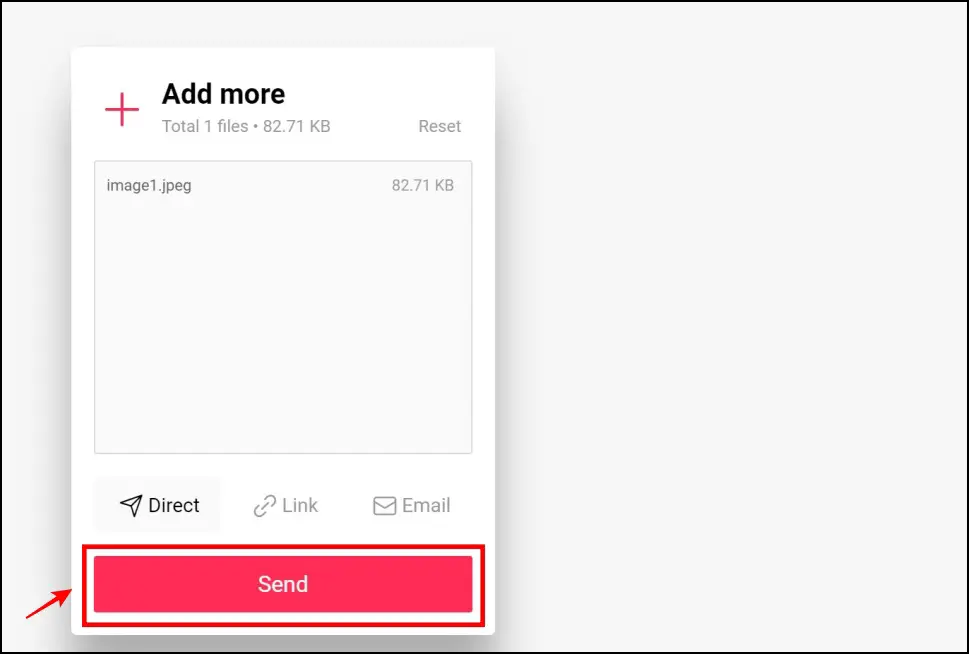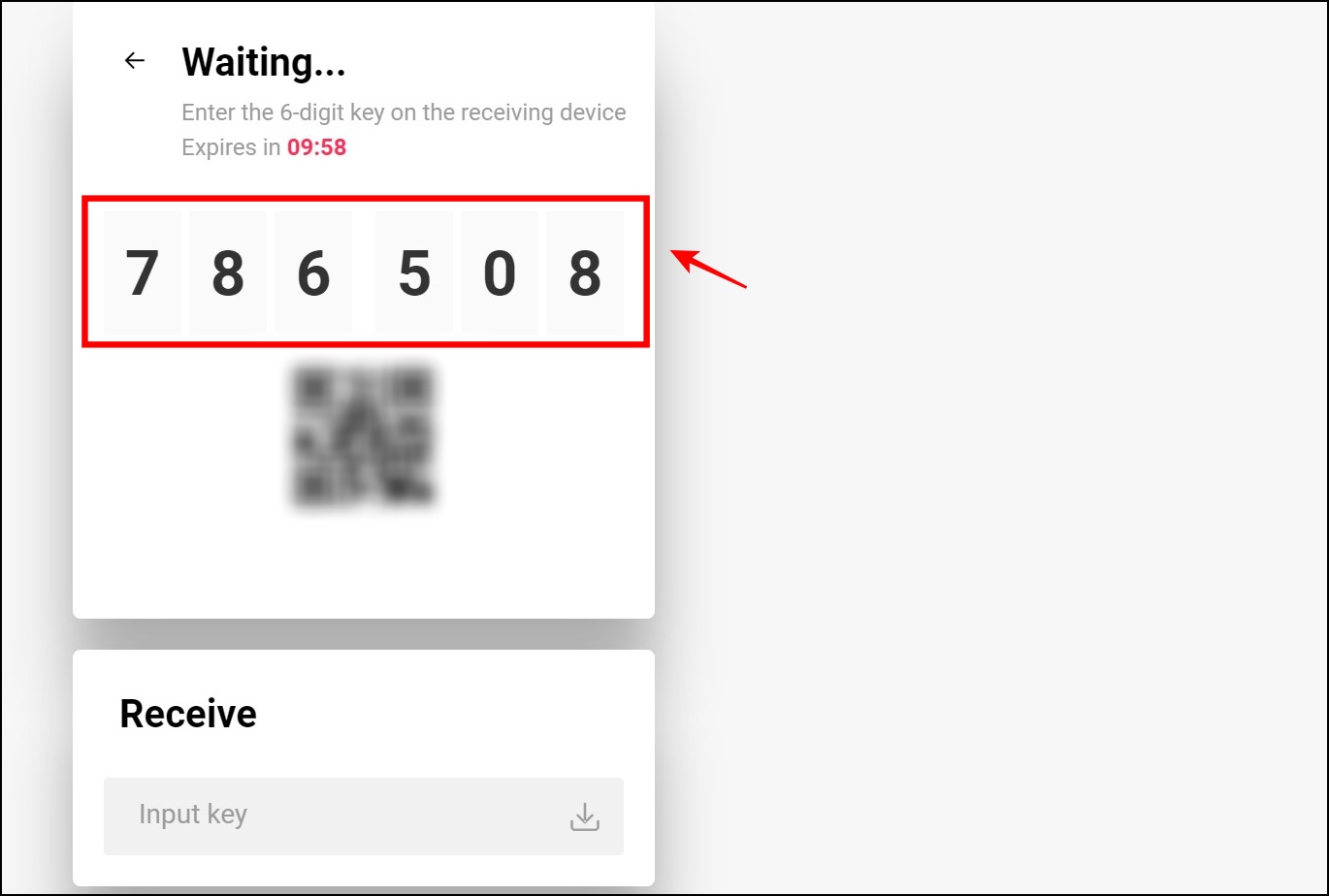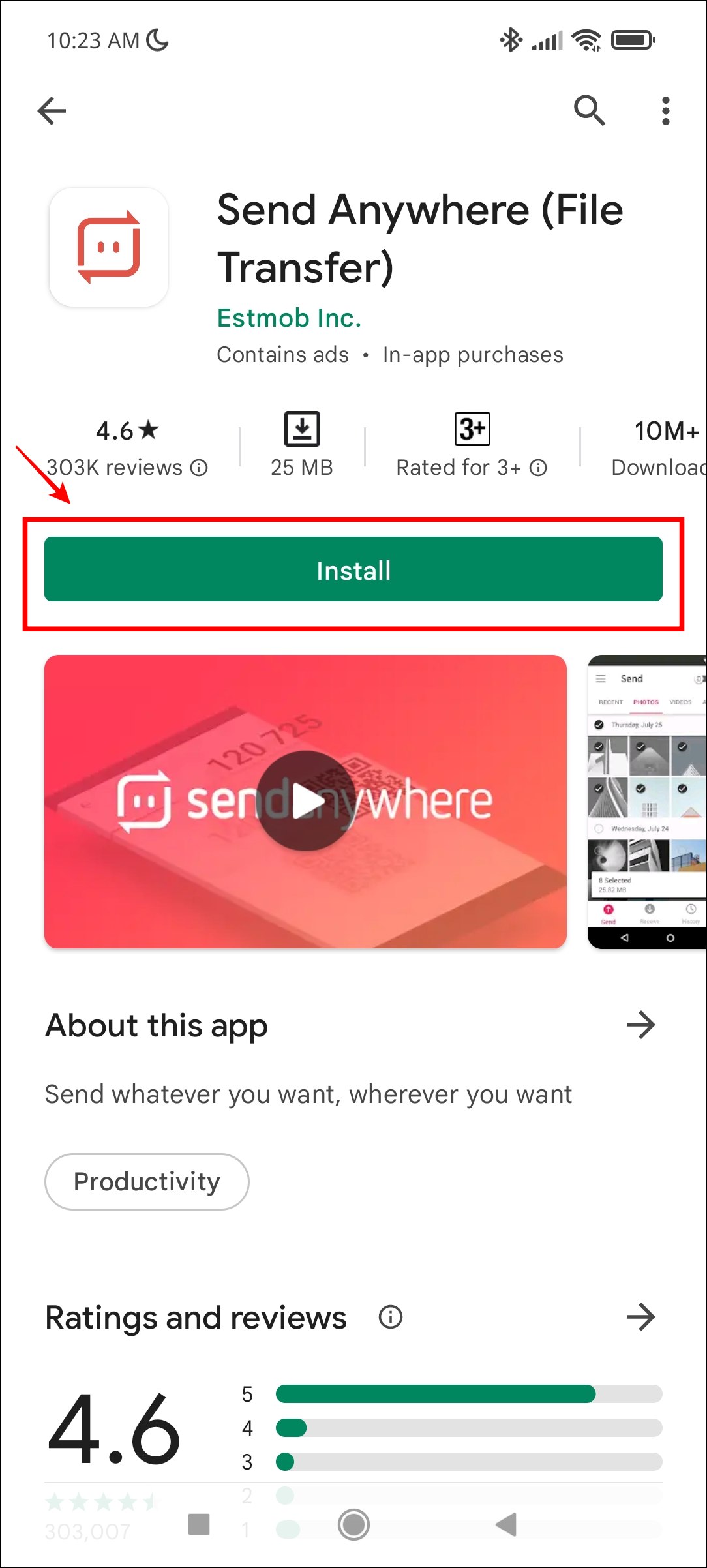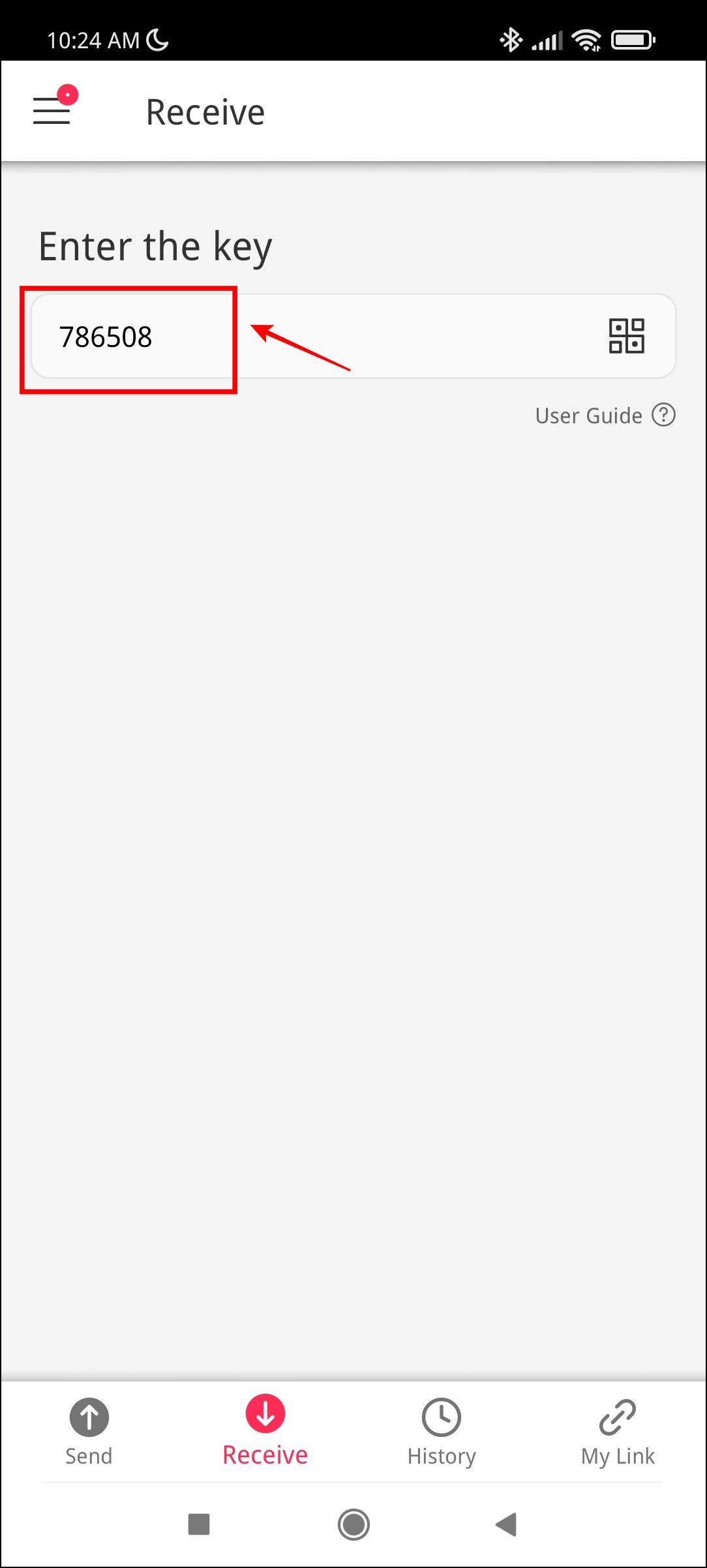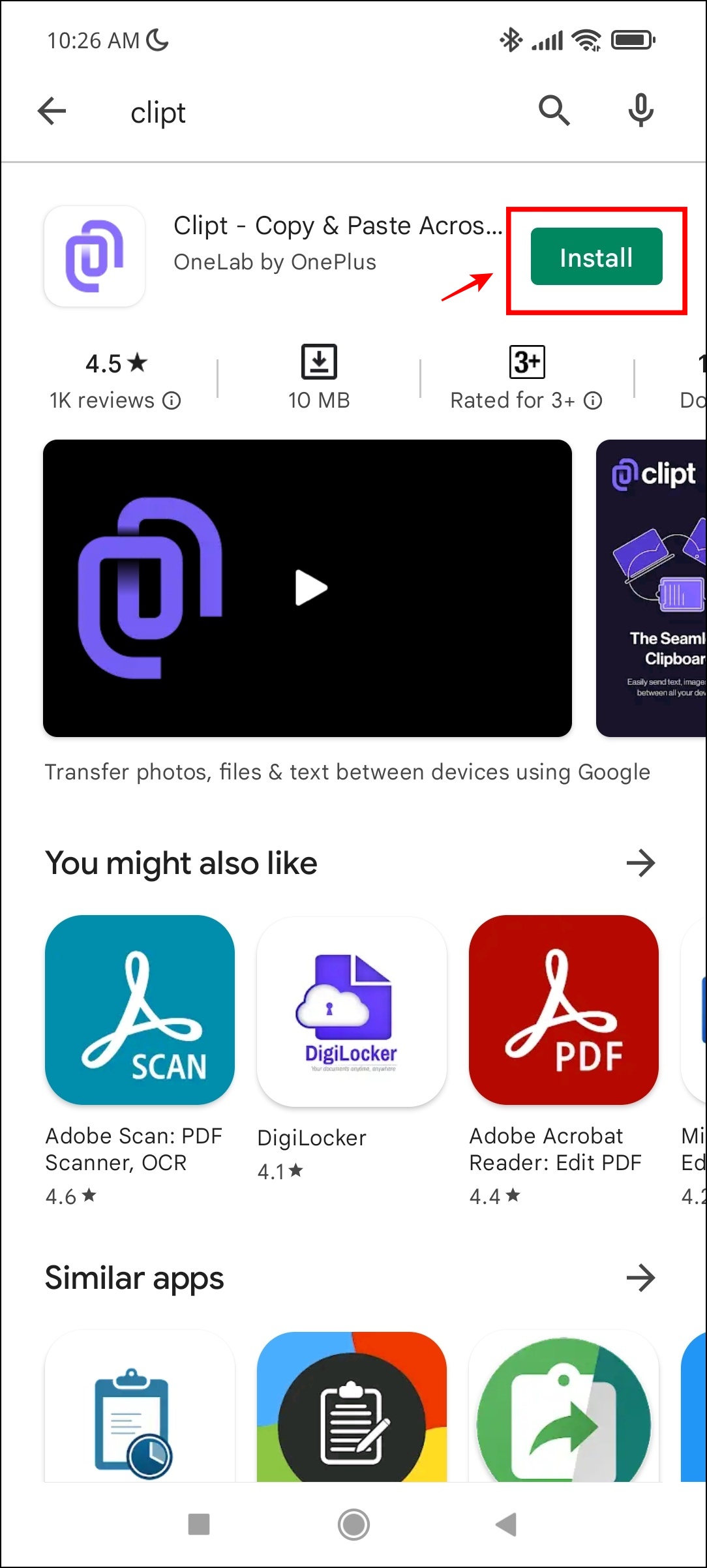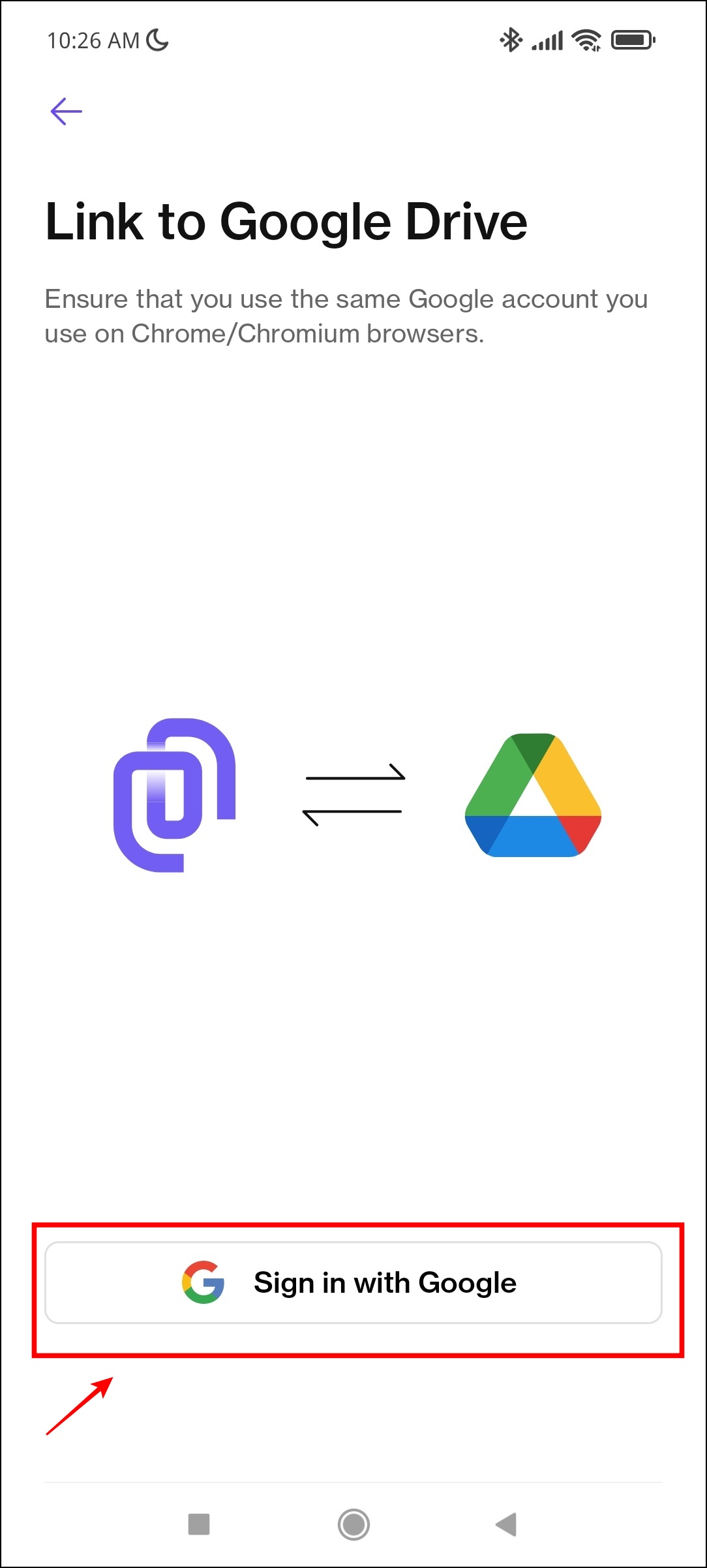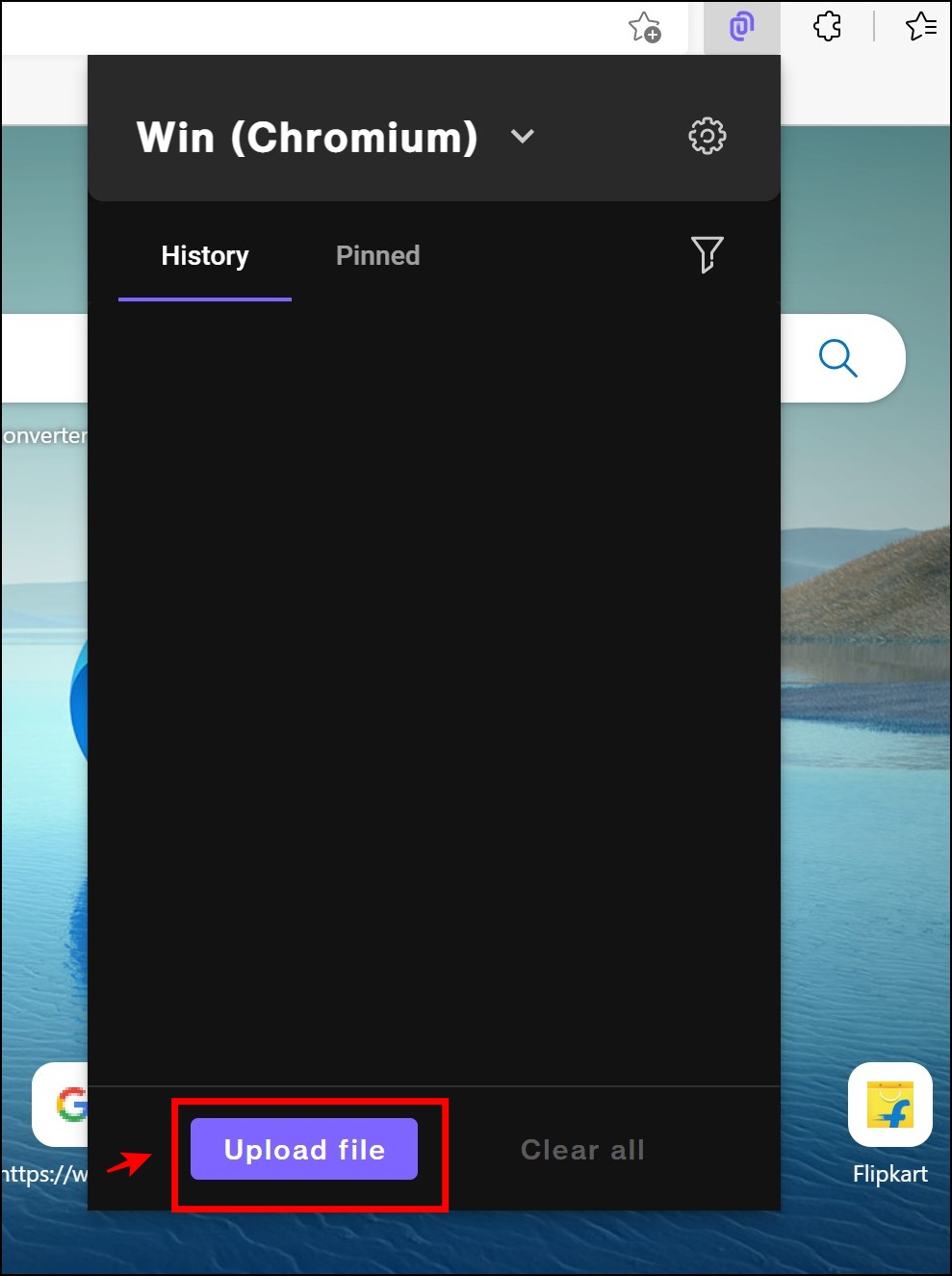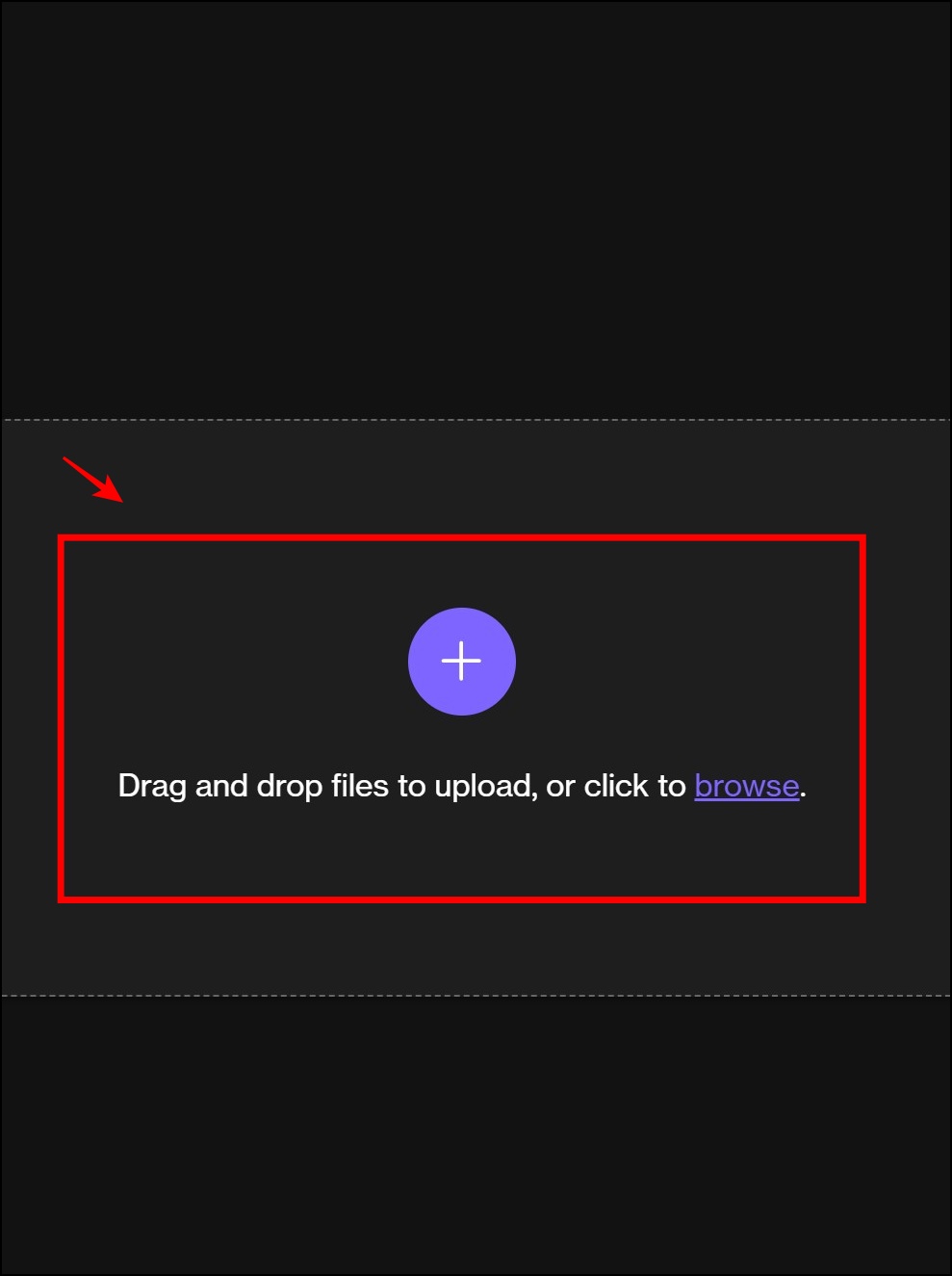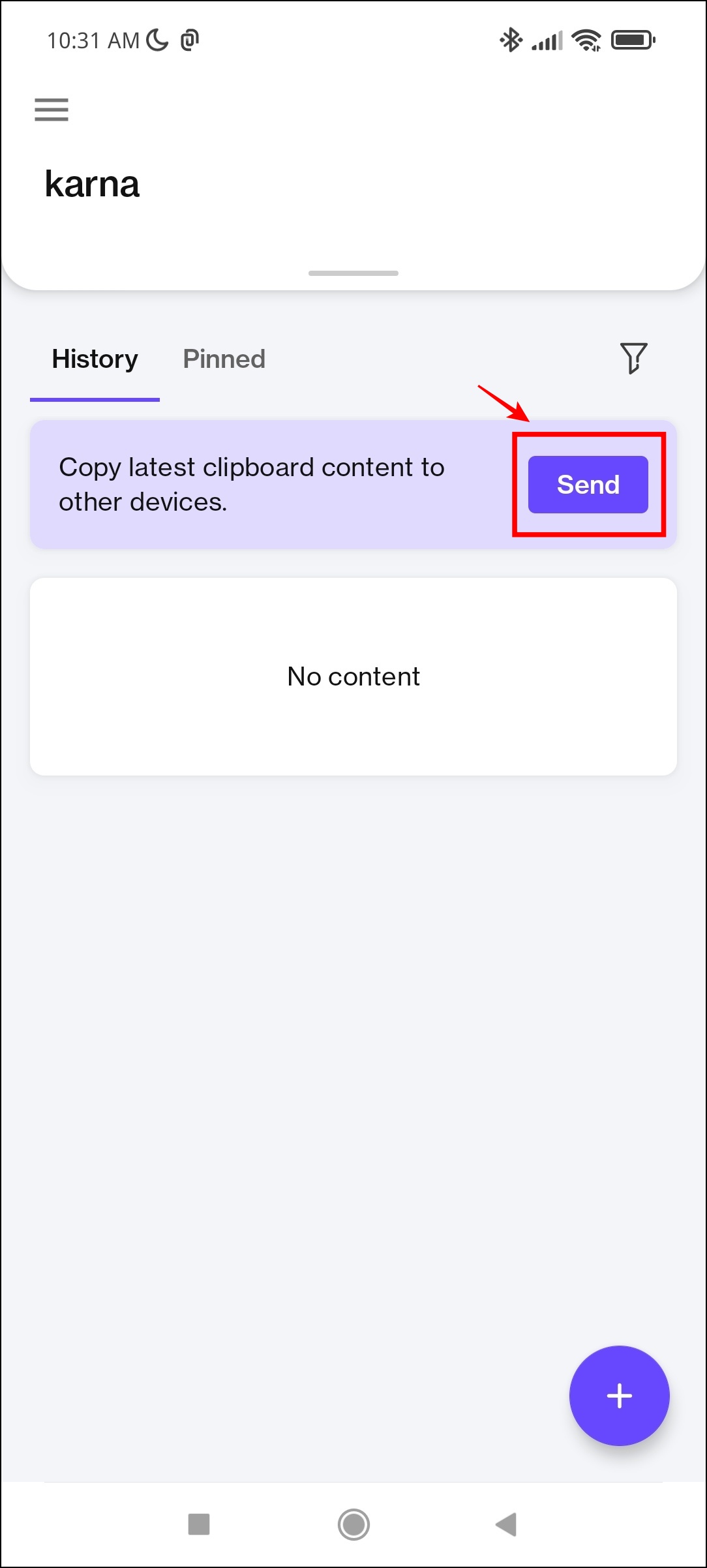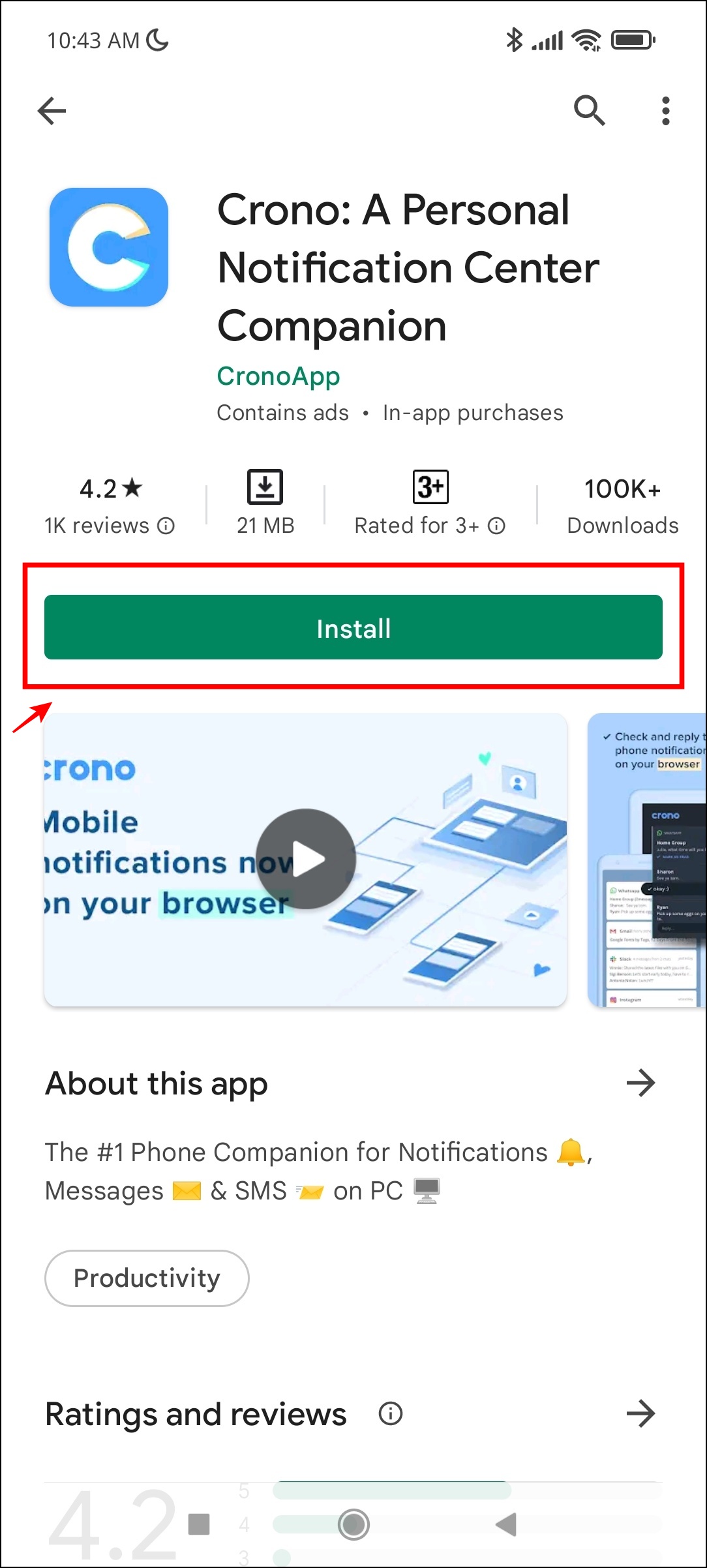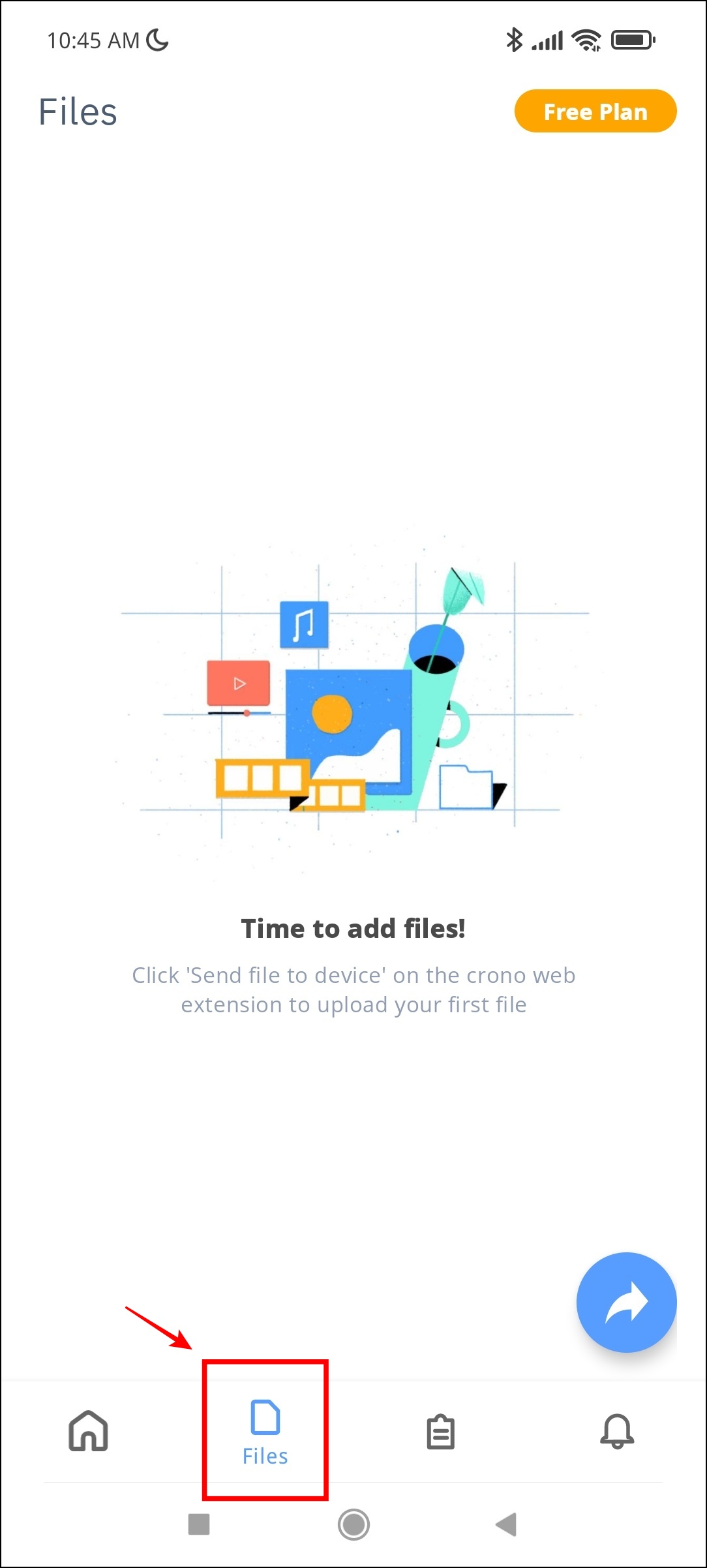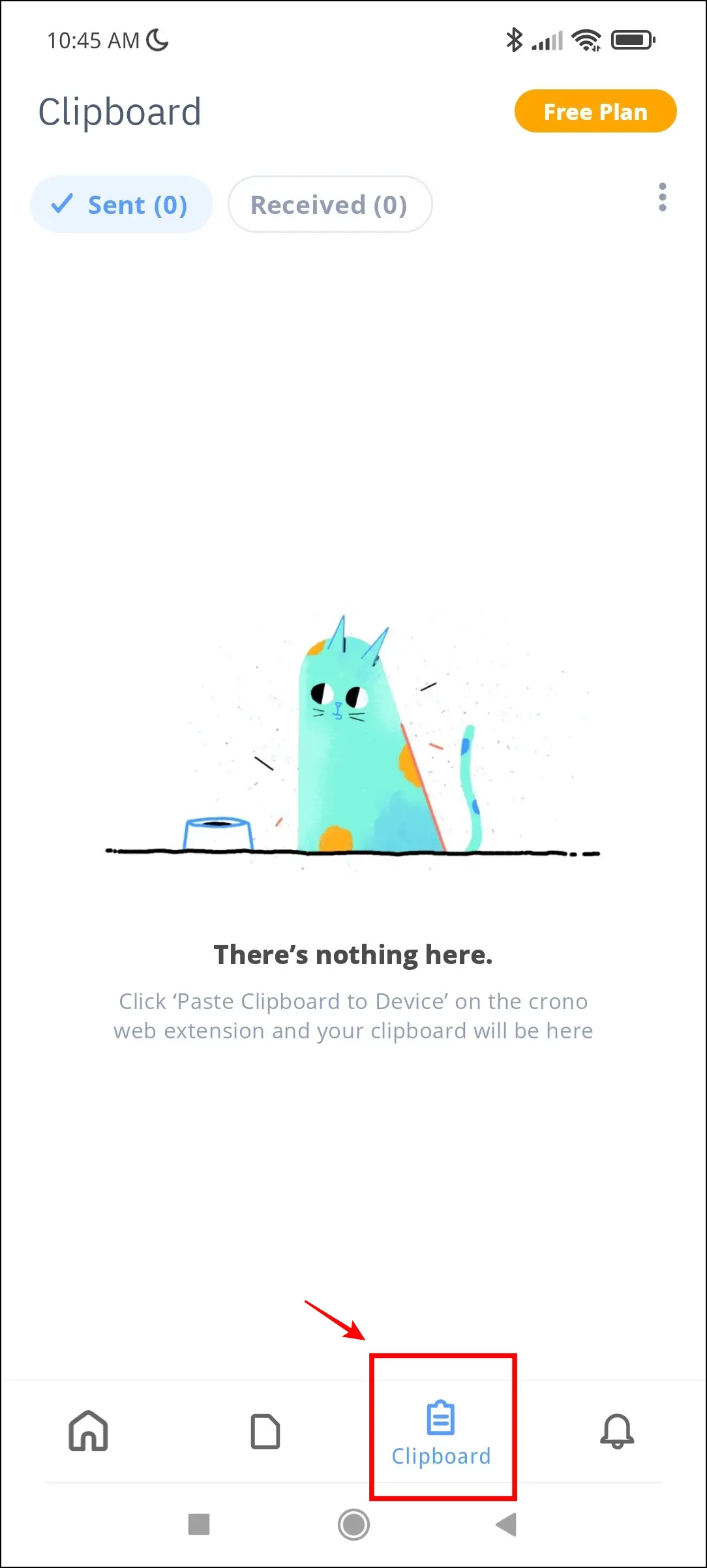Microsoft Edge has by far made the best use of Chromium and has come a long way since Internet Explorer. New features are constantly being added to the browser. We previously talked about Desktop Sharing Hub, and today we’ll look at the new file-sharing add-on called Drop. Let’s understand how to use Microsoft Drop and check other ways to share files and notes across devices in Microsoft Edge.
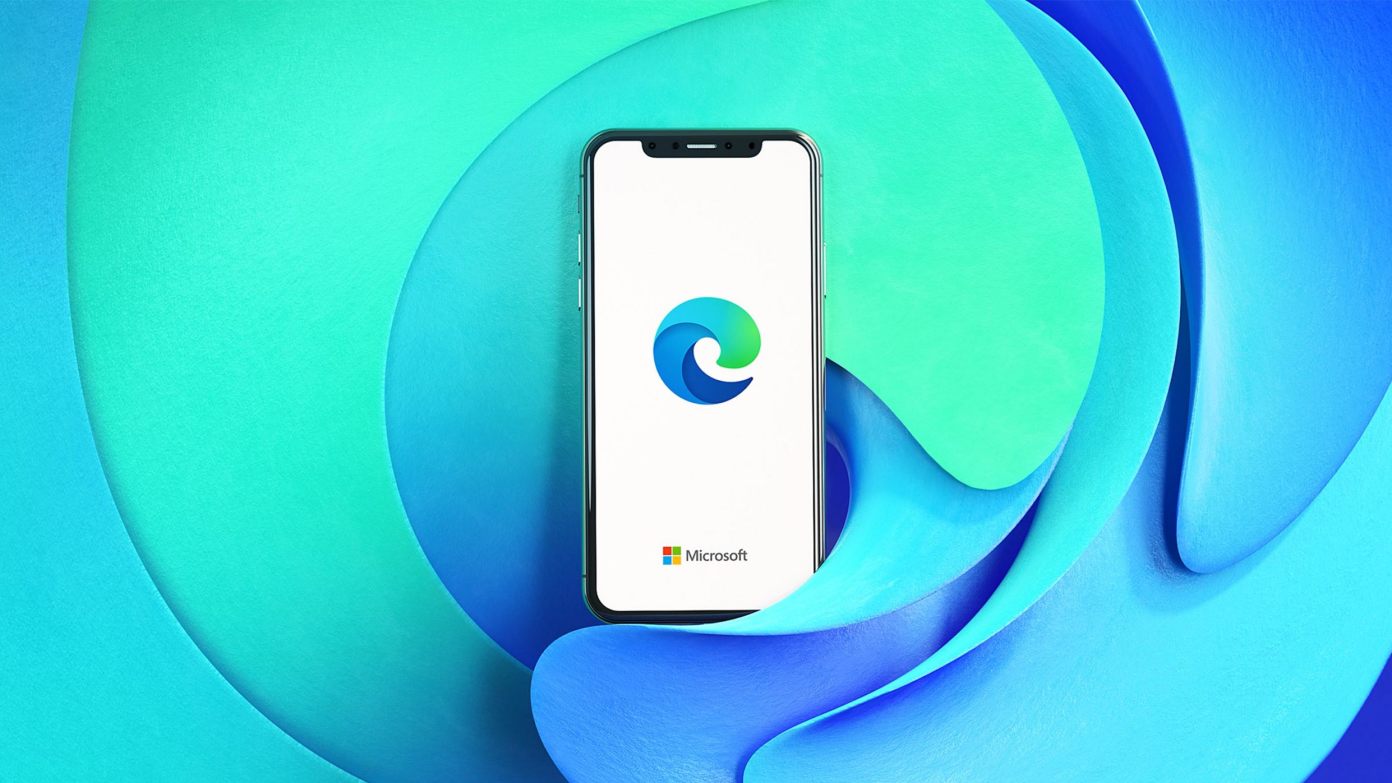
What is Microsoft Drop?
Update: The feature is finally available for everyone. We have covered a detailed guide to using the Edge Drop feature here.
Microsoft recently released an update in the Edge Canary, where you can share files & notes across devices called Microsoft Drop. This is possible if you are signed in to the same Microsoft Edge account across all your devices.
Drop uses OneDrive to ensure that all the files and notes you share are smoothly transferred. Apart from sharing media, the drop also helps you save text messages. This feature is quite convenient if you quickly want to share information and files you download to other devices as you browse the web.
Microsoft Drop Requirements
The following requirements are to use Drop to share files and notes across devices in Microsoft Edge.
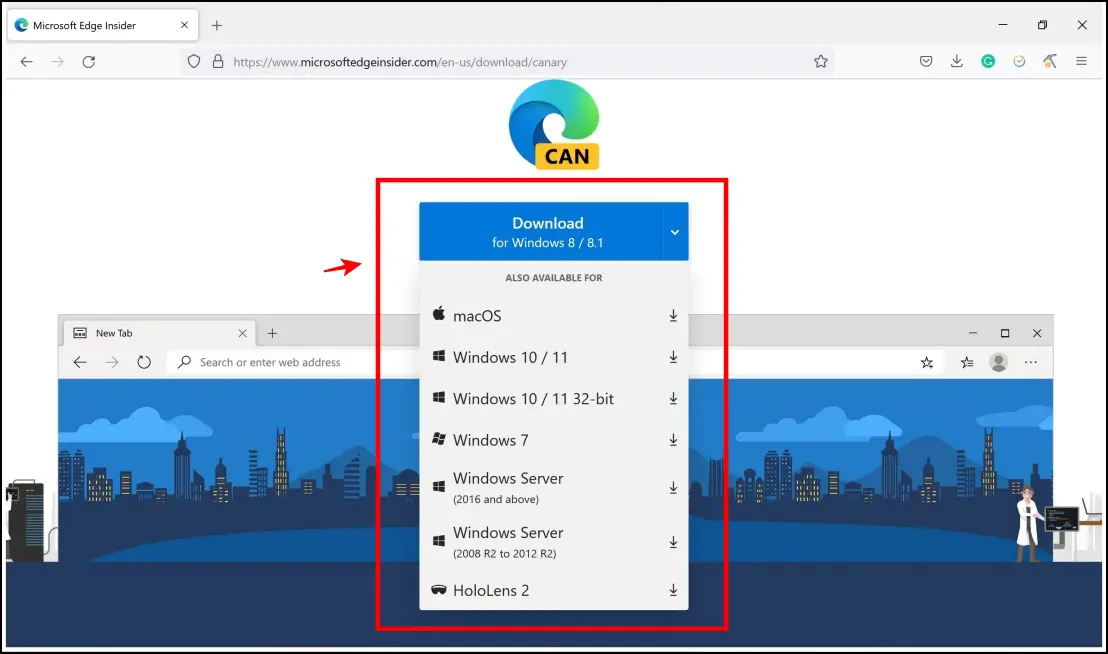
- It is a controlled feature rollout currently available on Edge Canary 104.
- Ensure to stay clear above the OneDrive storage limit, as Drop will be disabled once you reach your storage limit.
- Microsoft Edge Canary is currently available for macOS, Windows 10/11 (both 64 and 32-bit), Windows 7, 8/8.1, Windows Server (2016 and above), Server (2008 R2 to 2012 R2), and HoloLens 2.
To download the Microsoft Edge Canary, visit the download page.
How to Share Files, Notes Across Devices Via Microsoft Edge Drop
Here’s a step-by-step procedure to use Microsoft Drop.
Step 1: Click on the three dots icon in the top right corner > Settings.
Step 2: Now, click on Appearance. Turn on the toggle for Drop.
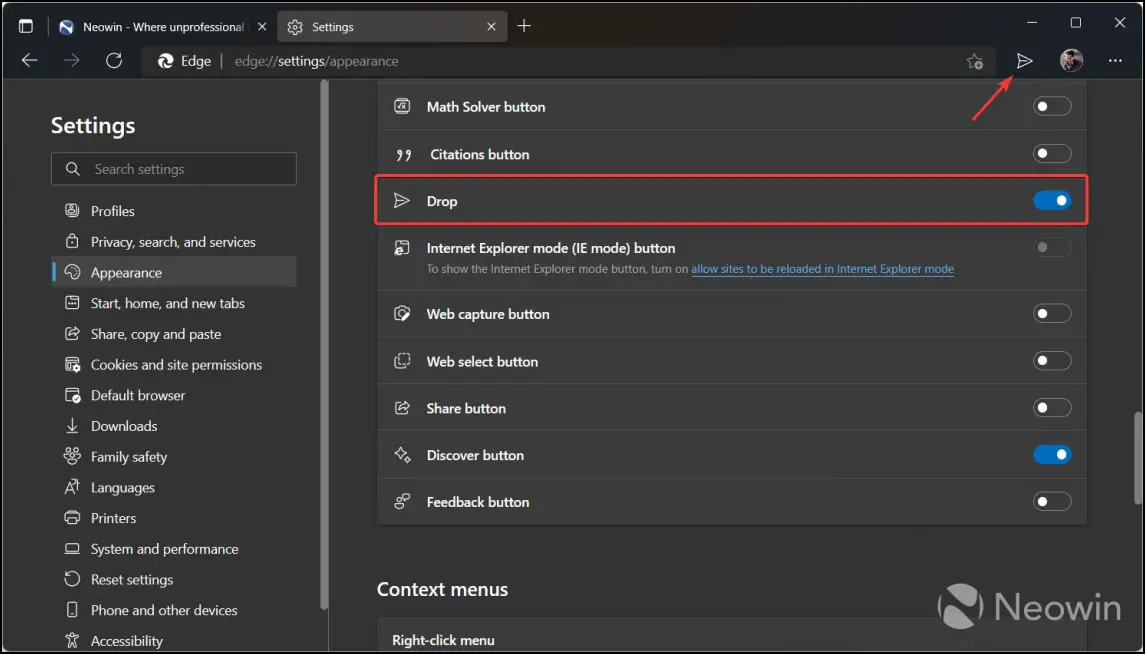
Image: Neowin
Step 3: Click on the drop icon in the toolbar.
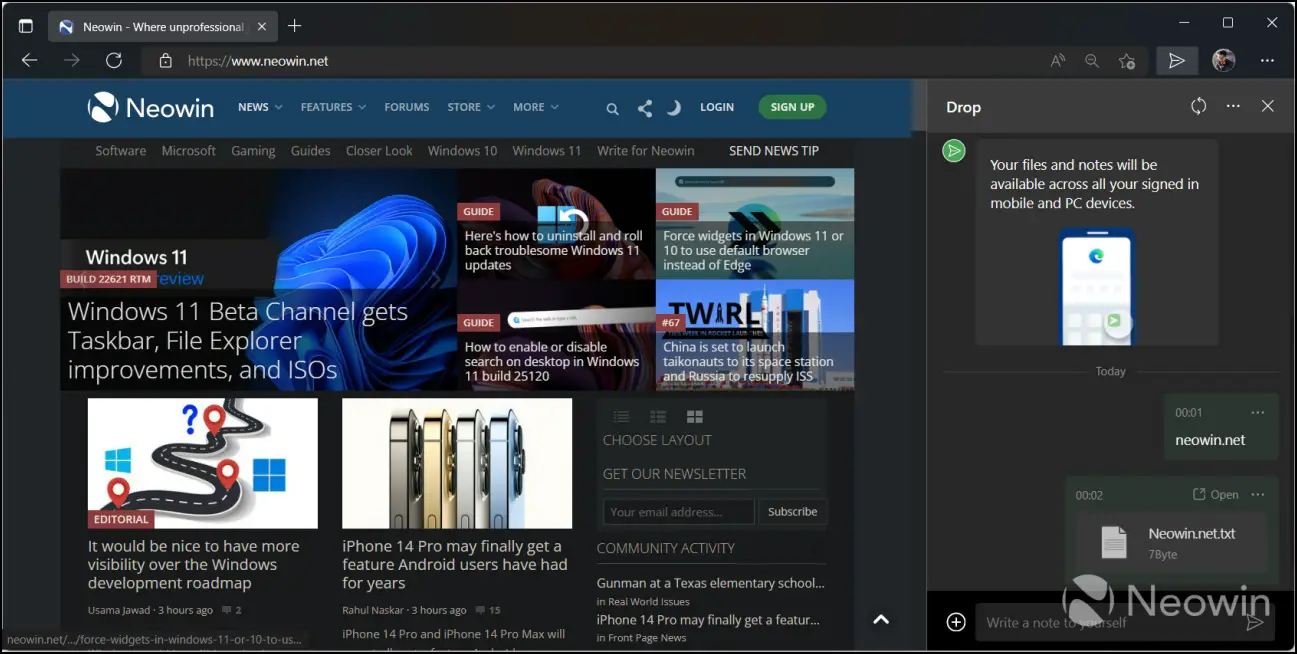
Image: Neowin
Step 4: Now, scan the QR code from the Edge on your phone. And once you connect your device, you can share files.
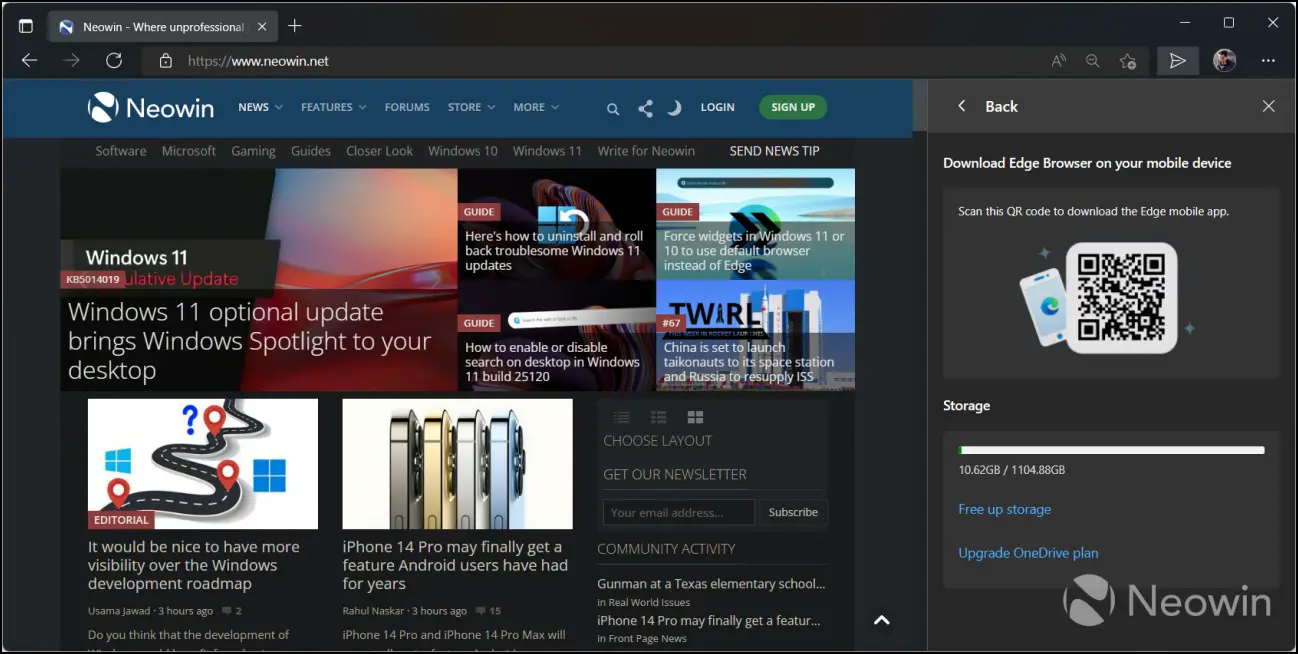
Image: Neowin
Other Methods to Share Files & Notes Across Devices in Microsoft Edge
As we mentioned earlier, this feature is being rolled out gradually and is not available for all users yet. Most importantly, this is not available in the main version of Edge, too, as you have to download Edge Canary. But if you are excited about this feature and want to try it out through other means, here’s what we can recommend!
Method 1- Send Anywhere
Send Anywhere is an excellent tool for sharing files & notes across devices in Microsoft Edge. It does not require third-party installation, as it is based only on a website. Here’s how to use this tool.
Step 1: Visit send-anywhere.com.
Step 2: Click on the “+” icon in the send option.
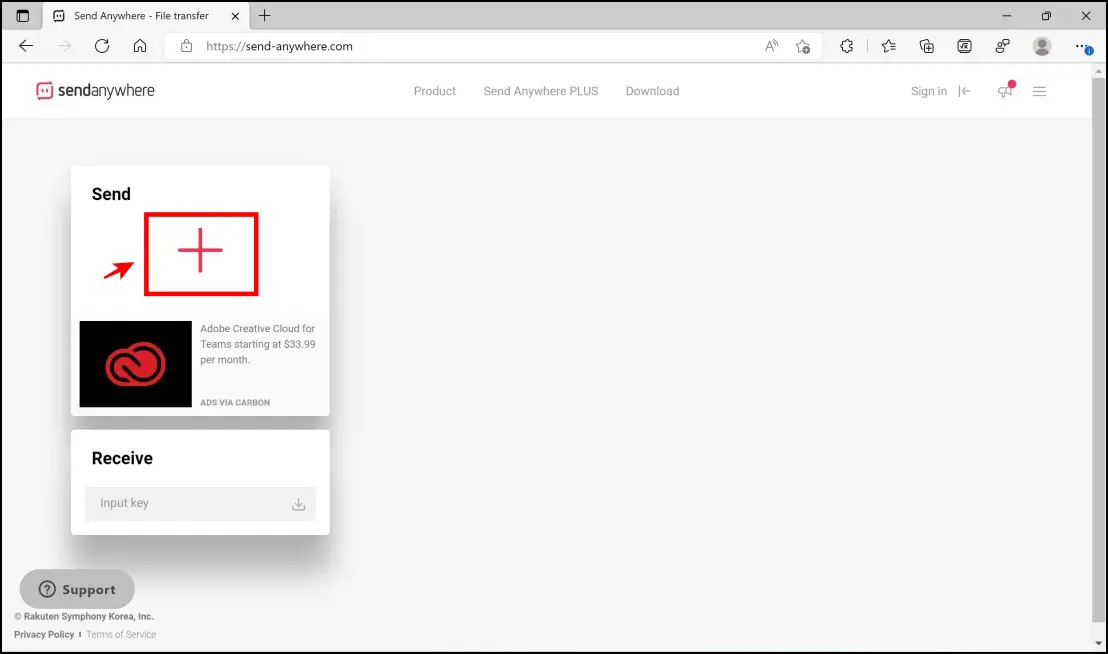
Step 3: You will now have to select your file from the local storage.
Step 4: Now, click on Send once the file is uploaded.
Step 5: You will now get a 6-digit key that must be entered in the receiving end.
Step 6: Now, you have to install Send Anywhere on your Android device.
Step 7: Click on Recieve and enter the key.
Once the file transfer is complete, you can access it in your local storage or the history section.
Method 2- Clipt
Clipt is an excellent extension to share webpage links, files, and notes across devices in Microsoft Edge. This add-on is developed by OnePlus, and we can personally vouch for a great user experience. Here’s how you can install and use the extension.
Step 1: Visit the Clipt extension page. Click on Add to Chrome > Add Extension.
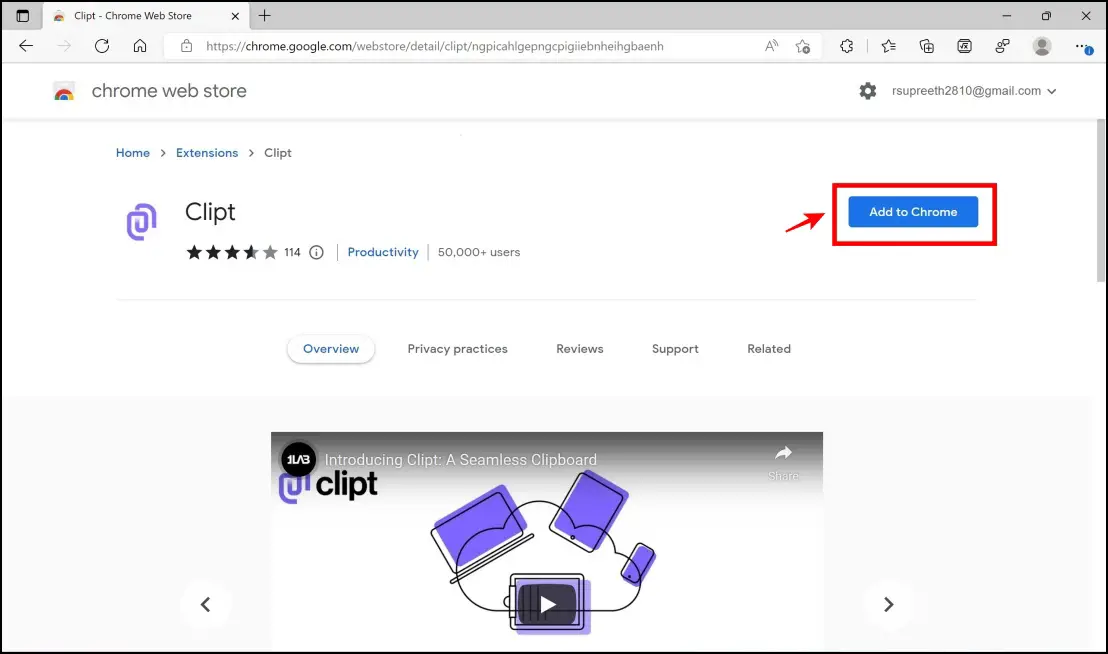
Step 2: Once the startup page is opened, click on Get started. Complete the sign-in process.
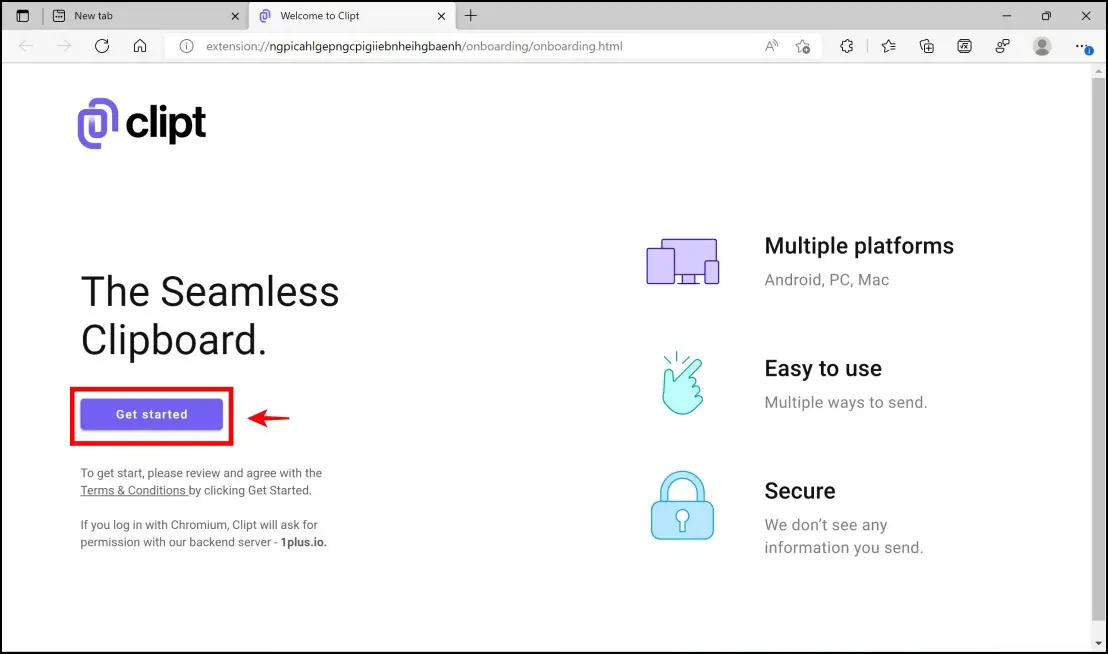
Step 3: Now click on the extension’s icon in the top right corner. Select Clipt.
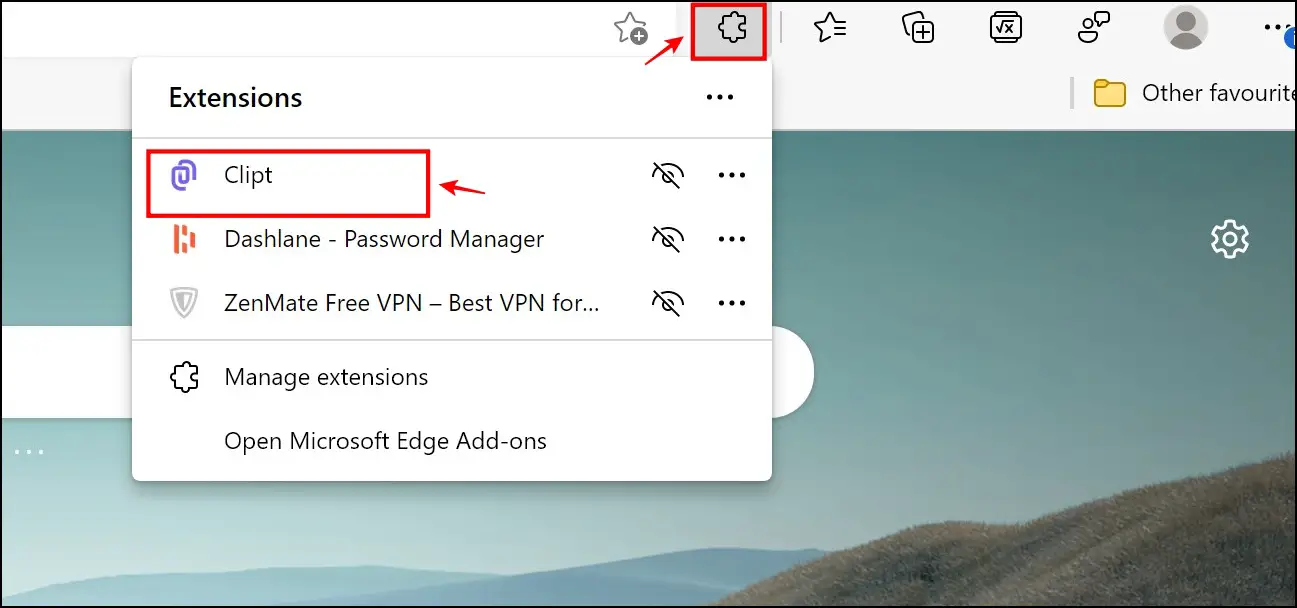
Step 4: Now, install the Clipt app on your Android phone.
Step 5: Sign in with Google, using the same account you used earlier in the browser.
Step 6: Get back to your browser, and click on upload file.
Step 7: Select the file from your local storage or drag and drop your file.
Step 8: Once you complete the upload, your file will be automatically transferred to your phone.
Step 9: You can also send clipboard content from your phone to your PC by clicking on the Send option in the clipboard description box.
Step 10: Click on the “+” icon in the bottom right corner of the app to send files from your phone’s storage to your web browser.
Method 3- Crono
Crono is another great extension that you can use to share files & notes across devices in Microsoft Edge. What’s unique about this extension is that you can also view and manage notifications, provided you grant all the permissions. We highly recommend this extension, and here’s how to use it.
Step 1: Visit the Chrono extension page. Click on Add to Chrome > Add Extension.
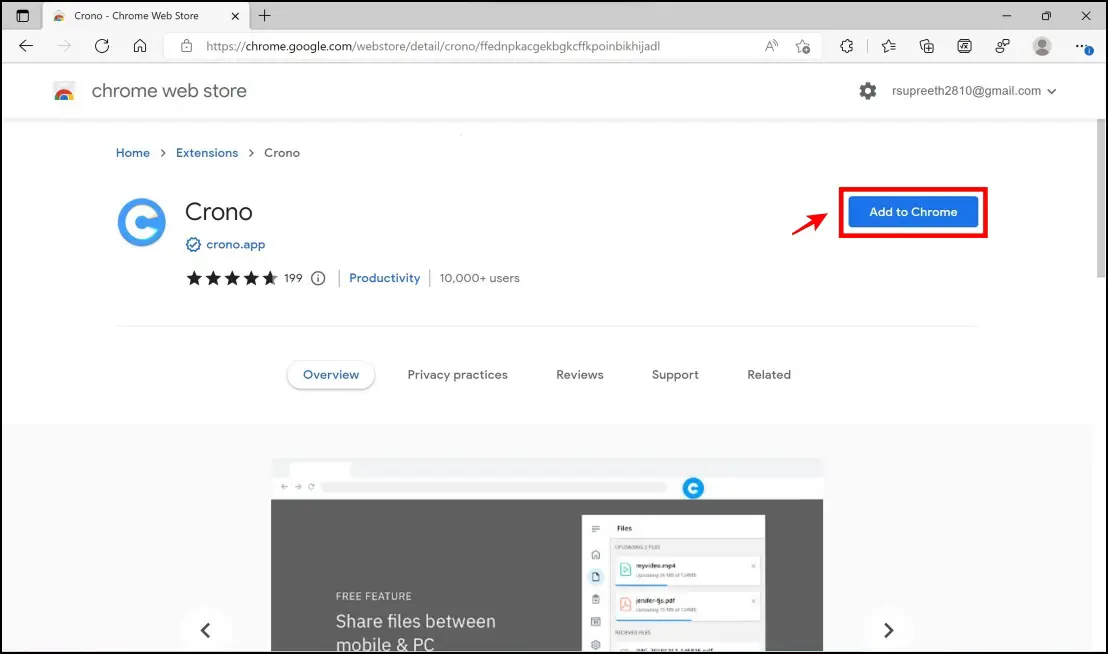
Step 3: Now click on the extensions menu in the top right corner. Select Crono.

Step 4: Now, you will be shown a QR Code to connect Crono on your phone to your PC.
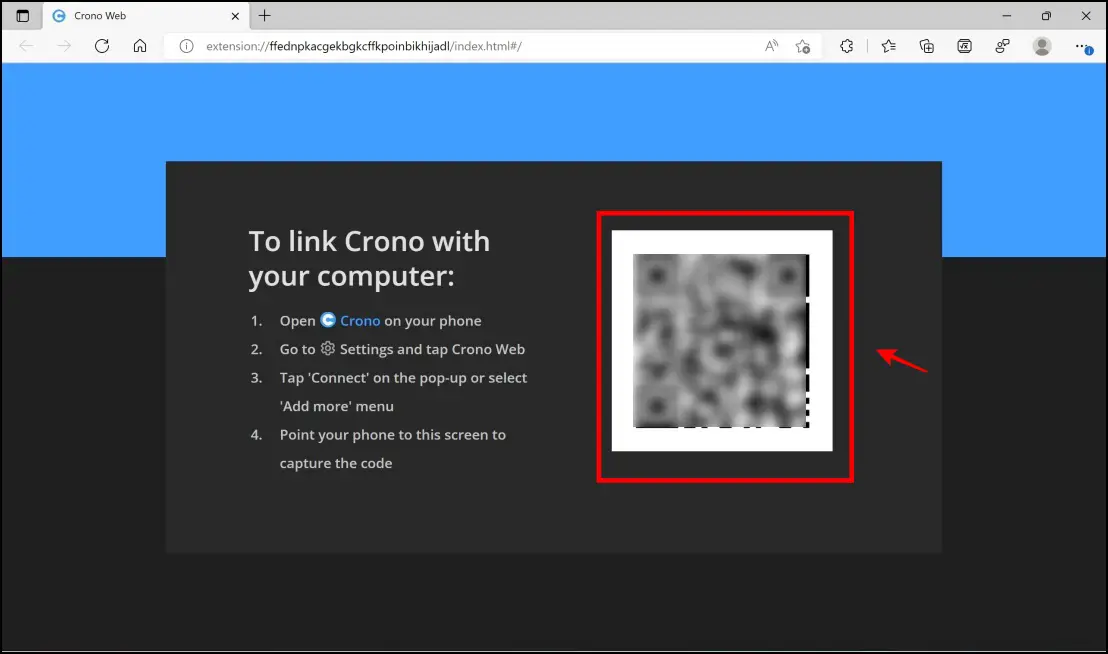
Step 5: Now, you need to install the Crono app on your Android device.
Step 6: Complete all the steps in setup, and lastly, you will need to select Scan QR code.
Step 7: Once your phone is connected, go back to Edge. Click on Files on the extension page.
Step 8: Click on Send File to Device.
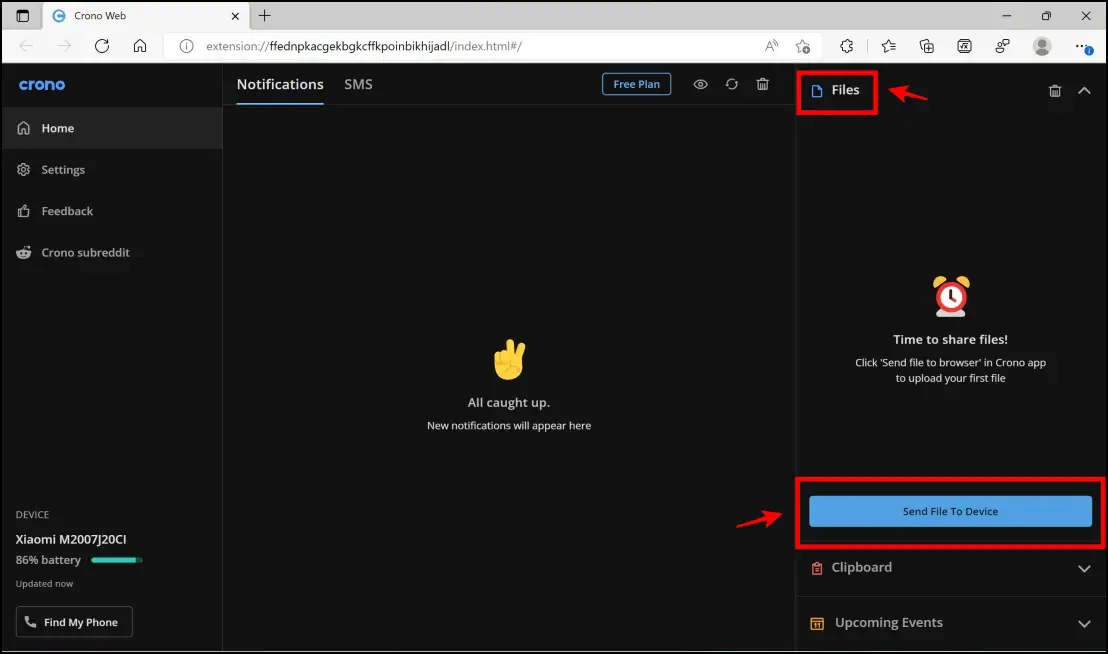
Step 9: You can also send your clipboard content to your phone from your PC.
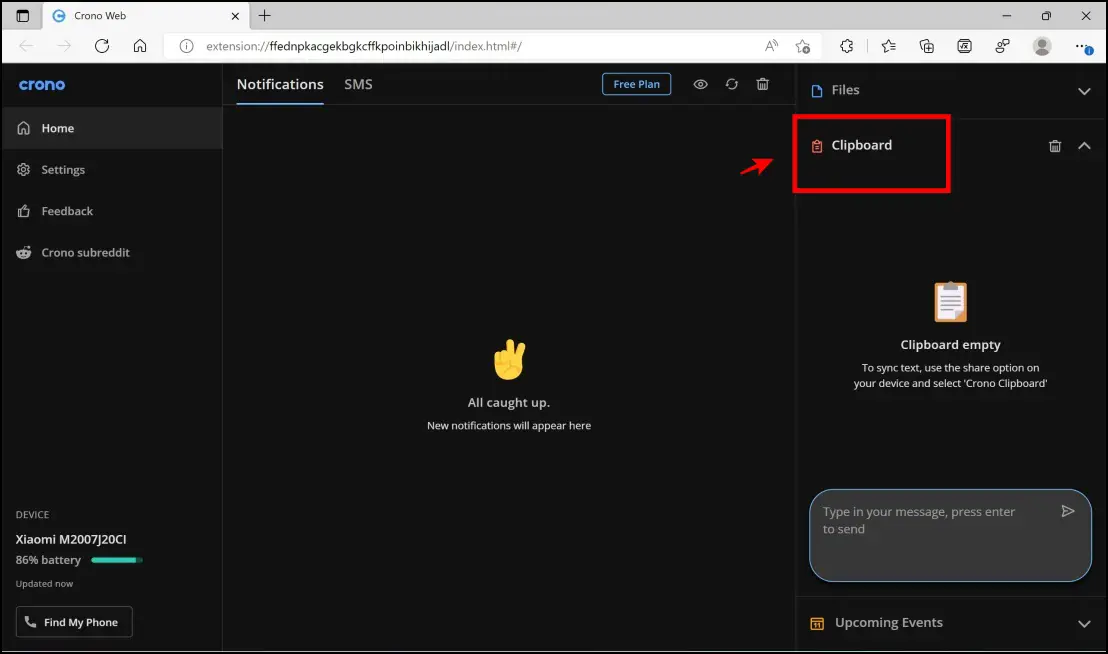
Step 10: You can view the sent files from the Files and Clipboard section on your Android app.
Wrapping Up
These are some methods to share files, links, and notes across devices in Microsoft Edge. We are eager to see how the Microsoft Drop feature’s public rollout will go. There is a possibility that we might see some refinement post the beta testing stage. Stay tuned to Browser To Use to never miss an update on your favorite browsers.