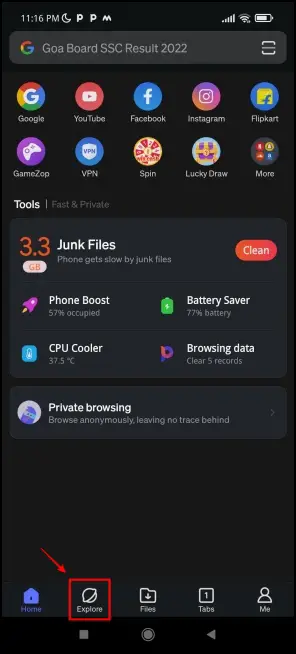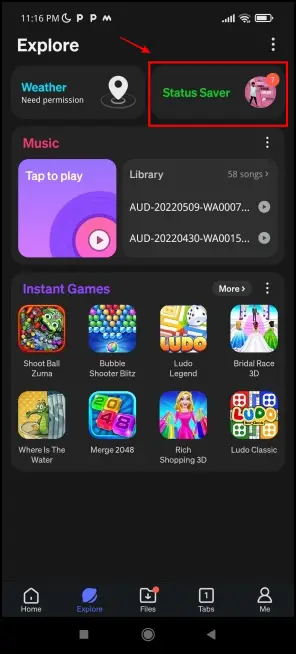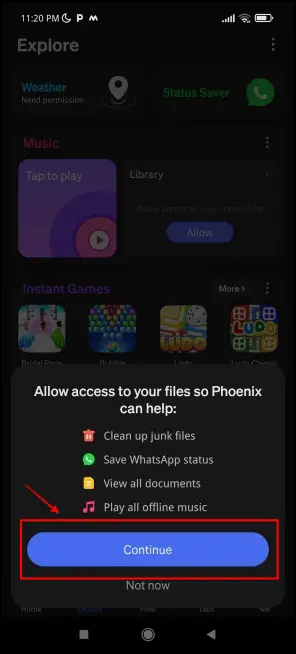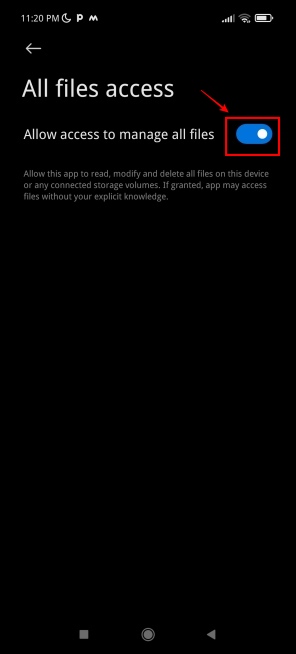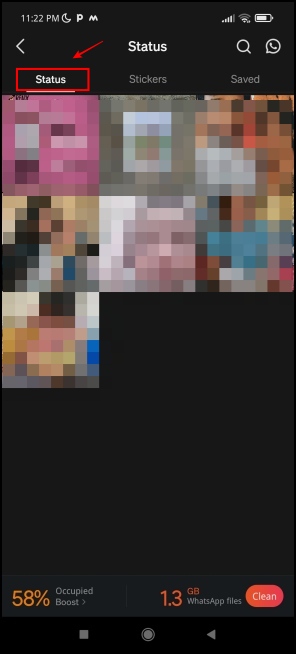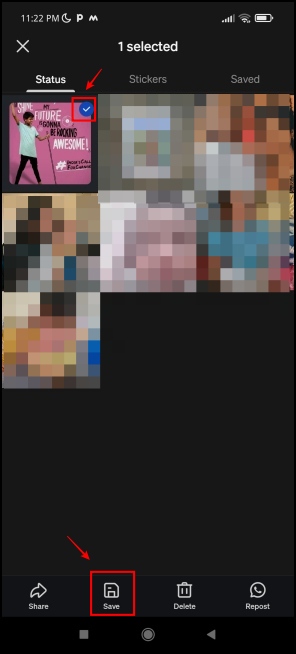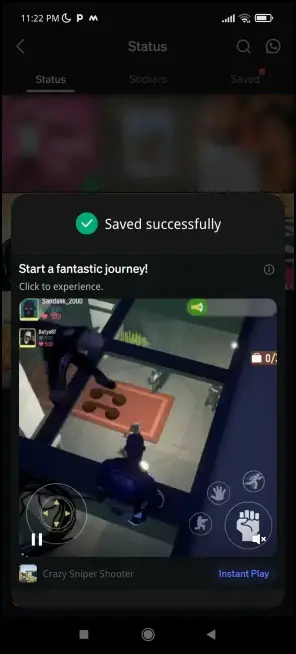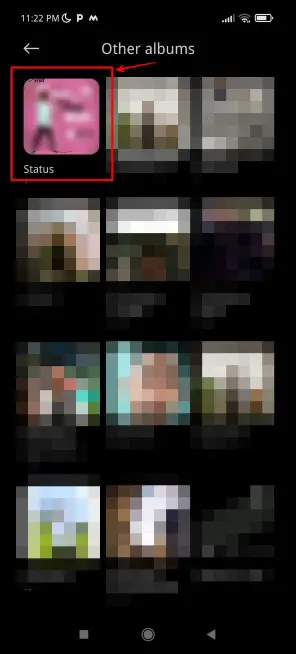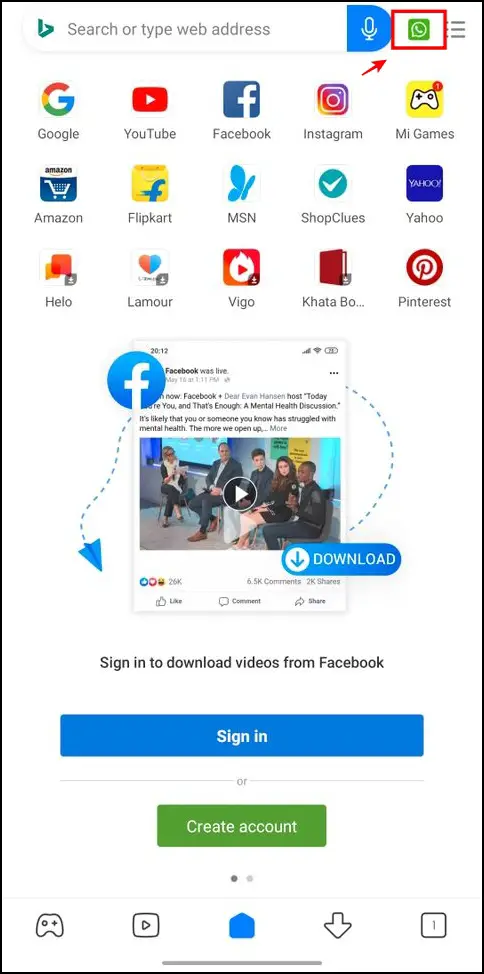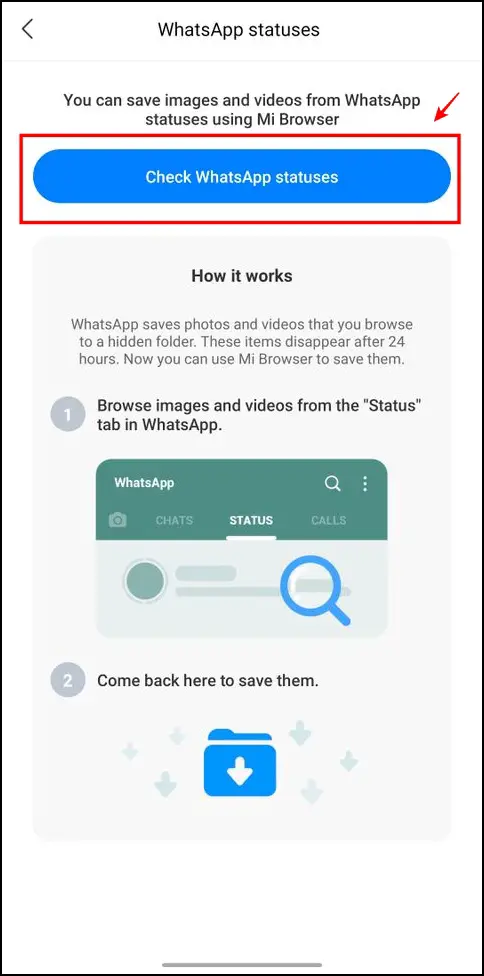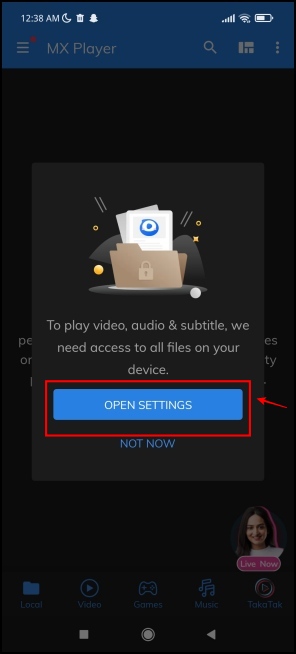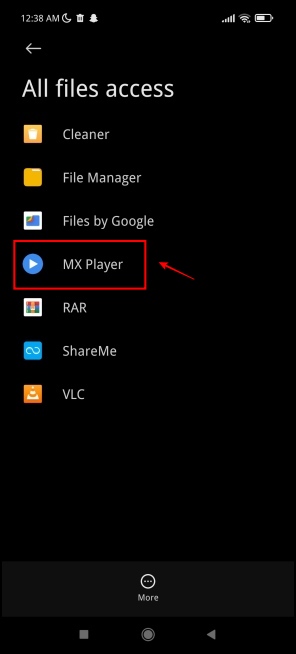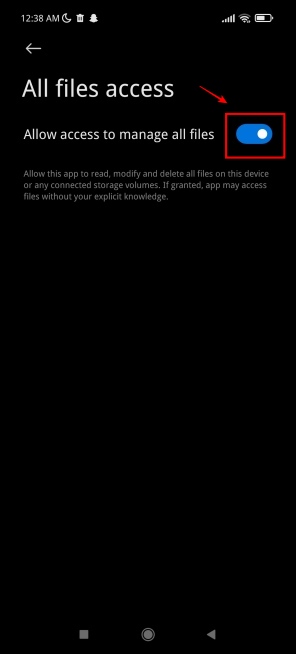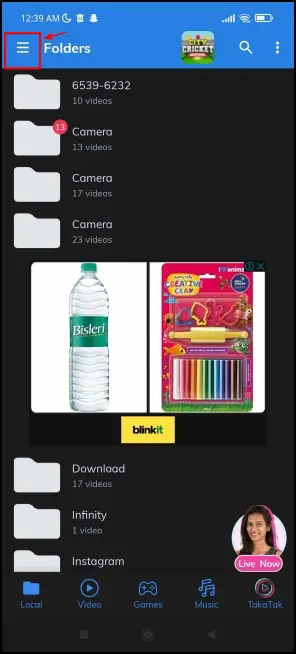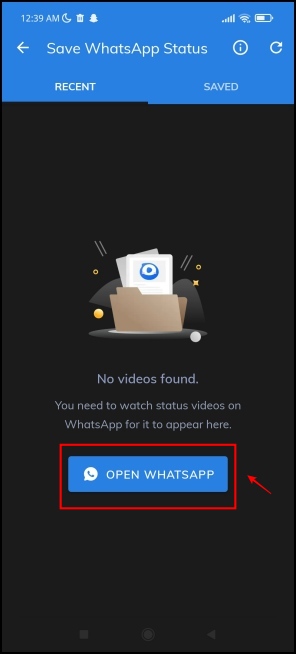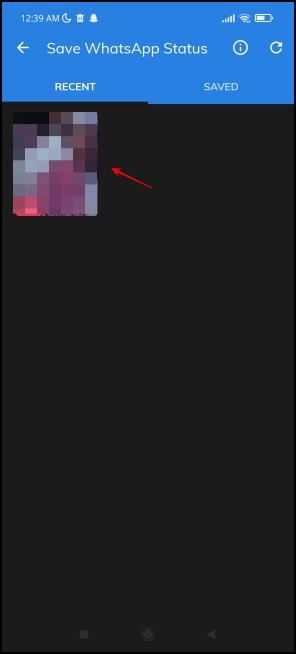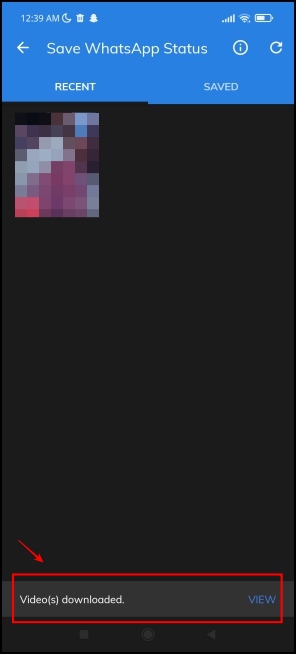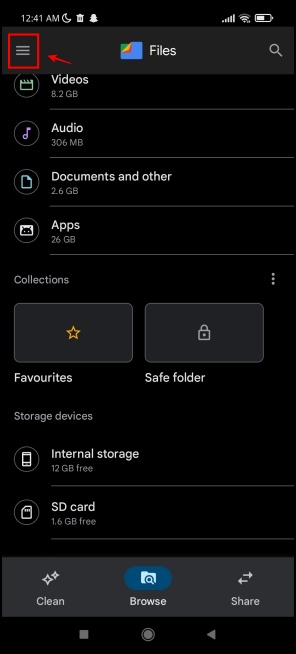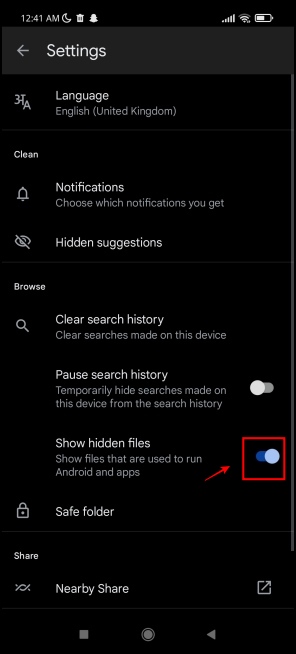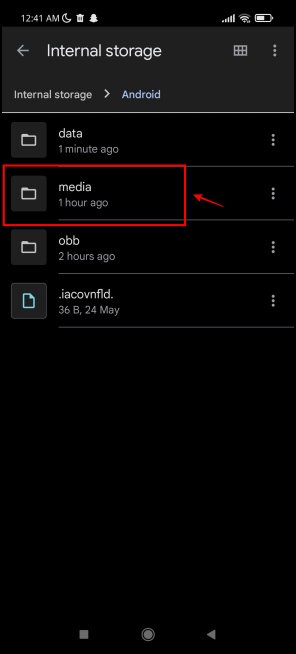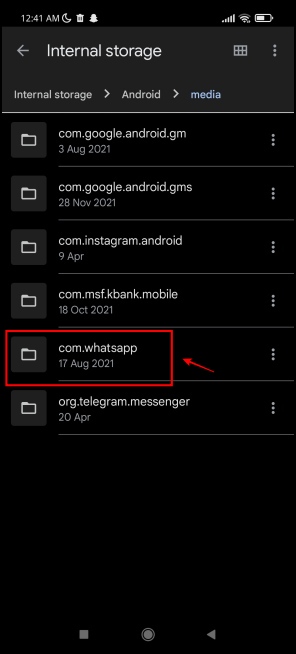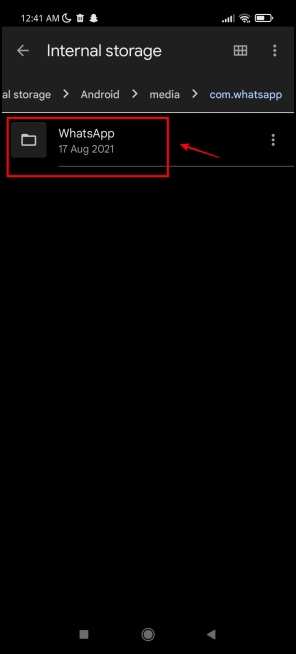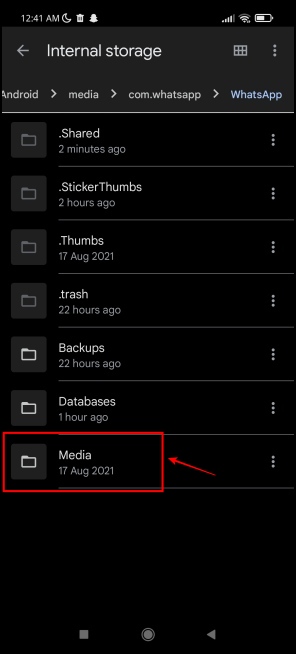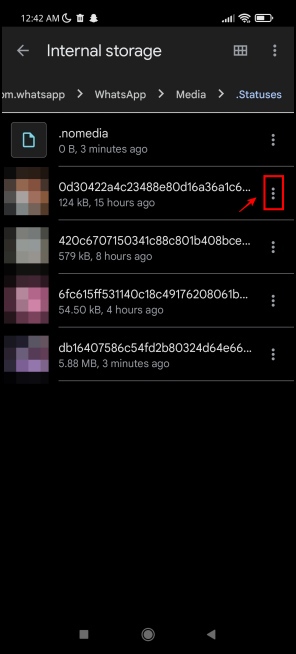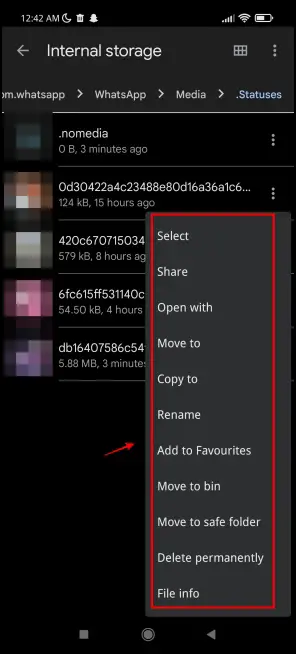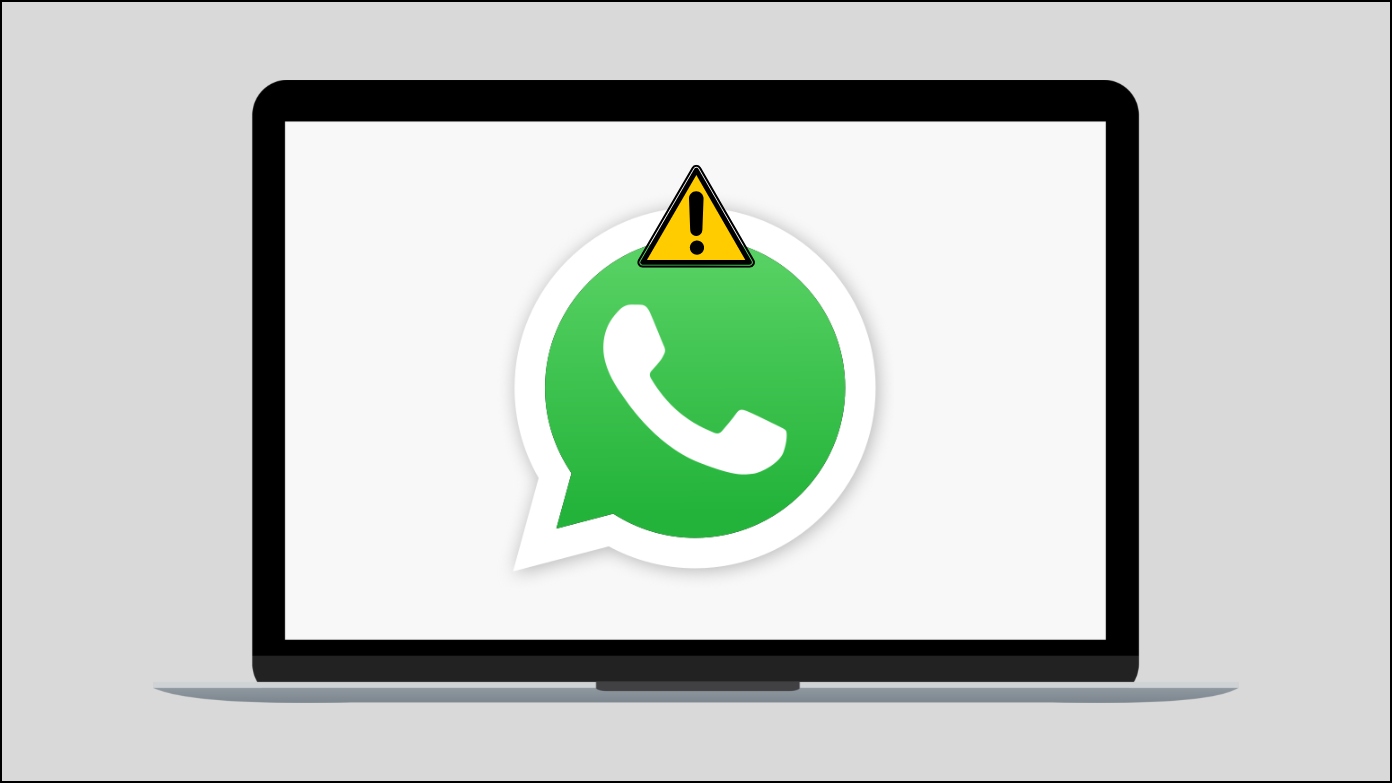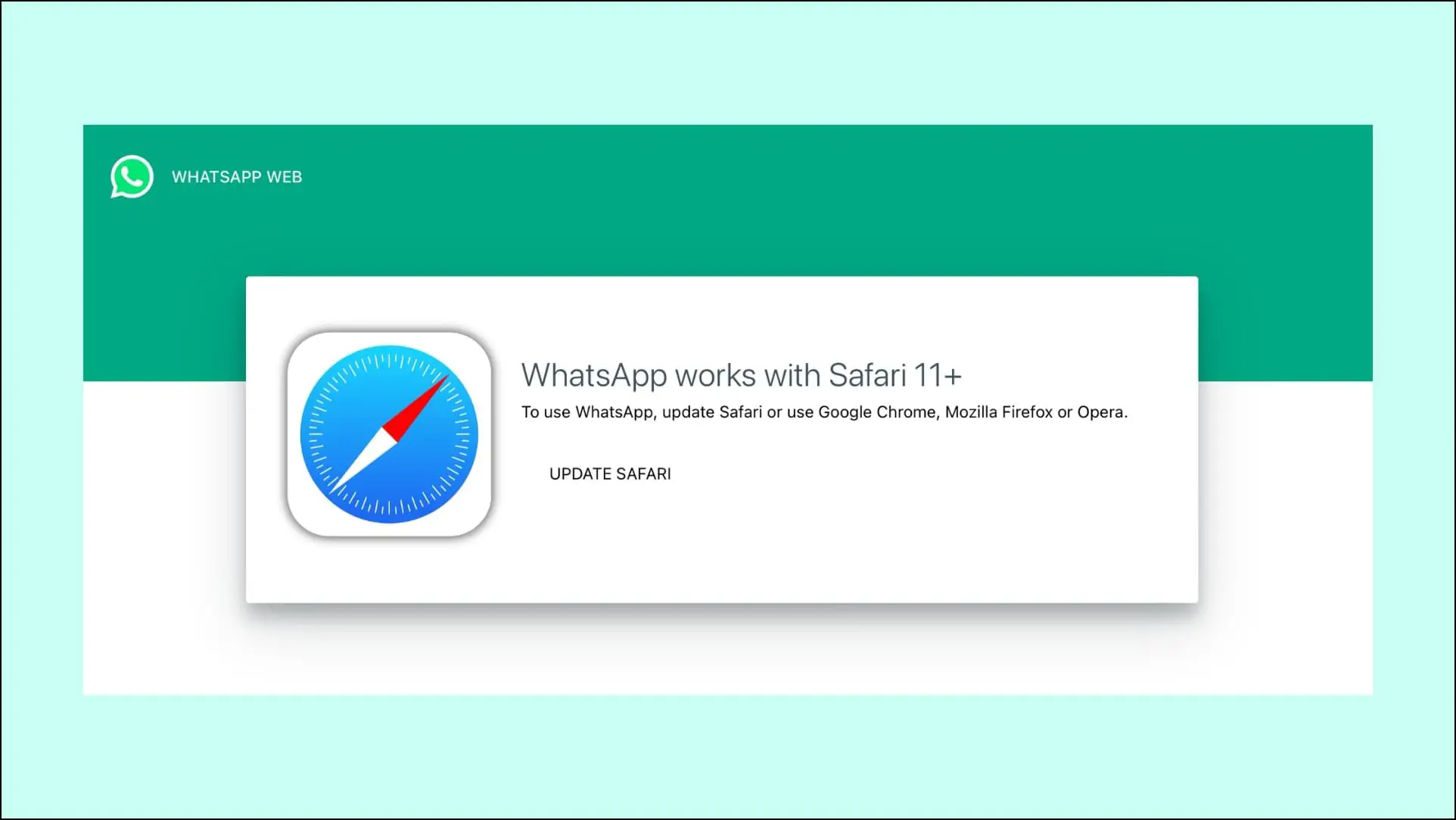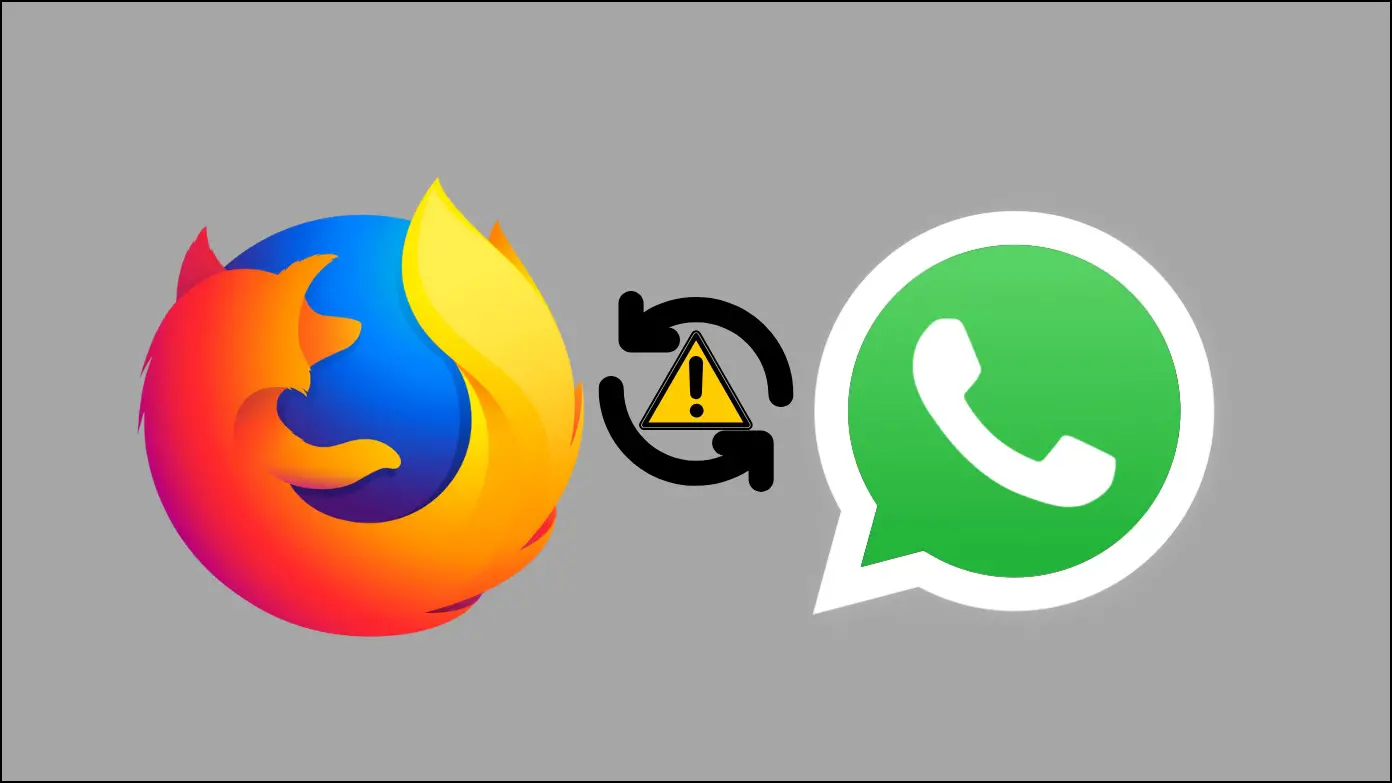There are tons of Android apps to download the WhatsApp status of your contacts. However, the feature has now made its way to other categories of apps like browsers and video players. In this article, let’s see how you can download and save WhatsApp status using Phoenix browser, Mi browser, and MX Player.
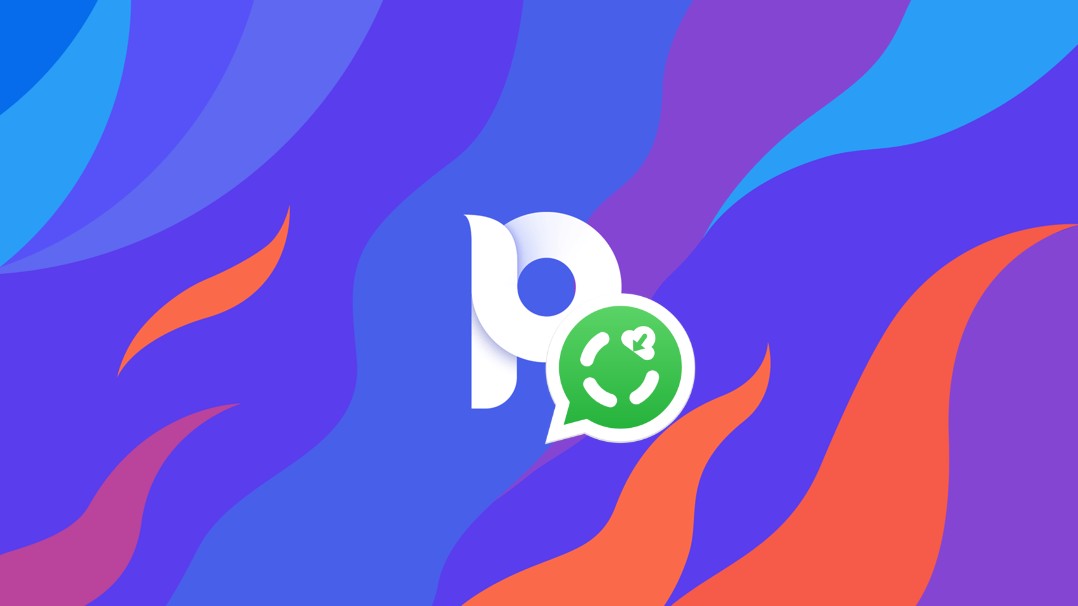
Save Whatsapp Status Without Using Any Status Saver App
There are a lot of dedicated apps developed to save WhatsApp status. We recommend using these apps to avoid downloading a dedicated app for the same.
For example, you can use the Pheonix browser as your primary browser and parallelly use the save WhatsApp Status option. We intend to help you reduce redundancy and not install any extra app for a feature you might seldom use.
How to Save WhatsApp Status Using Phoenix Browser
Pheonix Browser is a new, feature-rich web browser for Android devices. You can download it from Play Store onto your Android phone. Once you complete the installation, here’s how you can save WhatsApp status using the Pheonix browser.
Step 1: On the browser’s home page, click on the Explore option in the bottom bar.
Step 2: Now click on Status Saver.
Step 3: The browser will now ask you to grant permissions so that it can access the files. Click on Continue.
Step 4: Now, turn on the toggle for Allow access to manage all files.
Step 5: Now, you will be redirected to the Status window.
Step 6: Under the Status option, you can long-press on the status you want to download.
Step 7: Click on Save.
Step 8: You will now get a confirmation that the status has been saved successfully.
Step 9: Once you open your gallery, the saved statuses will be available in the Status folder.
How to Save WhatsApp Status Using Mi Browser
Alternatively, you can use the Mi Browser app to download and save WhatsApp status. It comes pre-installed on all Xiaomi devices, and up until recently, it was also available on the Play Store. Unfortunately, it has been removed from the Play Store. We will update with additional information if it is back up.
Step 1: Once you open up Mi Browser, click the WhatsApp icon on the top right corner of the homepage.
Step 2: Click on Check WhatsApp statuses. It will not take you to WhatsApp and view the status you want to download.
Step 3: Return to the Mi Browser to save the statuses you just viewed.
How to Save WhatsApp Status Using MX Player
MX Player is a top-rated media streaming app on Android. Not only does it allow you to stream local video files, but you can also watch a wide range of titles available on their network. What’s interesting is that it comes with an option to save WhatsApp status, and here’s how you can do it.
Step 1: Firstly, install MX Player from Play Store.
Step 2: Once you open MX Player, you need to grant permission so that it can access your files. Click on Open Settings.
Step 3: Select MX Player.
Step 4: Now, turn on the toggle for Allow access to manage all files.
Step 6: Go back to MX player. Click on the hamburger-shaped menu icon on the top left corner.
Step 7: Now click on WhatsApp Status Saver.
Step 8: Note that to download any status through MX Player, you must first watch the status by opening WhatsApp through MX Player, and then you will get the option to save it.
So, click on Open WhatsApp.
Step 9: Under the recent tab, click on the status you want to save.
Step 10: It will now give you a confirmation once it completes the download.
Step 11: In the Saved tab, you can view all downloaded statuses.
Bonus: Save WhatsApp Status Without Any App
As mentioned earlier, all the statuses you see on WhatsApp are located inside your local storage. Therefore, you can also use a file manager to save WhatsApp status. We recommend using Google Files, which can be installed from Play Store.
Step 1: Open Files by Google. Click on the hamburger-shaped menu icon.
Step 2: Click on Settings > Show Hidden Files.
Step 4: Go back to the main screen, and click on Internal Storage -> Android.
Step 5: Click on Media.
Step 6: Now click on com.whatsapp.
Step 7: Click on WhatsApp.
Step 8: Click on Media.
Step 9: Click on .Statuses
Step 10: You can see all the active statuses inside this folder. Click on the three dots icon next to the status, where you can now share, copy or view the status.
WhatsApp does not have any built-in feature to save WhatsApp status. So by following the above methods, are you putting yourself at risk? If you have similar questions, let us provide you with answers for the same.
Do These Apps Dig into My WhatsApp to Save Status? Can it Read My Chats?
The simple answer is no – these apps do not dig into your WhatsApp to save the status. We need to understand that statuses also come under WhatsApp media, and they get stored in your local storage. These apps dig into your local storage and then retrieve the status.
In this process, the WhatsApp app is not in consideration, so your chats and other personal data are completely safe. Chats and other data are encrypted, so there is no question of accessing these even via locally stored files.
Is this a Safe Process?
Yes, these methods are very much safe. These apps don’t do anything you can’t do as a user. It does not use any sophisticated algorithm to ‘crack’ or ‘hack’ anything. It is just helping you locate a locally stored file, which you can also open manually. To know more, continue reading our article.
Wrapping Up
These were some methods to save WhatsApp status without using a dedicated app. We hope this guide helped you solve the problem. For more interesting tips and tricks, stay tuned to Browser To Use and never miss an article.