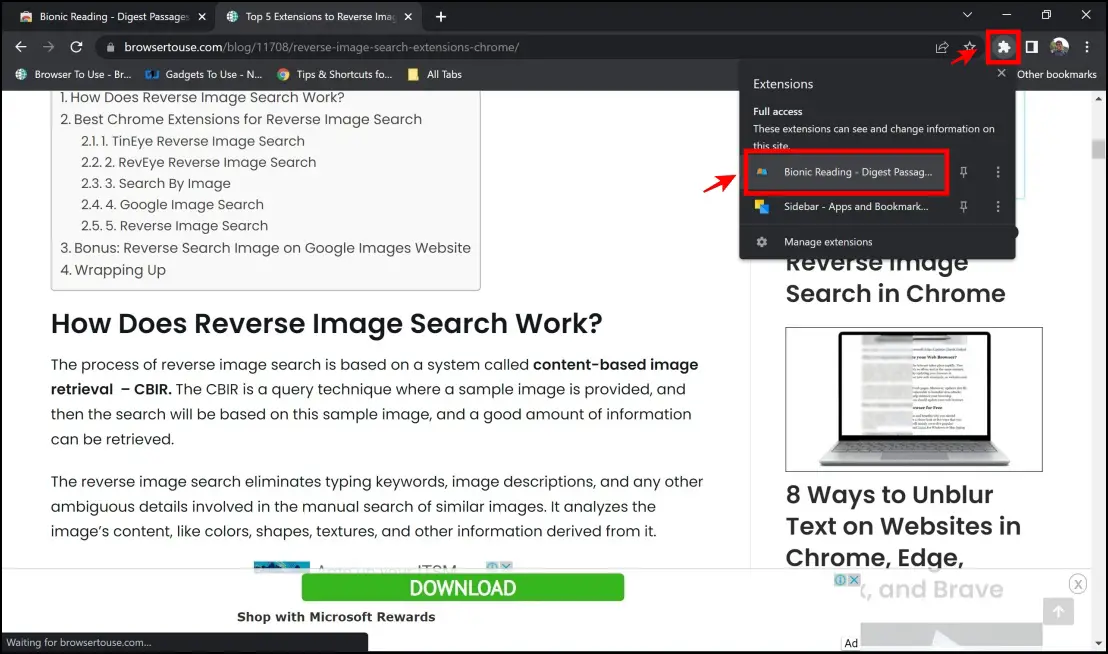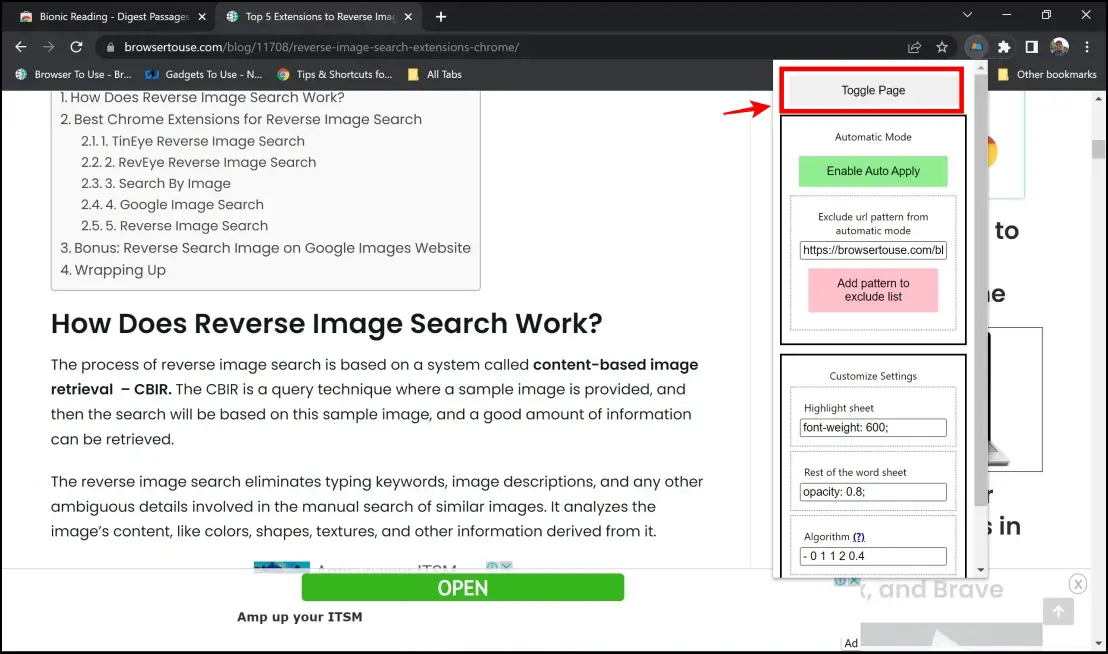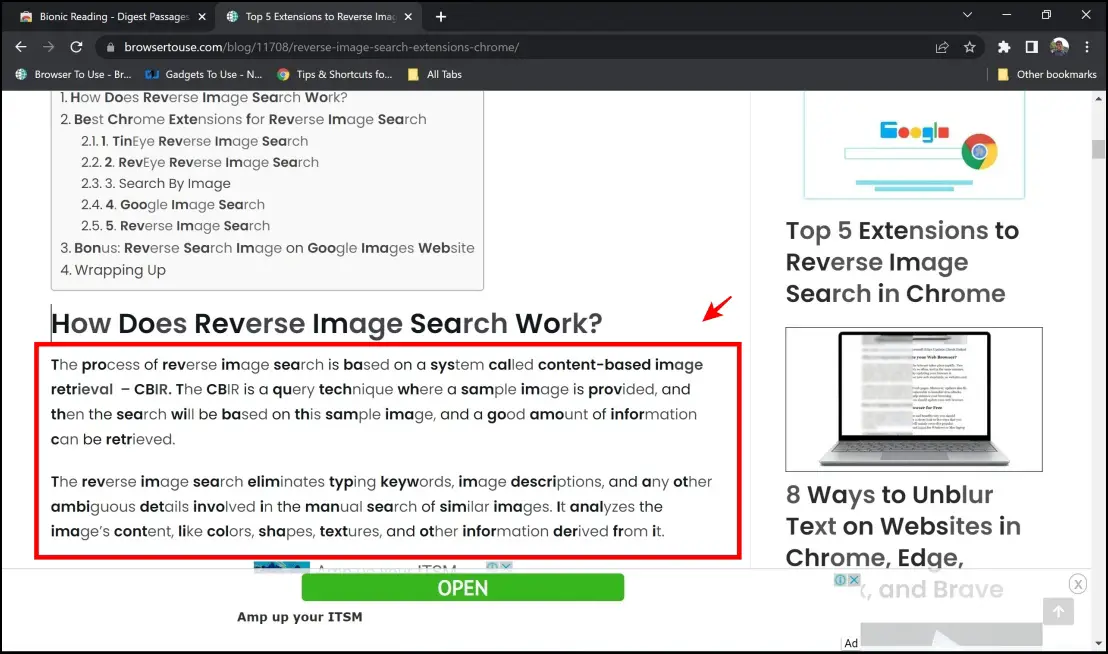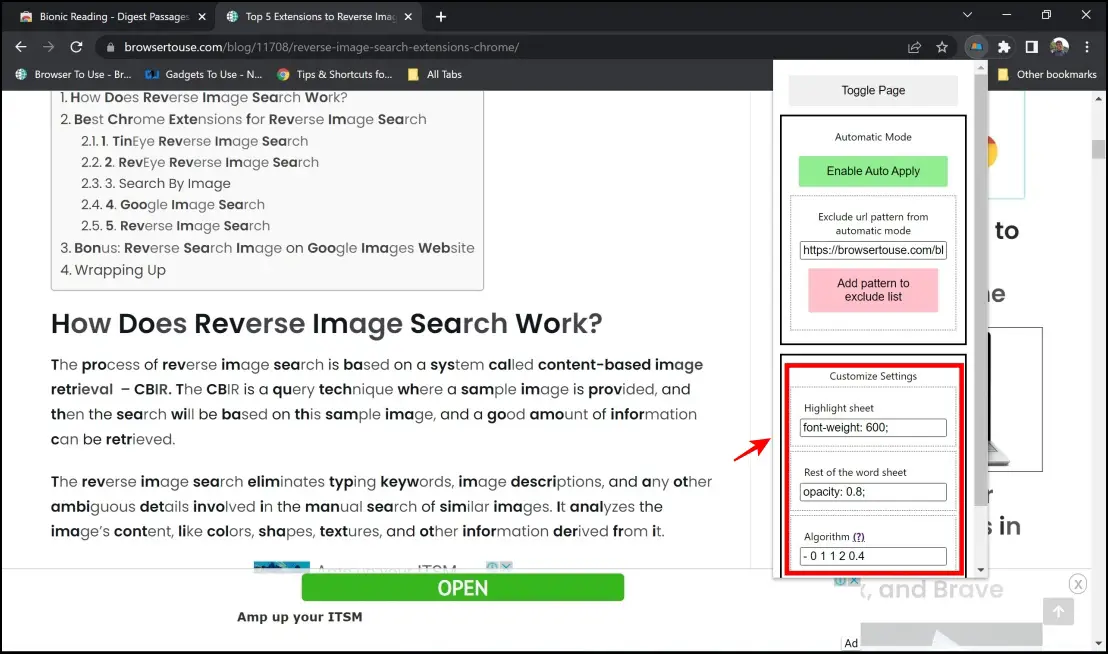In the last few days, an image has been doing the rounds on social media. It shows an ‘alternate’ technique called Bionic Reading to read faster. Most users felt a massive improvement in their reading speeds. Some users even desired a Kindle with this feature. Well, you might have come across the image and wish to read content online the same way. We’re more than glad to fulfill your wish as we’ve covered a few extensions to read faster with Bionic Reading in Chrome, Edge, and Brave.
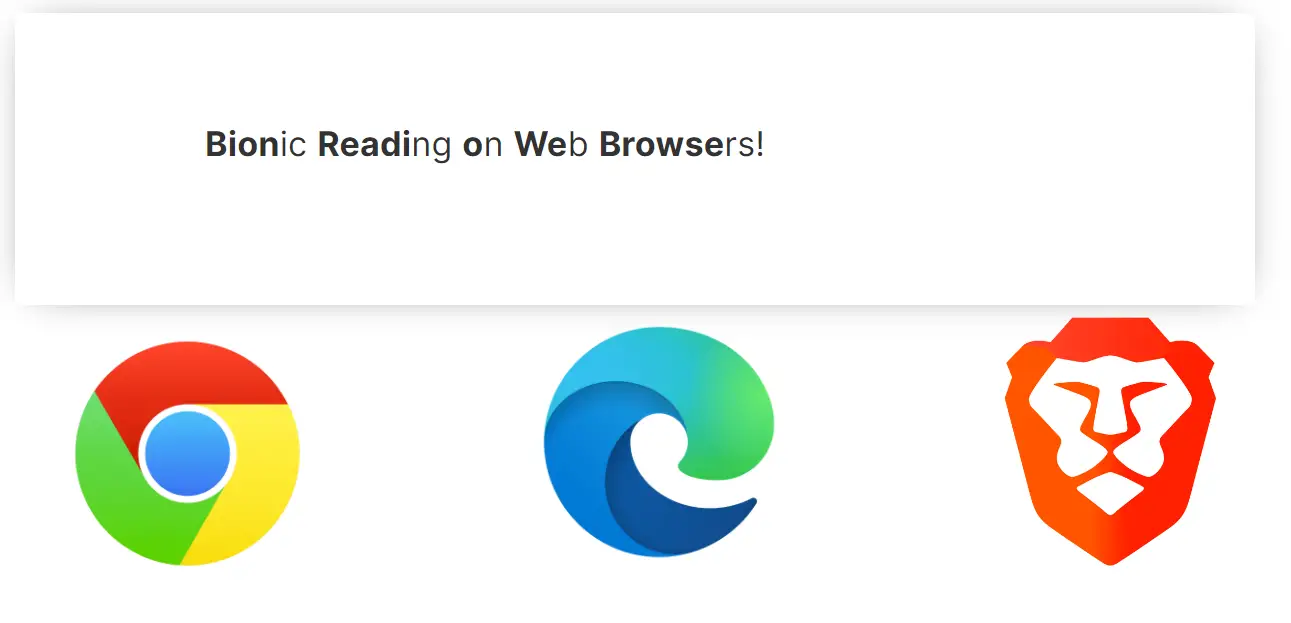
Related | 5 Best Dark Mode Google Chrome Extensions For Better Reading Experience
What is Bionic Reading?
Firstly, the word breakdown – ‘Bionic’ is a combination of the word ‘bios,’ meaning life. The suffix conveys the combination of a human element (brain, in this case) and technology. Thus, signifying a combination that could result in improving the efficiency of reading text.
Bionic Reading was developed by a Swiss typographer named Renato Casutt. It involved revising words and putting them out in a way where the most concise parts are in bold. This meant that as you read the highlighted part, your brain would immediately go ahead and complete the word. This occurred with familiarity with the language and repeated reading of the word in the past.
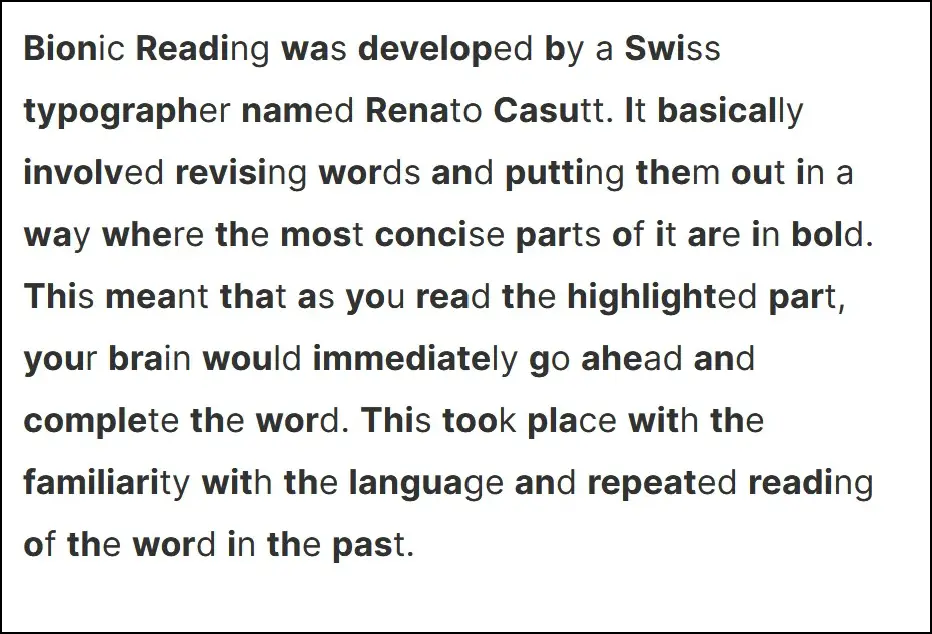
Bionic reading technique – applied to the previous paragraph of our article.
Advantages of Bionic Reading
In the following sections, we shall learn more about Bionic Reading and how it works. But here’s why you should care about Bionic Reading, for all the advantages it has to offer.
- Bionic reading helps you concentrate on just the essential letters in the word so that you can comprehend content without having to read it in its entirety.
- As a result, Bionic reading helps you absorb information and read faster. Go ahead, bring back your new year’s resolution of reading one book a week.
- Bionic reading claims to help with short attention spans. In an ever-distracting world of the internet, this might just be the key to reading better.
- As per the official website, the developers take pride in contributing to the greater good of society. Readers with Dyslexia claimed to read better with Bionic reading. They could understand the text the very first time they read it.
- Bionic Reading technology is flexible as you can customize how it is presented and make it work well for you.
Bionic Reading vs. Normal Reading
In normal reading, by intent, you are expected to go through words from start to end. But as mentioned in Bionic Reading, the highlighted letters prompt your brain to complete the word. While some users feel no difference between Bionic Reading and regular text, it is likely by nature they have adapted to subconsciously reading only the first few letters of the word and let the brain work on the rest.
So, Bionic reading mainly helps readers who wish to improve their reading speeds. Bionic reading works because the highlighted letters draw more attention, and then you guide your eye through it. There are three elements of visual stimuli that play a part:
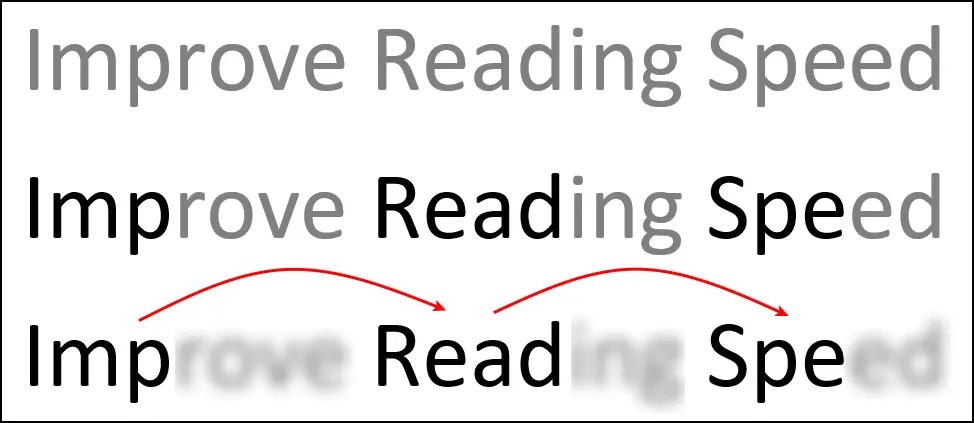
- Fixation: Visual fixation is a characteristic of our eye to focus and maintain gaze on a single location. So, in Bionic reading, the bold characters use the fixation.
- Saccade: Saccade is another character of our eye that helps move the fovea (a part of our eye where visual activity is the highest) from one area of interest to another. Bionic reading uses this to help you quickly move from one bold section of the word to another. Thus, Saccade helps you move from fixation to fixation.
- Opacity: Black, bold text usually feels more opaque than normal text. When there is a clear contrast in the blacks of the text, you can sense an increase in opacity and therefore help with the visibility of the fixation.
We hope our attempt at simplifying Bionic Reading helped you understand how it works. Now, let us get to the more important part – How do we implement Bionic Reading in Chrome, Edge, and Brave.
How to Enable & Use Bionic Reading in Chrome, Edge, and Brave
Bionic Reading is not just a concept. You can fully implement it on all websites and documents. We found three methods that help you use the technique on everything you read online.
Method 1- Official Extension for Bionic Reading
The creators of this technology wasted no time in ensuring it reached the masses. As a result, we have an official extension, and it works like a charm. Here’s how to use the extension for bionic reading on Chrome, Edge, and Brave.
Step 1: Visit the Bionic Reading Extension page.
Step 2: Click on Add to Chrome/Edge/Brave > Add Extension.

Step 3: Visit the website on which you want to use the technique to read text.
Step 4: Click on the extensions menu > Bionic Reading.

Step 5: Your text will be converted into the Bionic reading format.
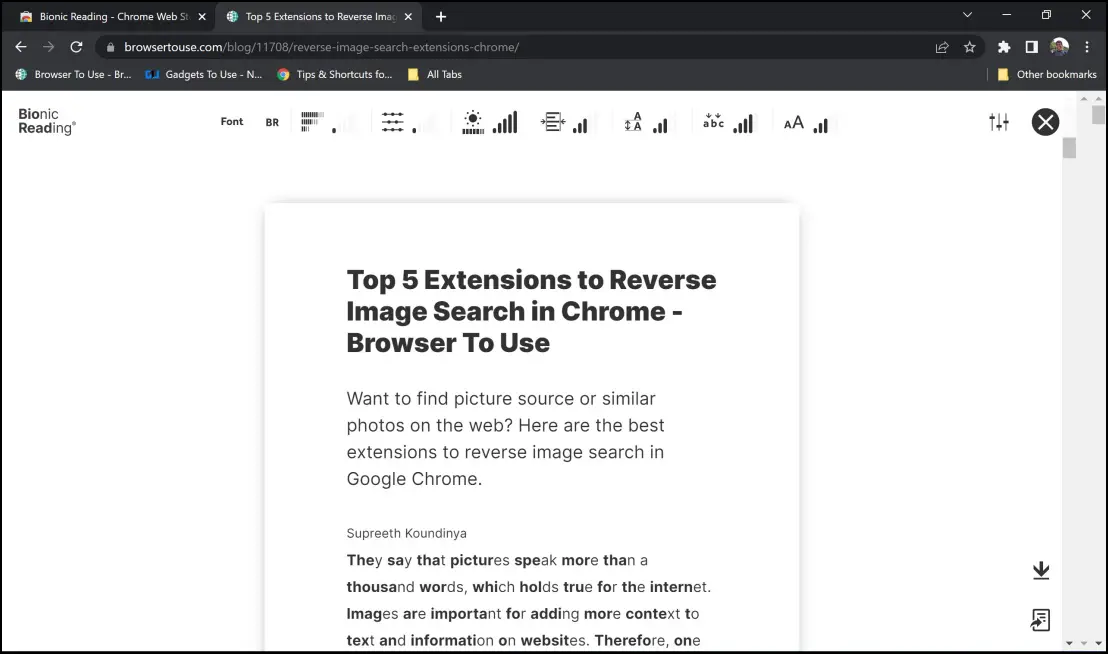
Step 6: As mentioned earlier, Bionic reading is fully flexible to meet your needs. You can play around with the settings panel to adjust how the text looks. Tweak the options as per your needs to maximize readability!
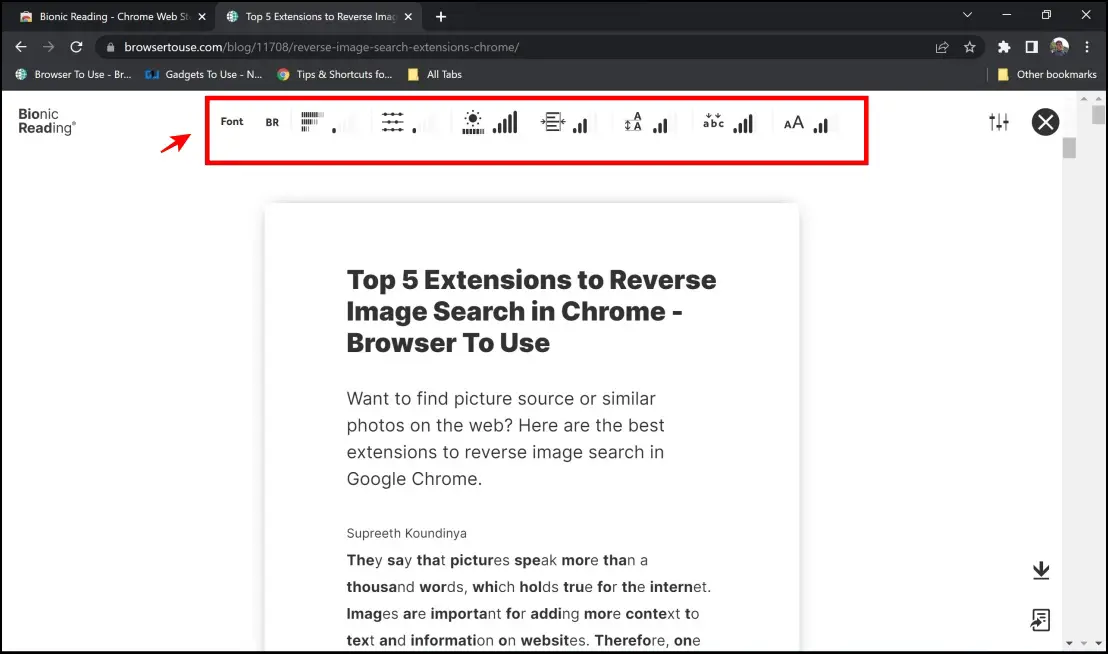
Step 7: You can also download the converted text as a document.
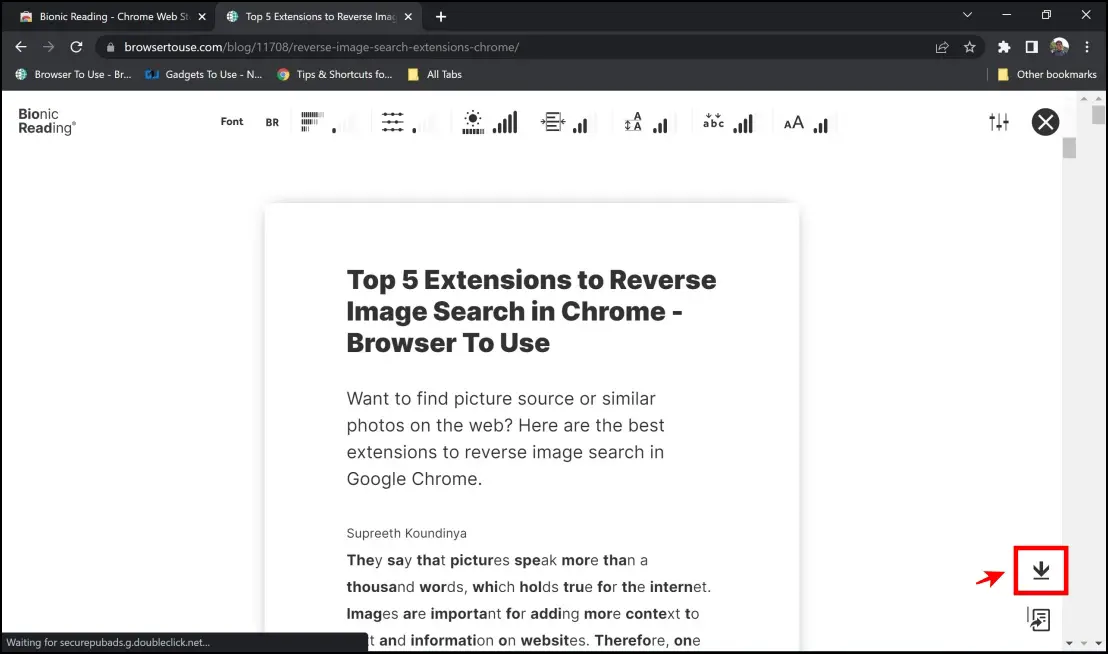
Step 8: Kindle users assemble – you can send documents now directly to Kindle and use Bionic reading on Kindle! This is perhaps the most exciting feature for bookworms through this extension.
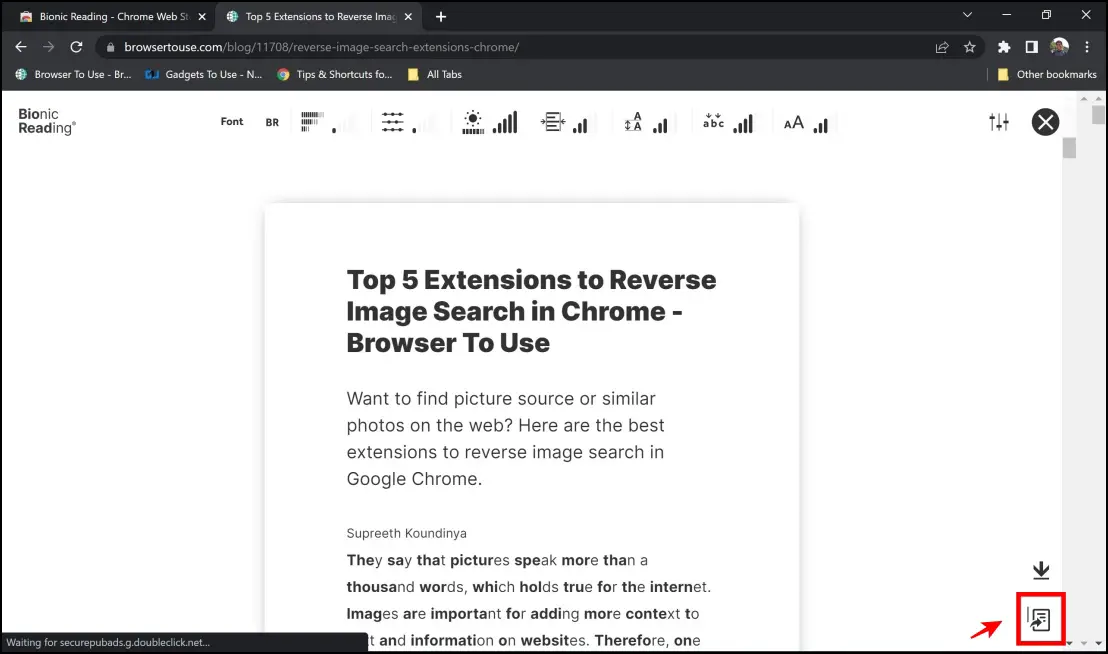
Method 2- Extension to Use Bionic Reading Directly
While the official extension opens up pages fit for Bionic Reading in a separate window, this extension lets you read directly within the same window itself. It might not be as polished or offer as many settings – it still gets the job done, and we can recommend it. Here’s how to use the extension.
Step 1: Visit the Bionic Reading Extension page.
Step 2: Click on Add to Chrome/Edge/Brave > Add Extension.
Step 3: Visit the website on which you want to use the technique to read text.
Step 4: Click on the extensions menu in the top right corner > Bionic Reading.
Step 5: Now click on Toggle Page.
Step 6: Your text will now be converted to the bionic reading format.
Step 7: You can also tweak the text’s appearance and improve readability further.
Bonus- Upload Local Documents to Convert Text for Bionic Reading!
While we covered how to convert websites for Bionic Reading in Chrome, Edge, and Brave, here’s how to convert local documents or typed text for Bionic reading.
Step 1: Visit the officially developed site – Click Here.
Step 2: You can now click on browse file to upload the document. It supports TXT, RTF, RTFD, EPUB, and DOCX file formats.
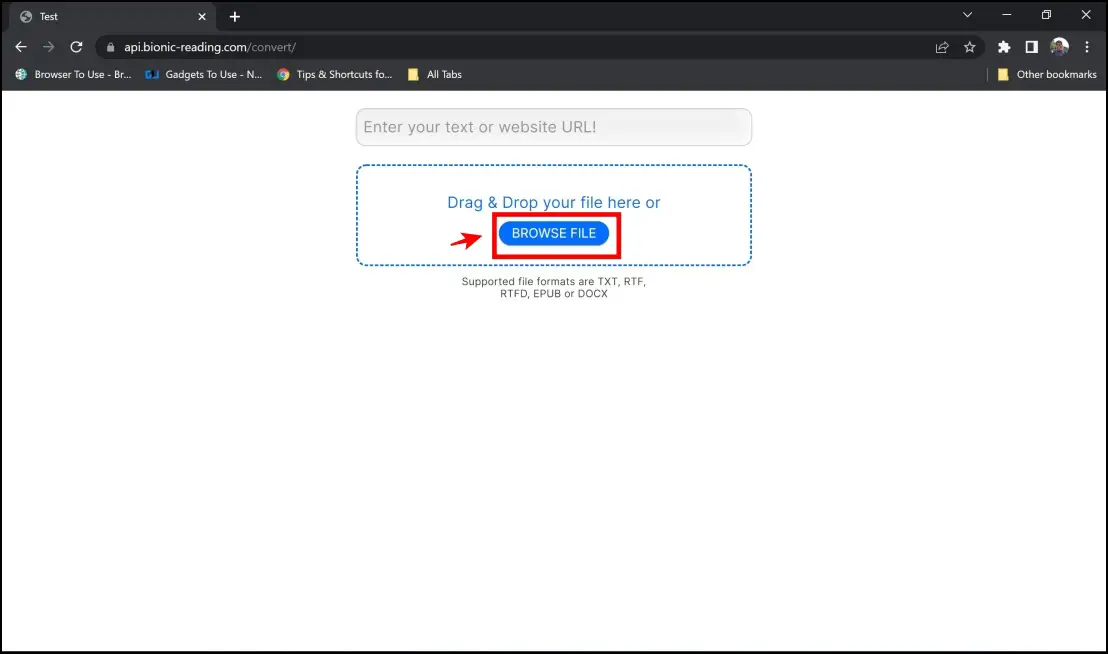
Step 3: Open the file’s destination, select the document and click on open. Similar to the extension, your document gets converted, and you get options to download the file or even send it to your Kindle.
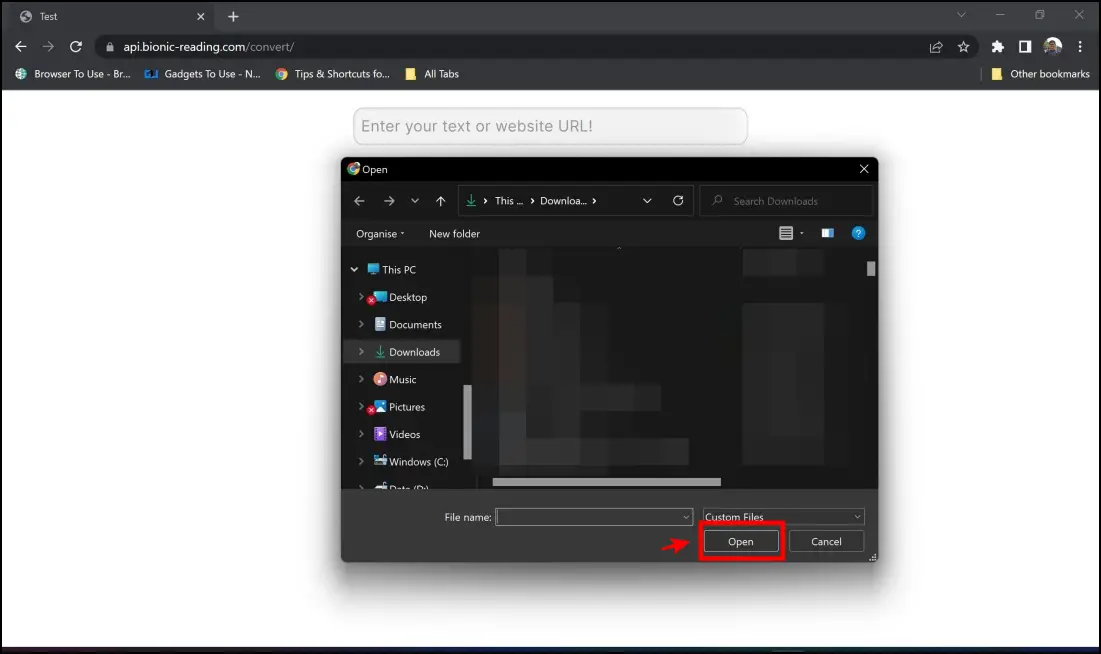
Step 4: You can also type in a text or add the website URL you want to convert for bionic reading.
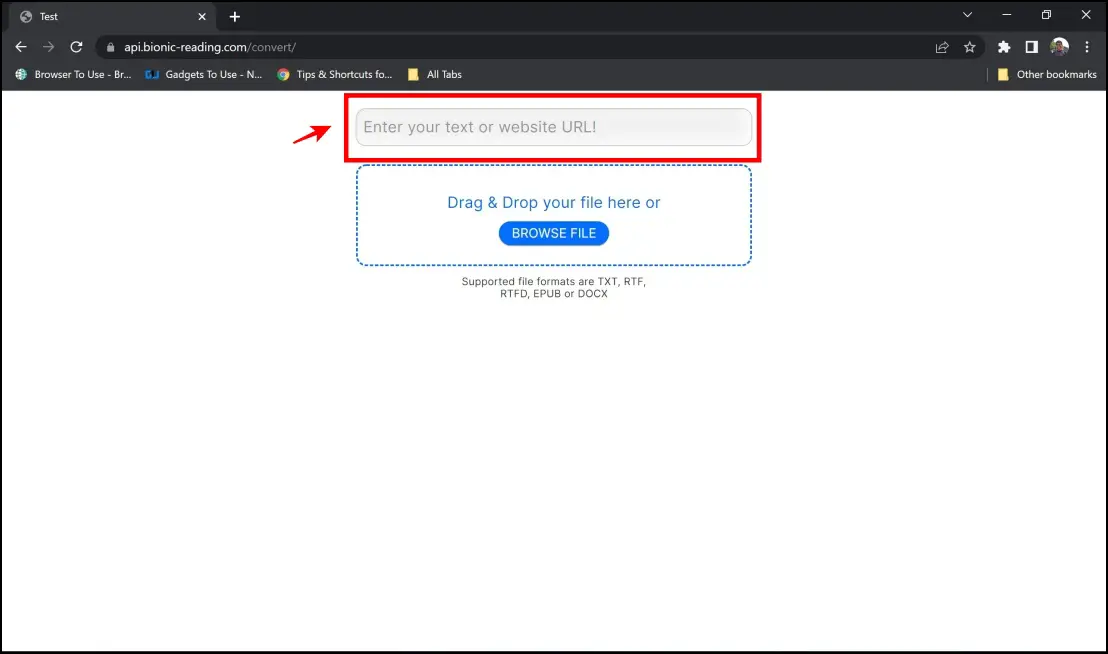
Wrapping Up
This was all about Bionic Reading. We hope our attempt to help you understand Bionic reading was helpful. Check out the methods we mentioned to enable and use Bionic reading to read faster in Chrome, Edge, and Brave browser. Stay tuned to Browser To Use, for more comprehensive guides and how-tos, to improve your web browsing experience.