Most websites on the Internet tend to trace the behavior of their users on the site. Later, they sell or provide that data to advertisers to show relevant ads, products, or different services. To prevent user tracking ‘Do Not Track’ request was first introduced back in 2009 by Mozilla. Later, it was adopted by all the major browsers. A user can turn it on easily on their browser in the privacy settings. Here, I have explained how you can enable the Do Not Track in Google Chrome, Firefox, Safari, Opera, and Microsoft Edge.
What is Do Not Track in Browser?
The Do Not Track is a request code available in every popular browser. When enabled, it is added in the header code of every website you visit. Now, it’s on the website whether to honor the user request and stop tracking data or ignore it. There is no guarantee that enabling ‘do not track’ will stop websites from tracking you. It all depends on the particular website whether they want to value the request.
Enable Do Not Track in Chrome, Firefox, Safari, Opera, and Edge
Now that you have a good idea about Do Not Track, it’s time to get the steps required to enable it on popular browsers.
Google Chrome
Step 1: Open Google Chrome on your computer.
Step 2: In the address bar type chrome://settings/cookies.
Step 3: You will get there on the cookies settings. Find this option “Send a ‘Do Not Track request with your browsing traffic” and turn on the toggle right to it.
Step 4: Tap on Confirm.
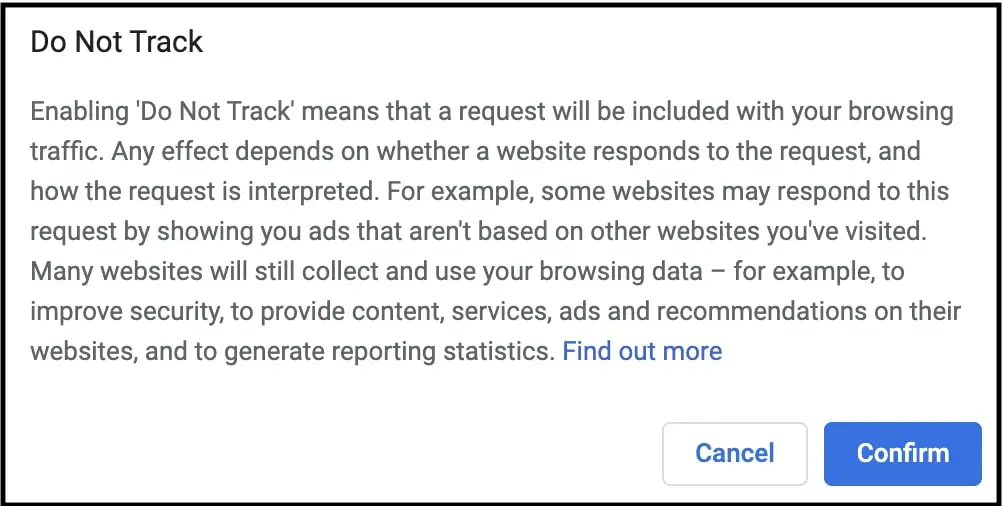
Step 5: Doing so will enable Do Not Track in Chrome.
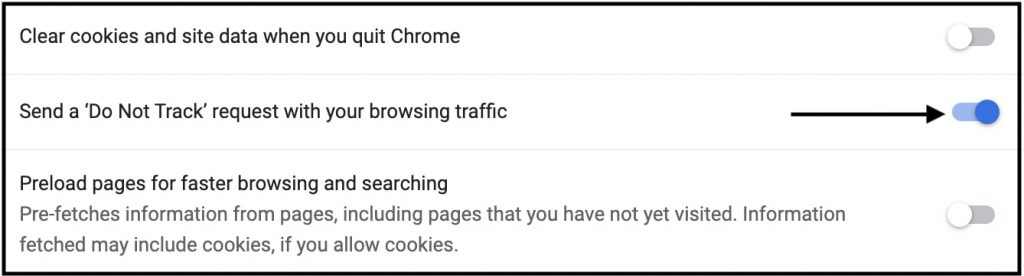
Mozilla Firefox
Step 1: Open Firefox on your computer.
Step 2: Type about:preferences#privacy in the address bar and press enter.
Step 3: On the privacy settings page scroll down until you find Send websites a “Do Not Track” signal that you don’t want to be tracked. Set it as Always.
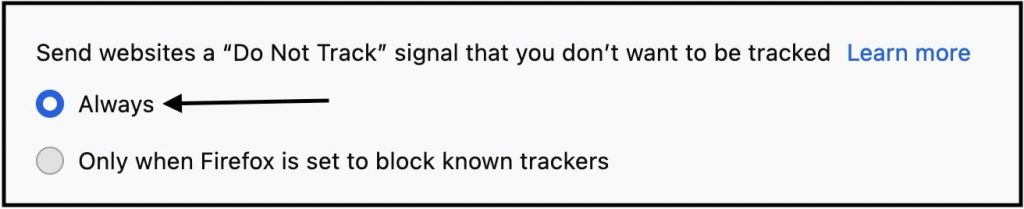
Safari
Step 1: Open Safari on your Mac computer.
Step 2: Take cursor to the menu bar and tap on Safari.
Step 3: Under Safari tap on Preferences.

Step 4: You will land on General preferences head over to Privacy.
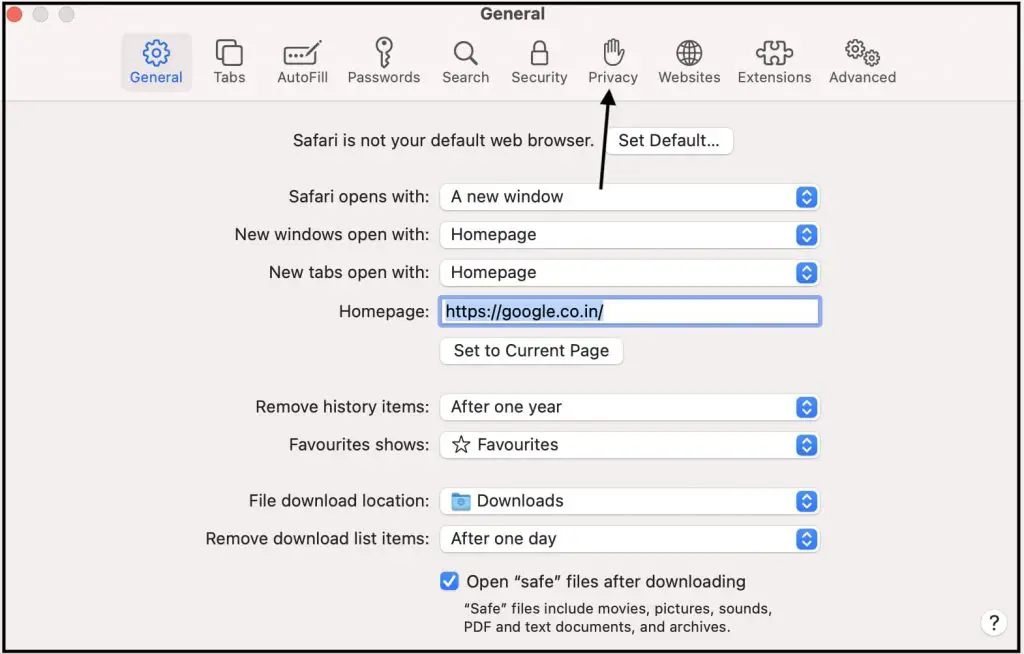
Step 5: In Privacy settings, check the box for Prevent cross-site tracking. Safari comes with Website tracking turned on by default but make sure to follow the steps to get a confirmation. Once done, websites will not be able to track you.
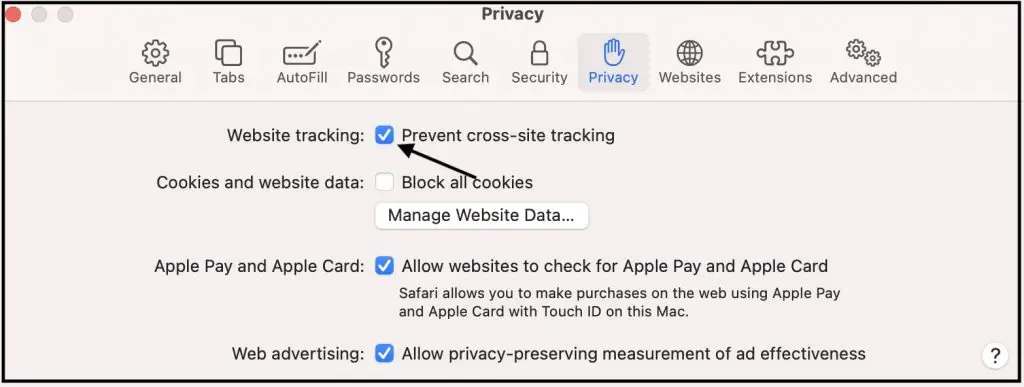
Opera
Step 1: Open Opera on your computer.
Step 2: Type opera://settings/cookies in the address bar and press enter.
Step 3: You will get directly to the cookies settings Under Privacy & Security settings.
Step 4: In the cookies settings, look for “Send a “Do Not Track” request with your browsing traffic.” Please tap on the toggle to turn it on. You will get a message with the option to Confirm; tap it.
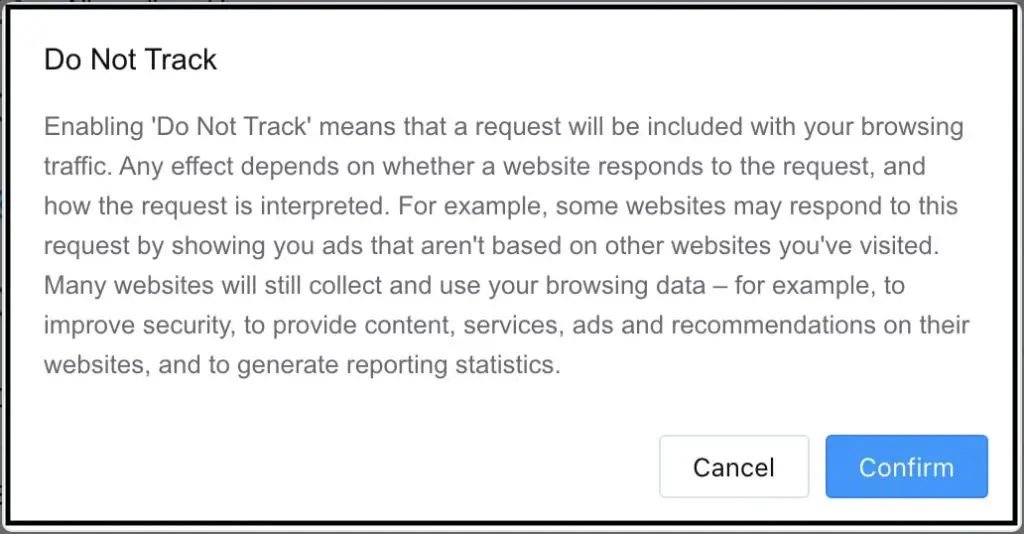
Step 5: Once done, you have successfully turn on do not track in Opera.
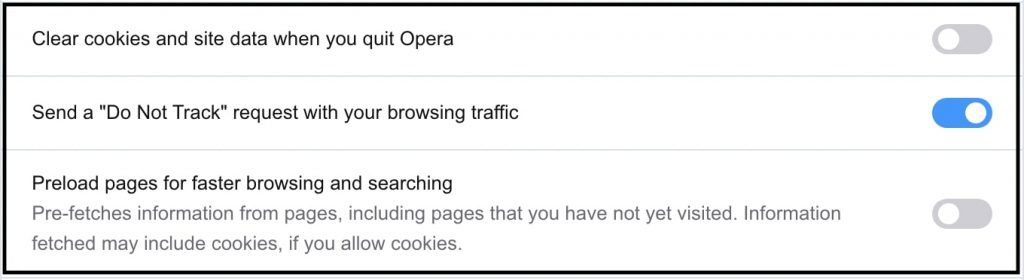
Microsoft Edge
Step 1: Open Microsoft Edge on your Windows or Mac computer.
Step 2: Type edge://settings/privacy in the address bar and press enter. You will in the privacy settings section.
Step 3: Scroll down, and under Privacy settings, you will see “Send “Do Not Track” requests” Turn on the toggle. On the confirmation pops up, tap on Send Request.
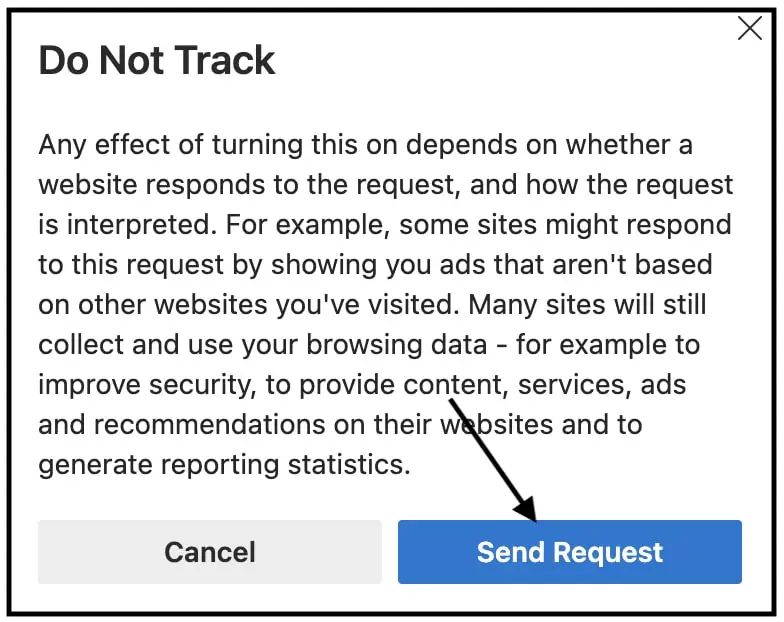
Step 4: After the final confirmation, Send “Do Not Track” requests will be enabled. That’s how one can enable do not track in Edge.
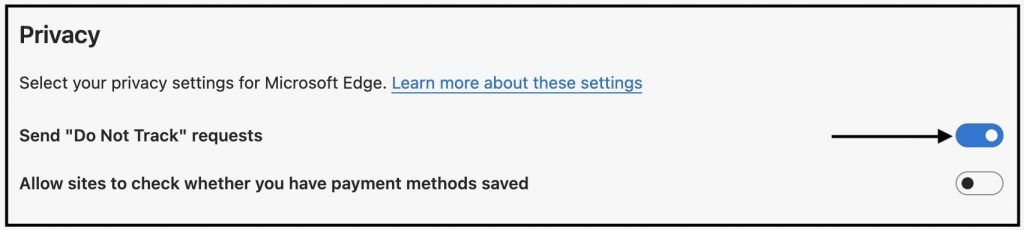
Final Words- Use Do Not Track to Stop Websites from Tracking You
Enabling Do Not Track requests in your default browser can provide some benefits. Although not every website will honor your request as it is a voluntary feature. But still, a lot of them will stop tracking you. As a benefit, you may see fewer personalized ads on the web pages. As per me, it should be made compulsory for websites to follow the do not track request. Anyways, what do you think? Have you enabled it in your browser? Let us know in the comments.


