The Internet has reached nearly every corner of the world, and you can interact with websites of diverse backgrounds and geographical locations. Interacting with foreign content or users online poses a language barrier. Wouldn’t it be great if you could quickly translate text while you type without jumping on to another site? We explored four ways to translate as you type on Google Chrome in multiple languages, and here’s how you can do it too!

Related | 30+ Best Keyboard Shortcuts to Navigate in Google Chrome
Translate Text When Typing on Chrome in Multiple Languages
Take a look at some of our favorite ways to translate as you type on Chrome. You can quickly translate text without opening any other external websites, and you can pick any method from the below list as per how it suits your needs.
The methods will also work for other Chromium browsers like Microsoft Edge and Brave.
Method 1- Quick Translation Extension
The Quick Translation extension is a fairly reliable way to translate as you type on Chrome in multiple languages. It uses the Google translate engine for its translations. Here’s how to install and use the extension.
Step 1: Visit the Quick Translation extension page. Click on Add to Chrome > Add Extension.
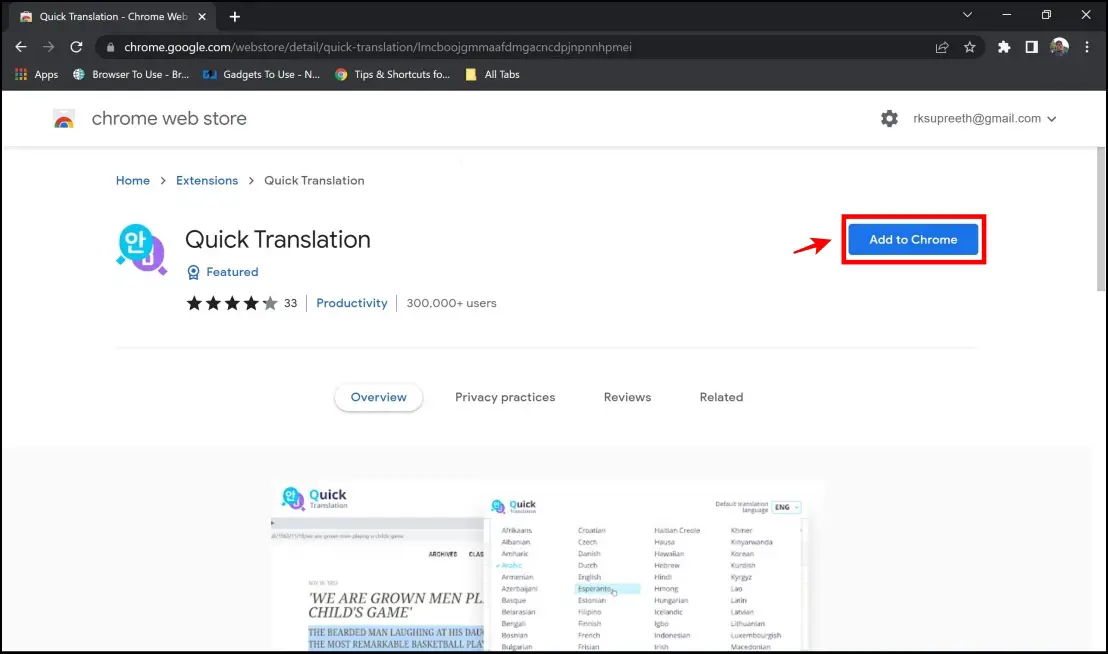
Step 2: Now click on the extensions menu in the top right corner. Select Quick Translation.
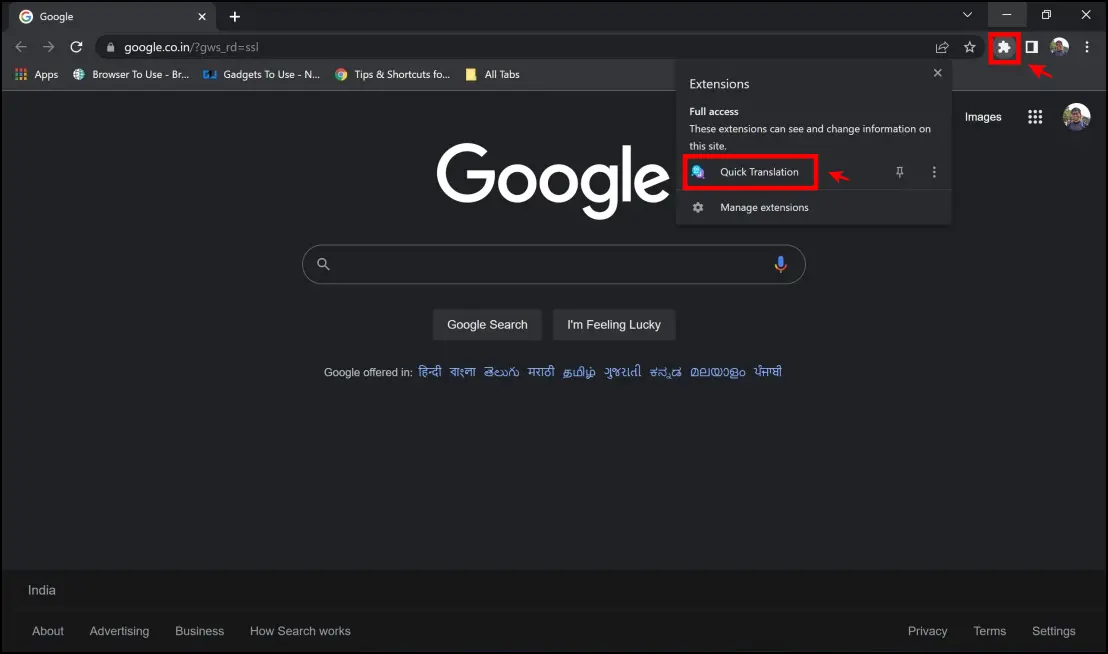
Step 3: Click on the option next to the Default translation language option. Although, do not pay a lot of attention to the error message. It does not affect your usage.
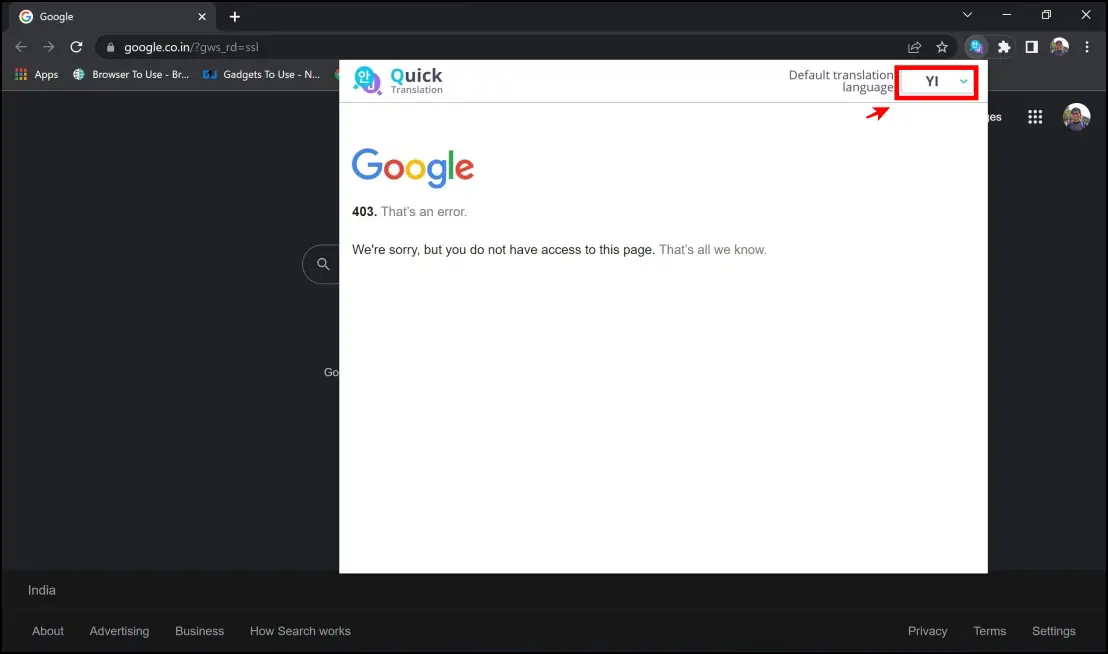
Step 4: Now, select the language you want to translate text into.
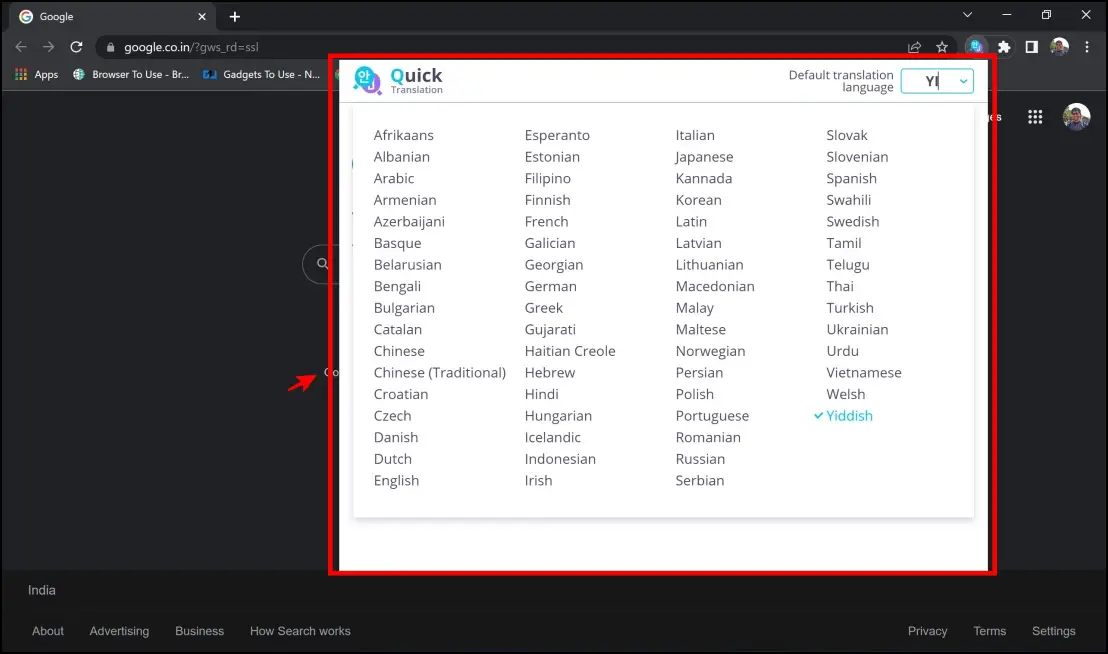
Step 5: Once you are present on the page that you want to enter the text, type in the text.
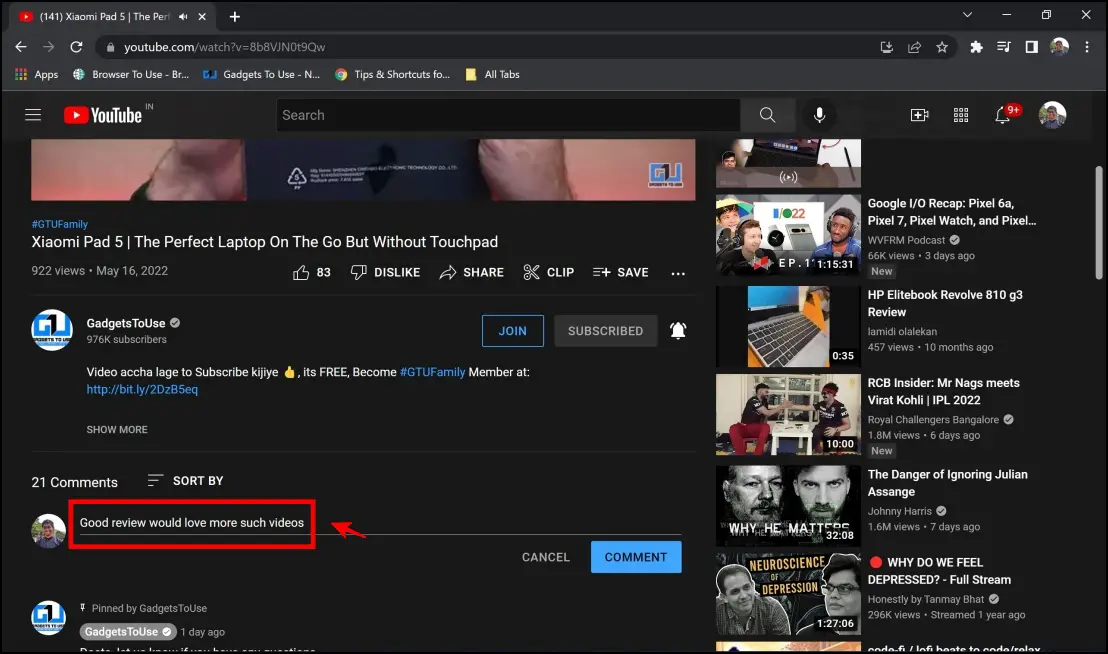
Step 6: Now, select the text. Click on the extension logo that appears below the selected text.
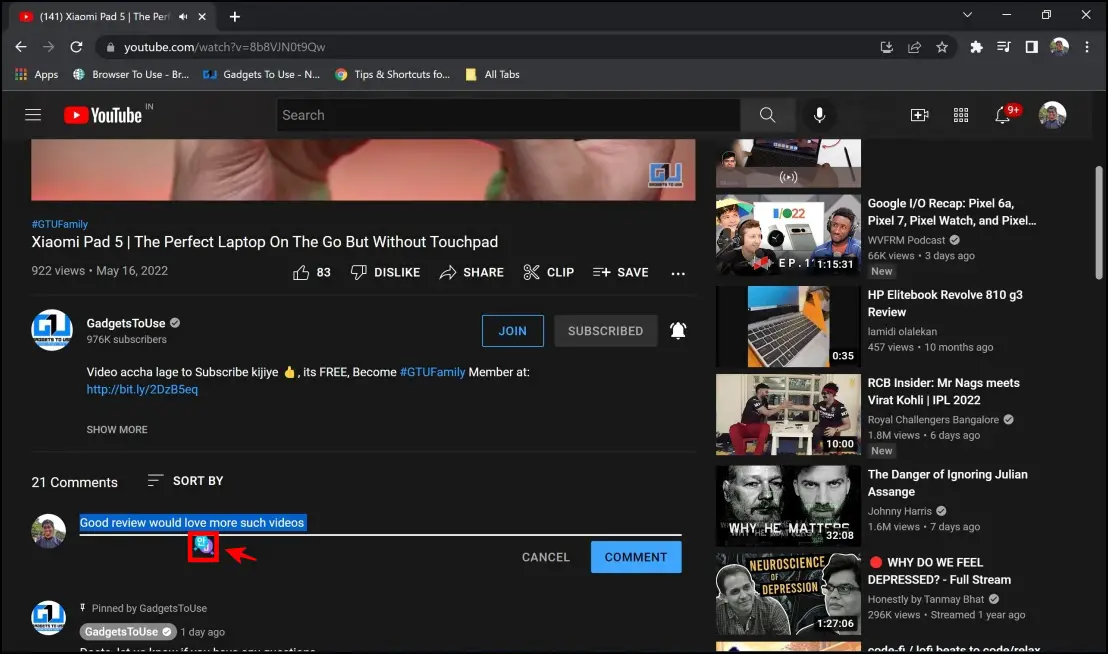
Step 7: This is all you need to do to get the translation of your text. It will appear inside a pop-up box.
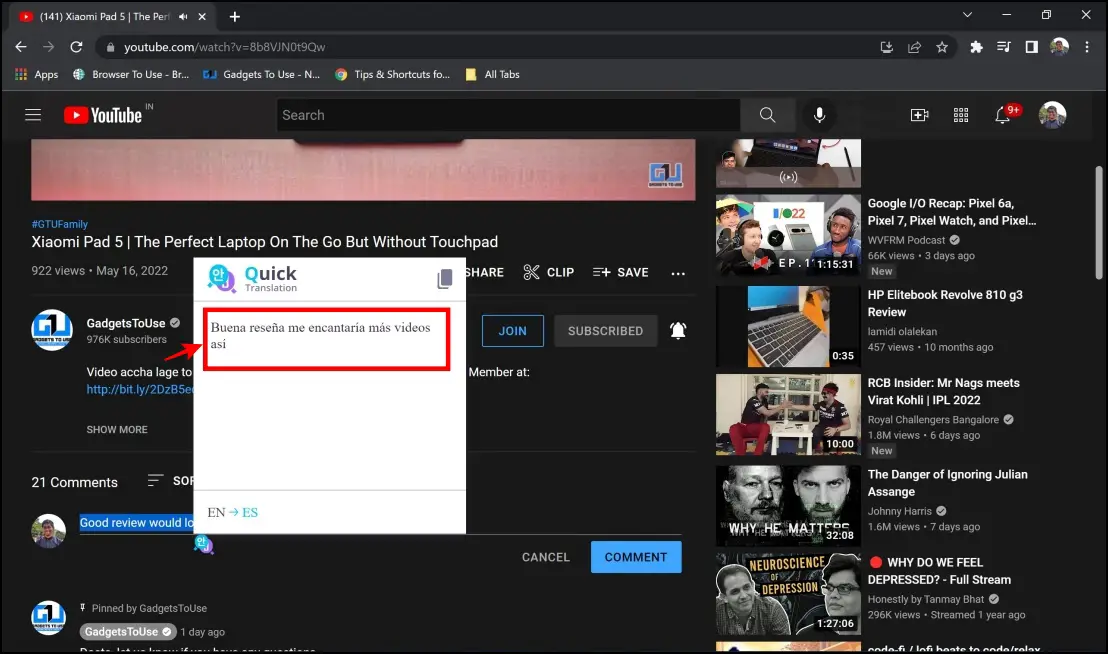
Step 8: Click on the copy option to copy the text on the clipboard, and you can paste it back into the field where you want to type in text.
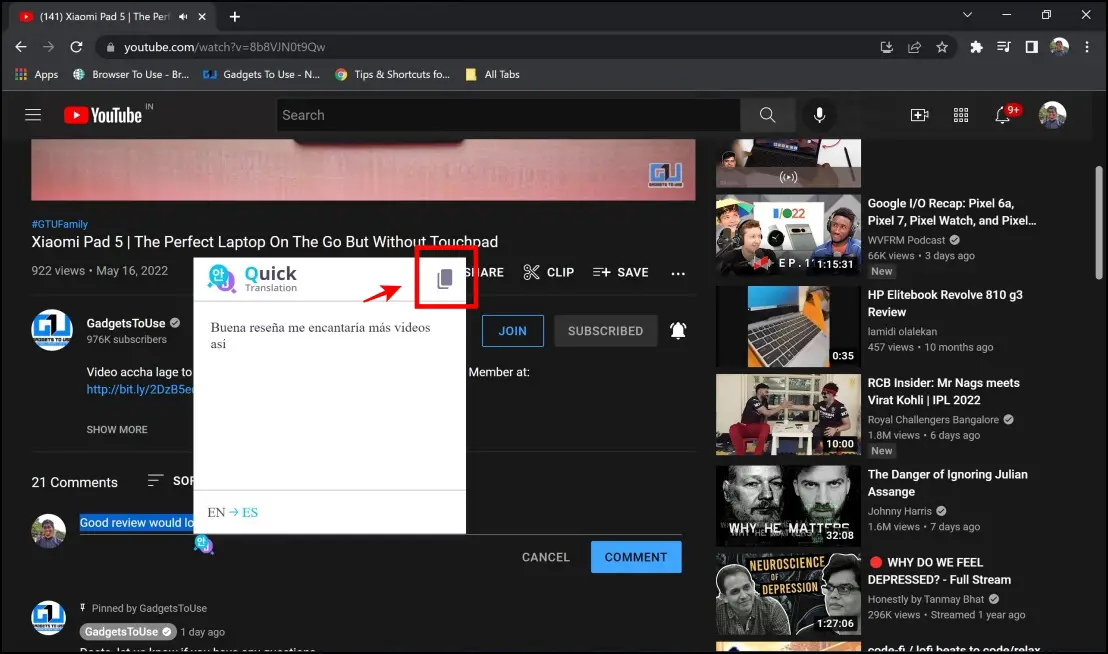
The above method may not work on all websites where you can enter text into. So you can use the official Google Translate extension, which is another great way to translate the text as you type.
Method 2- Google Translate Extension
While we are aware of the Google Translate website, the Google translate extension lets you do much more. It is another great way to translate as you type on Chrome in multiple languages. Here’s how to install and make the best use of the extension.
Step 1: Visit the Google Translate extension page. Click on Add to Chrome > Add Extension.
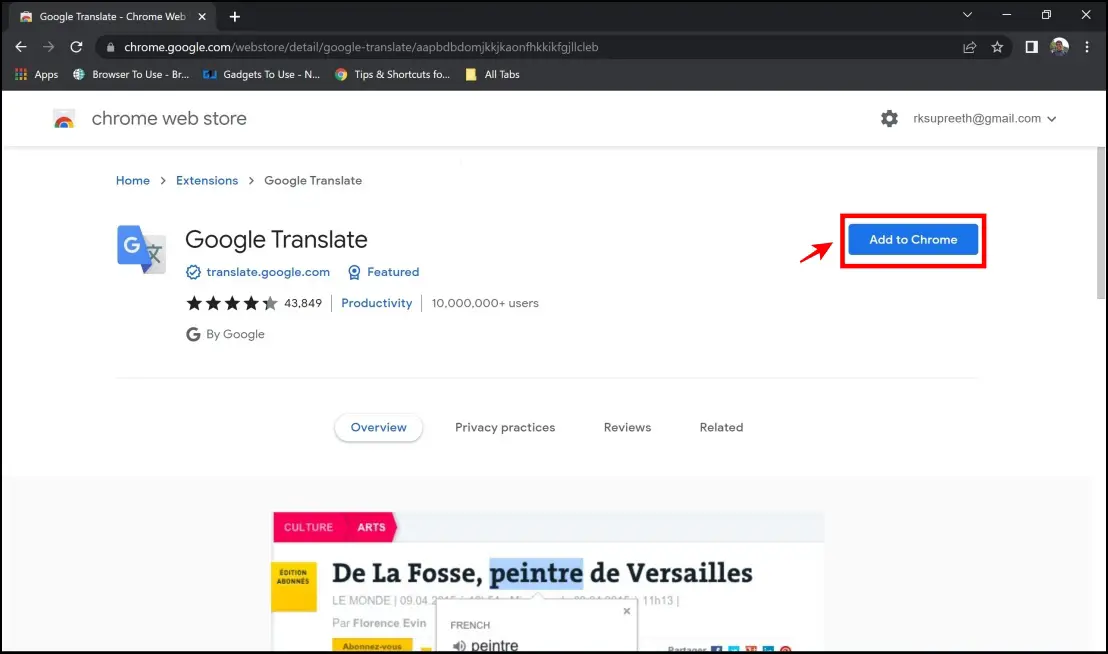
Step 2: Once installed, open the website where you want to type text, and want translations for.
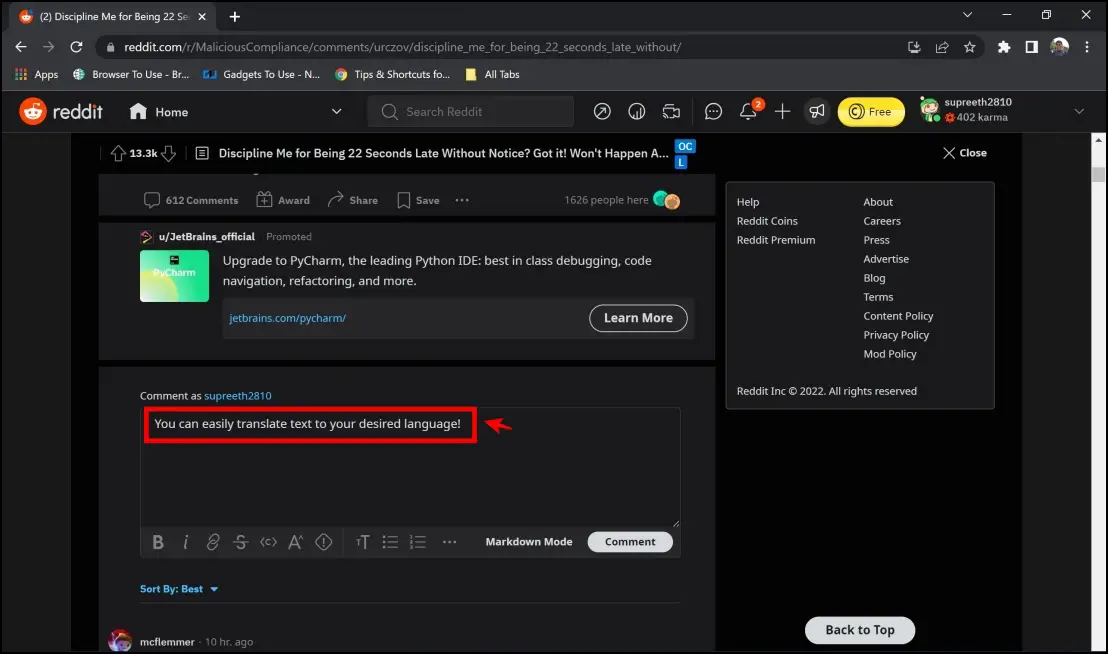
Step 3: Select the text that you want the translation for, and right click.

Step 4: Now select Google Translate.
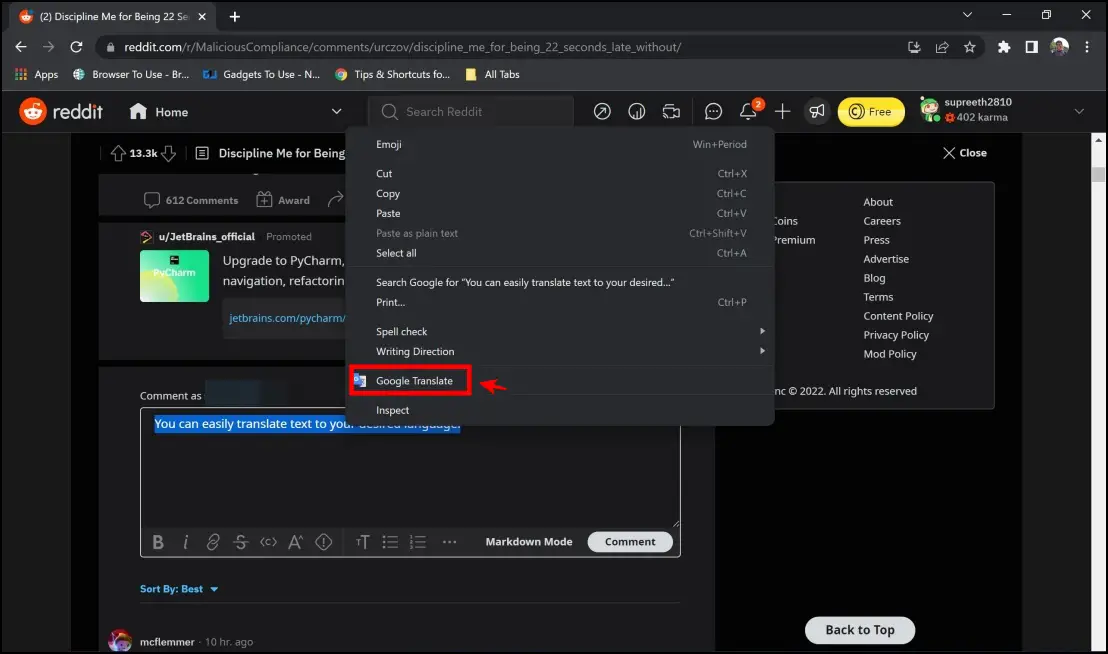
Step 5: It will now open up a new page. Click on the downward facing arrow in the languages tab.

Step 6: Select the language that you want the translation for.
 Step 7: This is all you need to do to get the translations for the text you typed in Chrome.
Step 7: This is all you need to do to get the translations for the text you typed in Chrome.

Step 8: The above method works on translating text in most fields.
In case it does not work, you can quickly get on to the official Google translate website – translate.google.com
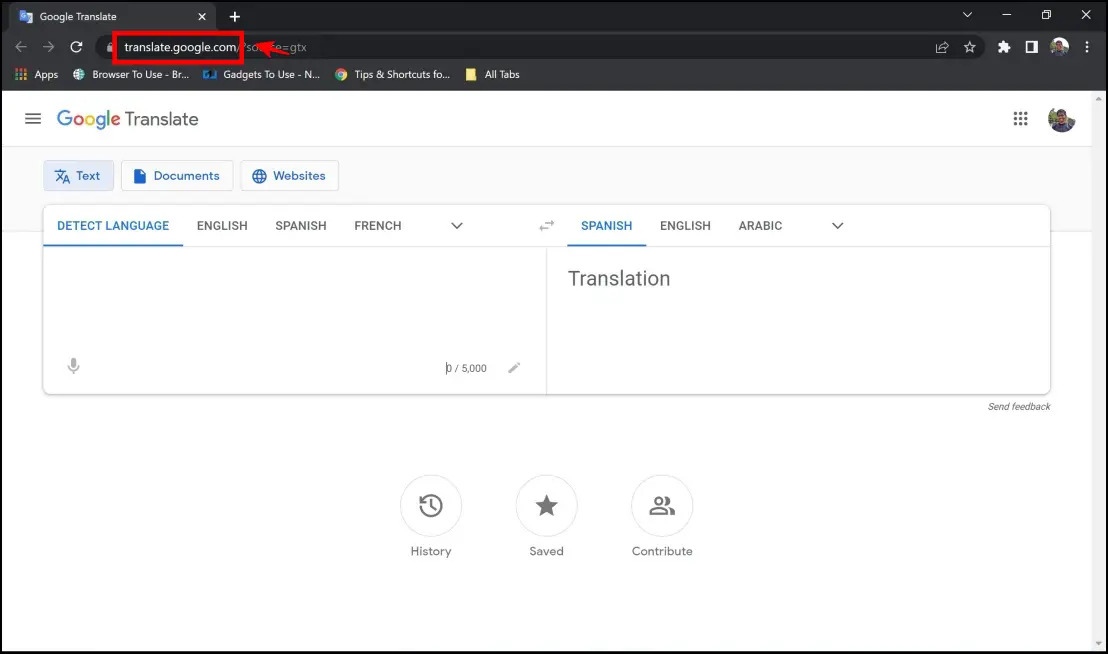
Method 3- Mate Translate Extension
Mate translate is one of the best extensions to translate text on Chrome in multiple languages. You can quickly translate parts of a webpage without opening a new tab, and this add-on is used by more than 400,000 users and a bunch of great reviews that vouch for its correctness and reliability.
Here’s how you can use the extension to translate the typed text in language of your choice on Chrome:
Step 1: Visit the Mate Translate extension page. Click on Add to Chrome > Add Extension.
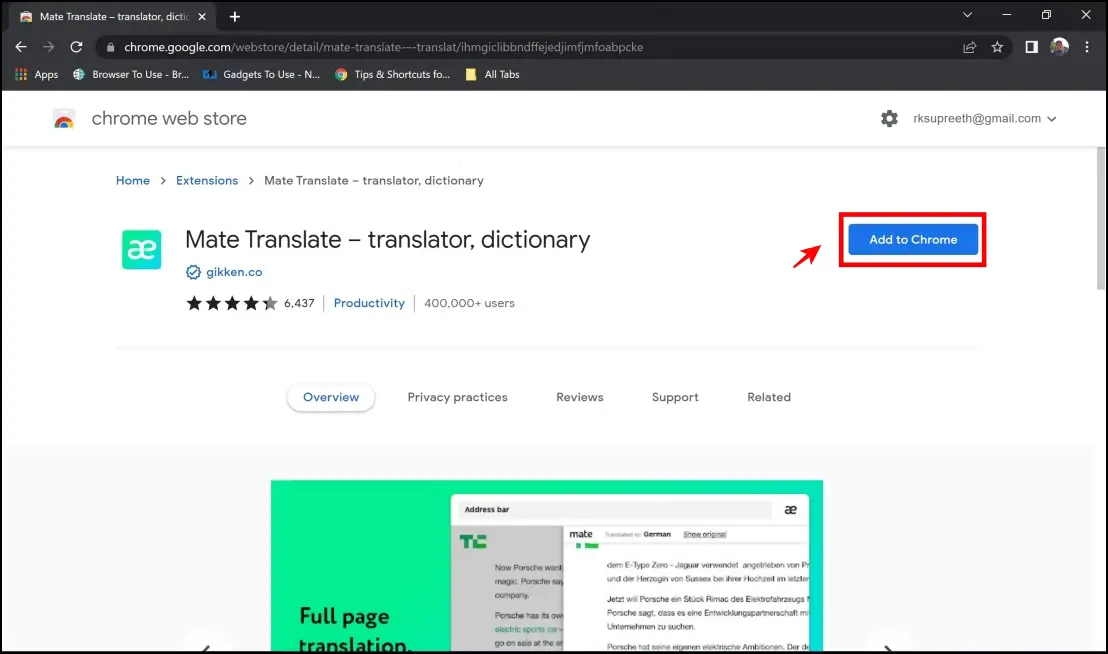
Step 2: Once you install the extension, you will be automatically taken to the setup page. You can now select the language you want to translate your text to. Click on the English option.
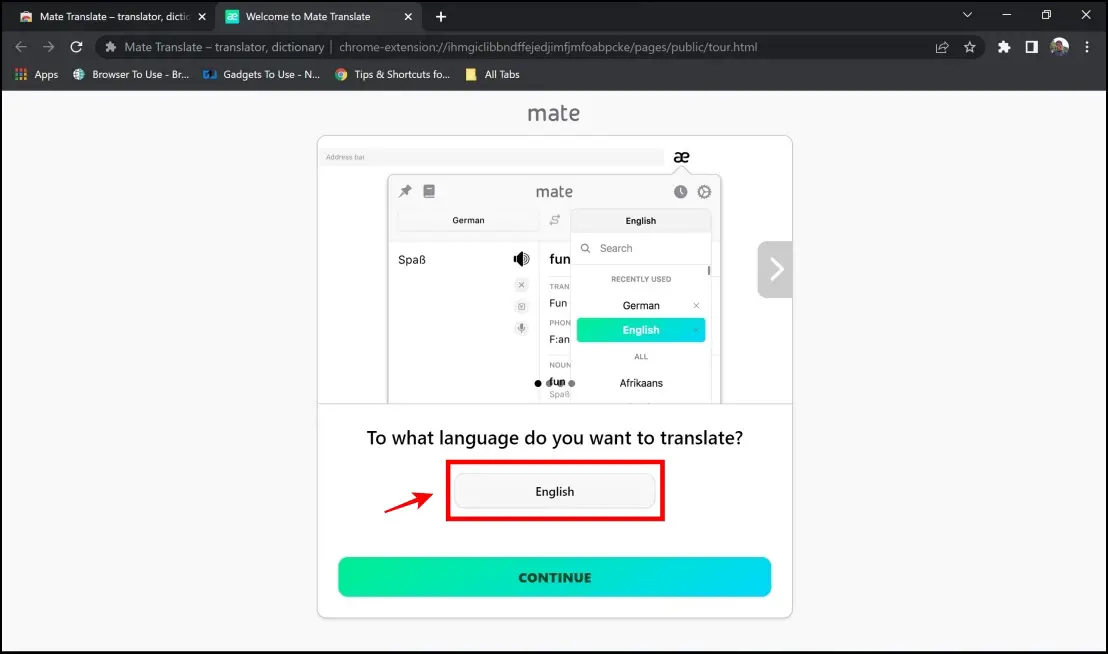
Step 3: You can now select a new language from the list of languages that the extension provides translations to.

Step 4: Once you complete the setup process, the extension is activated by default.
Step 5: Click on the extensions menu in the top right corner, and click on Mate Translate.
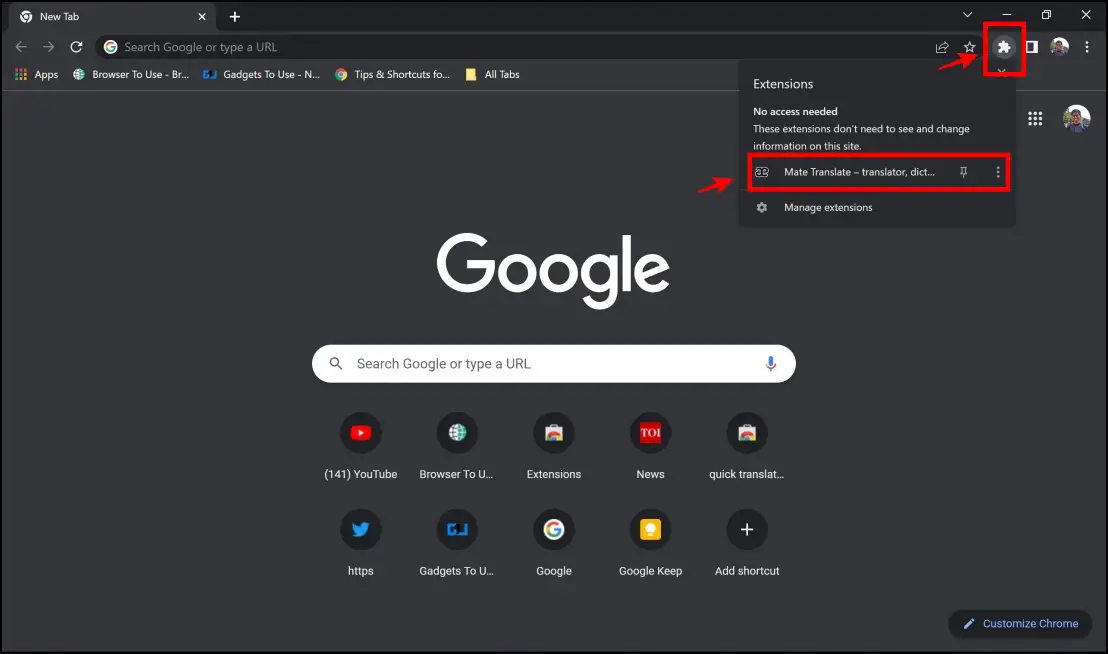
Step 6: Copy or type the text you want to translate onto the box, and click on Translate.
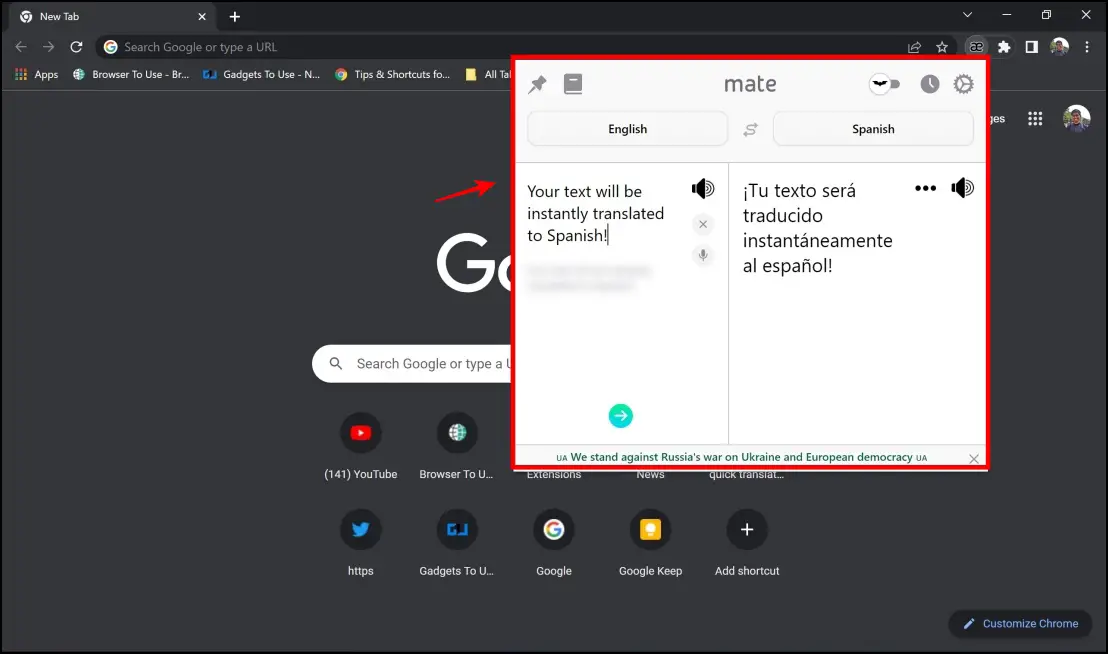
Step 7: This is all you need to do to get your translation. Click on the Copy icon to copy your text to the clipboard.
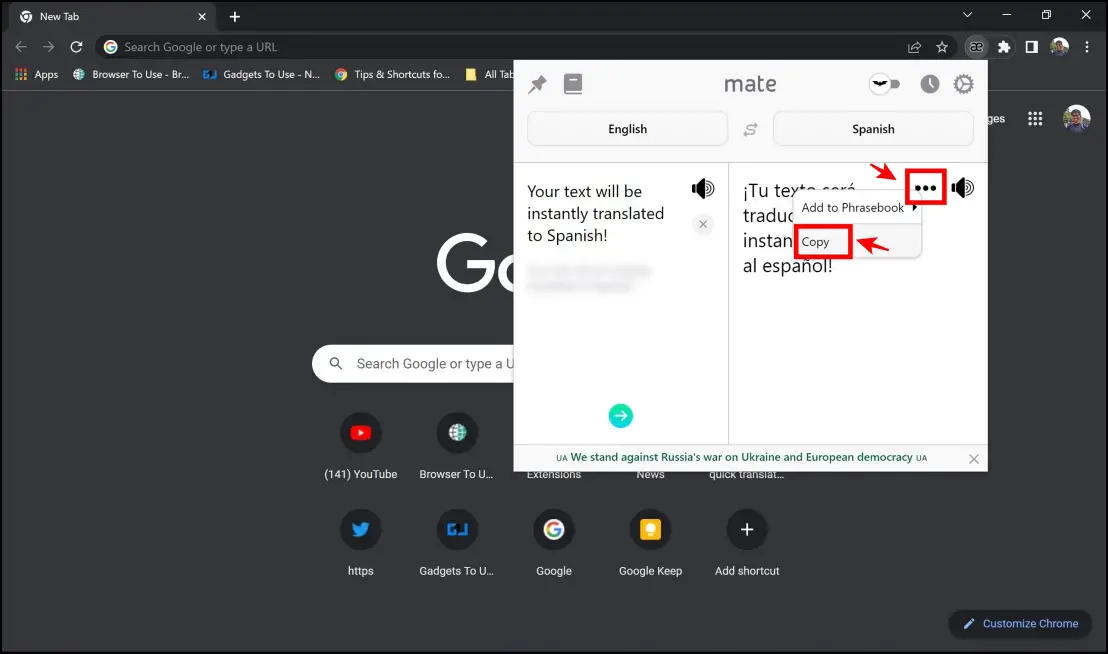
Method 4- Translate Text in Multiple Languages as You Write in Google Docs
Google Docs is probably the most used tool for documentation online. It’s free and comes with many features that most of them aren’t even advertised well. One such feature is the translate text, and you can easily translate as you type on Chrome in multiple languages. Here’s a step-by-step procedure to do it.
Step 1: Once you are present on the document that you want translations for, click on the Tools option in the toolbar.
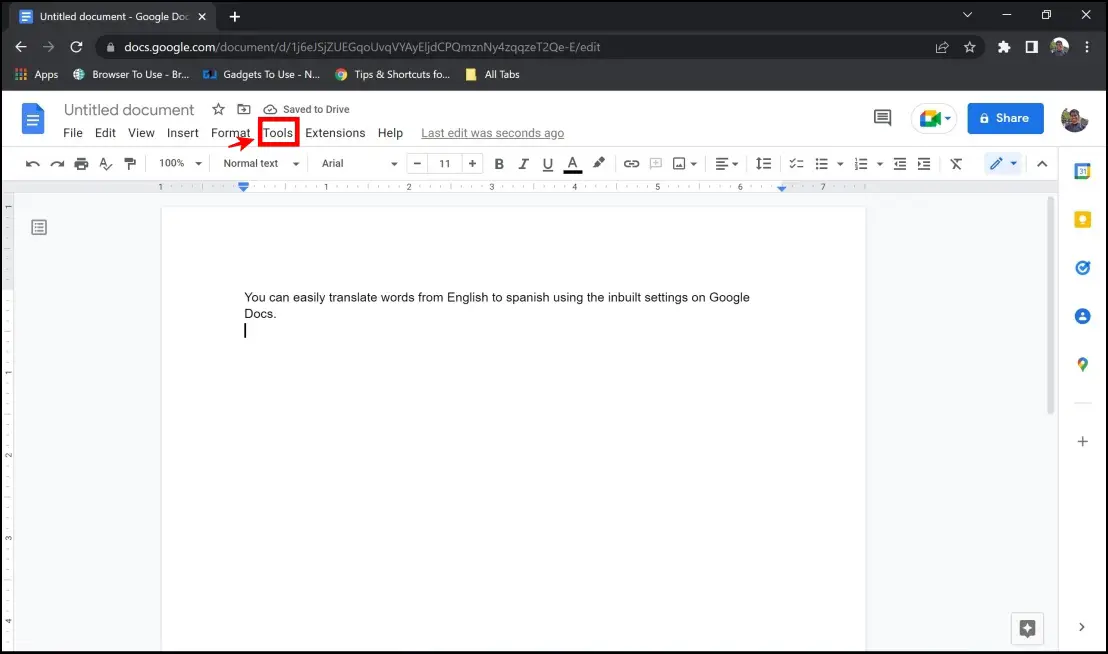
Step 2: Click on Translate Document.
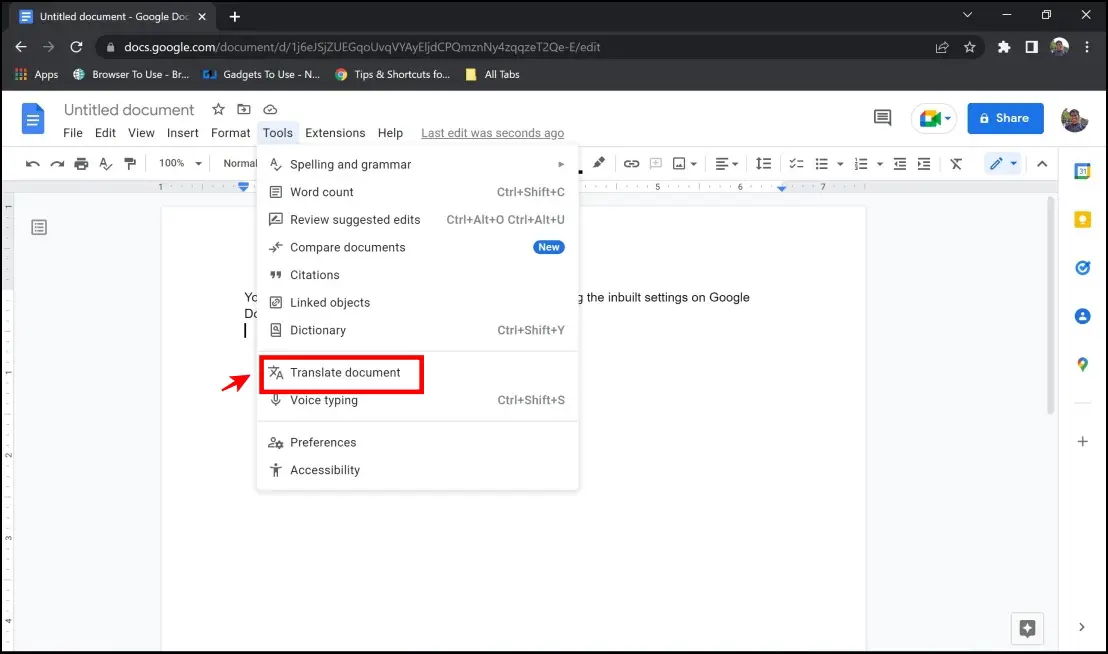
Step 3: Click 0n choose a language for the dropdown menu of the list of languages.
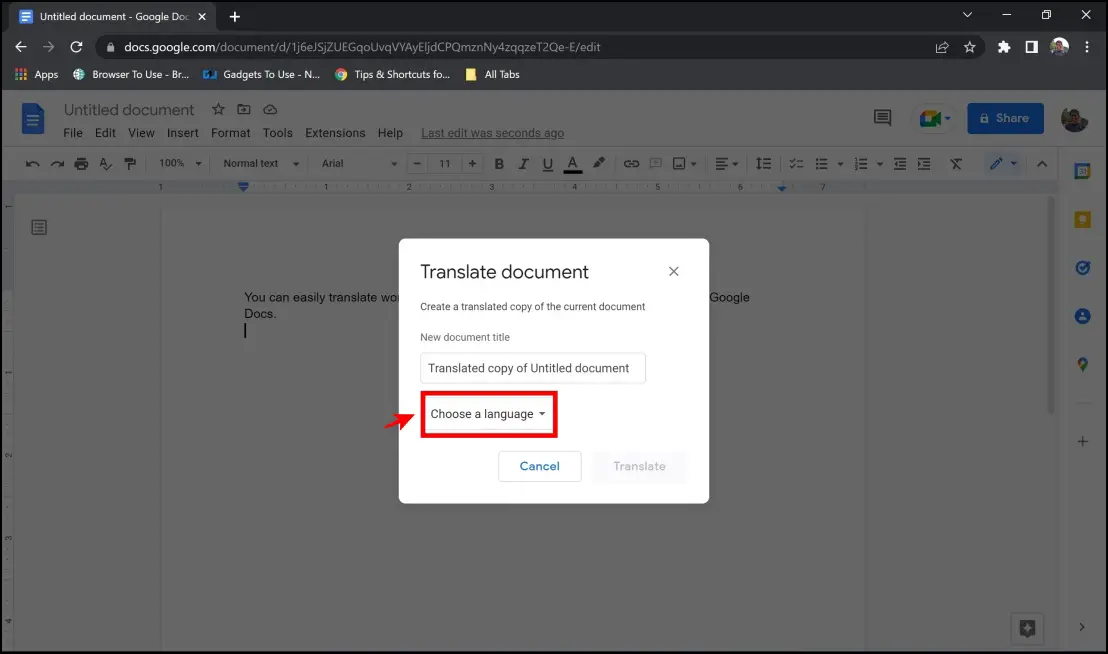
Step 4: Now, select the language of your choice.
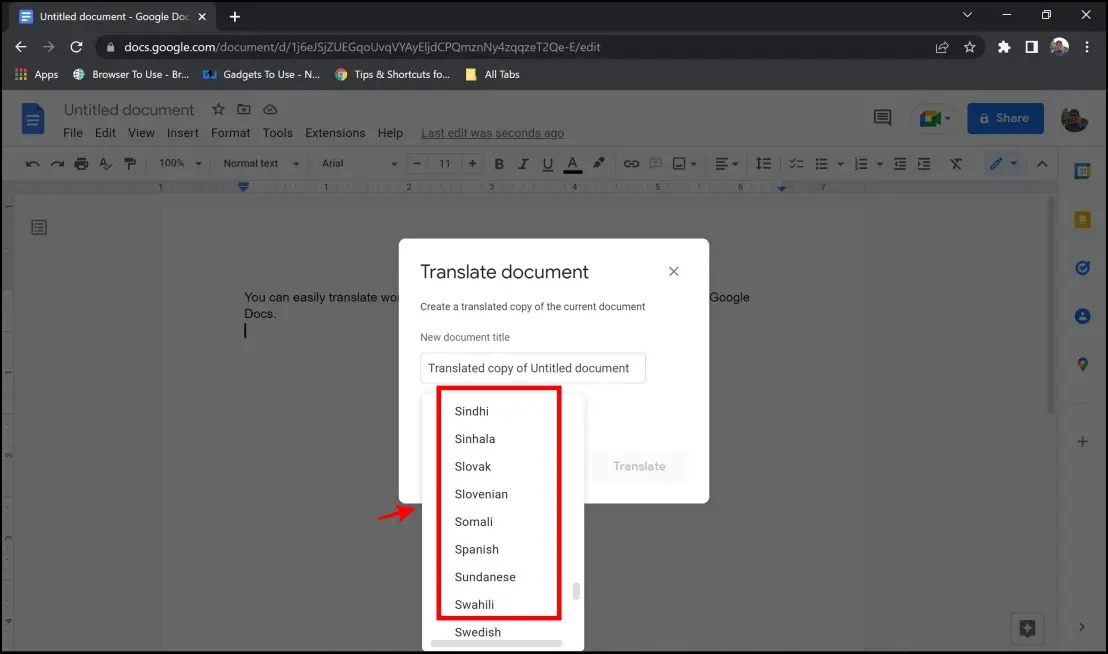
Step 5: This is all you need to do on Google Docs to translate your text.
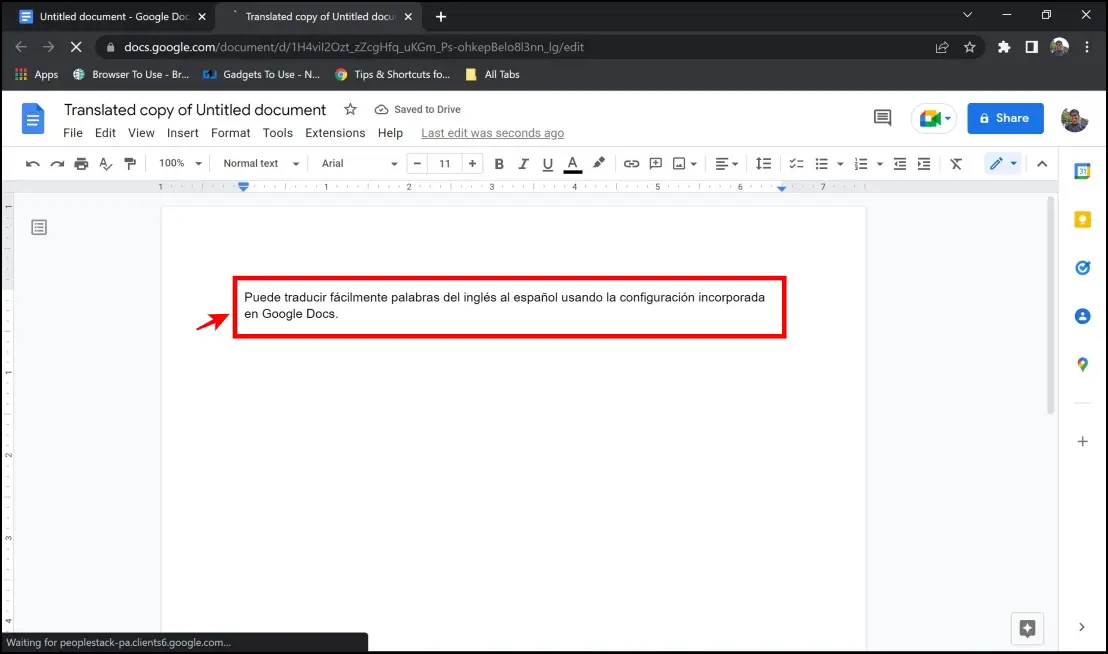
Wrapping Up
While traditional translation methods exist, we feel that the above methods are a far more efficient way to translate in multiple languages as you type on any website in Google Chrome. We hope this article helped you discover a few new ways to translate text. Stay tuned for more such articles on Browser To Use to enhance your web browsing experience on Google Chrome.


