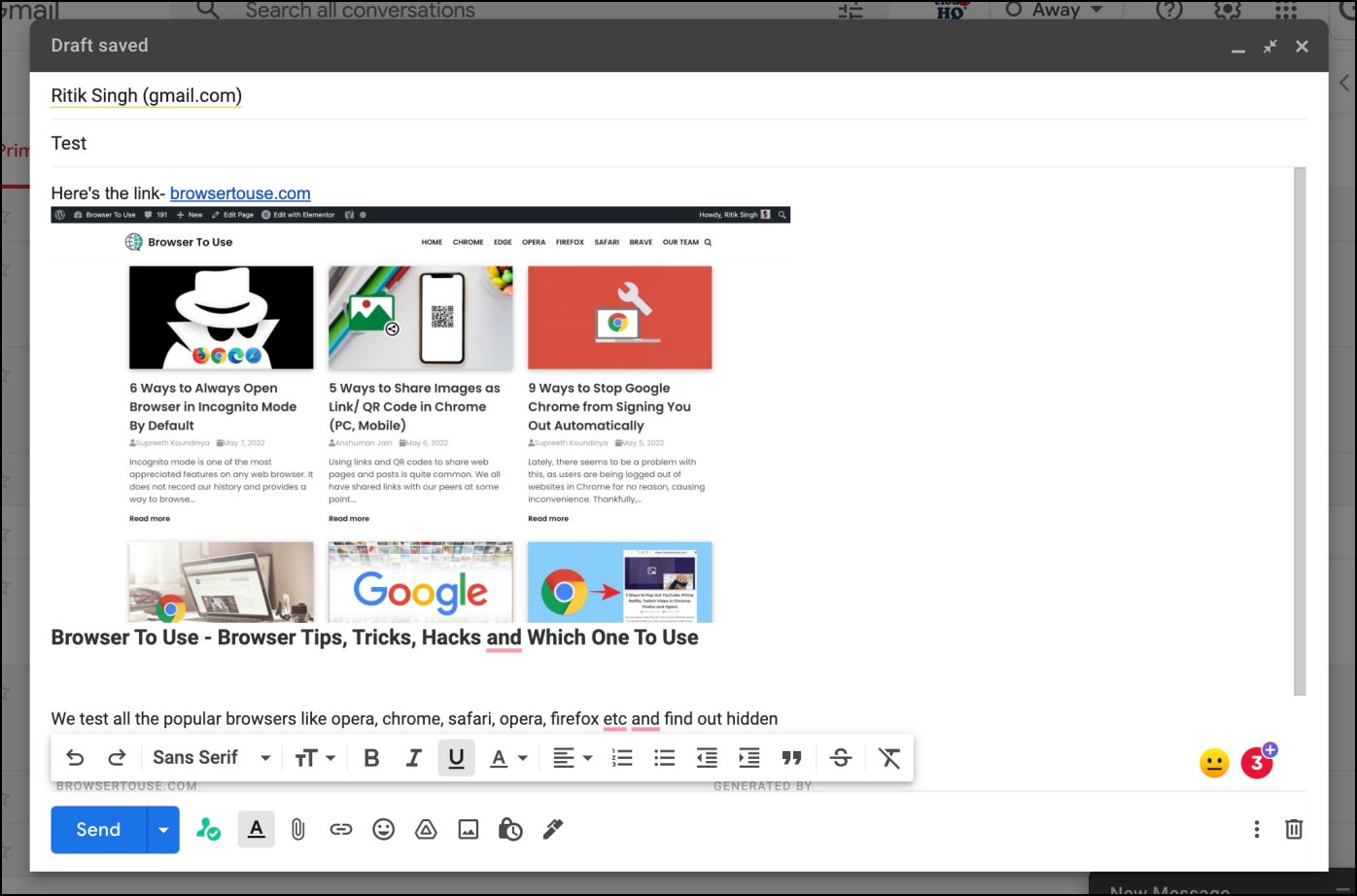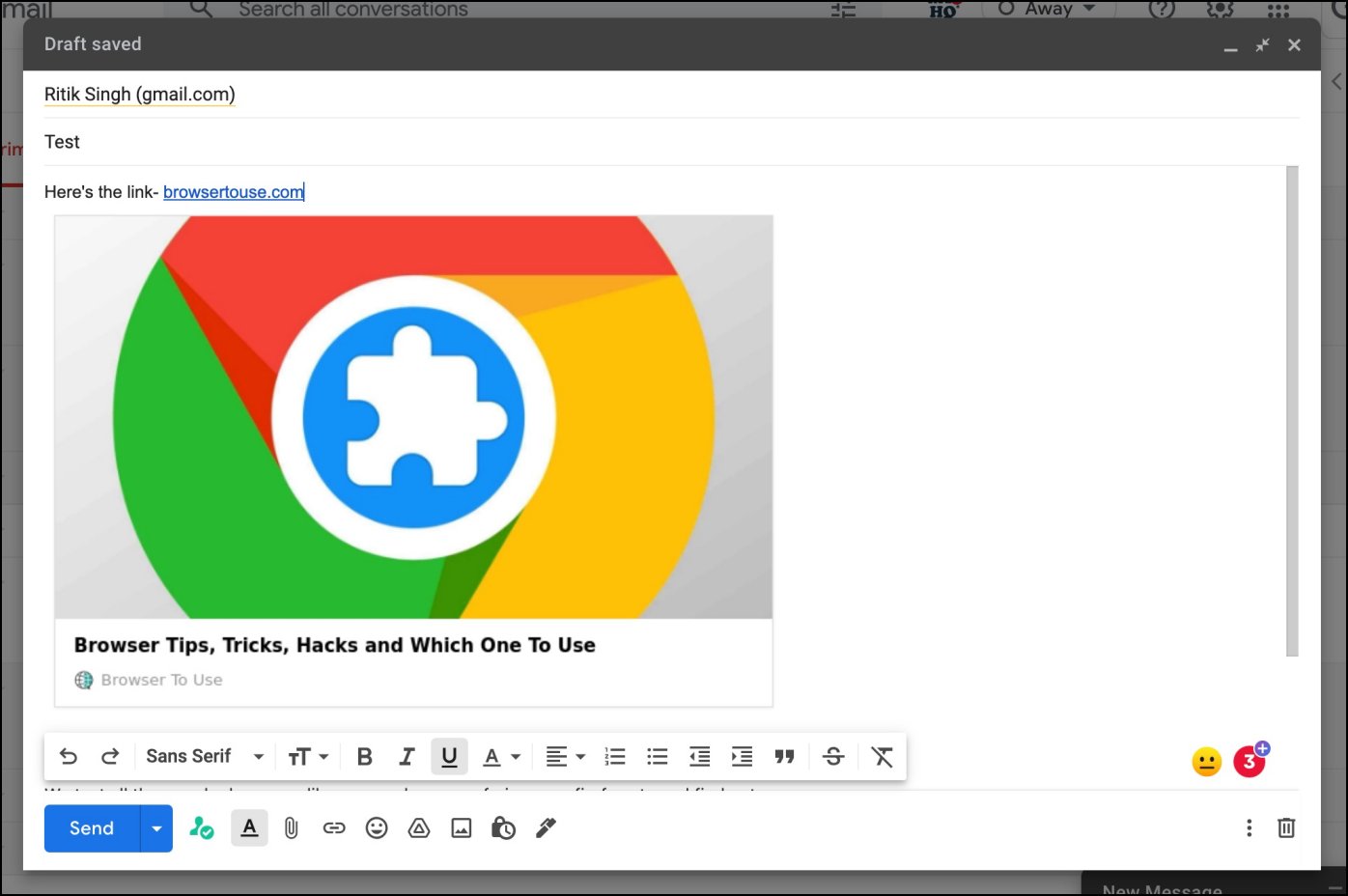Want to check if you’ve attached the right file to your email? Or want to take a look at it one last time before you tap the Send button? All you need to do is have a quick preview of the attachment or URL link in the email. This article explains different ways to preview the attached file or link in Gmail before sending the email. Read on.
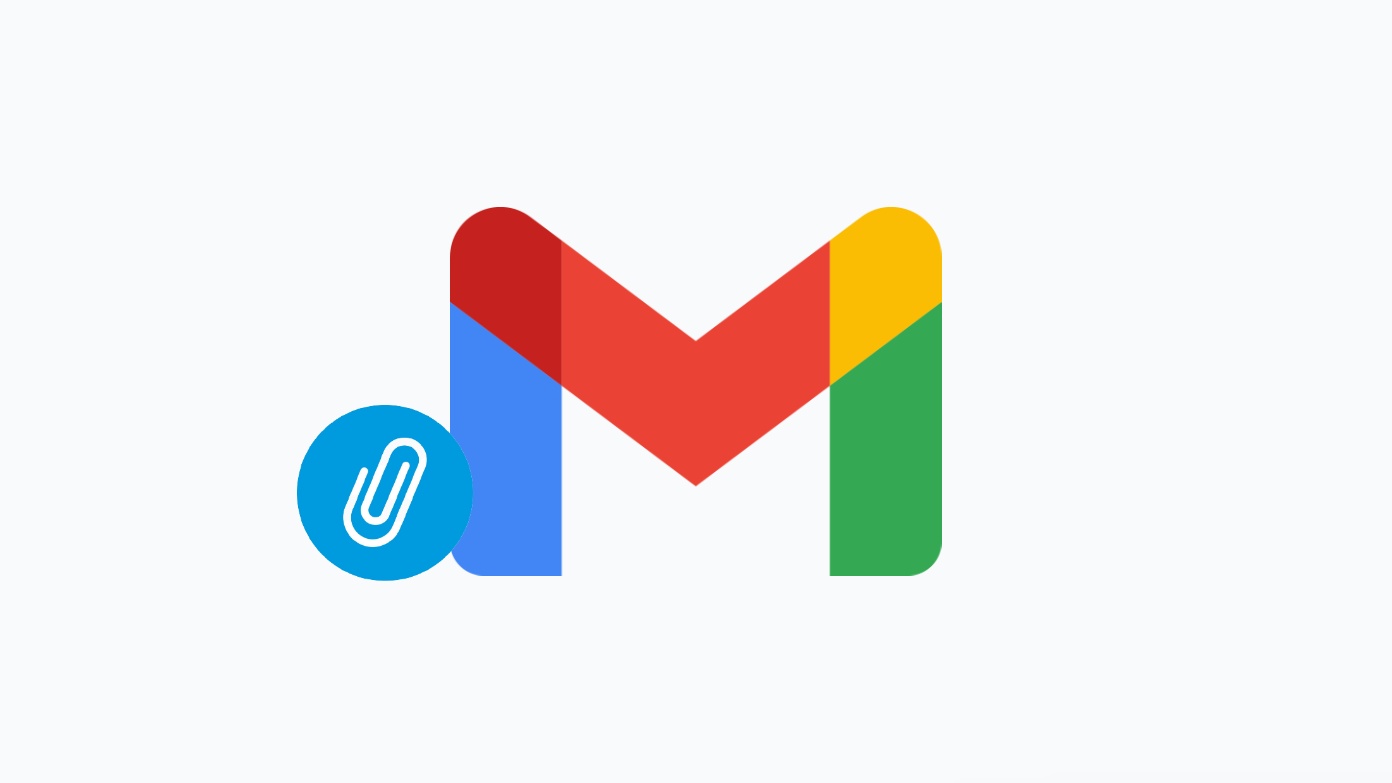
Also, read | 3 Ways to Open Email Address Links in Gmail on Chrome (Mac, Windows)
Preview Gmail Attachment File or Link Before Sending
When you attach a file to an email in Gmail, it gets uploaded to Google’s servers to be sent to the other party. And before you send it, you can download the uploaded file to see if it’s the one you intended to attach. Some may even want to see if it looks the same in the browser’s document reader. Below are three handy ways to preview an attachment file or link in Gmail.
Method 1- Preview Before Attaching File in Gmail
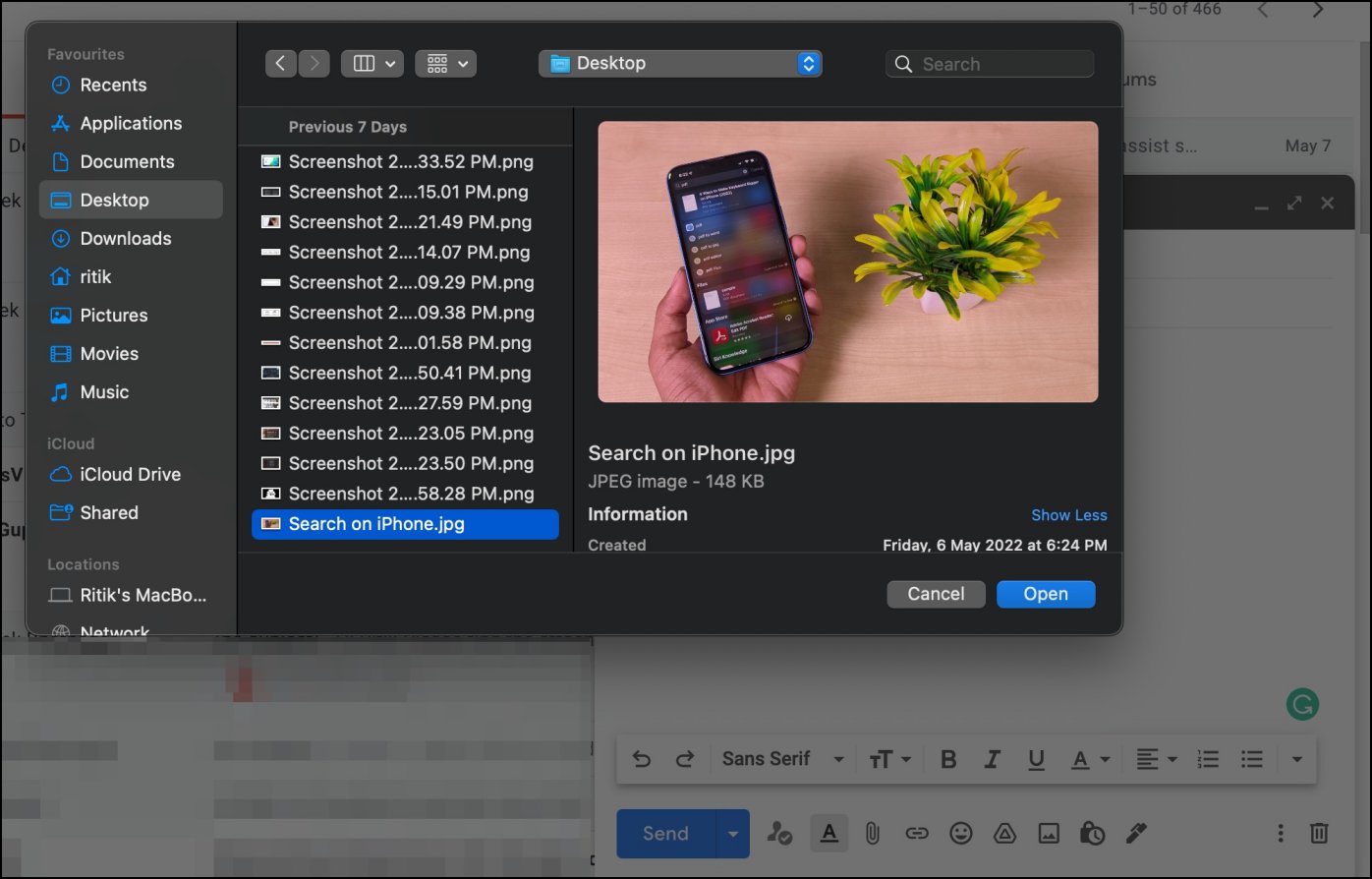
By default, when selecting files to attach in Gmail, you get to see the preview of the file (especially if an image or document) on Windows and Mac. You can check the preview to figure out if you’re uploading the correct file.
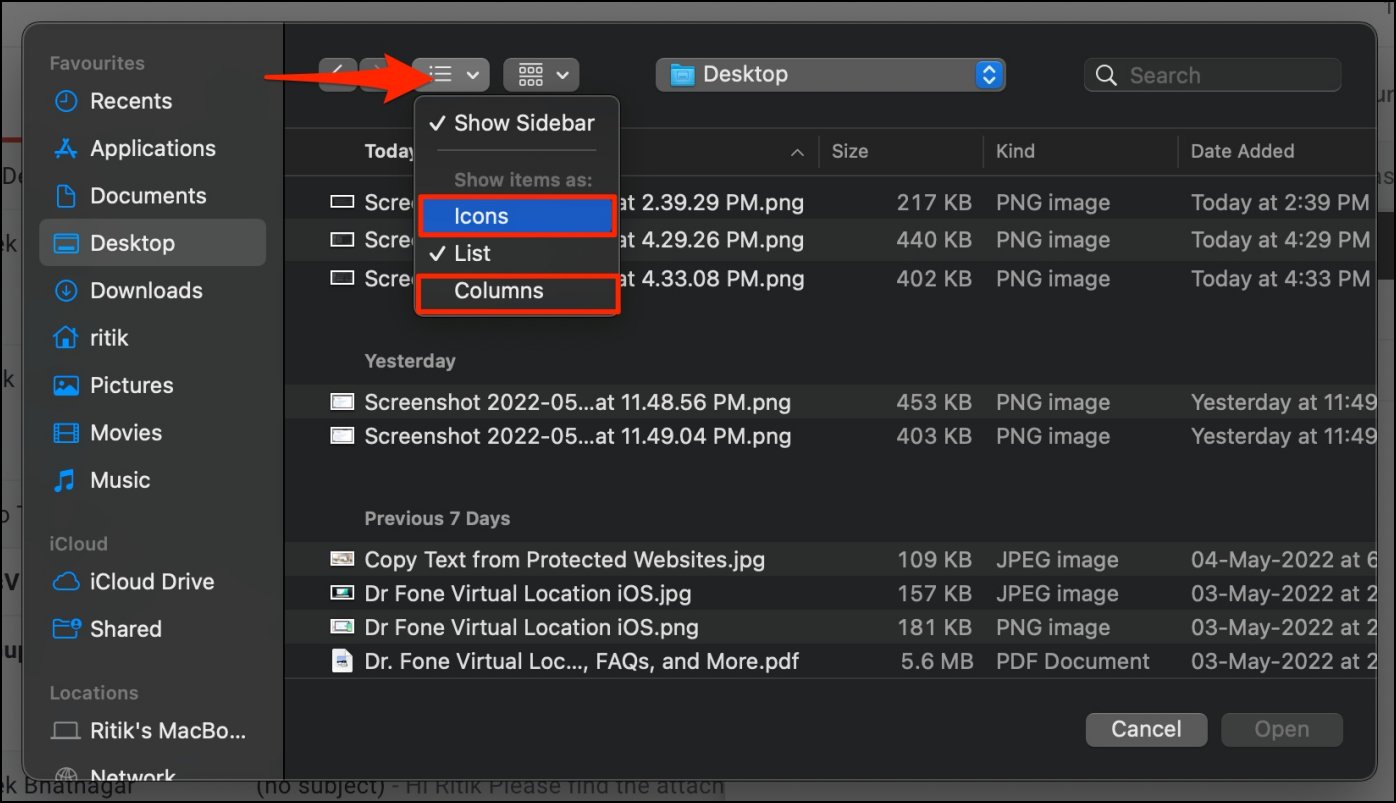
On Mac, however, if you cannot see the file preview, change the view option. To do so, tap the Attach file button in Gmail.
Once in Finder, click the View button at the top and change it to Icons. For better previews, you can choose Columns and tap file for preview in the right pane or select Gallery, which offers a full view of each file you may be willing to attach to Gmail.
Method 2- Download to Preview Attachment
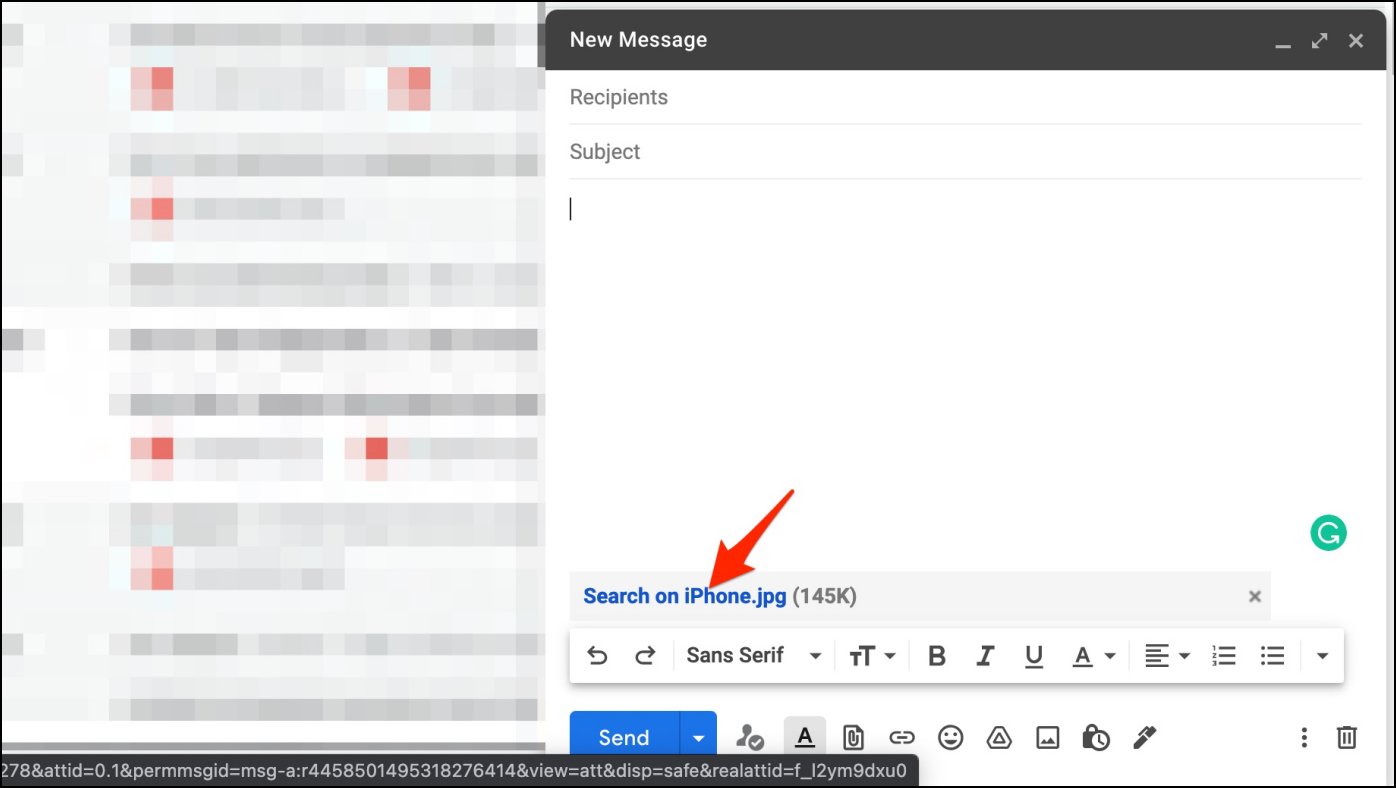
Step 1: Tap the Attach button and select the file you want to attach to your email.
Step 2: Once the file has been uploaded and attached, tap the Attachment.

Step 3: The file will now download on your computer. Open it to check if it’s the right file.
Alternatively, you can right-click the attached file and select “Open in new tab” to download the file and preview it.
Method 3- Add Full Preview For Links in Gmail
Do you want to add a preview of the link you’re attaching in a Gmail? If you want others to know what’s inside the link without opening it, attach a full preview or screenshot of the URL using third-party extensions, as shown below.
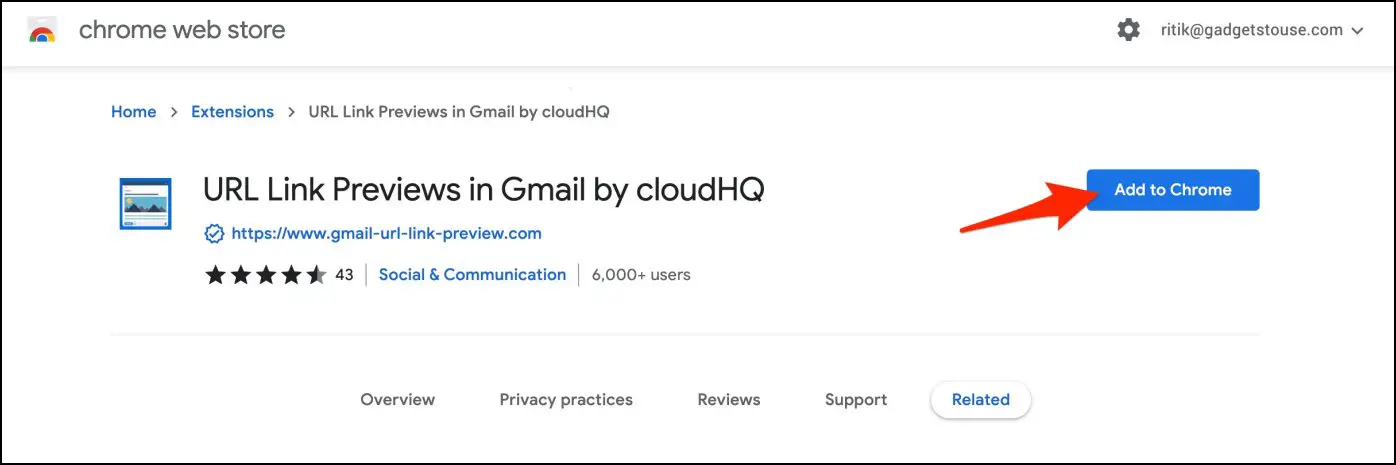
Step 1: Visit URL Link Previews on Gmail page on Chrome Web Store.
Step 2: Click on Add to Chrome > Add Extension.
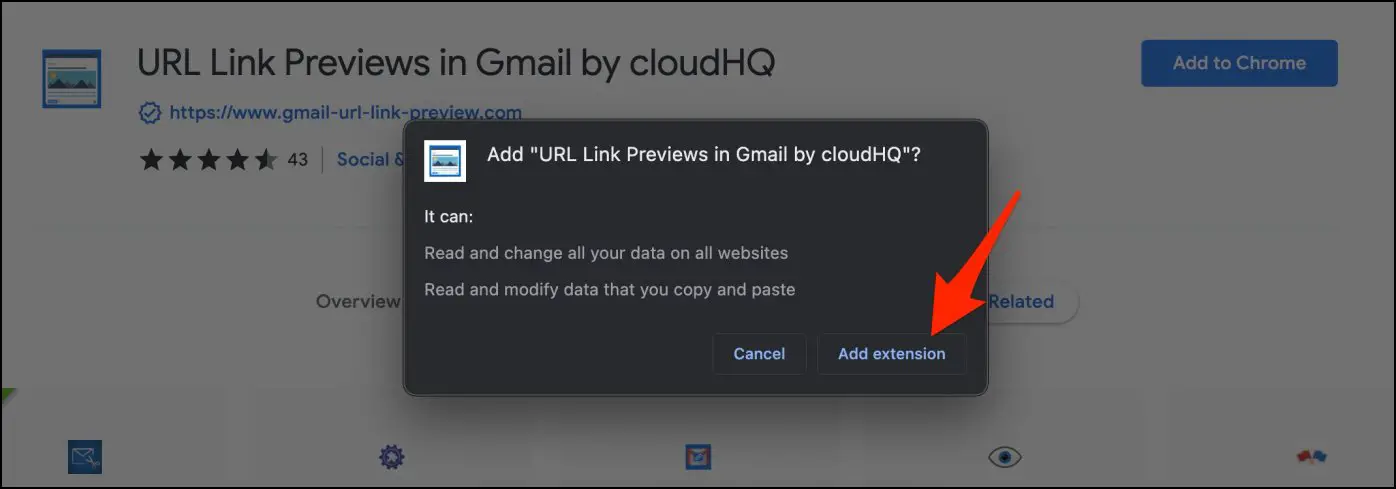
Step 3: Open Gmail and compose an email. Insert the links you want to add to the email.
Step 4: To add a preview, click on the link. Wait for extension options to appear.
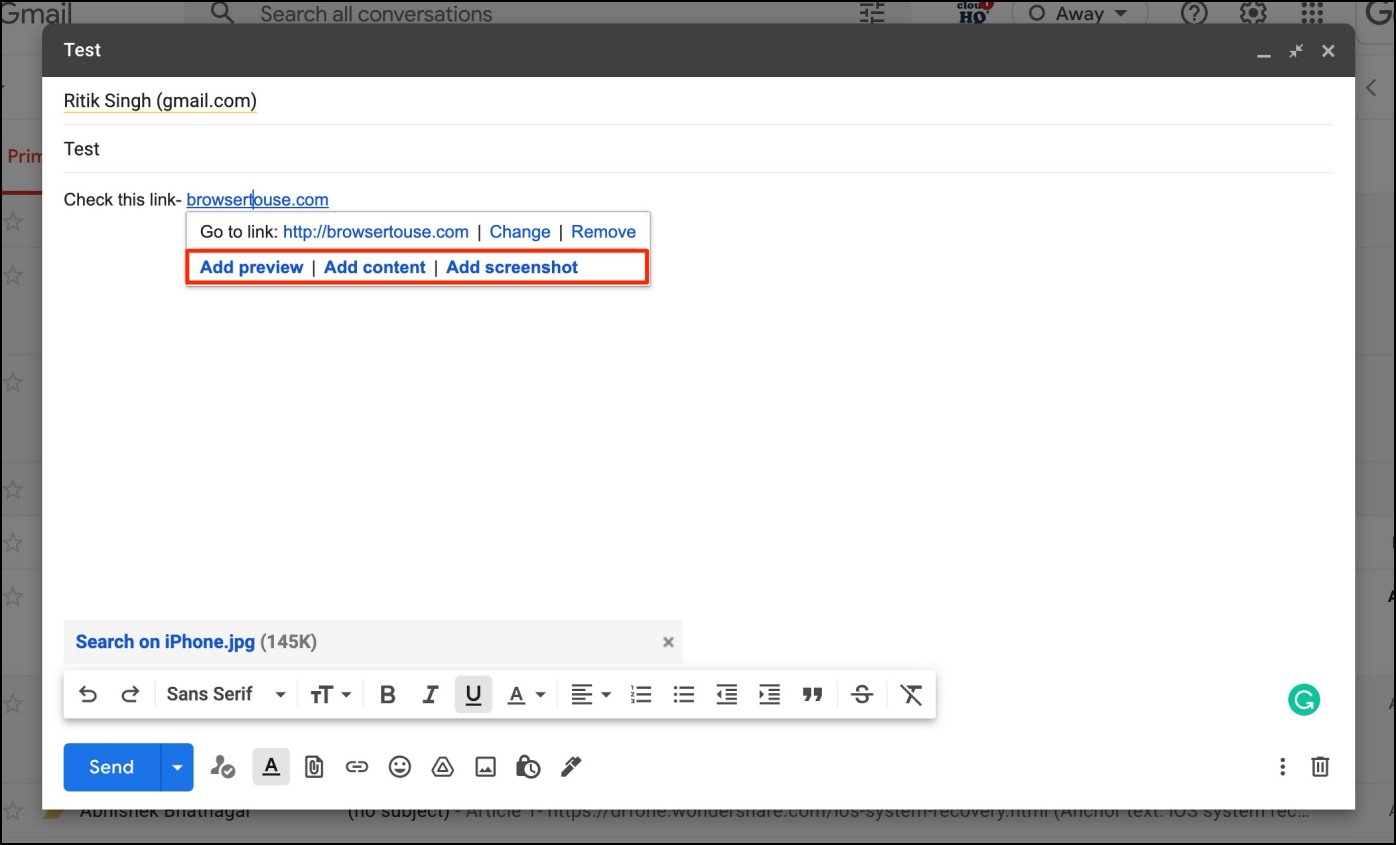
Step 5: Tap Add preview, Add screenshot or Add content based on what you want to add.
- Add Preview: Adds a small preview of the URL.
- Add Screenshot: Adds a screenshot of the webpage in the email.
- Add Content: Adds the full webpage content to the email.
This will make it easier for you to see what links are attached in a busy email and help the recipient understand what all web pages are linked to.
Bonus- Preview Gmail Attachments Received From Others
You can preview most file attachments received from others on Gmail without downloading them. This includes images, audio files, PDFs, and videos. The attachments are integrated into Google Drive, making them easier to save directly to your Drive without taking space on your computer.
Step 1: Open the email that contains the attachment you want to preview in Gmail.
Step 2: Click the attachment file name.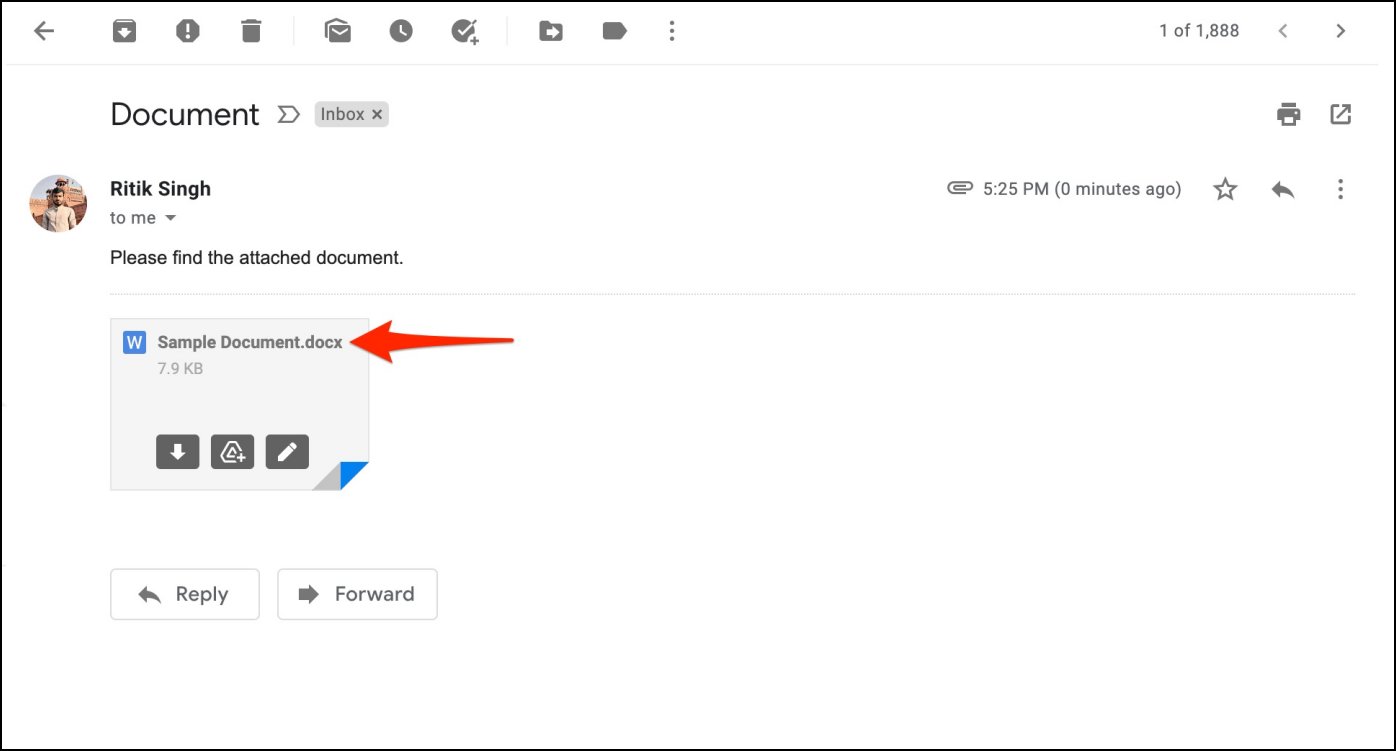
Step 3: Preview the attached document, video, image, or audio file and reply to the email if required.
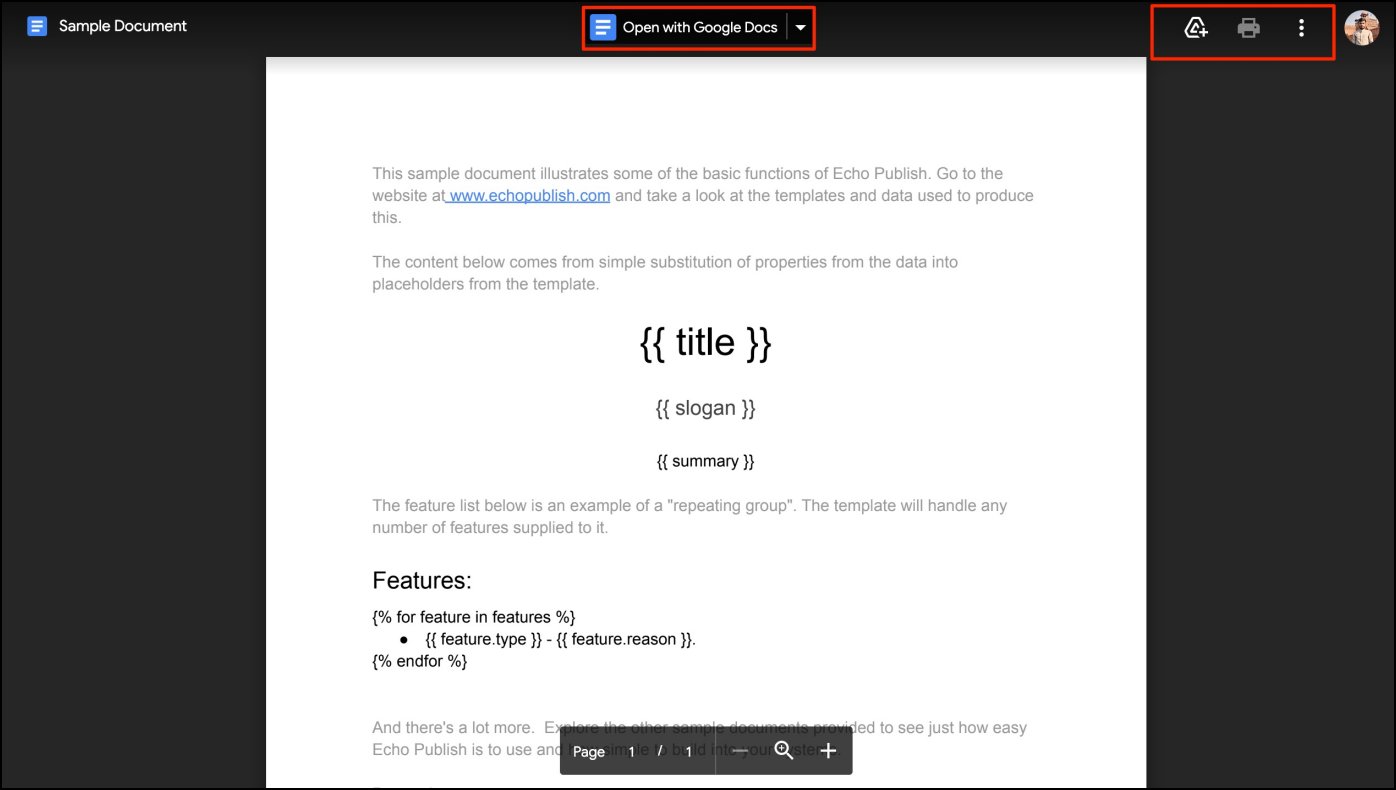
You can also use the options at the top right corner to open the document in Google Docs or another application. You can also save it to Drive, print it out, download the file, and perform other related actions. If the file is too large, you’ll have to download it and preview it.
Wrapping Up
This was all about how you can preview the attached file/ link in Gmail before sending an email. We also discussed how to preview Gmail attachments received from others. I hope this helps you enhance your productivity when using Gmail in Chrome, Edge, or other browsers. Stay tuned to BrowserToUse for more such articles.