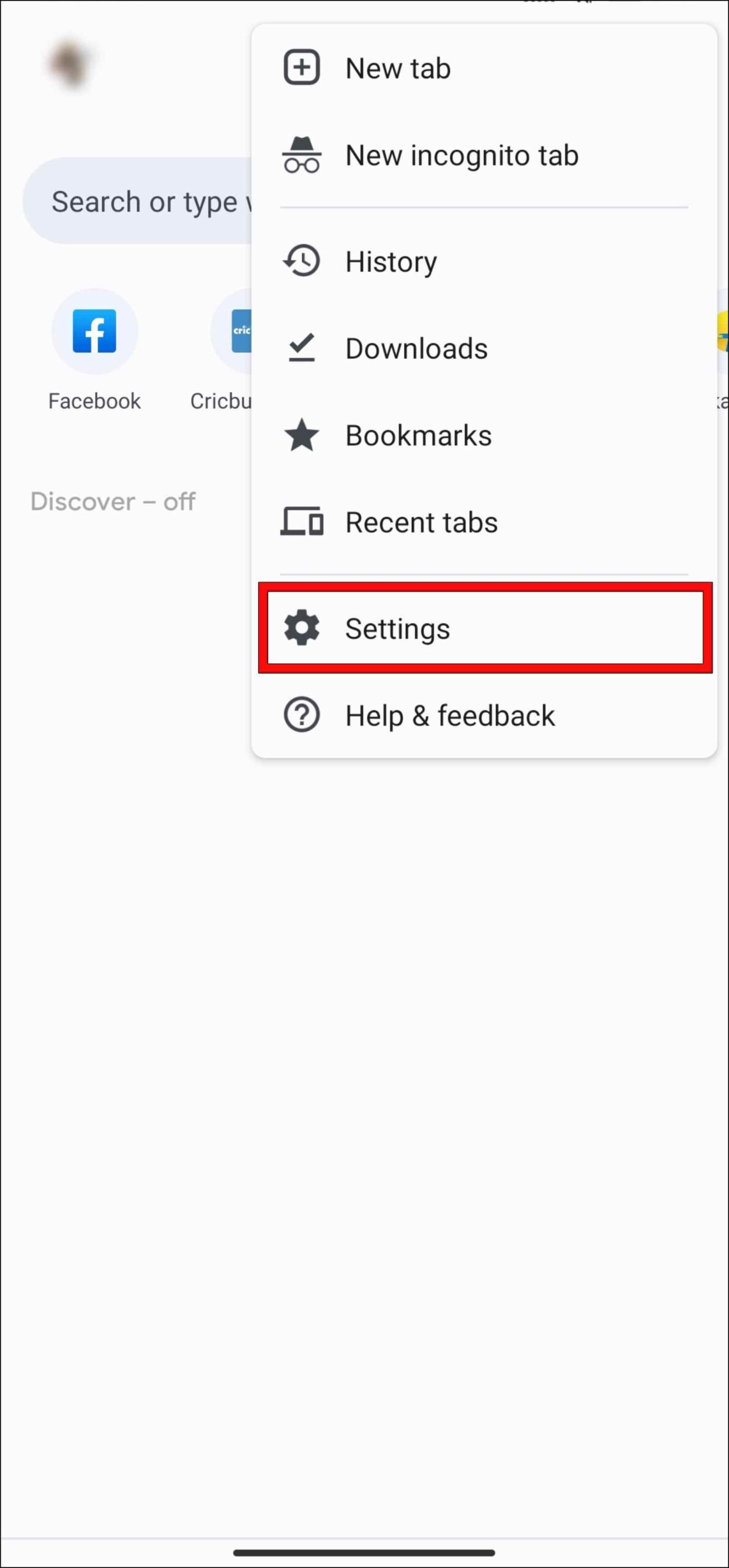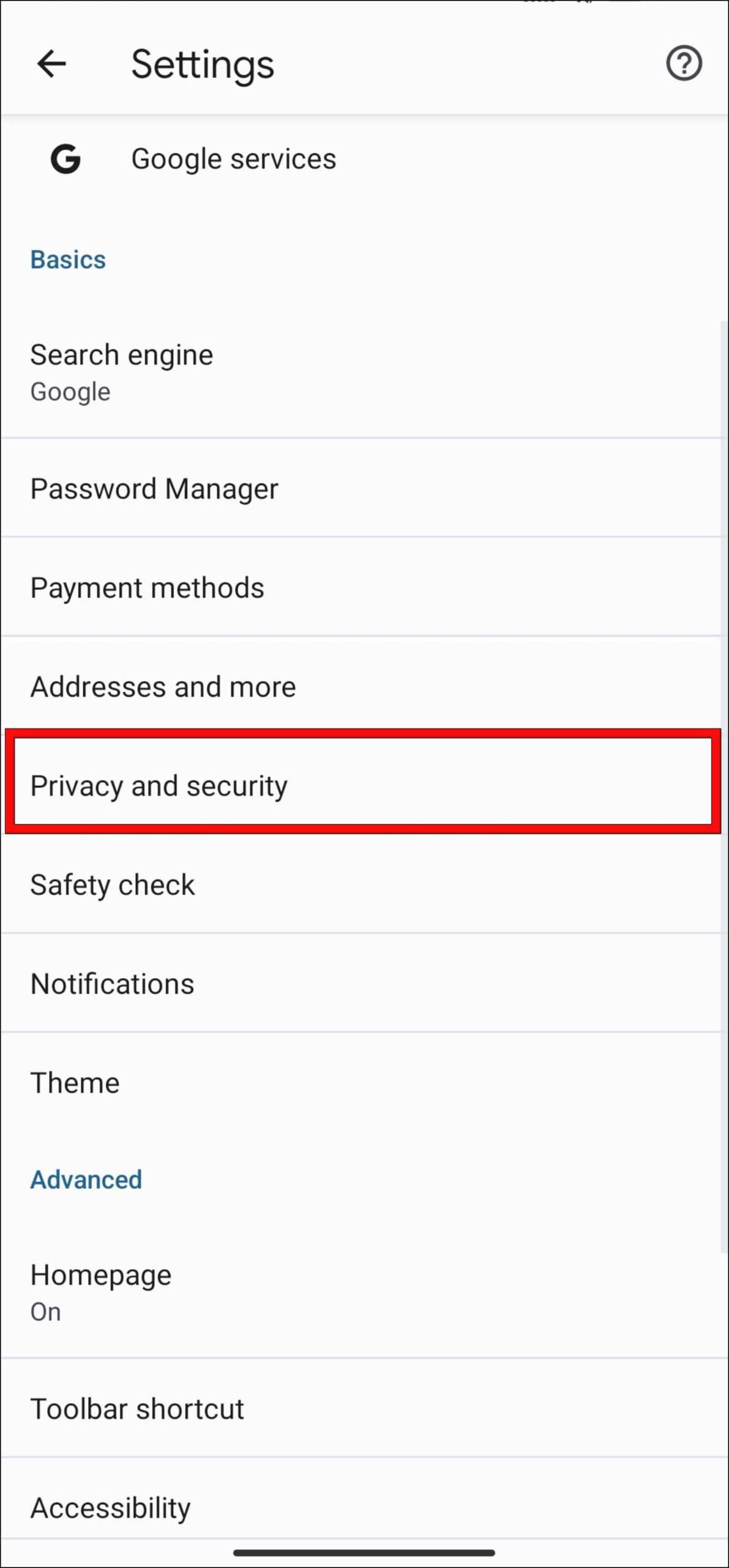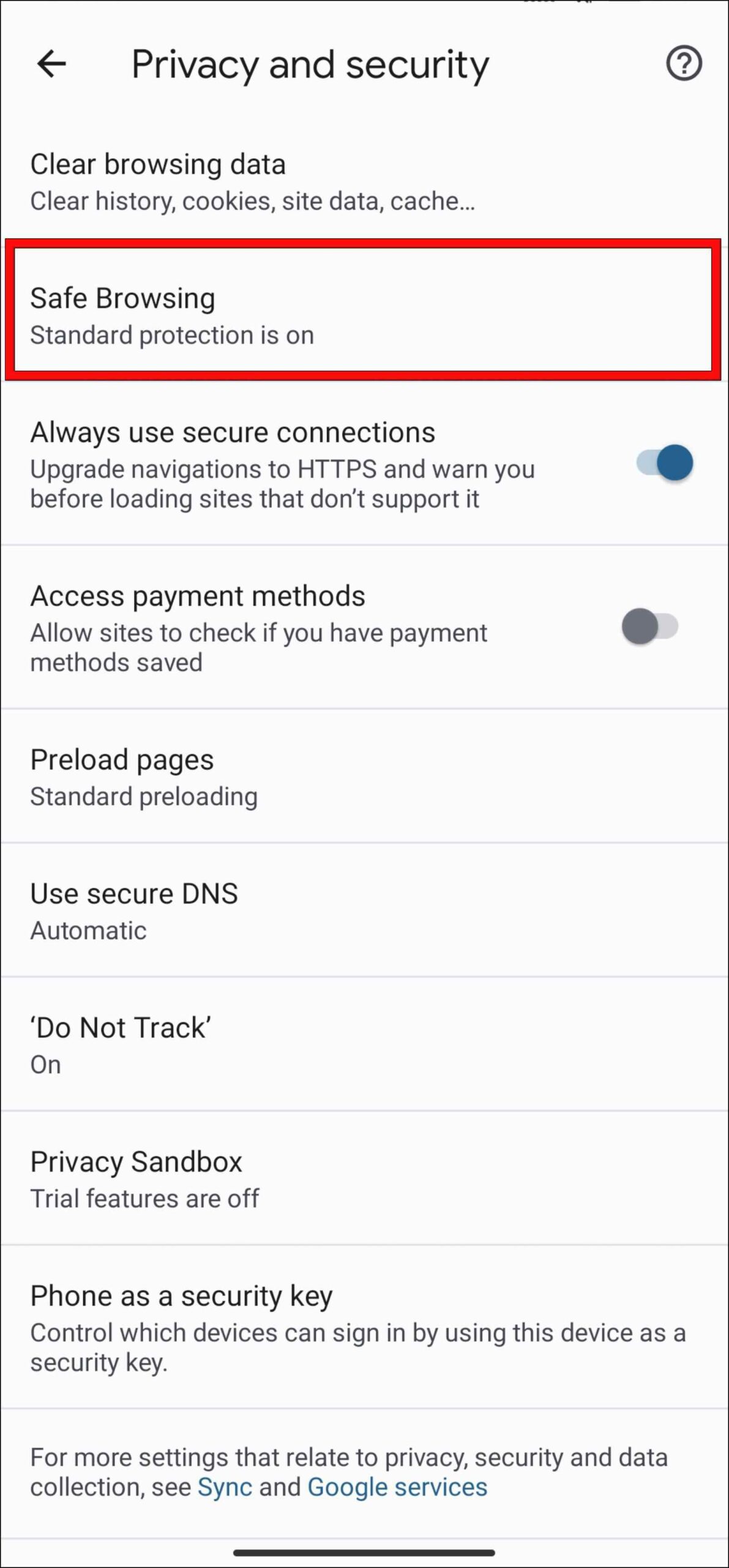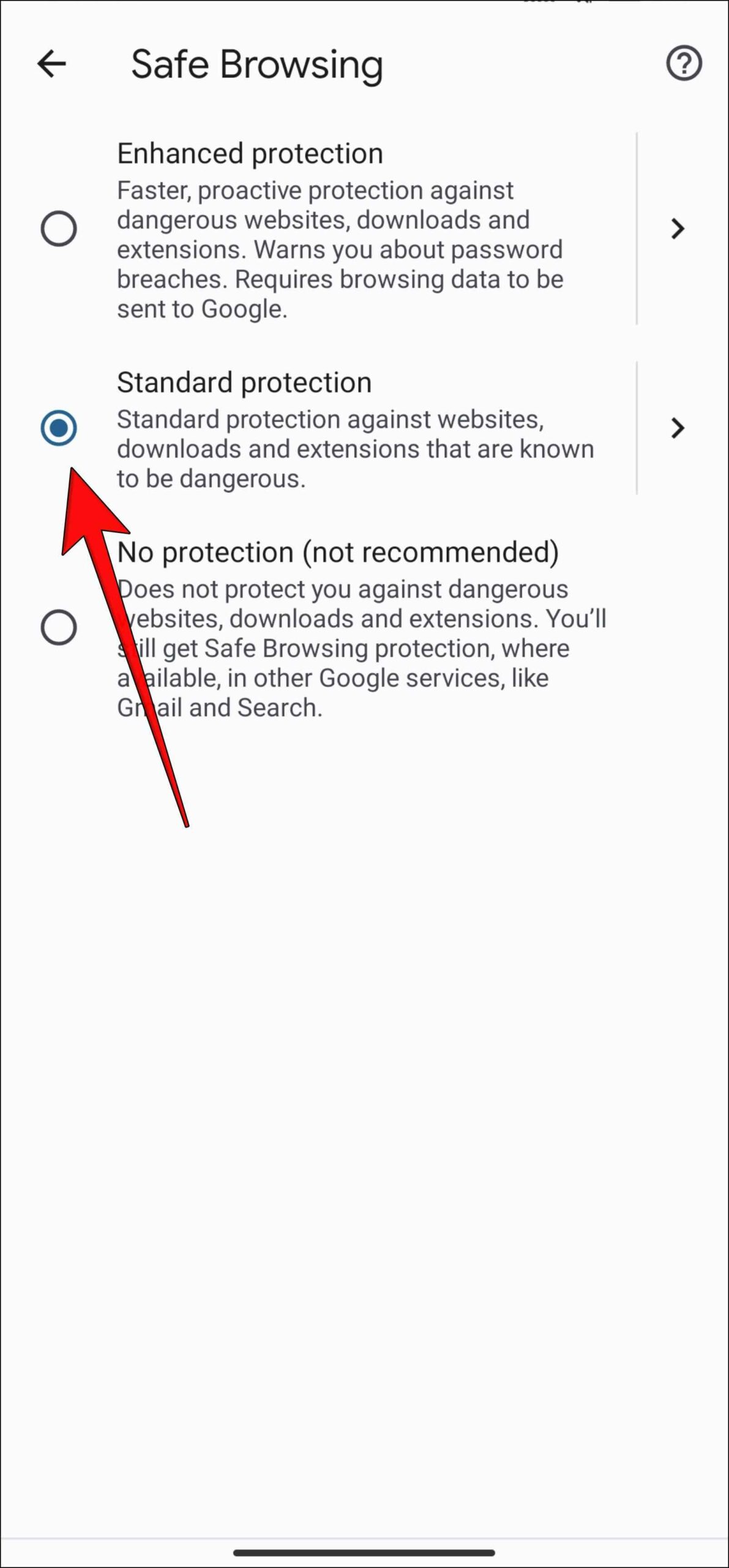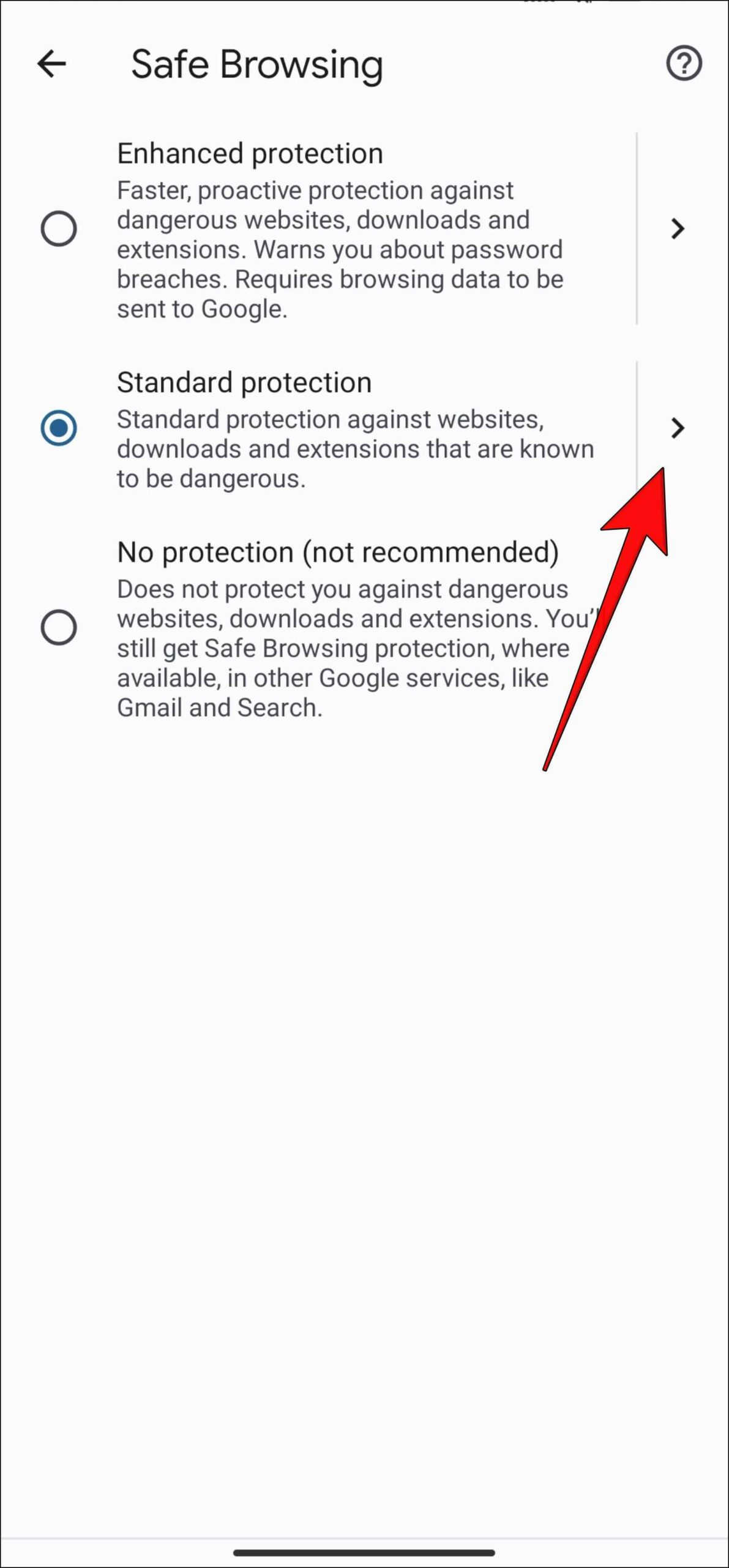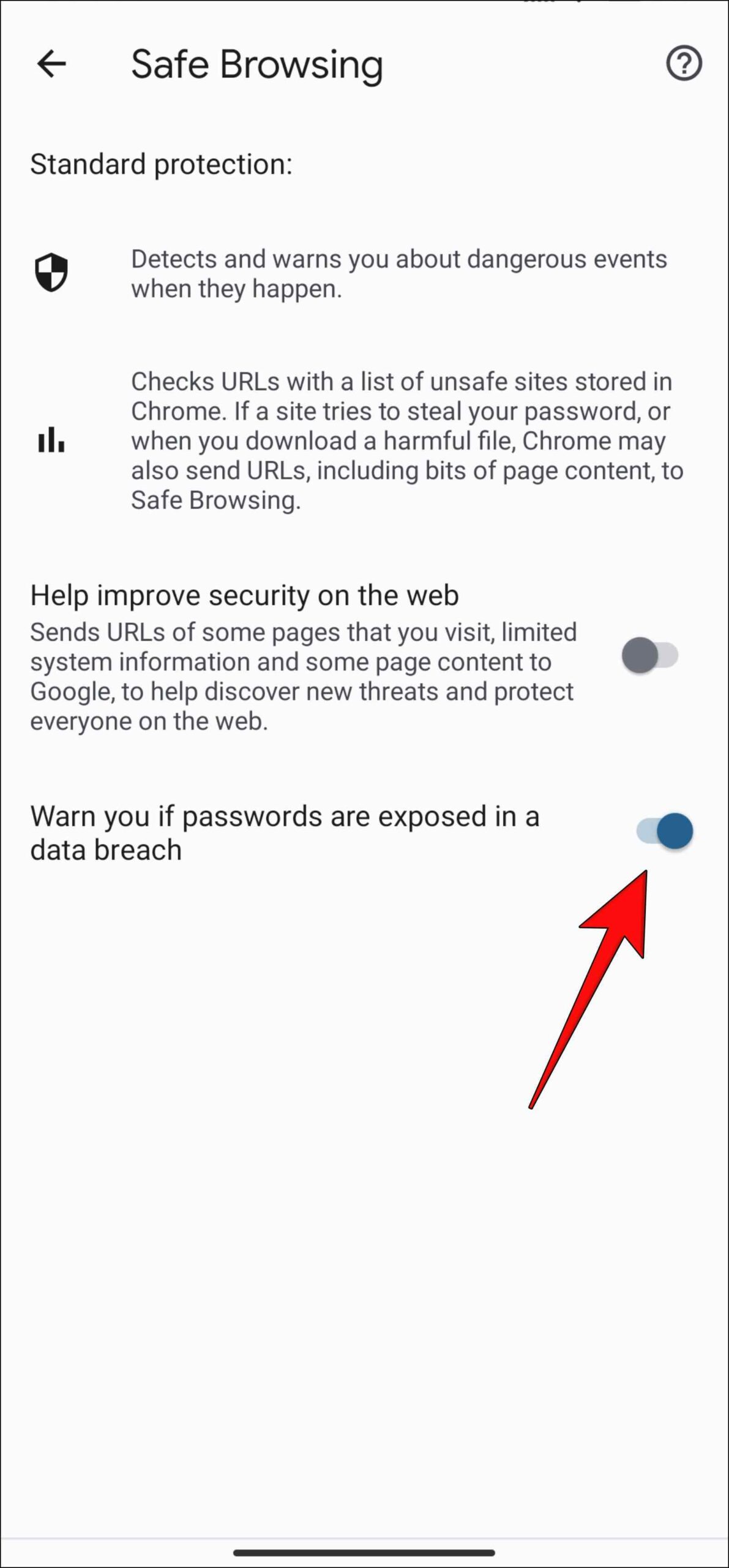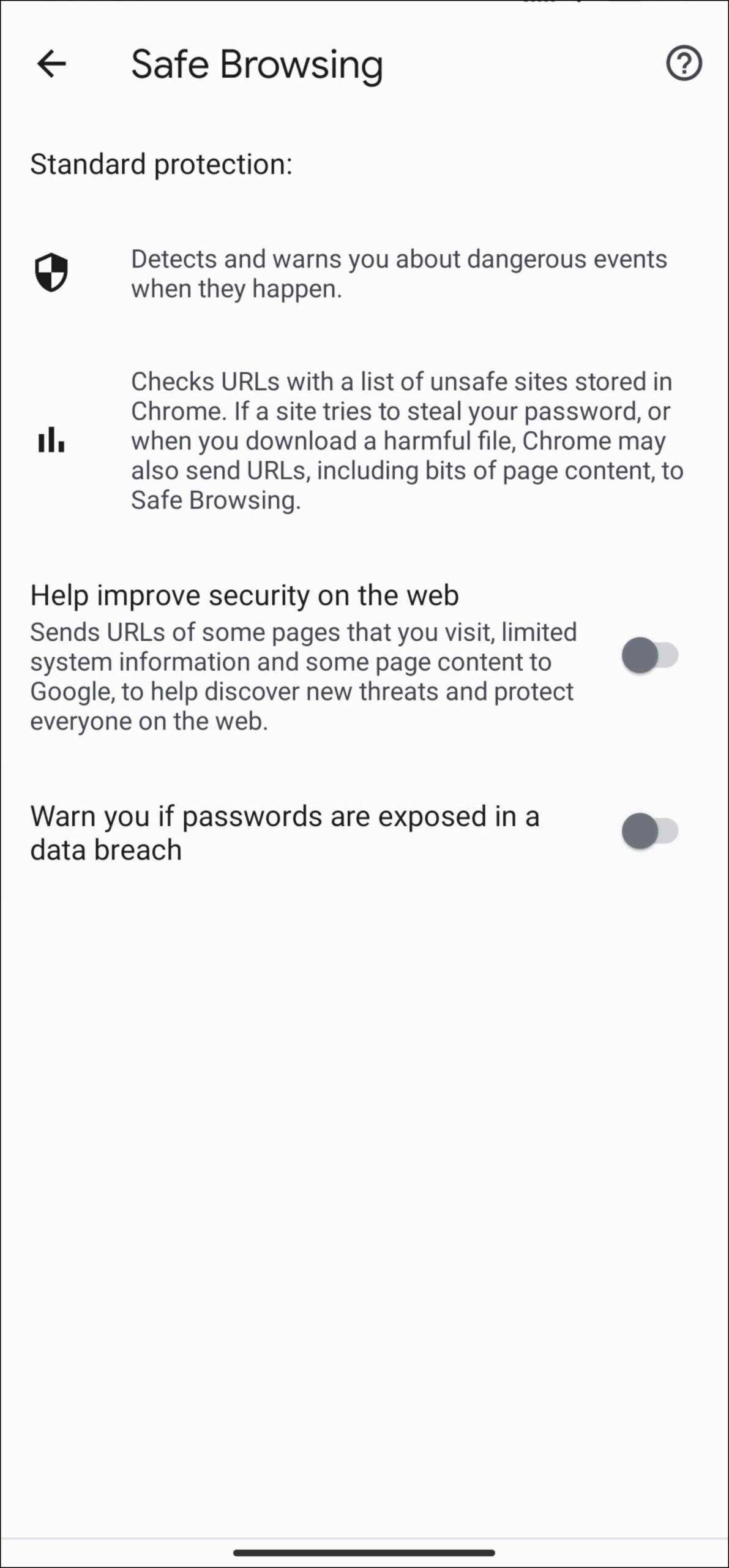Google’s Password Checkup feature warns users whenever their saved password is compromised in a data breach. It is beneficial for the user, but some may find it annoying due to constant alerts if a password is leaked. So if you are one of them and want to stop these alerts in Google Chrome, then stay tuned. We will go through four ways to disable the compromised password alerts in Google Chrome.
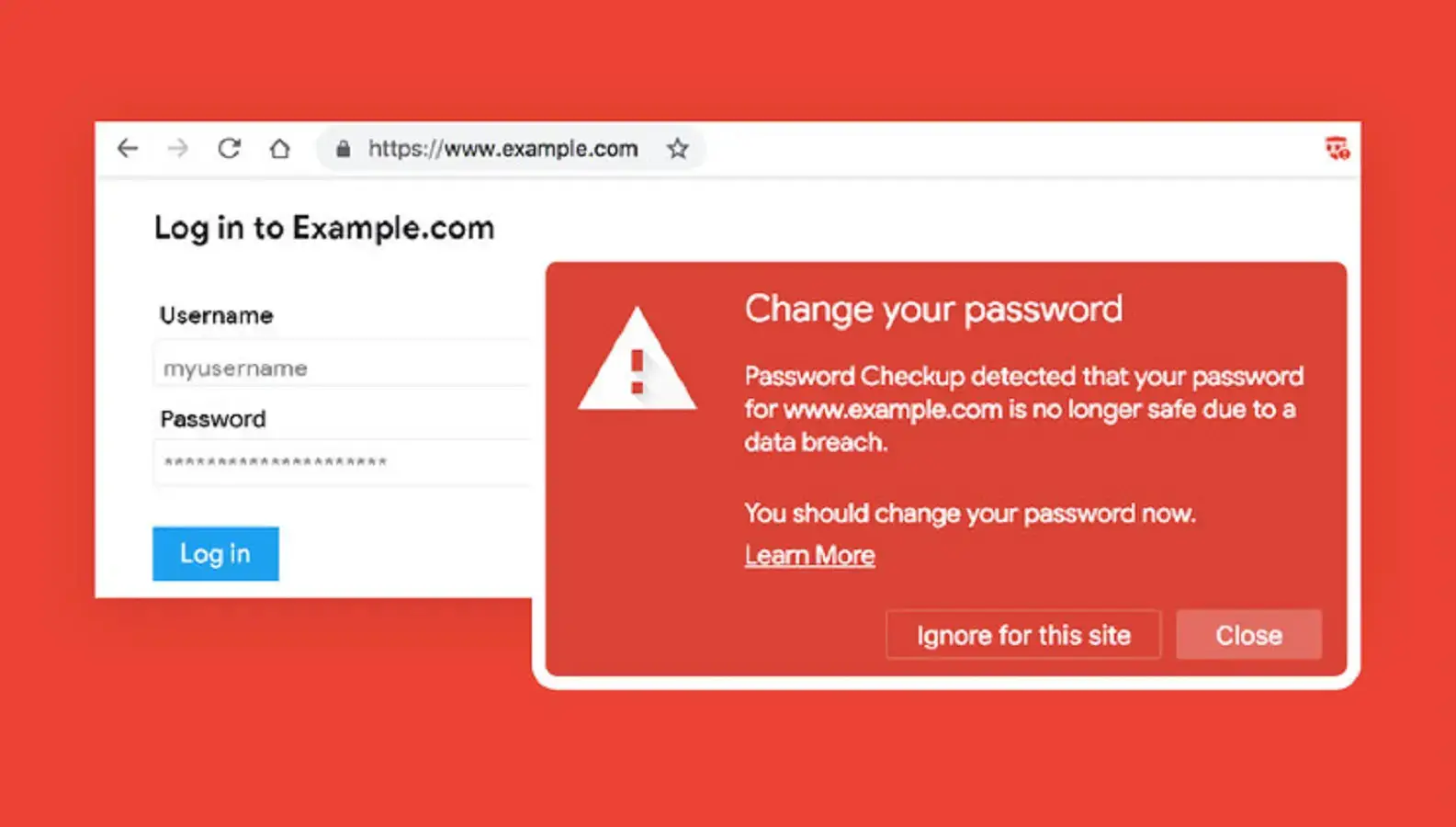
What is Compromised Password Checkup in Google Chrome?
The Password checkup or Password alert is a feature that periodically checks your saved passwords against the ones published online to ensure that your passwords aren’t leaked in a data breach. If it detects one of your passwords has been compromised, it will send you an alert to notify you about this so you can check which one of your passwords was made publicly available.
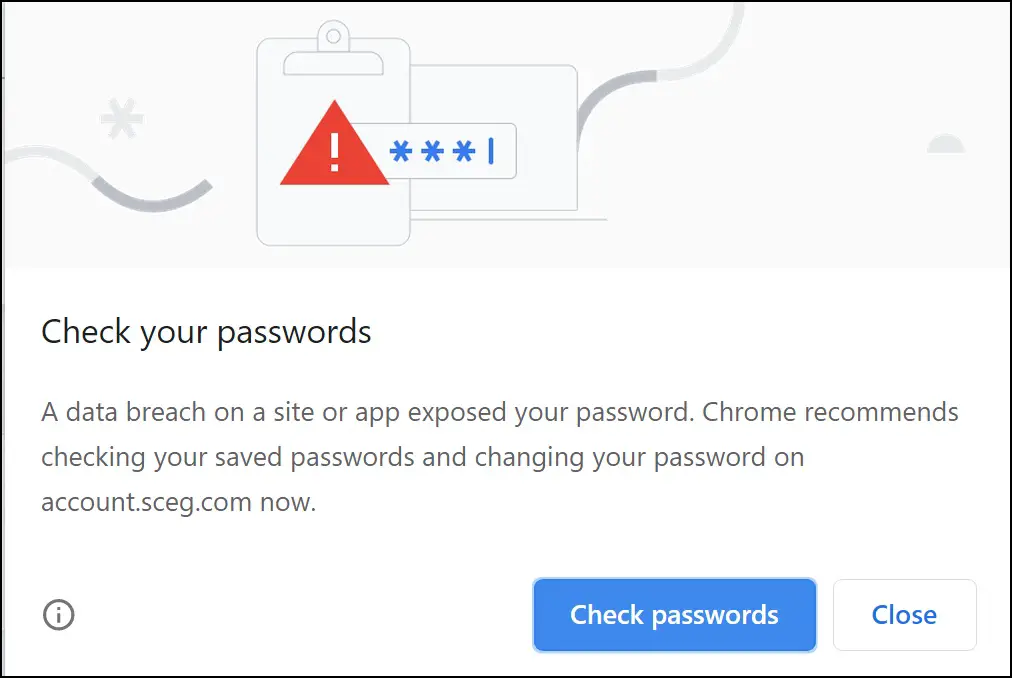
Since the majority of us use Google Chrome as the default browser and use its password manager to save login details and passwords, it makes sense to have this feature available in Chrome.
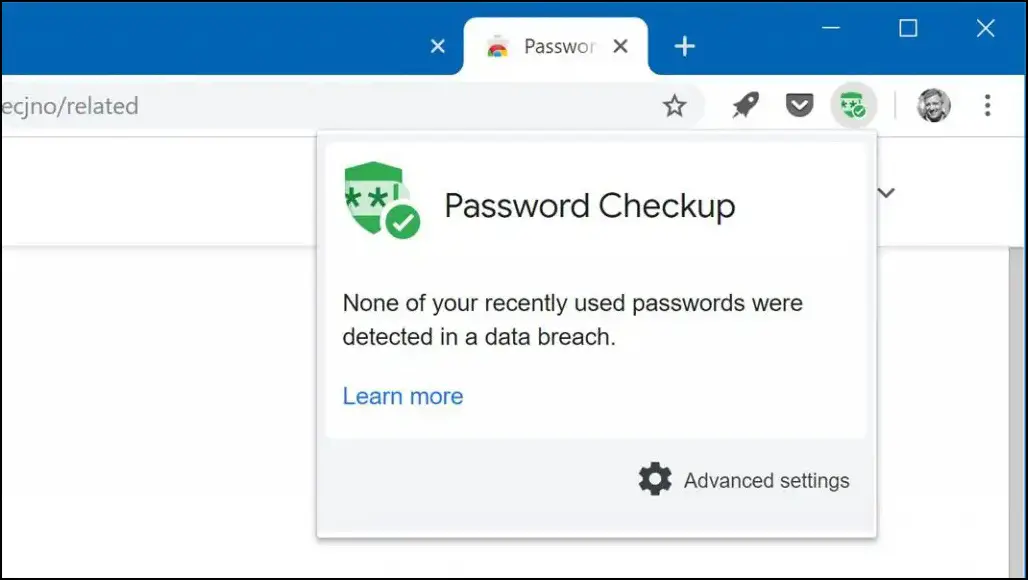
How to Disable Compromised Password Alert in Google Chrome?
This feature helps to keep people conscious of their passwords. But some users have reported getting these alerts more often, making them uncomfortable. According to them, they get warnings for passwords they haven’t used in a while and couldn’t care less if they get compromised, which is understandable.
They also argue that it is difficult to sit and change passwords and email for hundreds of websites. This is why we have mentioned four ways to help you disable compromised password alerts in Chrome.
1. Disable Exposed Passwords Warning in Chrome Settings
Before being publicly rolled out, Google’s password checker tool was an experimental feature and could only be disabled through flags. But now it can be accessed either from Google Chrome security settings. Here are the steps to disable it on PC and Android.
Disable Exposed Password Warning in Settings (PC)
Step 1: On Chrome, click on the three-dot menu at the top right corner.
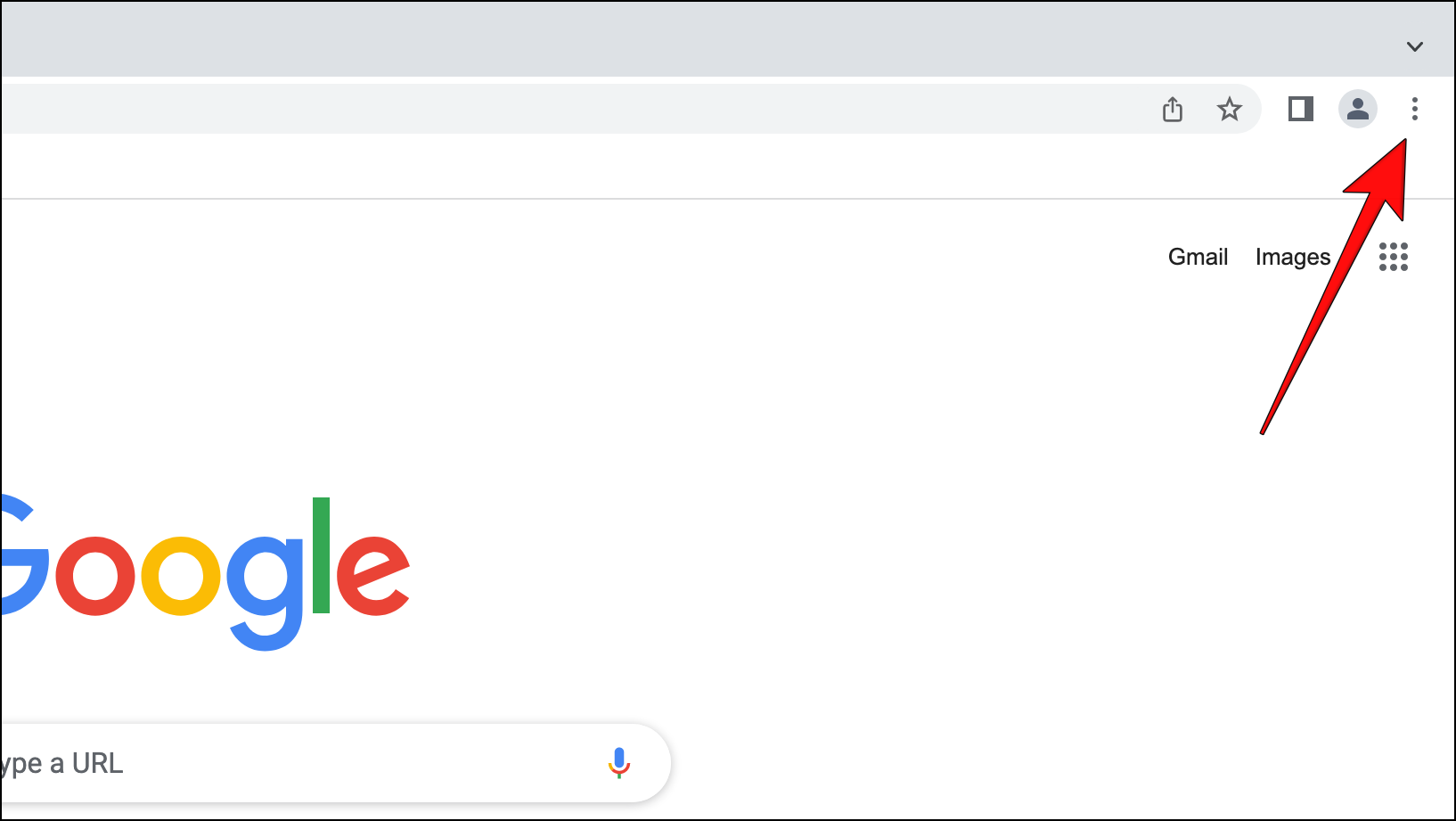
Step 2: Go to Settings.
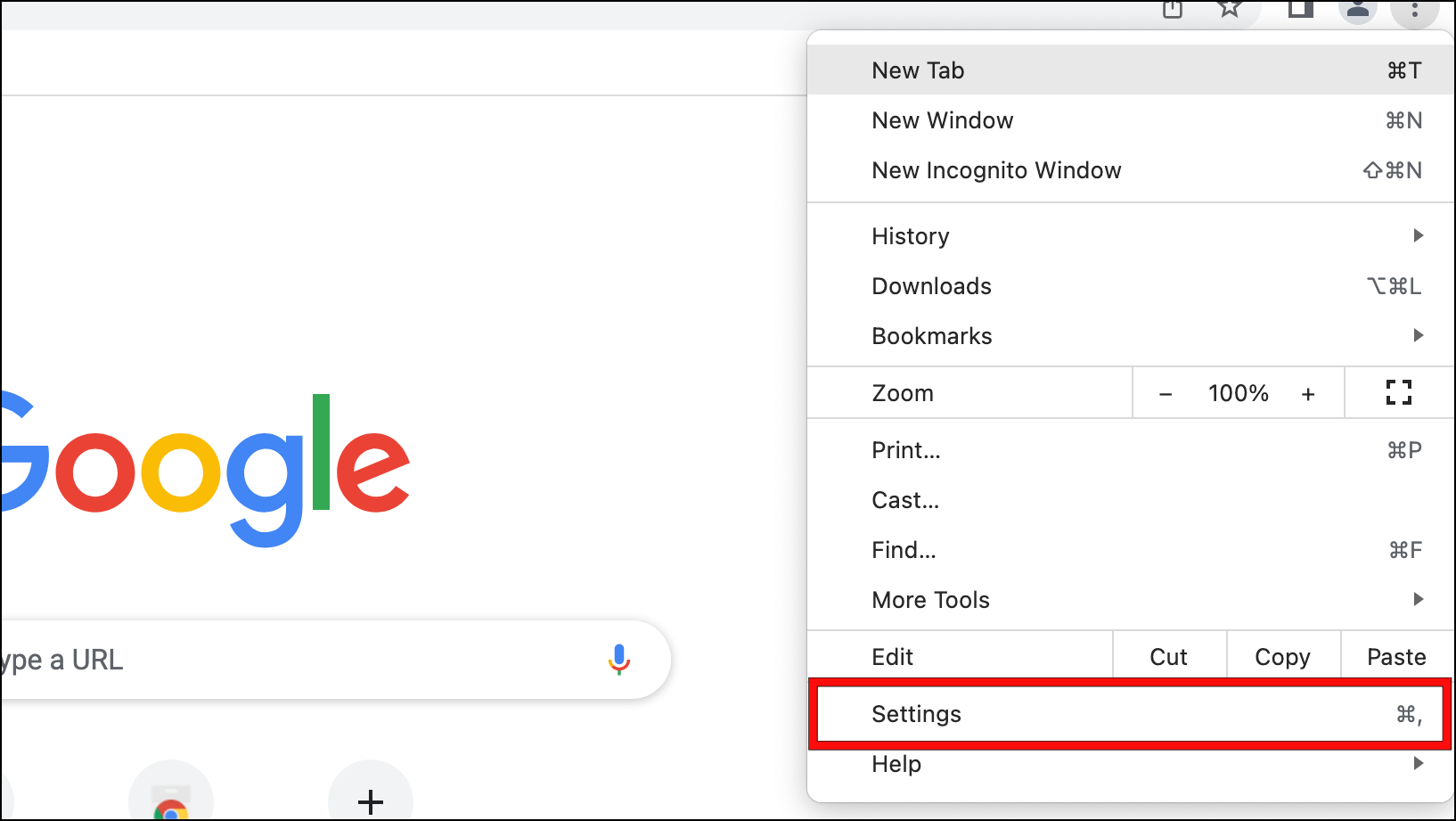
Step 3: Select Privacy & Security from the left sidebar under Settings.
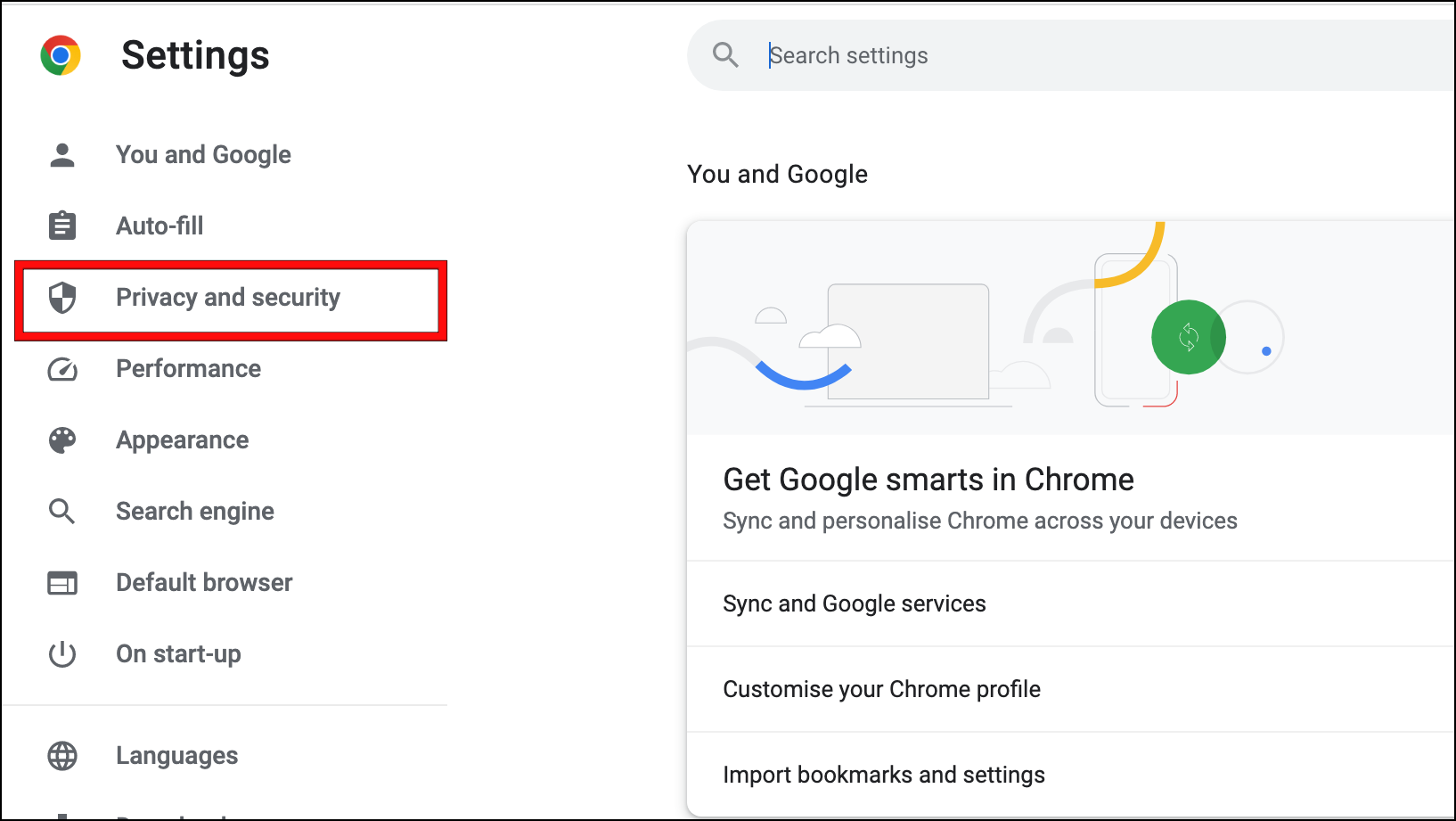
Step 4: Next, click on the Security option.
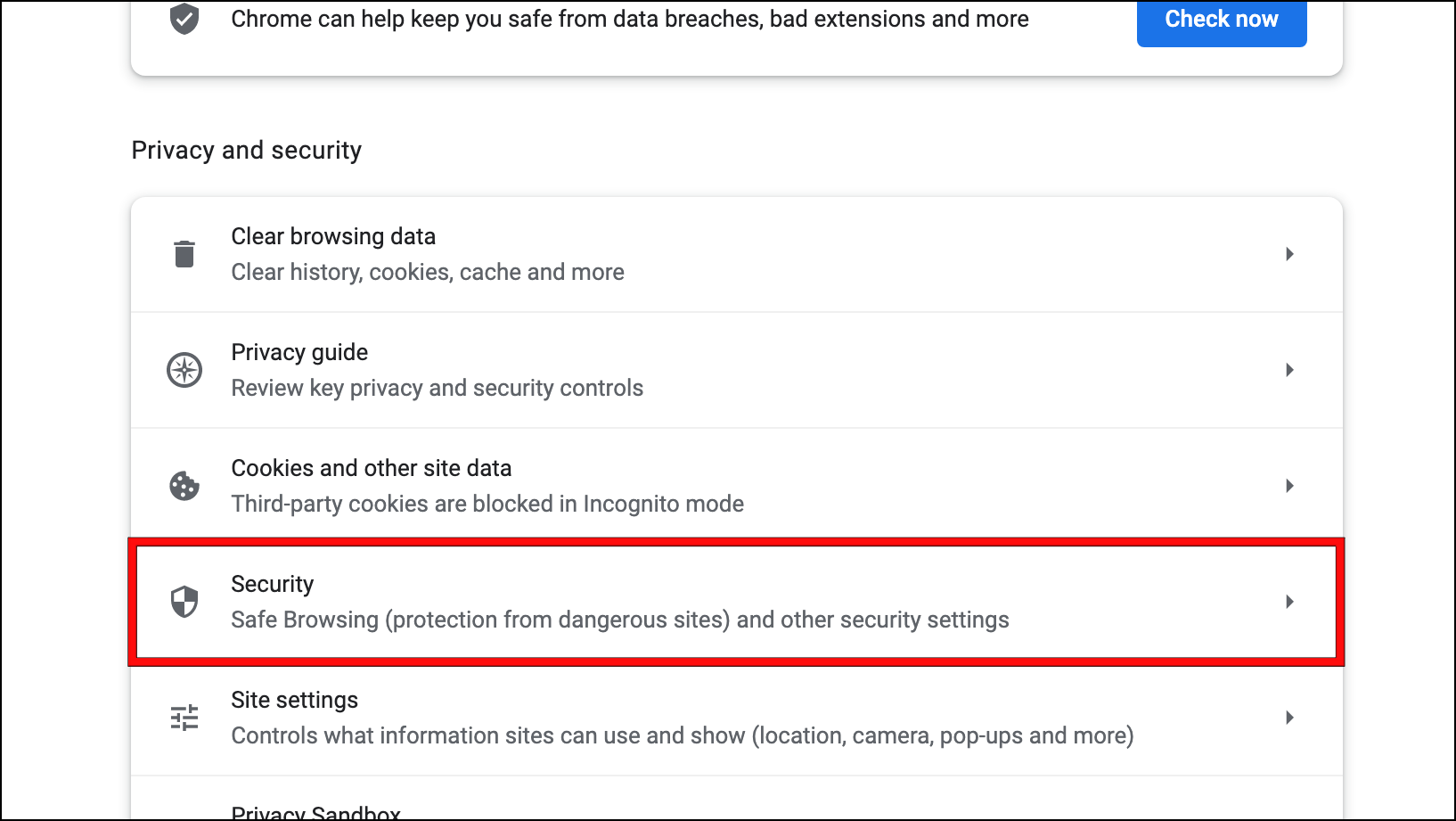
Alternatively, type chrome://settings/security in the address bar, and you will land on Security settings directly.
Step 5: Here, scroll down to Safe browsing and select Standard protection.
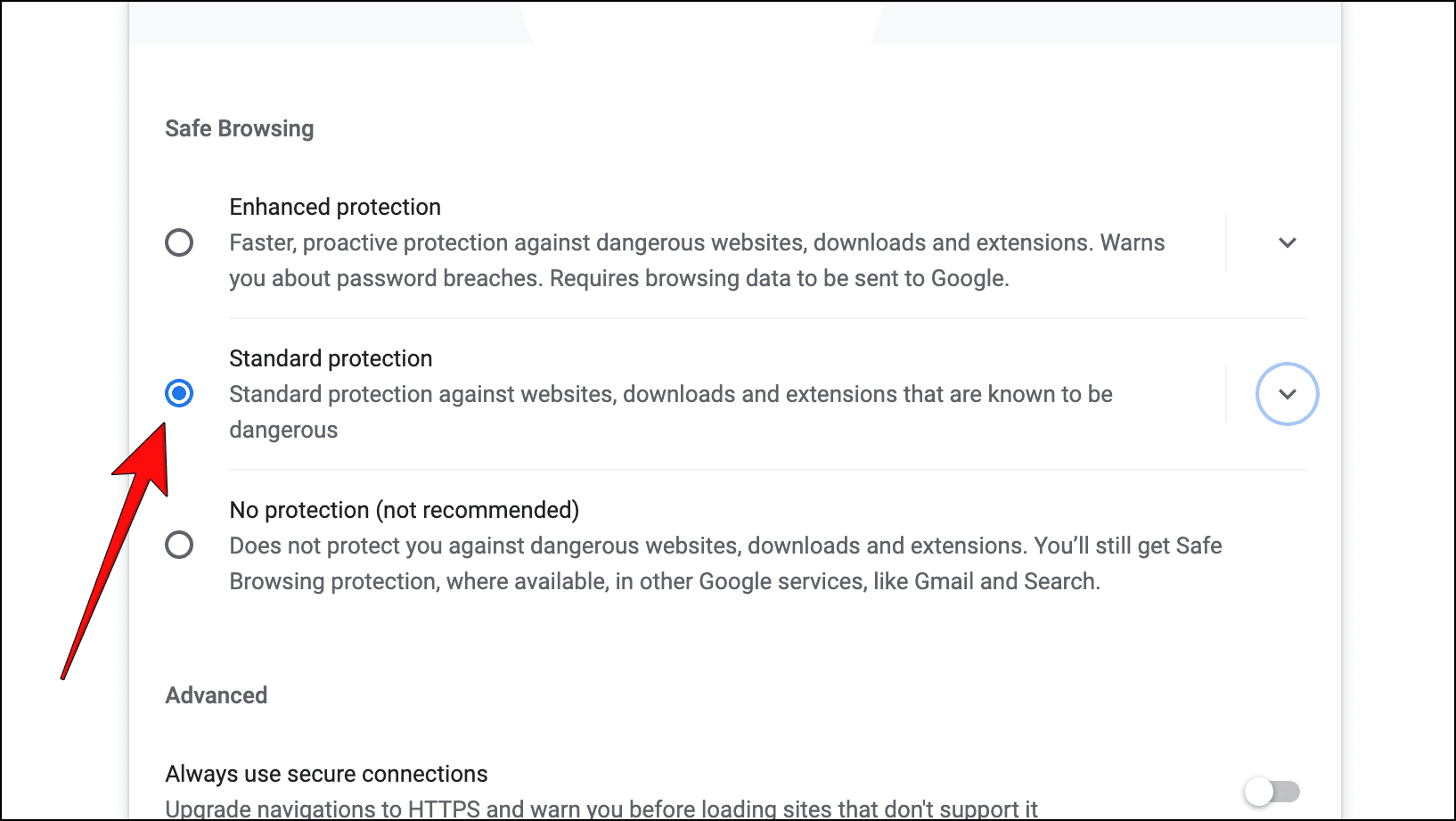
Step 6: Click on the down arrow right of Standard protection.
Step 7: Scroll down and turn off the toggle for Warn you if passwords are exposed in a data breach.
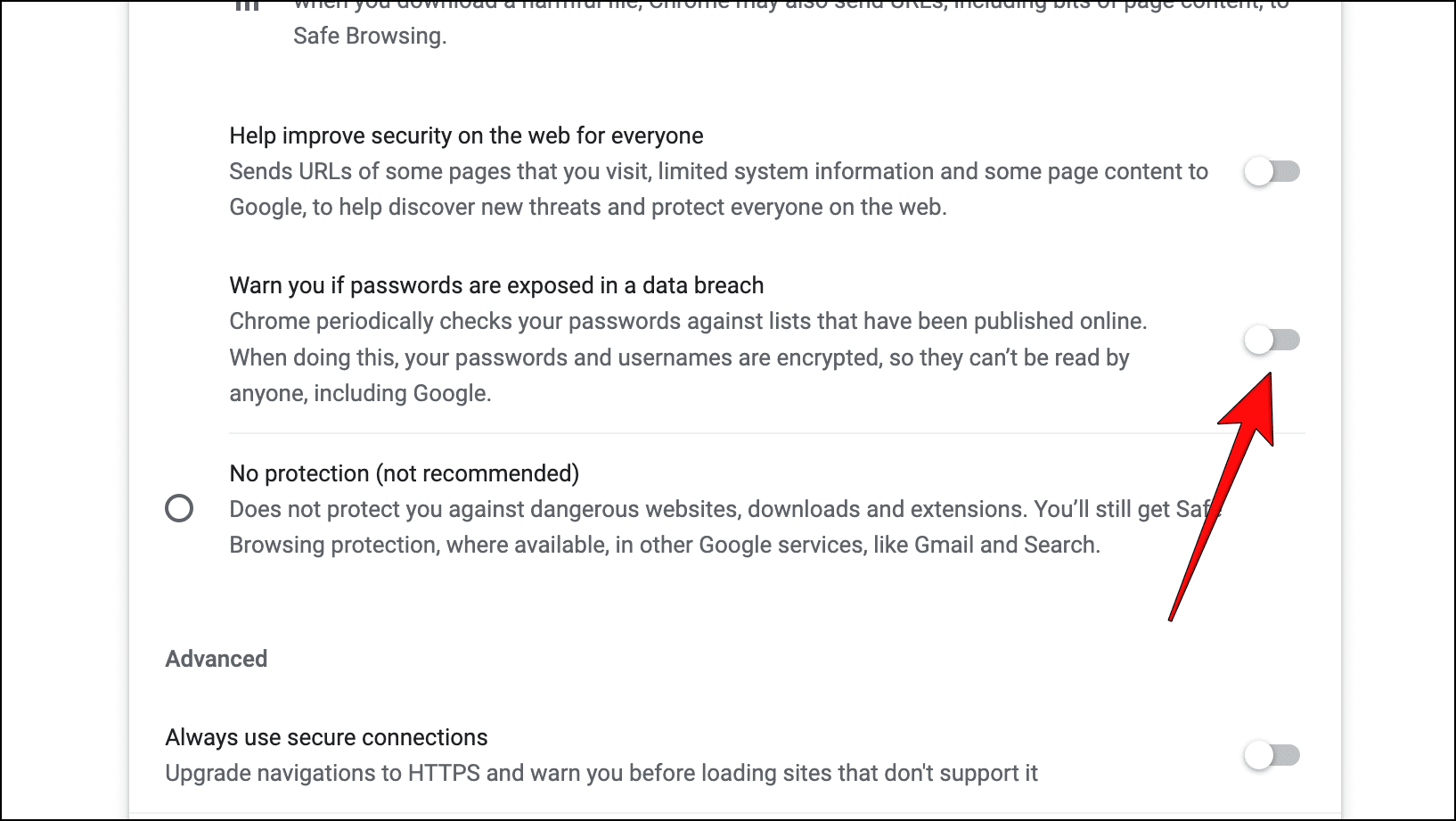
Disable Exposed Password Warning in Settings (Android)
Step 1: Open Chrome and tap on the three-dot menu in the top right corner.
Step 2: Visit Settings.
Step 3: Scroll down and tap on Privacy and security.
Step 4: Go to Safe Browsing.
Step 5: Select Standard Protection and tap on the arrow next to it.
Step 6: Turn off the toggle for Warn you if passwords are exposed in a data breach.
Once disabled, Google Chrome will stop warning you about the exposed passwords.
2. Turn Off Alerts Through Google Password Manager
Google recently revamped its password manager to add more features and security improvements. It is here where you can find the option to turn off the alerts for the passwords that have been leaked online. This method works on both phones and PC.
Step 1: Visit Google Password Manager and sign in to your Google account.
Step 2: Click on the gear icon to open settings.
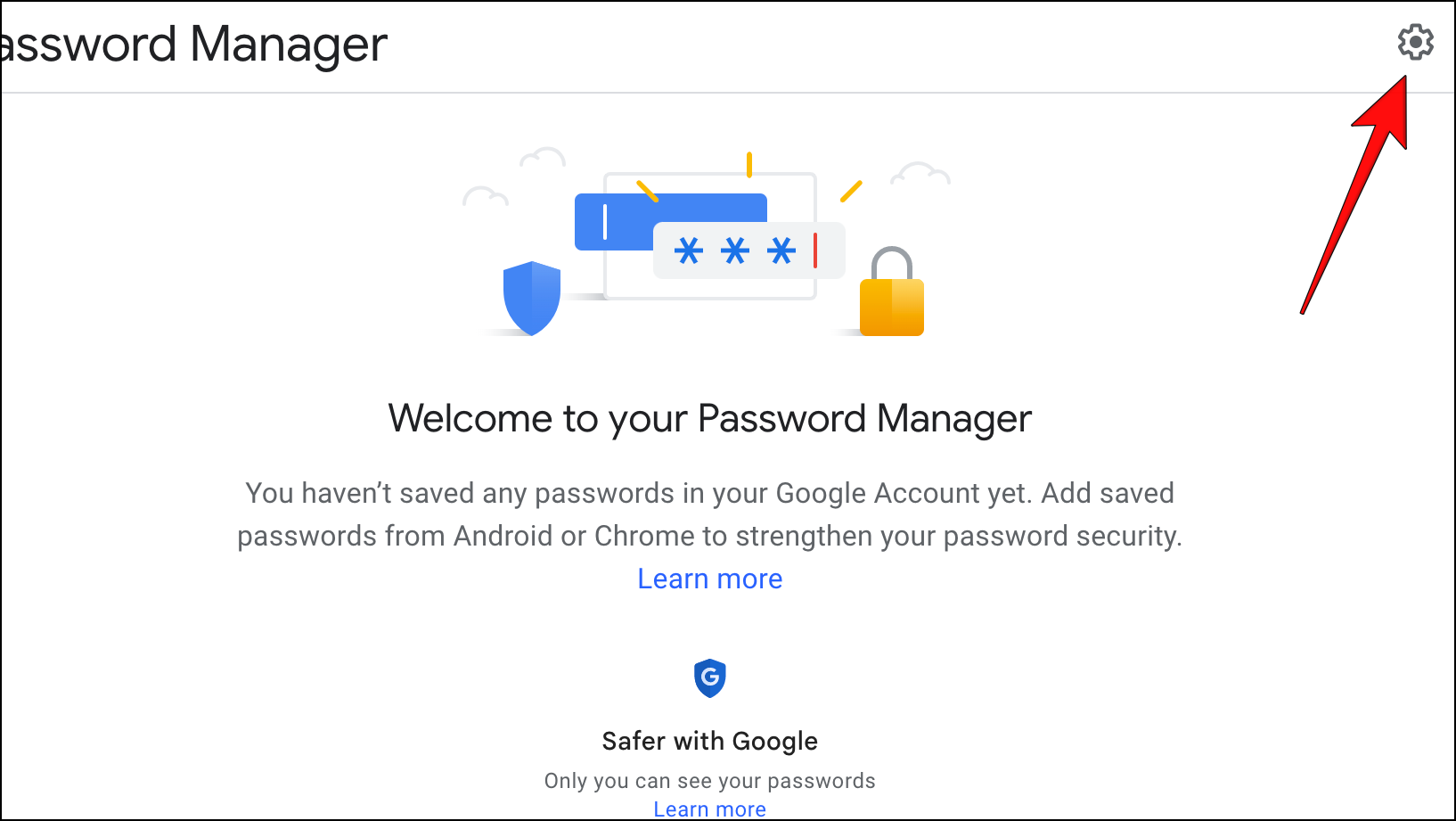
Step 3: Here, turn off the toggle for Password alerts.
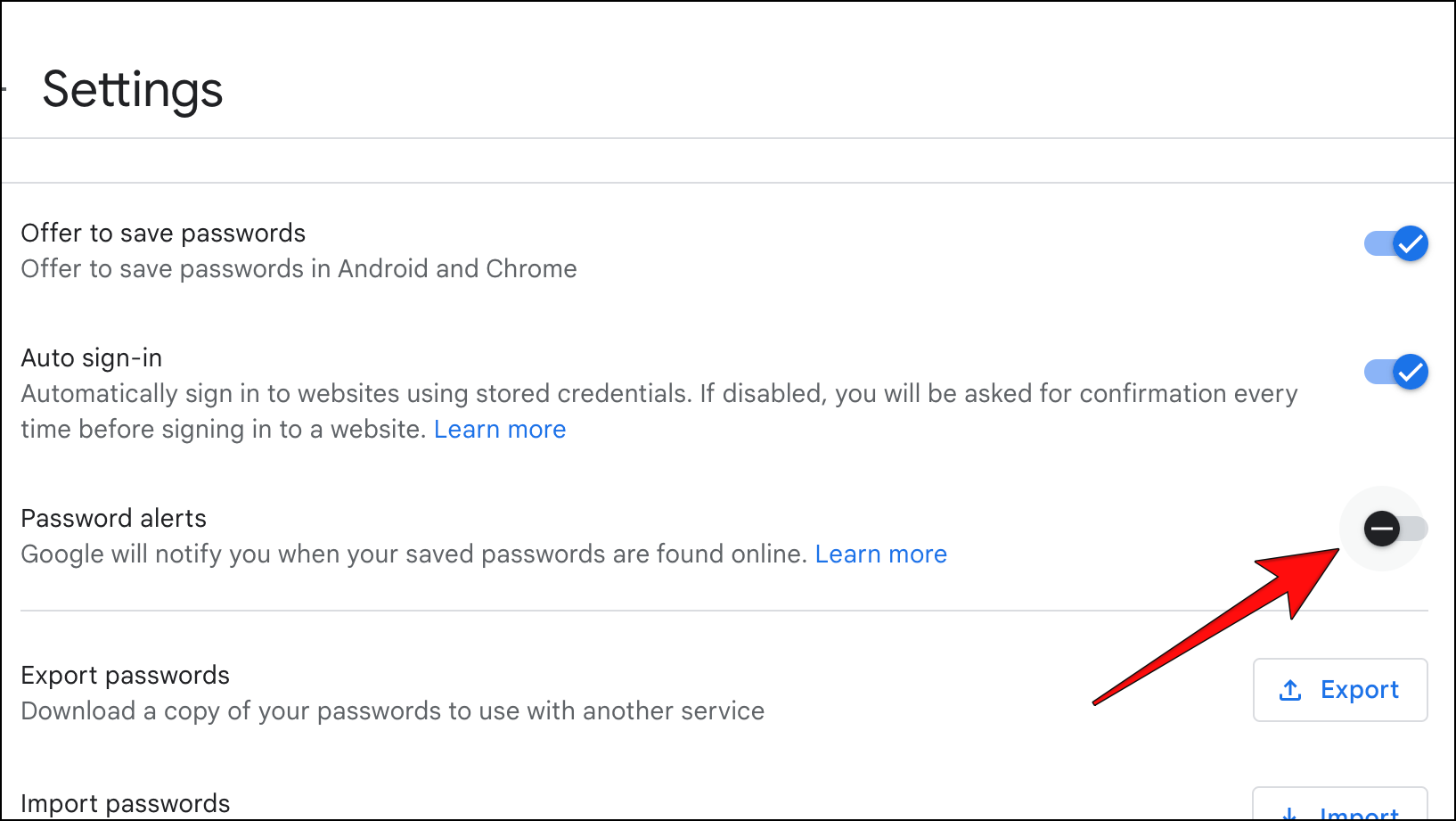
Google will save these changes and won’t notify you again when any of your saved passwords are found online.
3. Delete Compromised Passwords from Chrome Password Manager
Once a password is leaked, it is best advised not to be used with any other site again, as we have mentioned before in this article. So if you are receiving alerts from Chrome for the same set of compromised passwords, then you can go ahead and remove them from Saved passwords from Chrome settings.
Step 1: Open Chrome and click on the three-dot menu in the top right corner.
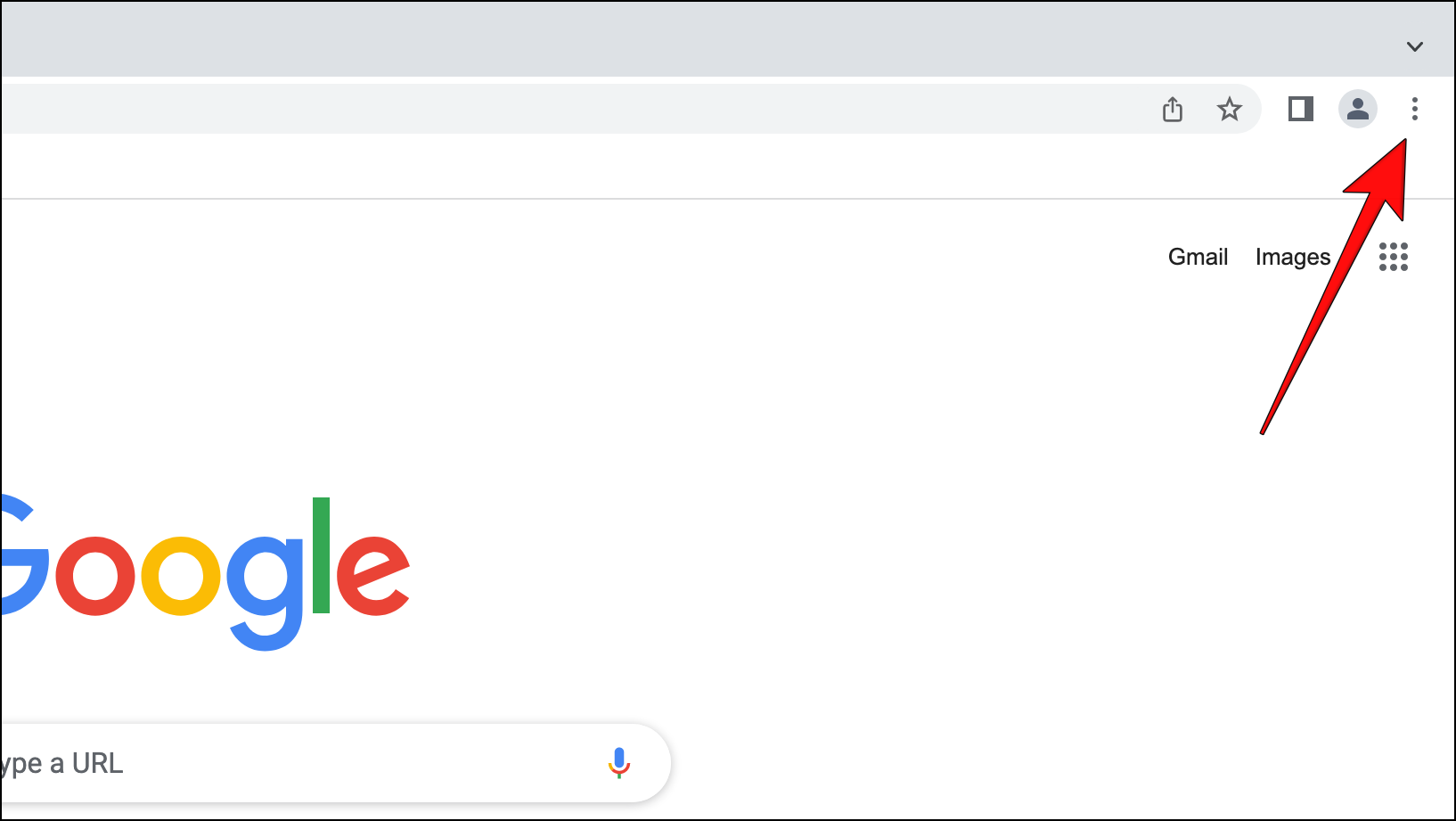
Step 2: Head over to Settings.
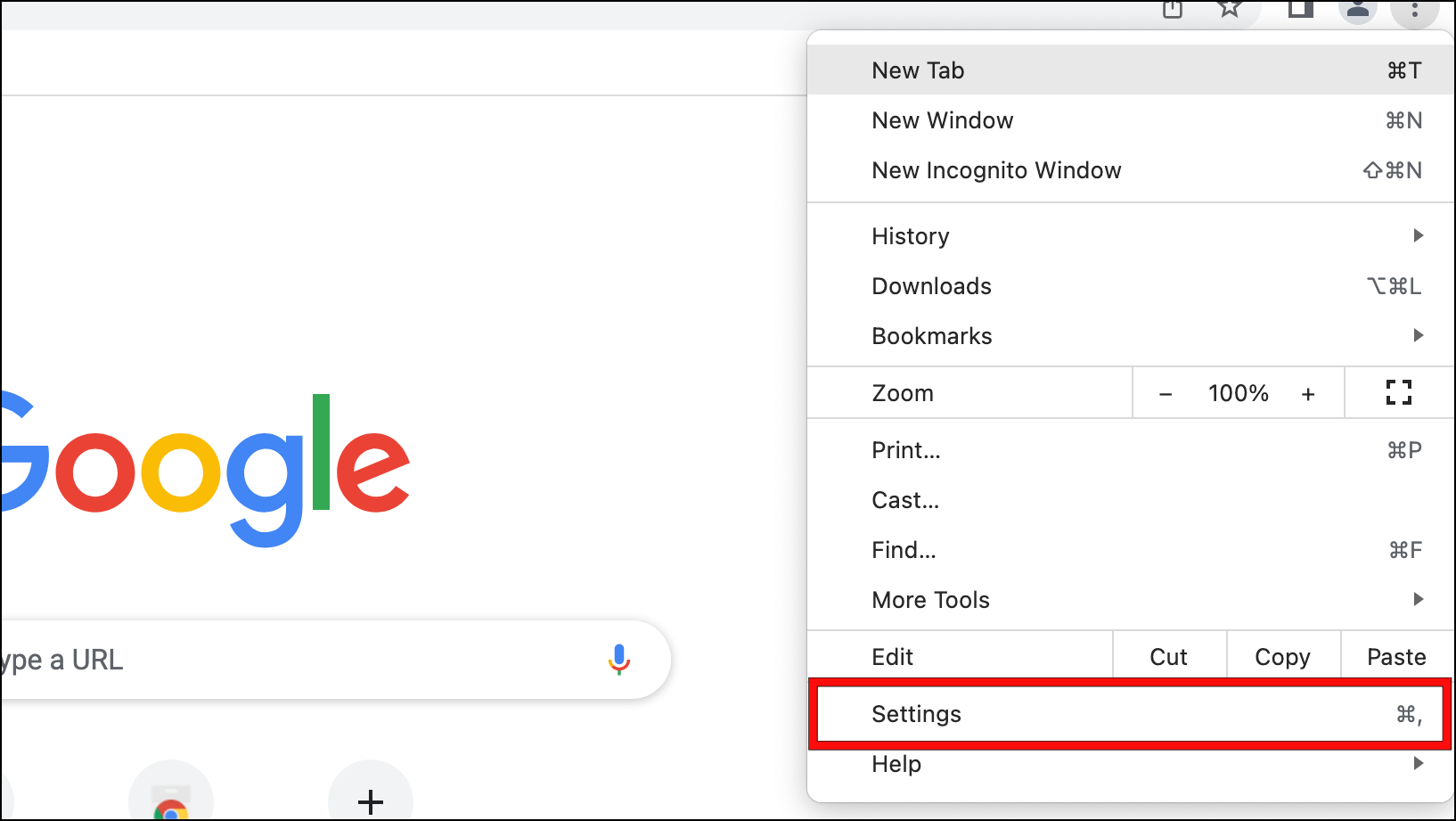
Step 3: Select the Auto-fill option from the left sidebar.
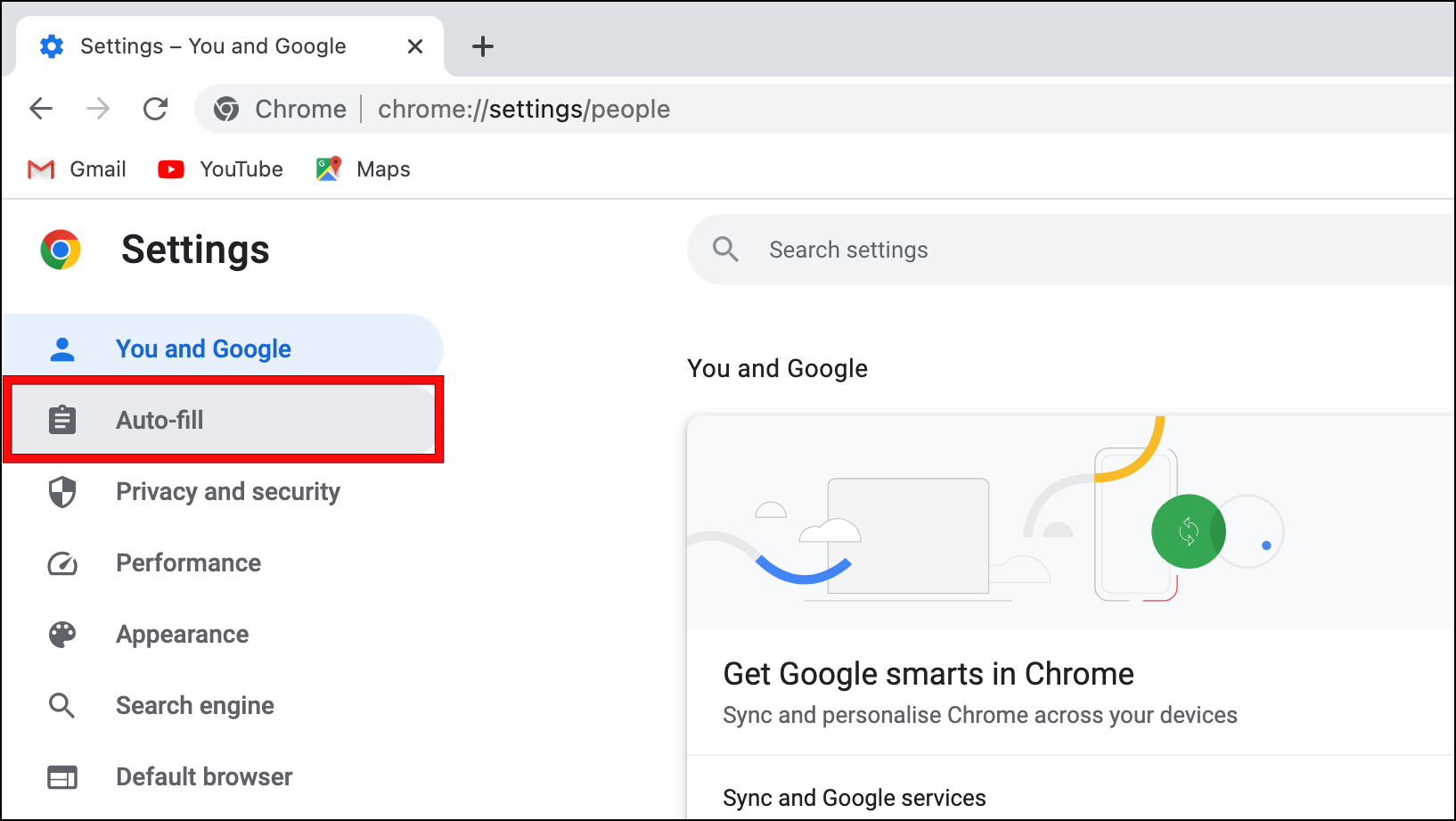
Step 4: Go to Password Manager.
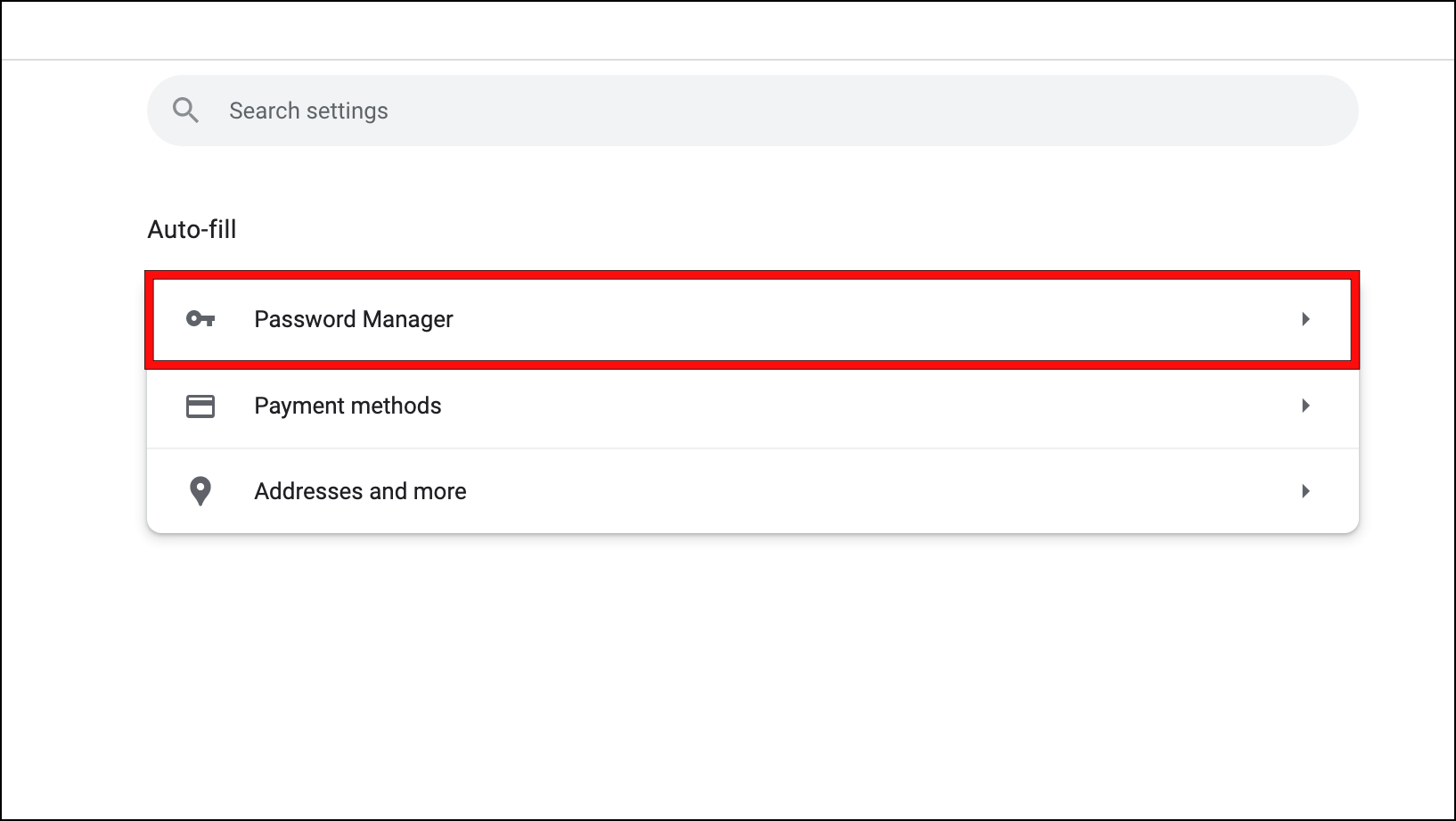
Step 5: Here, scroll down to Saved passwords.
Step 6: Select the password you want to remove and click on the three-dot menu next to it.
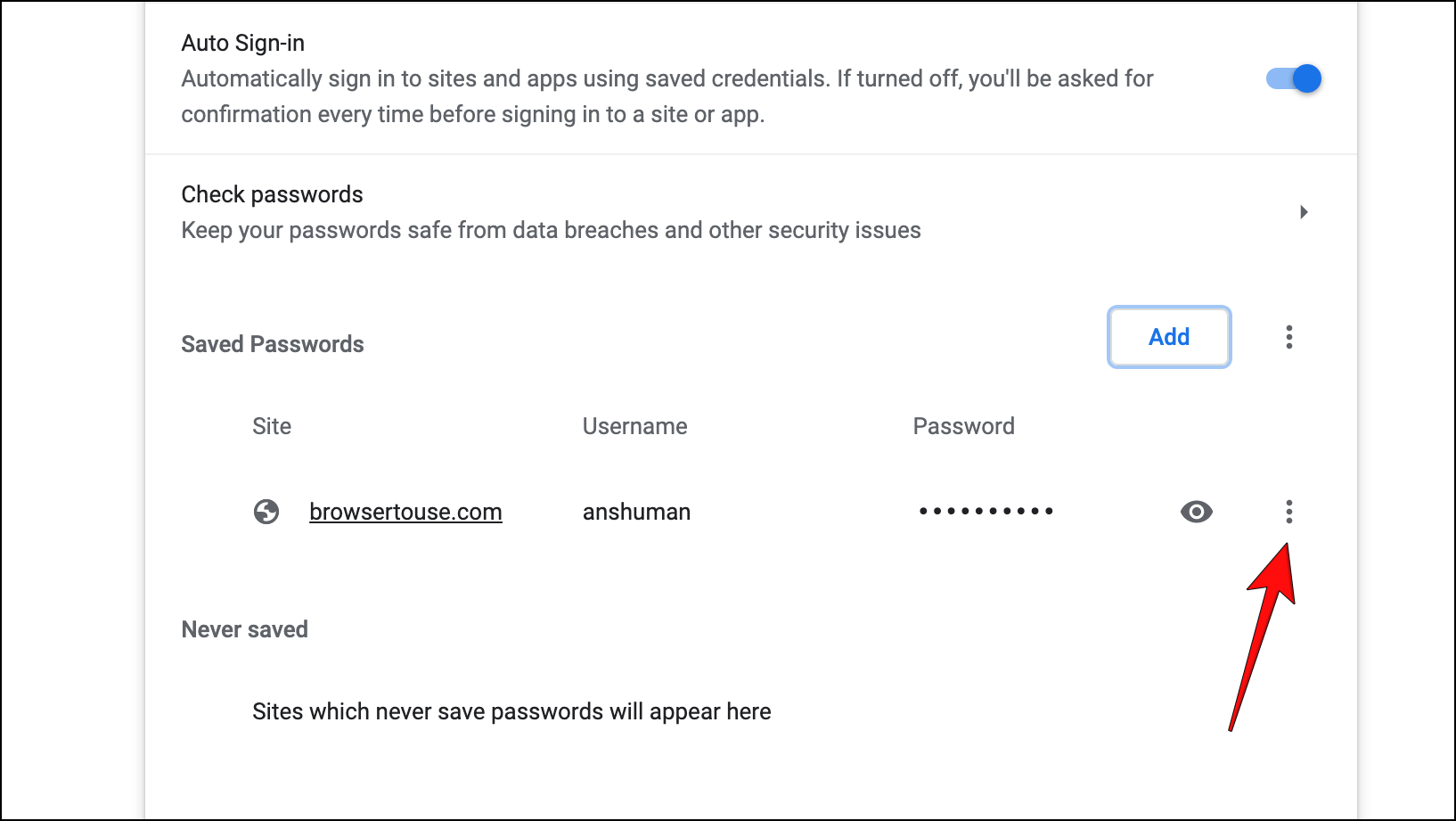
Step 7: Choose the Remove option.
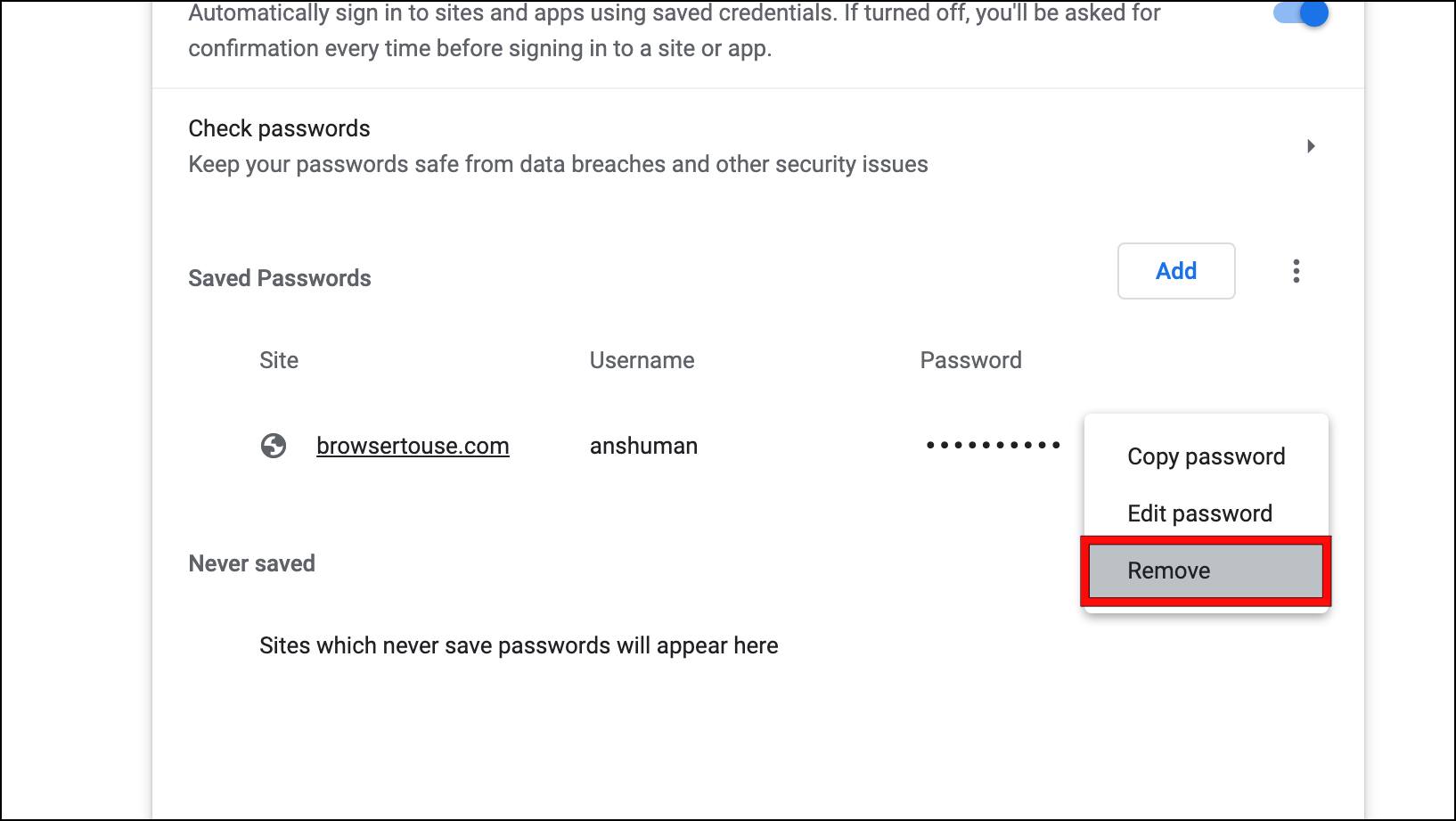
The password and its associated details will be removed from Chrome’s password manager, and it will stop sending you any warnings or alerts related to it.
4. Remove your Google Account from Chrome
If you are logged in to Chrome on a device that is not yours and have started receiving password alerts, and don’t want to mess with settings, then the best option is to remove your Google account from the browser.
Doing this will delete all the saved passwords from the browsers, bookmarks, and saved links but only from that Chrome browser.
Step 1: To remove your Google account, Open Chrome.
Step 2: Click on the three-dot menu on the top right side.
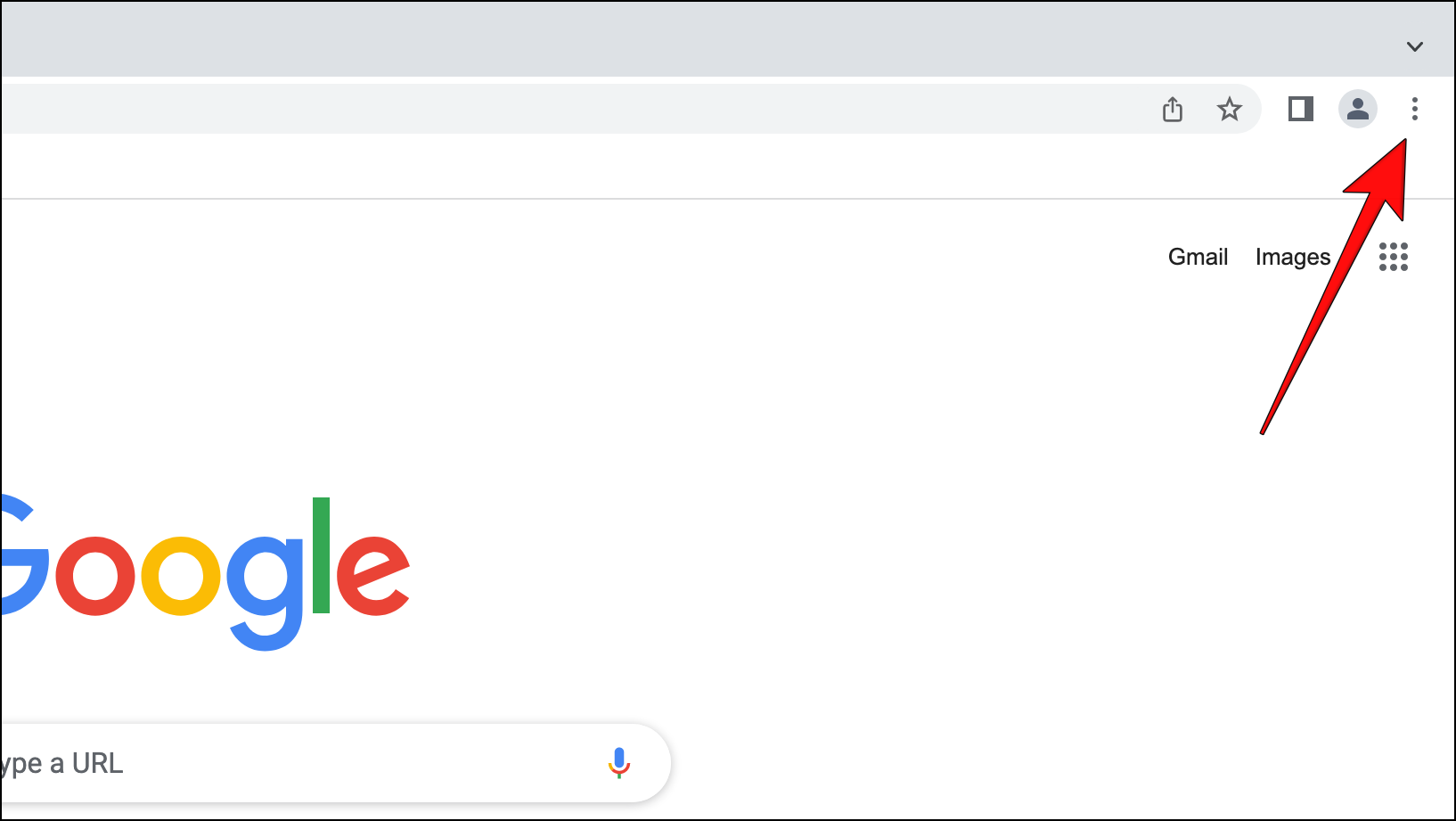
Step 3: Open Settings.
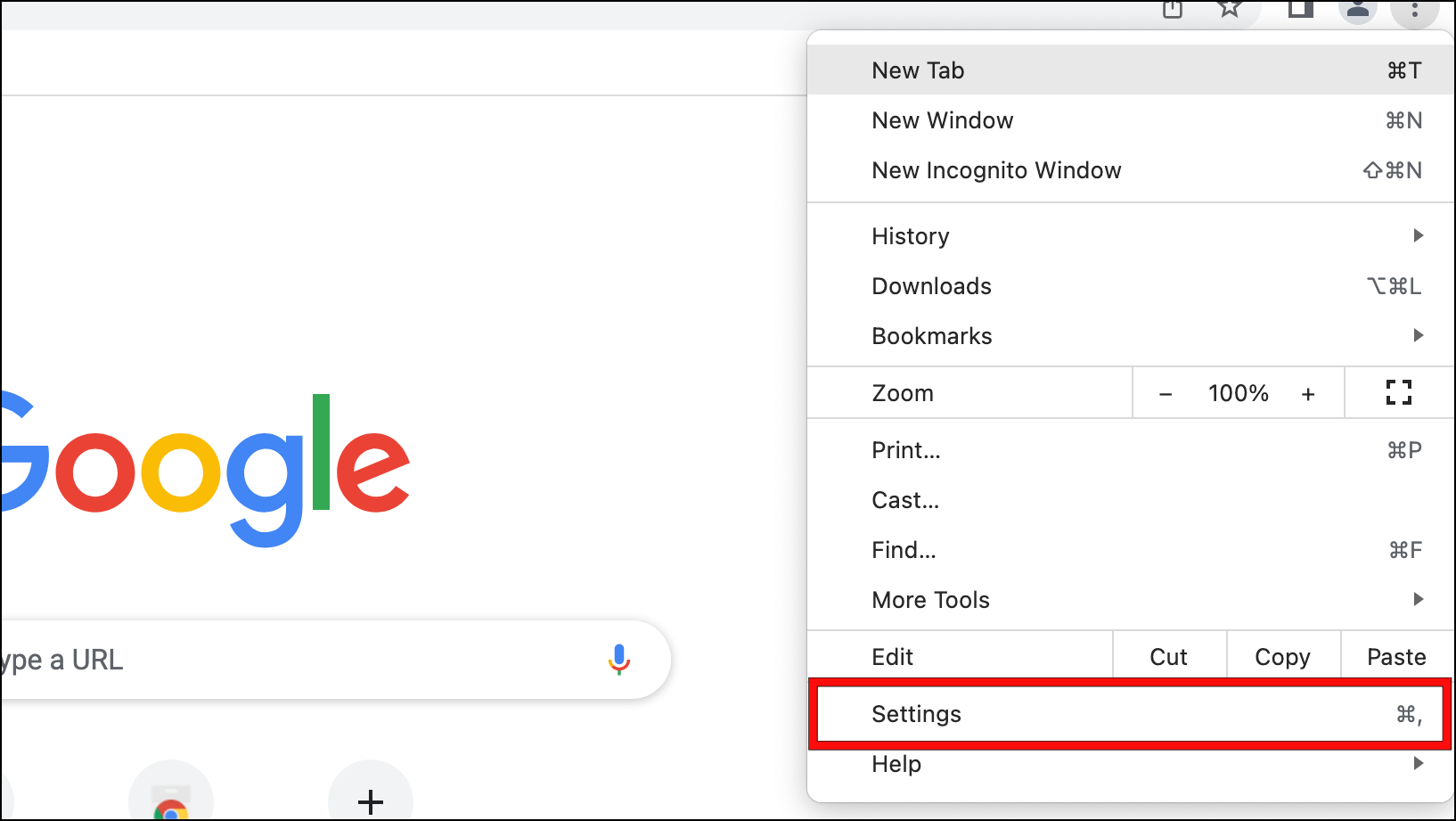
Step 4: Click on You and Google using the left sidebar.
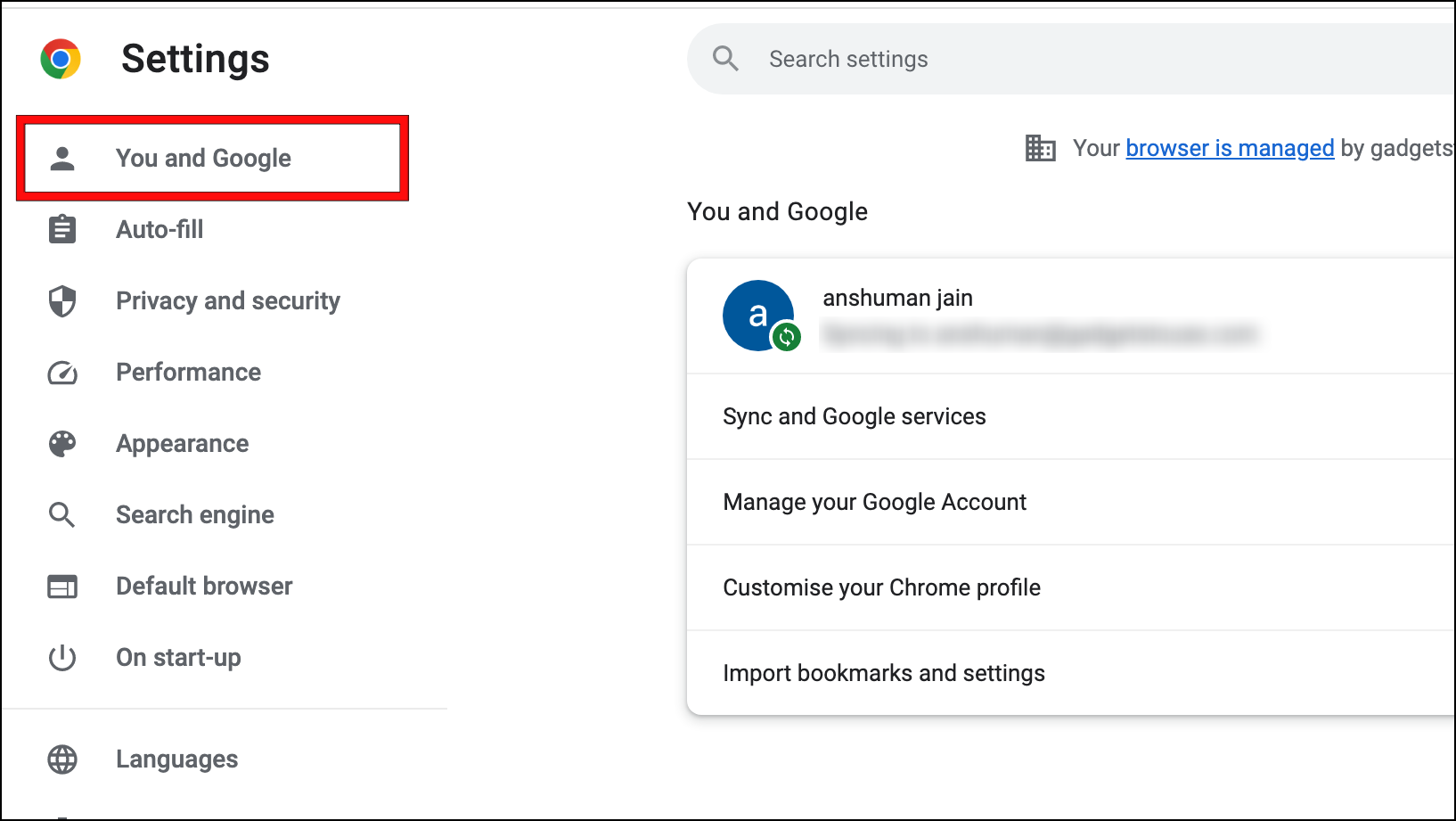
Step 5: Click the Turn off button next to your Profile name and email.
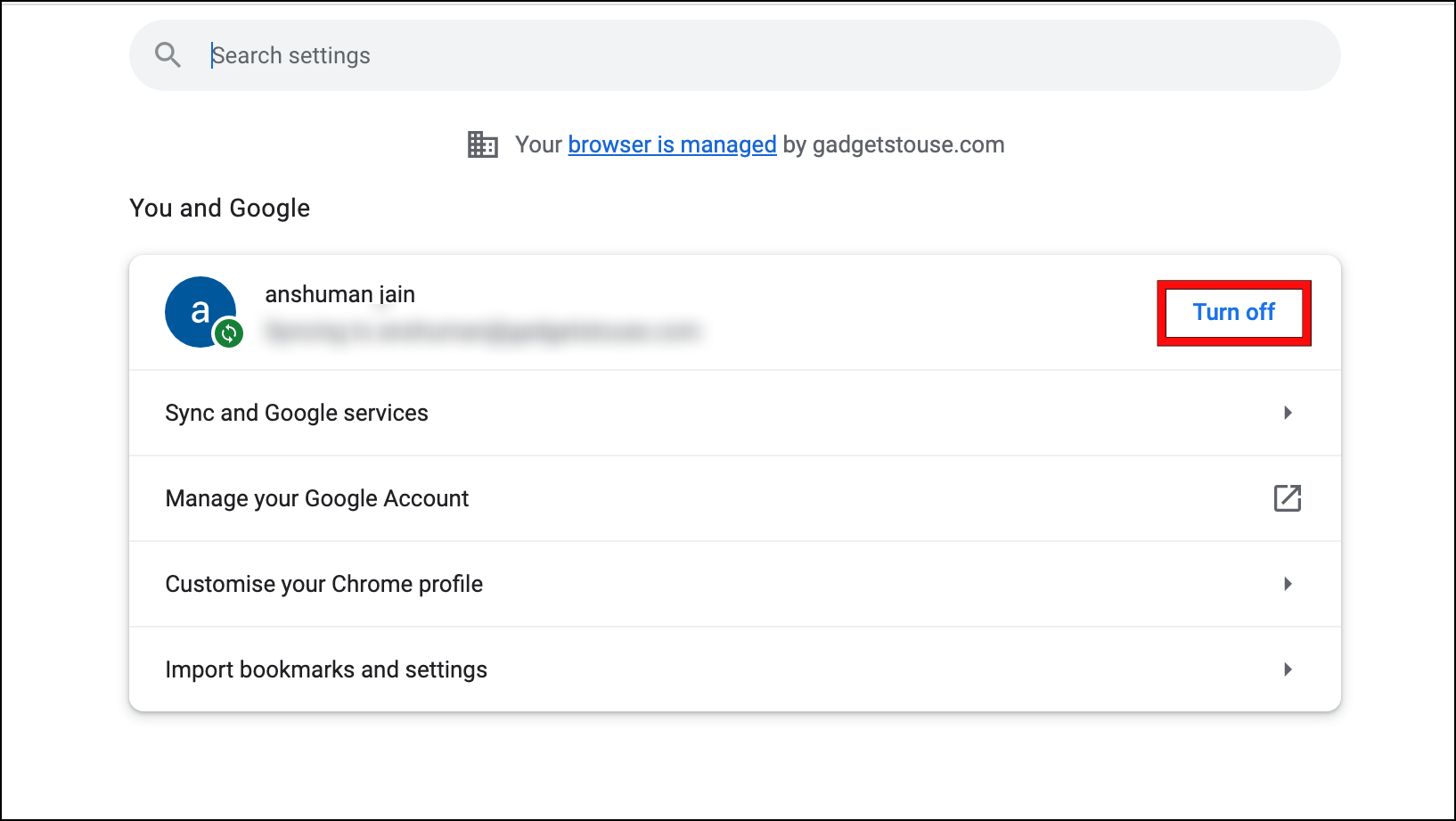
Step 6: In the confirmation prompt, select Clear and continue.

Doing so will remove your Google account from Chrome, along with saved passwords. Your saved passwords will be accessible to you again when you sign into Chrome again.
Frequently Asked Question
Q. What is a Compromised Password?
When an individual password has been made available online by hackers after a documented data breach, that is known as a compromised password. It is usually made available publicly or sold on the dark web.
Q. Should I Be Worried If My Saved Passwords are Compromised?
If your password and other login details have been compromised, it is available publicly, and anyone might be able to access your compromised account. In such cases, you should go ahead and change the password for that site immediately.
Q. What Other Browsers Offer Leaked Password Warnings?
As data breaches get more frequent, browsers have started adding tools to alert and notify users when their saved password is found online. Besides Chrome, browsers like Firefox, Microsoft Edge, and other chromium-based web browsers.
Q. Are there Online Tools To Find If My Data was Leaked Online?
Yes. Many tools like Avast Hack Check can help you determine if your phone number, email, or password was made available online due to a data breach.
Wrapping Up
Despite being a useful tool, Chrome users find the password checkup tool annoying. It was quite difficult to get rid of it earlier, but now Google has made it easy to disable the compromised password warning in Chrome. Please let us know if any of the above methods could help you out, and stay tuned on BrowserToUse for more such articles, guides, and How-Tos.
Related: