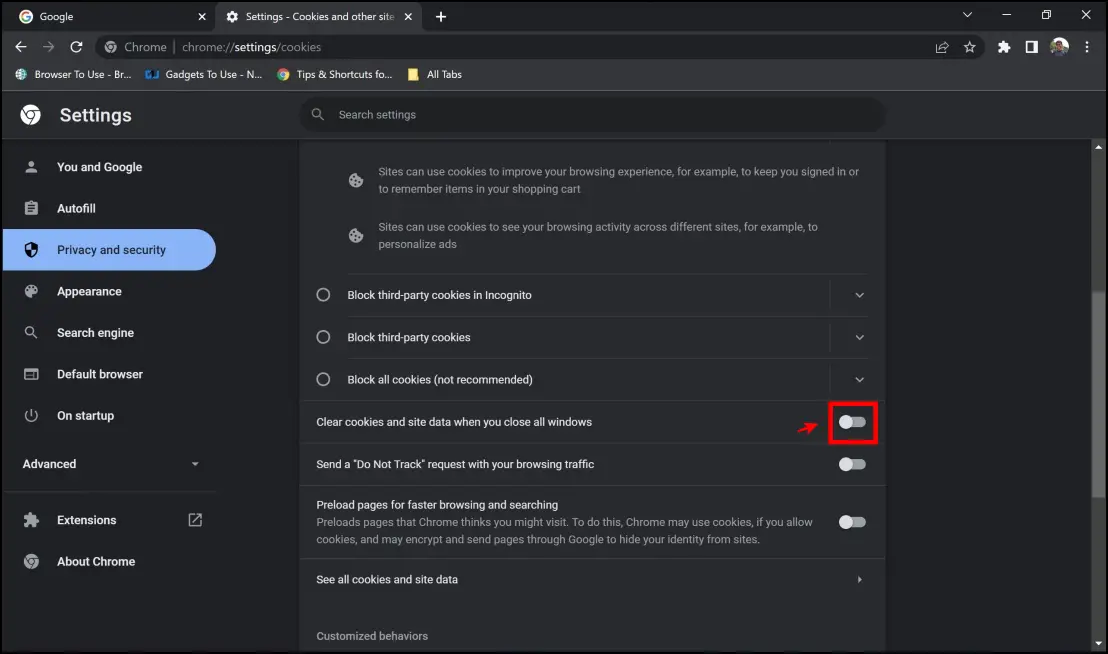Lately, there seems to be a problem with this, as users are being logged out of websites in Chrome for no reason, causing inconvenience. Thankfully, we were able to find methods to prevent this. Here are ways to stop Google Chrome from signing you out automatically from Google and websites.
Related | 3 Ways to Stop Others From Seeing Chrome Saved Passwords
Fix Chrome Signs You Automatically from Websites
There are different methods to fix Chrome from signing you out automatically from your Google account or websites. Usually, it’s because cookies are being deleted upon exit or by some extension. Read on to check the tried and tested fixes for the sign out problem.
1. Enable Cookies in Chrome to Stay Logged into Websites
Cookies are elements in web browsers that are responsible for information retention. Google Chrome will not be able to remember your login details if cookies are disabled. And in case you have cookies disabled, this might be one of the reasons you were being logged out of your account.
Therefore, enabling cookies seems an effective method to fix Google Chrome from signing you out. Here’s how to do it:
Step 1: Click on the three dots menu icon in the top right corner. Click on Settings.
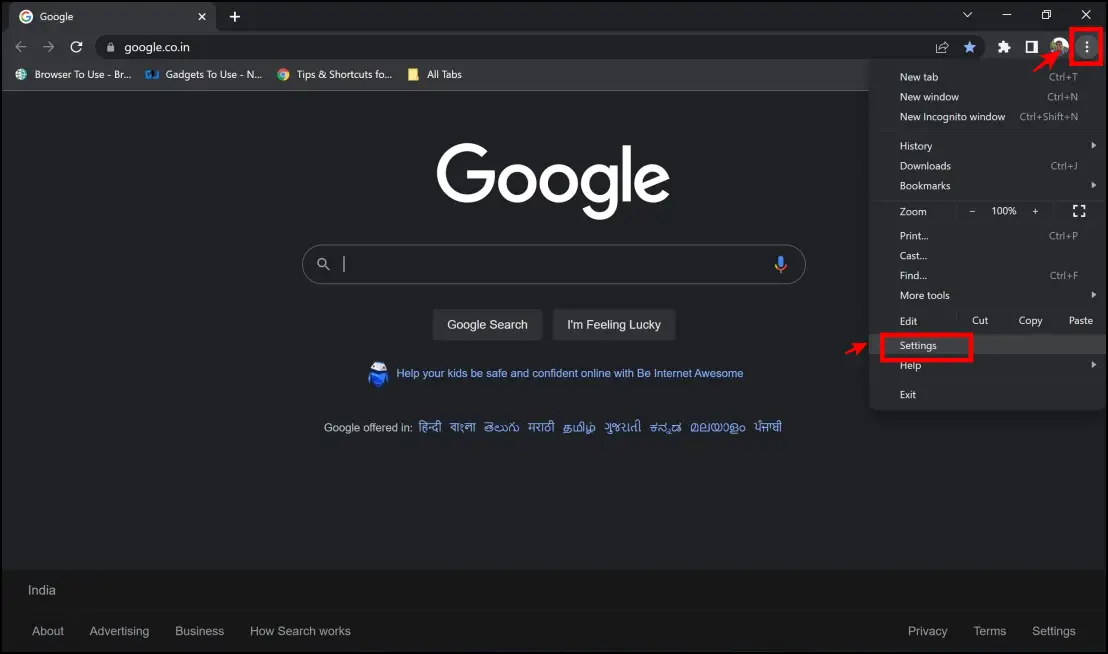
Step 2: Click on Privacy and security.
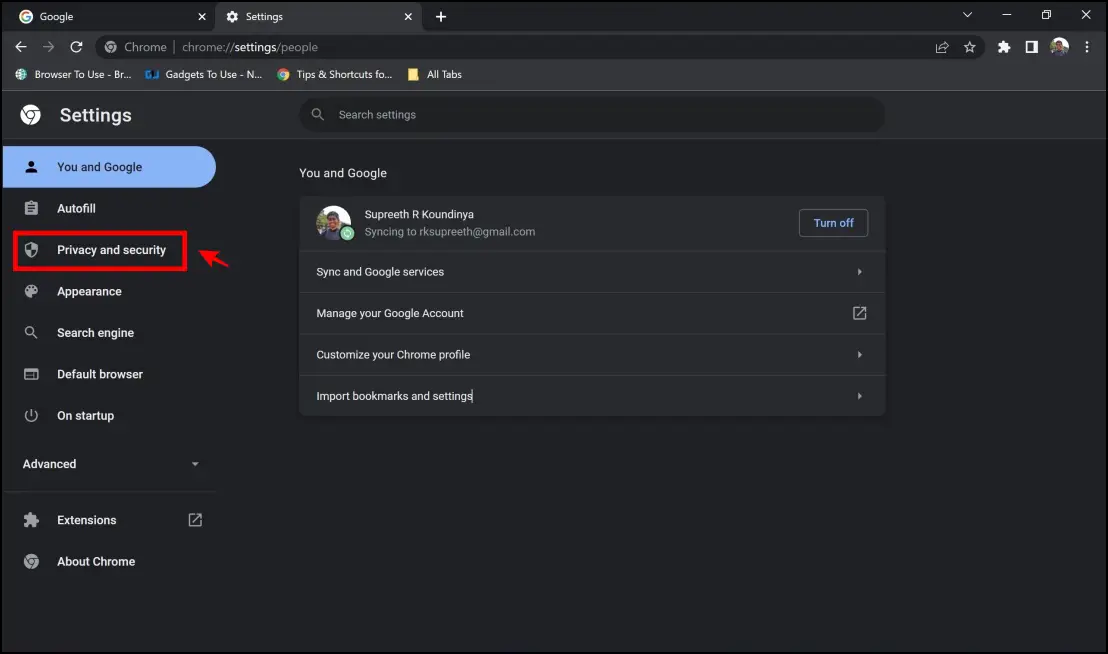
Step 3: Click on Site Settings.
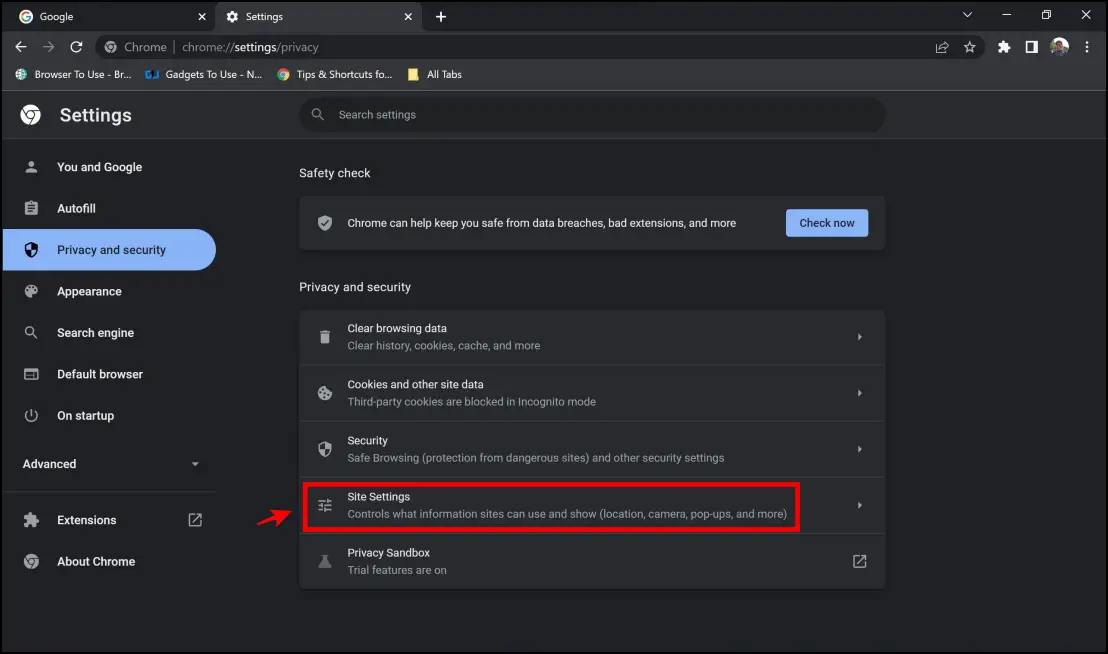
Step 4: Ensure that the Allow all cookies option is selected.
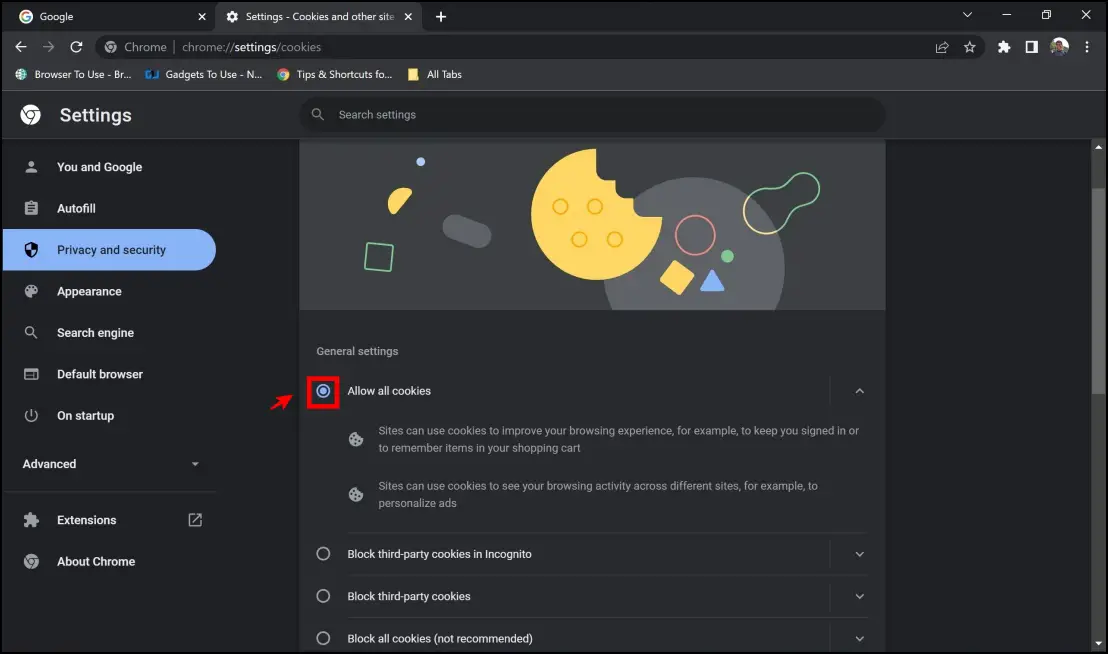
Step 5: In the same section, scroll down to find clear cookies and site data when you close all windows. Ensure that the toggle for this is turned off. If not, all cookies will be deleted when you exit chrome, and the problem of you getting signed out might persist.
2. Disable Ad/Cookie Chrome Extensions to Prevent Sign Out
As we mentioned in the previous method, enabling cookies is essential for your web browser to remember your sign-in information. There might be a few extensions installed that disable cookies, and removing these extensions is one way to fix Google Chrome from signing you out. Here’s how to do it.
Step 1: Click on the three dots menu icon in the top right corner.
Step 2: Click on More Tools > Extensions.

Step 3: Identify all the extensions that involve blocking cookies and ads.
Step 4: Ensure you disable these extensions by turning off the toggles.
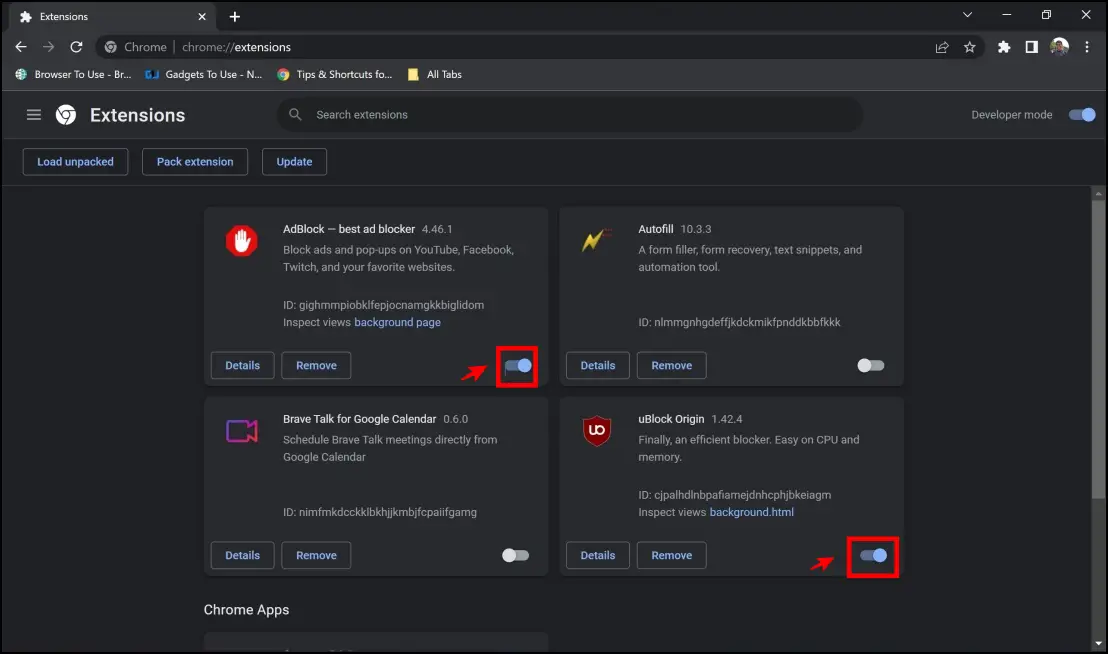
Related | 3 Ways to Auto-Delete Browsing History When You Close Chrome
3. Enable Allow Chrome Sign In
One way to fix Google Chrome from signing you out is to ensure that you allow Chrome to let you stay signed in to your account. Here’s how to ensure that this feature is turned on.
Step 1: Click on the three dots menu icon in the top right corner. Click on Settings.
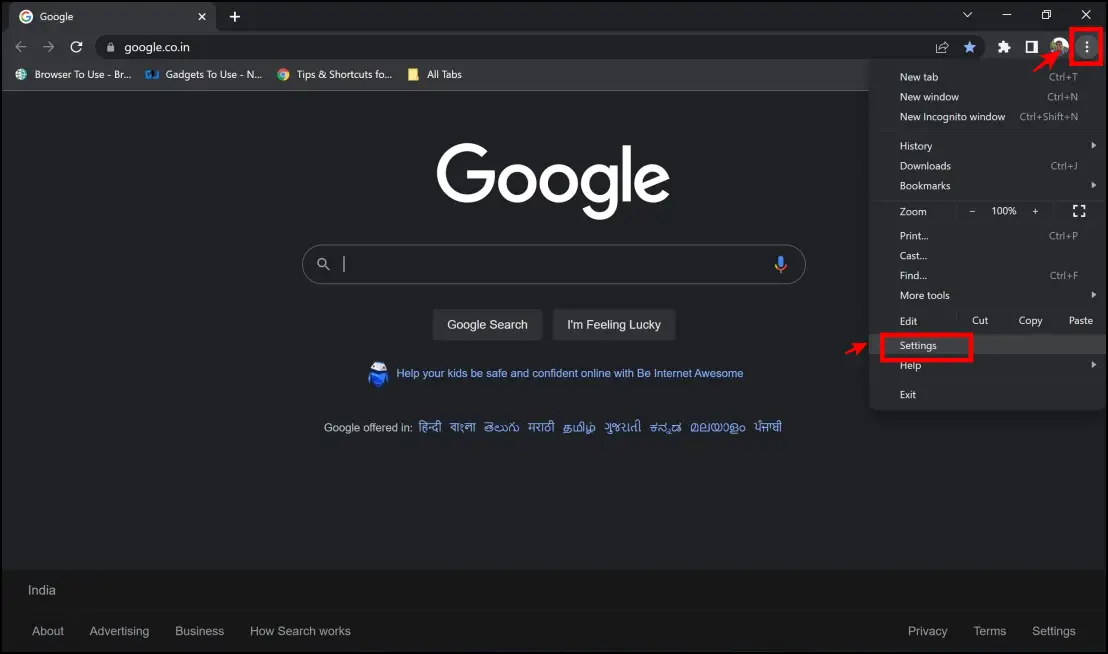
Step 2: Once you enter settings, you will be present in the You and Google section. If not access it from the side menu.
Step 3: Ensure that the toggle is turned on for Allow Chrome sign-in.

4. Use Chrome Profiles
Chrome Profiles are a recent addition to the latest iteration of Google Chrome. Using a profile, you can ensure you stay signed in to the same Google account at all times, and you may be able to fix Google Chrome from signing you out. Here’s how to use profiles in Google Chrome.
Step 1: If you are on the latest version of Google Chrome, you will be presented with the profile creation/selection screen on startup. You can either select an existing profile or create a new one.
Step 2: You can click on the Add option to create a new profile.
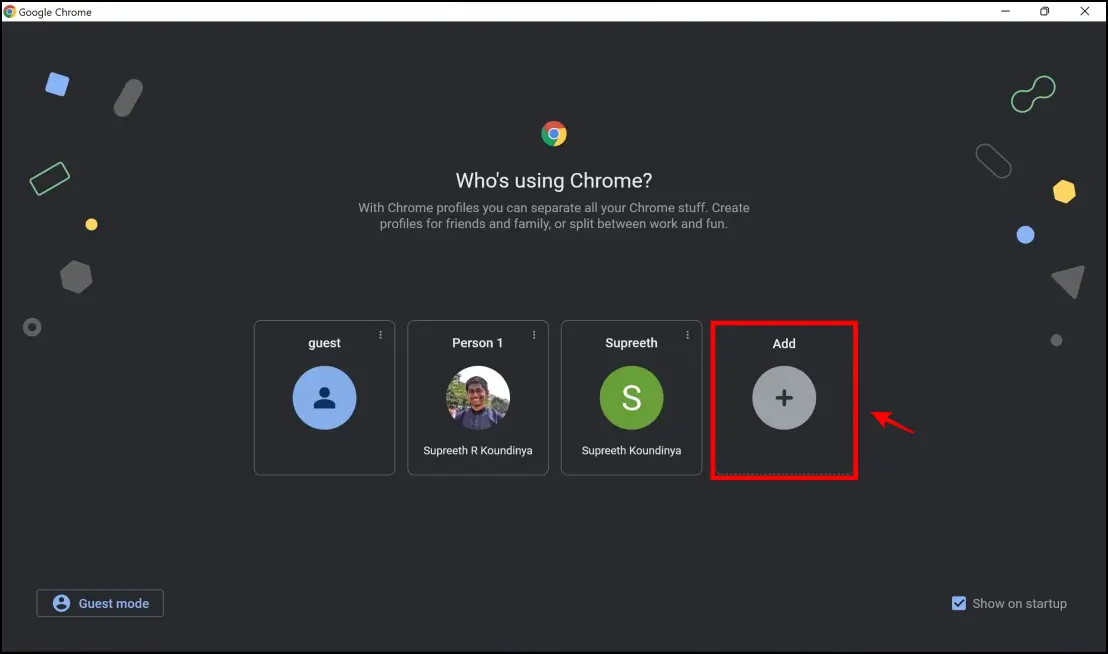
Step 3: Sign in with your Google account to create a new profile.
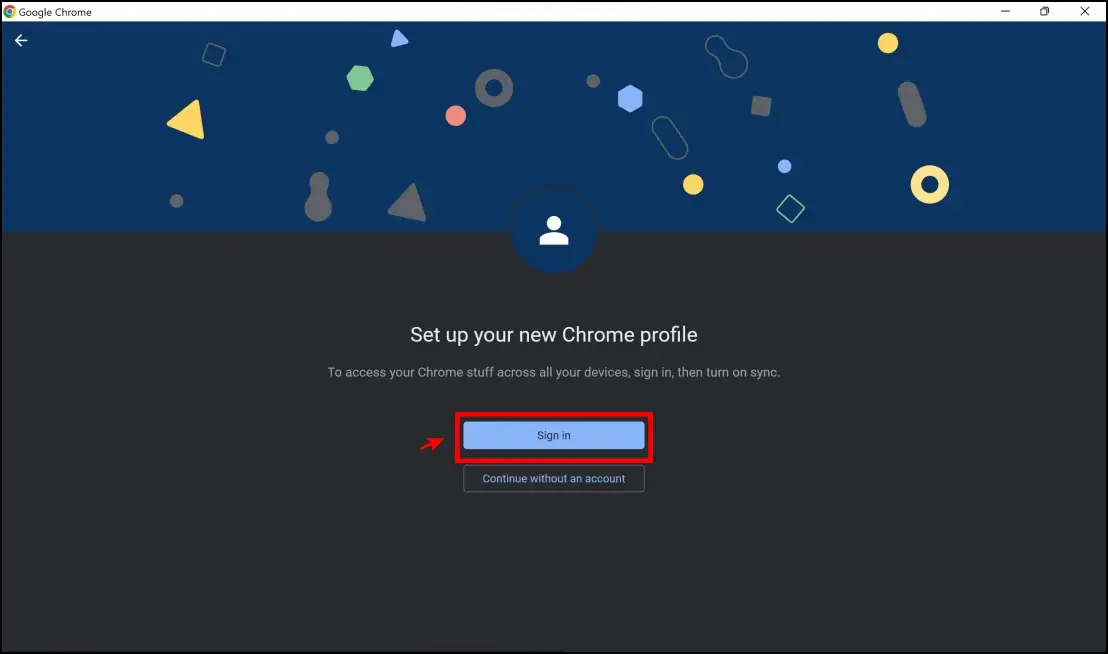
Step 4: If the profile selection menu does not open upon startup, you can click on the user icon on the toolbar and click on the Settings icon to access the profiles menu.

5. Enable the Account Consistency Flag
On a few older versions of Google Chrome, there’s a flag that might help you fix the issue of being signed out from Chrome. Here’s how to enable that flag, but note that this might not be available on all versions of Chrome.
Step 1: Enter chrome://flags in the address bar.
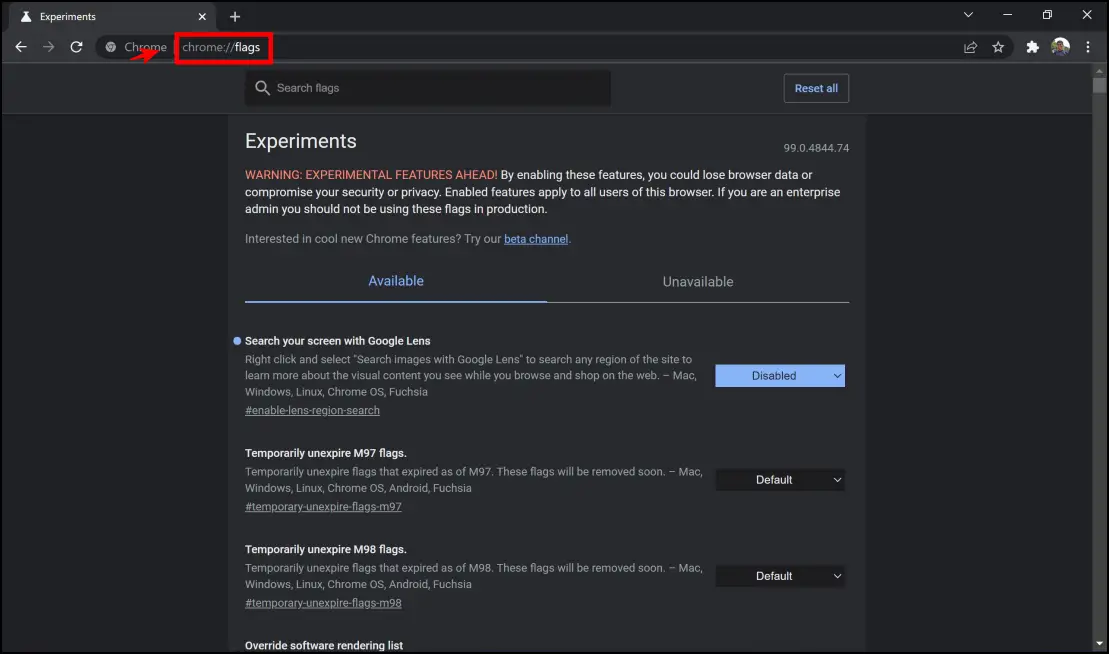
Step 2: In the search bar, type in chrome://flags/#account-consistency.
Step 3: Open the drop-down menu and click on Enabled Dice (fix auth errors). Then, click on the Relaunch button as prompted by Chrome.
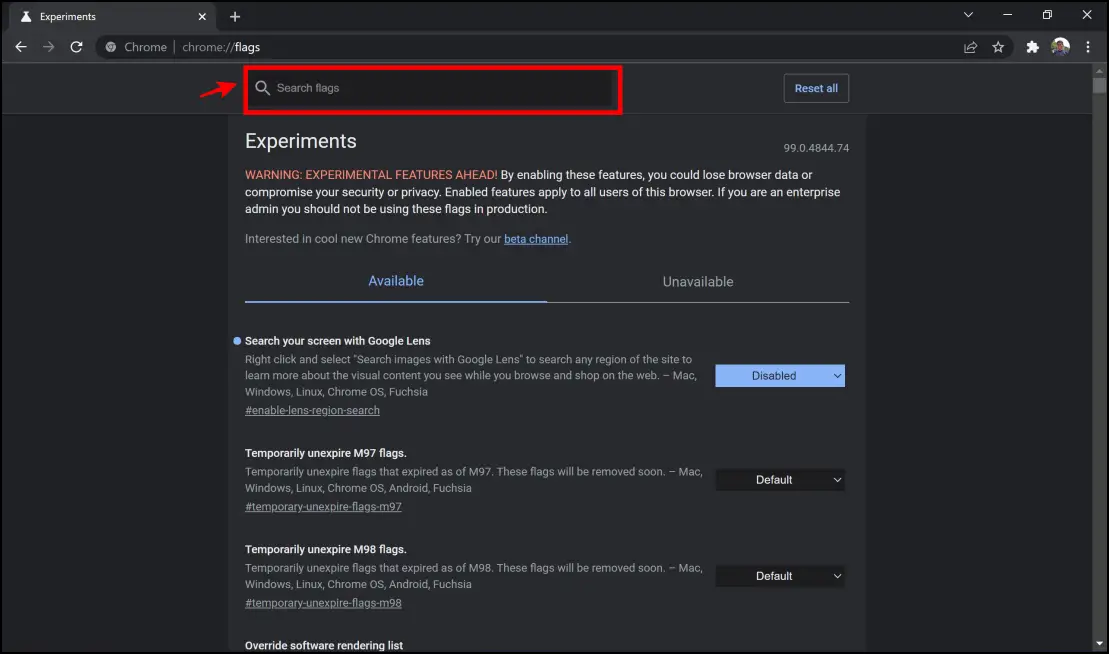
6. Update Google Chrome to Fix Auto Sign Out Issue
Developers and Chrome are pretty active on forums and are known to notice common user issues posted in the support sections, and if the issue is faced by a large user group, they ensure to push an update to Chrome. Therefore, it is important to stay on the latest version of Google Chrome, and you may be able to fix Google Chrome from signing you out, among other issues.
Step 1: Click on the three-dot menu in the top right corner of the screen.
Step 2: Click on Help > About Google Chrome.
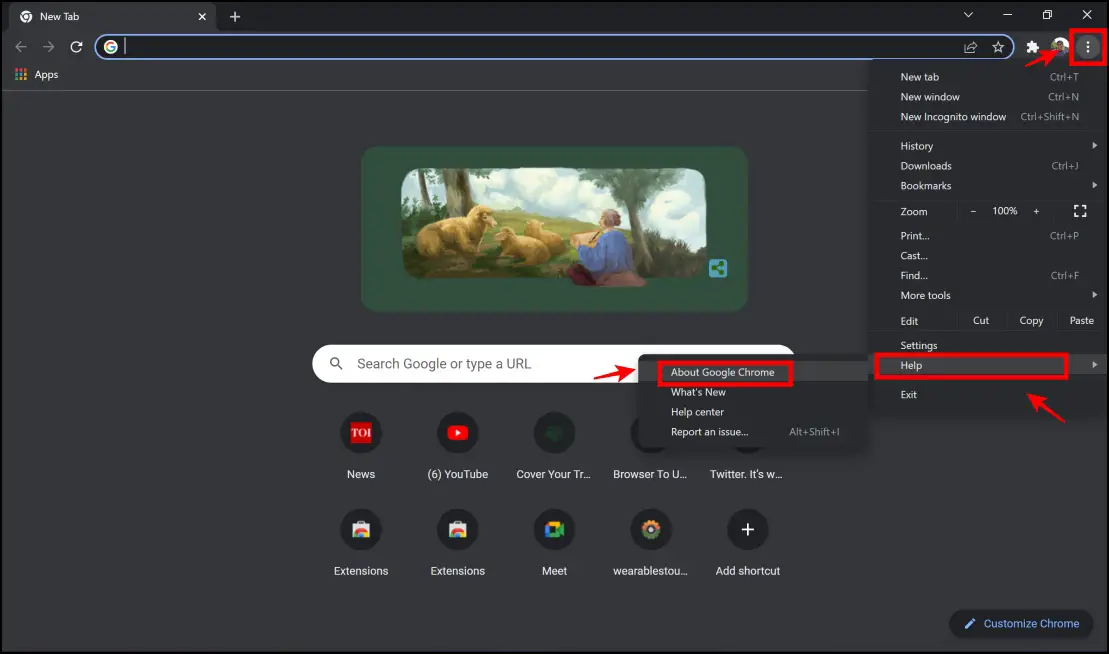
Step 3: Ensure that the message says, “Chrome is up to date.” If not, update Google Chrome to the latest version available.
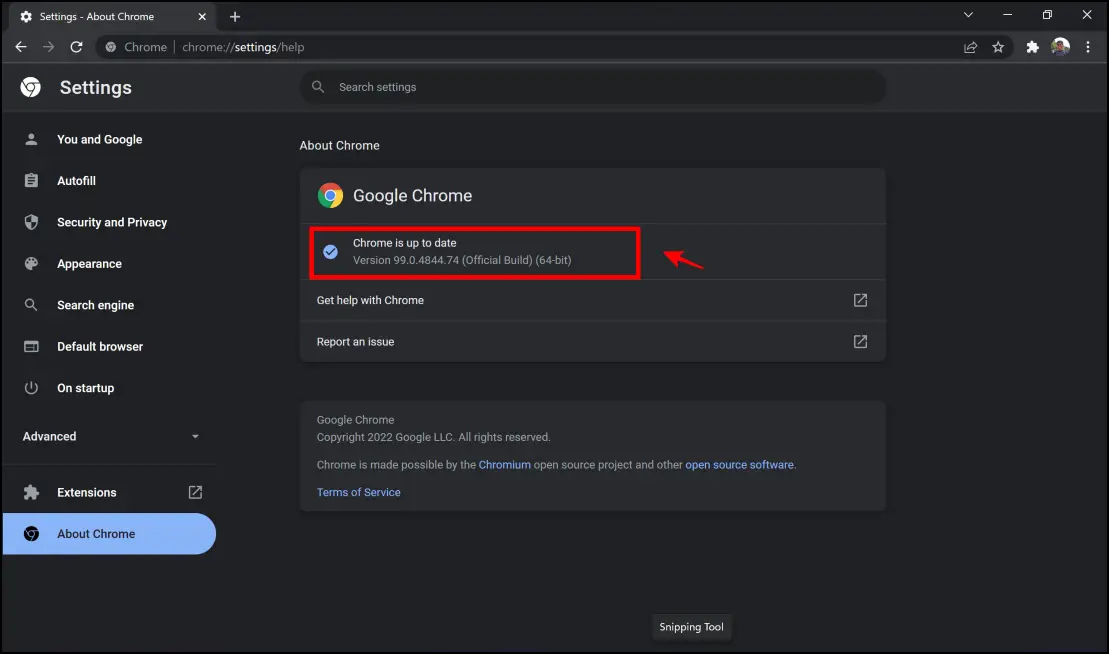
Related | 5 Ways to Get Automatic Dark Mode in Chrome (Mobile, PC)
7. Reset Google Chrome
At times, without your knowledge, a few settings might be enabled, and thus a few issues might start to occur on Google Chrome, so you can probably reset Chrome to try and fix the issue of being signed out of Chrome.
Step 1: Click on the three dots menu on the top right corner of the screen > select Settings.
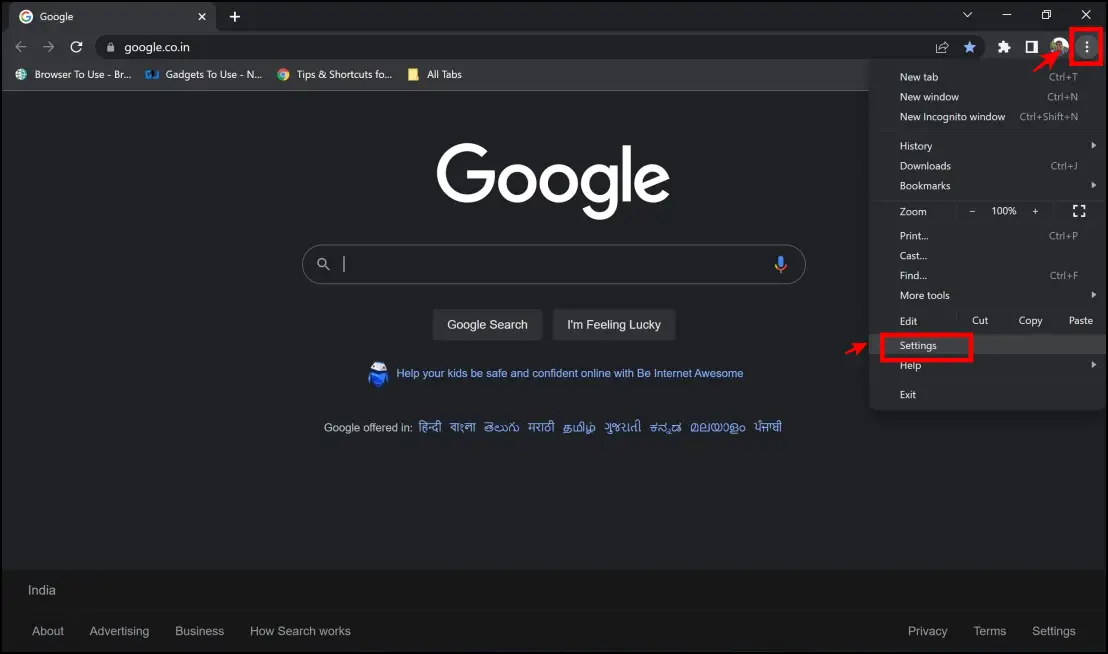
Step 2: Click on Advanced.
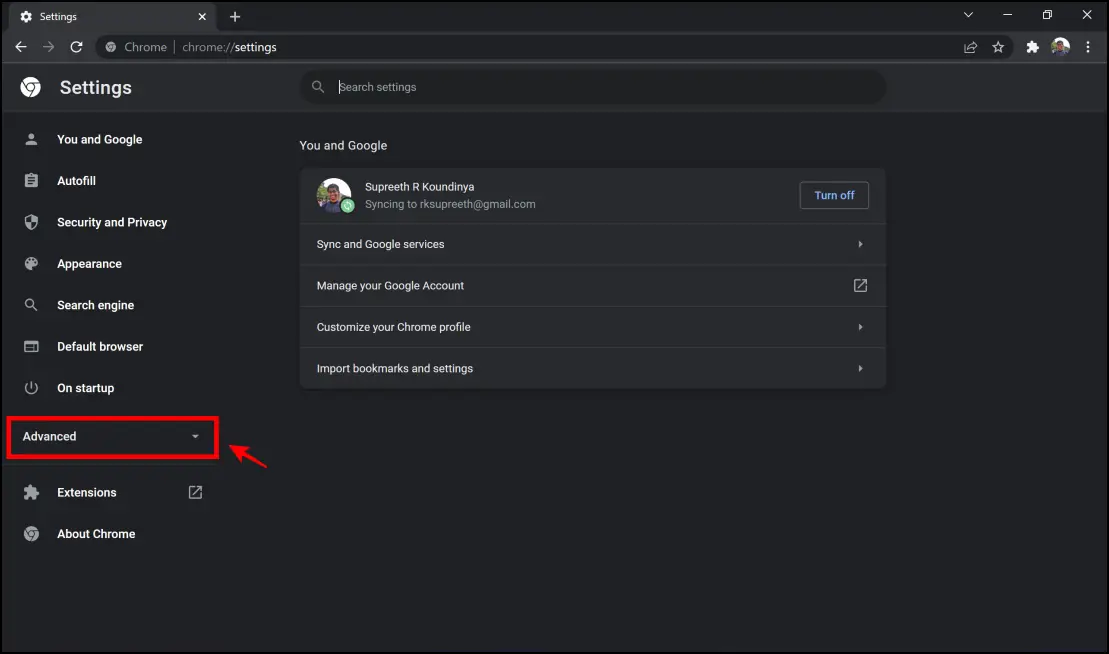
Step 3: Click on Reset and Cleanup.
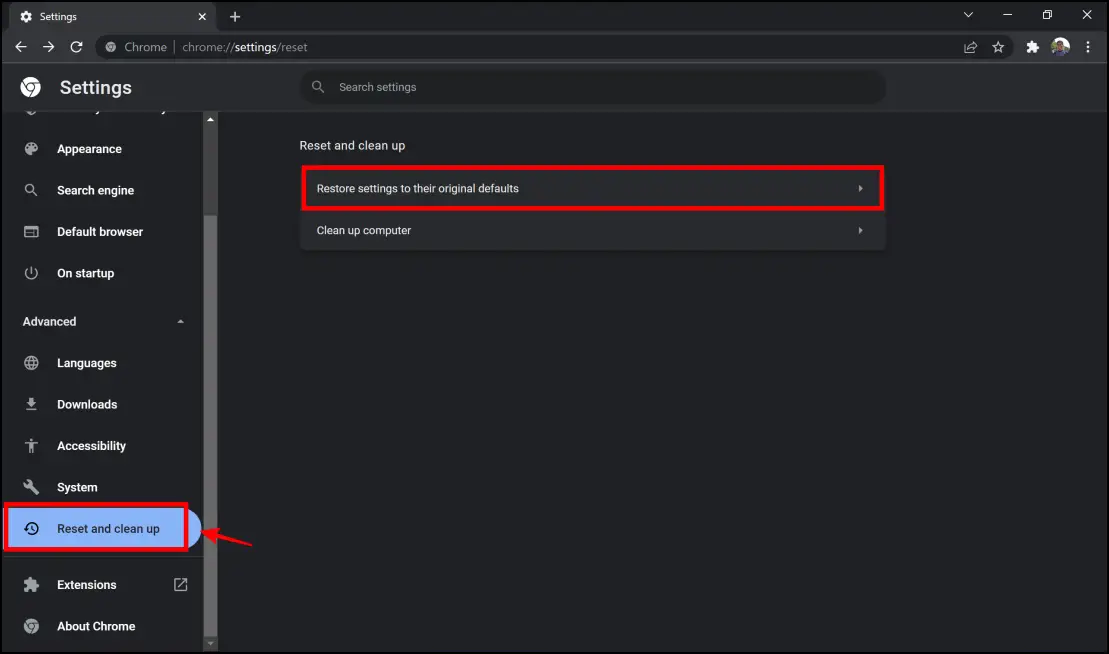
Step 4: Here, tap Reset Settings. All the settings will now be reset on Chrome. You essentially get to use Chrome with the default configuration
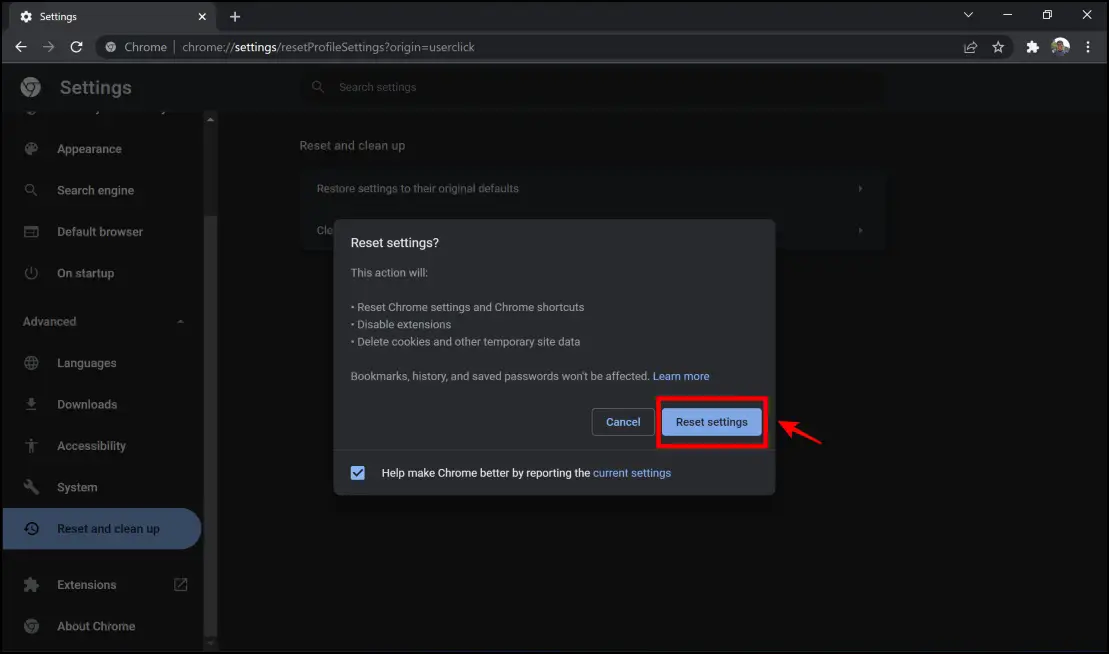
8. Clear Chrome Data
Clearing Chrome data is an easy way to clean up the browser, and it usually ends up fixing a lot of issues in Chrome as there might be a few malicious elements in the stored data causing the issue in concern. Here’s a step-by-step procedure to clear Chrome data.
Step 1: Click on the three dots menu icon in the top right corner. Click on Settings.
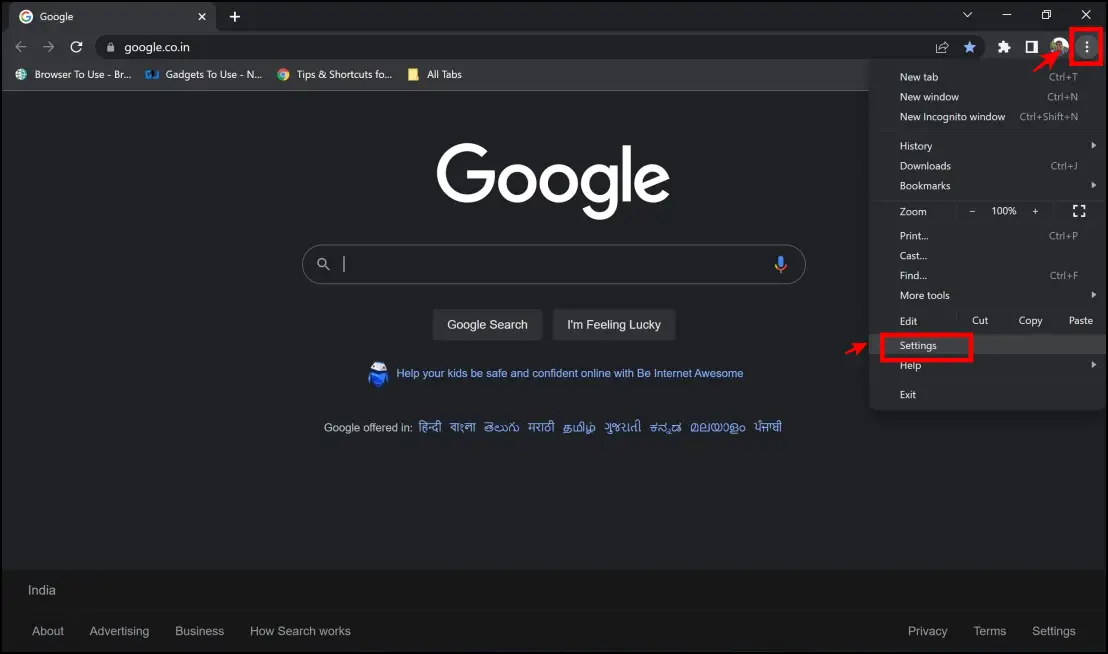
Step 3: Click on Security and Privacy.

Step 4: Here, tap Clear browsing data.
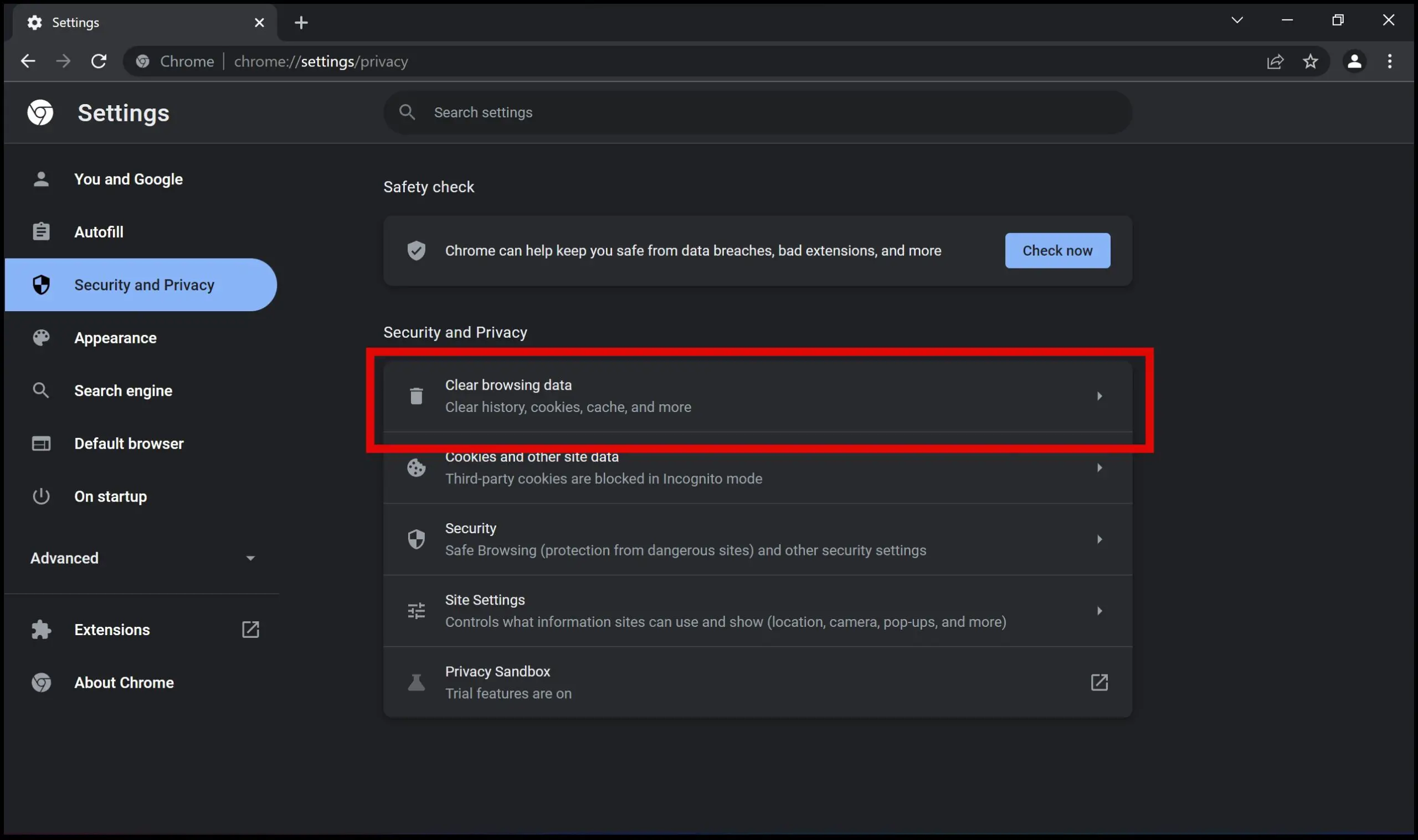
Step 5: Click on Clear data. While the default option remains “Last hour,” you can click on the drop-down menu to select your “all time.”.
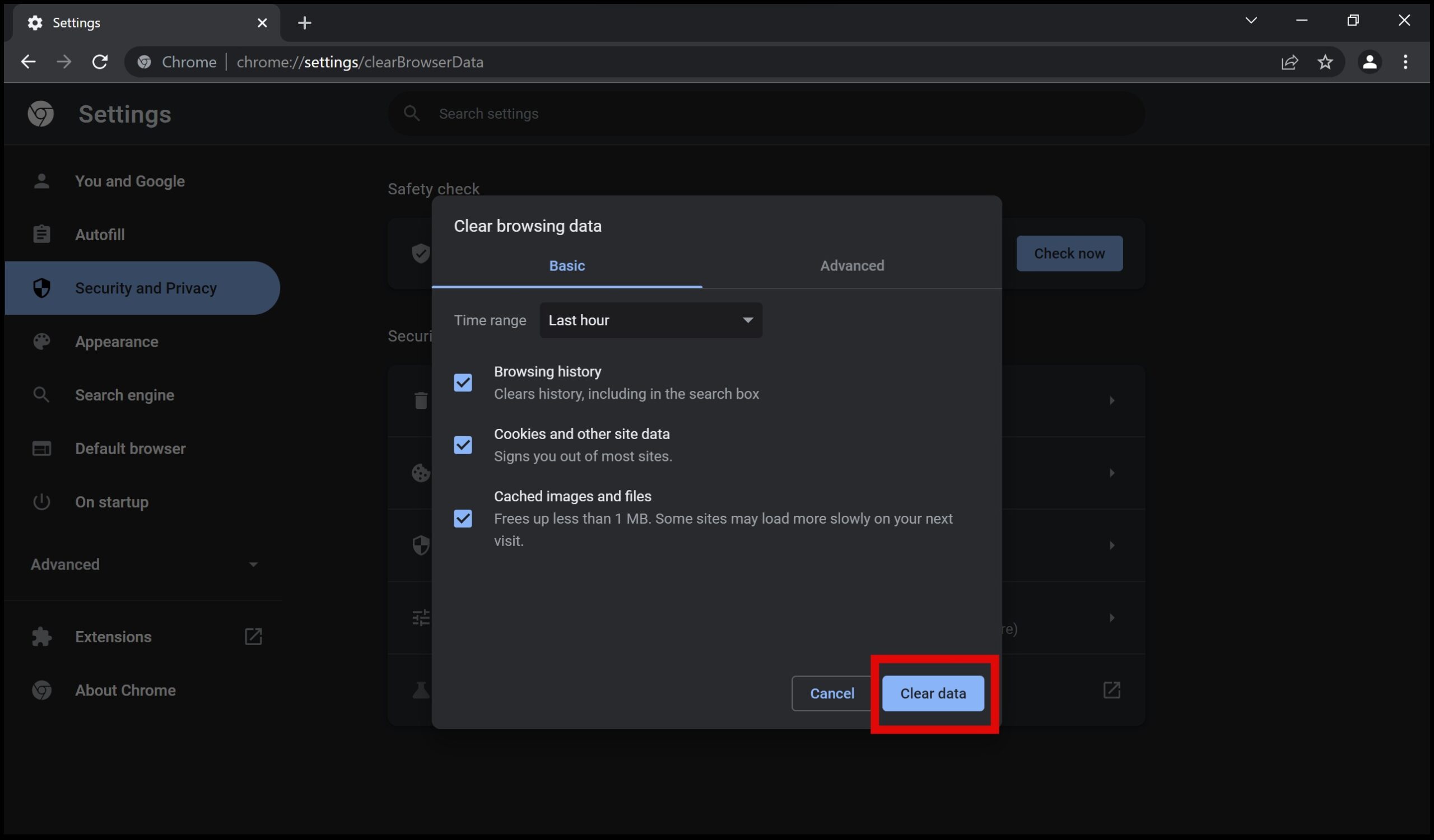
9. Nothing Works? Reinstall Google Chrome
The classic last resort option to fix any issue in Google Chrome. Go ahead, uninstall Chrome and install it back again. A fresh install might help fix Google Chrome from signing you out.
Step 1: Launch Control Panel on your PC.
Step 2: Click on Uninstall a program under Programs.
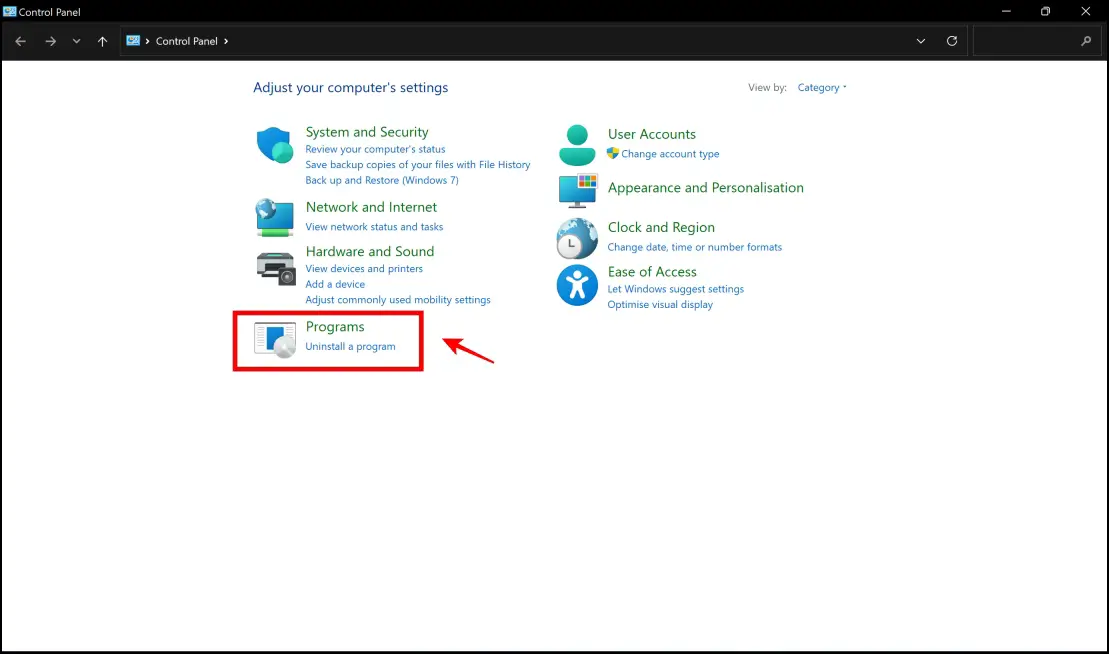
Step 3: Click on Google Chrome.

Step 4: Check the box to delete your browsing data. Click on Uninstall.
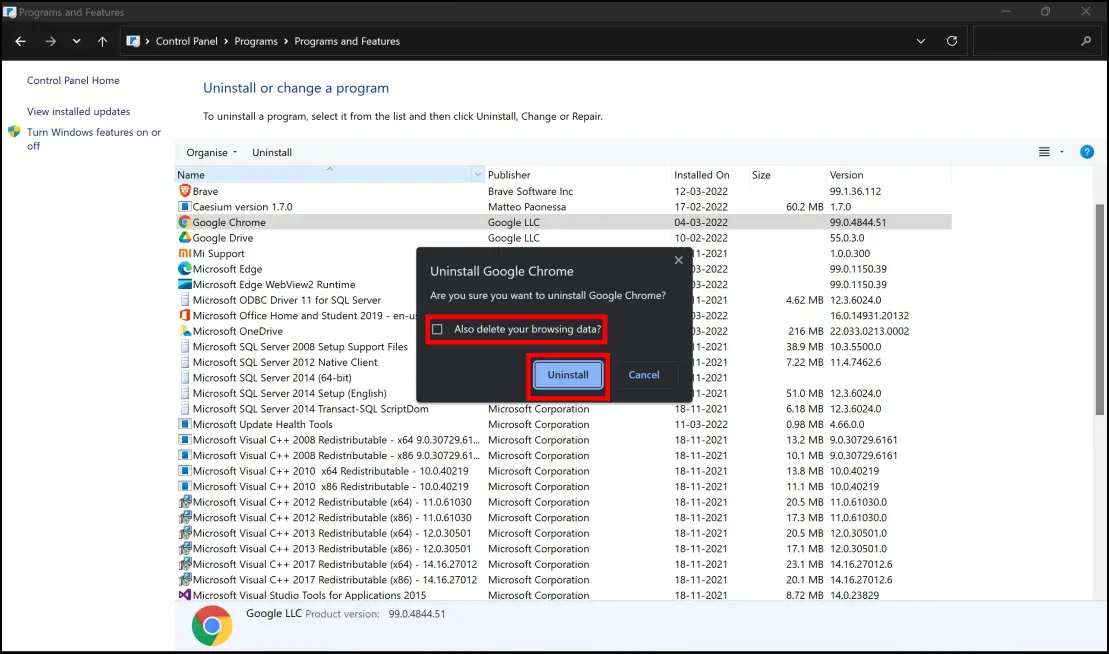 Step 5: Open your secondary browser and visit the Chrome Installation Page. Click on Download Chrome, and install Chrome on your PC.
Step 5: Open your secondary browser and visit the Chrome Installation Page. Click on Download Chrome, and install Chrome on your PC.
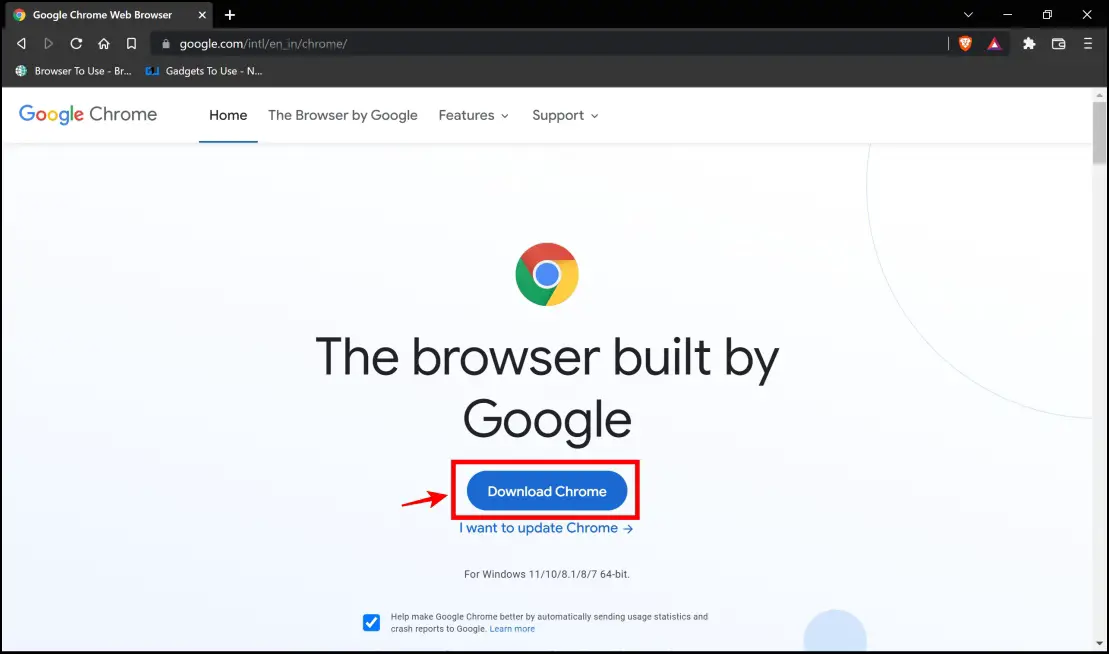
(Resolved) Chrome Signs Out Automatically
These are some methods that you can try to fix Google Chrome signs out automatically. I hope this helps users annoyed with Chrome signing them out automatically from websites and Google accounts. Stay tuned for more such articles on Browser To Use, and we’ll help you fix issues like these on Google Chrome.