Generally, most websites let you copy text, be it blog posts, articles, or forums online. However, some sites protect their content by not allowing the traditional copy-paste method. Even right-clicking + dragging your mouse to select text for copying does not work, and it often frustrates us. To end this problem, we present five ways to copy protected text from websites in Google Chrome. Meanwhile, you can learn to copy the text in Chrome from phone to your PC and vice versa.
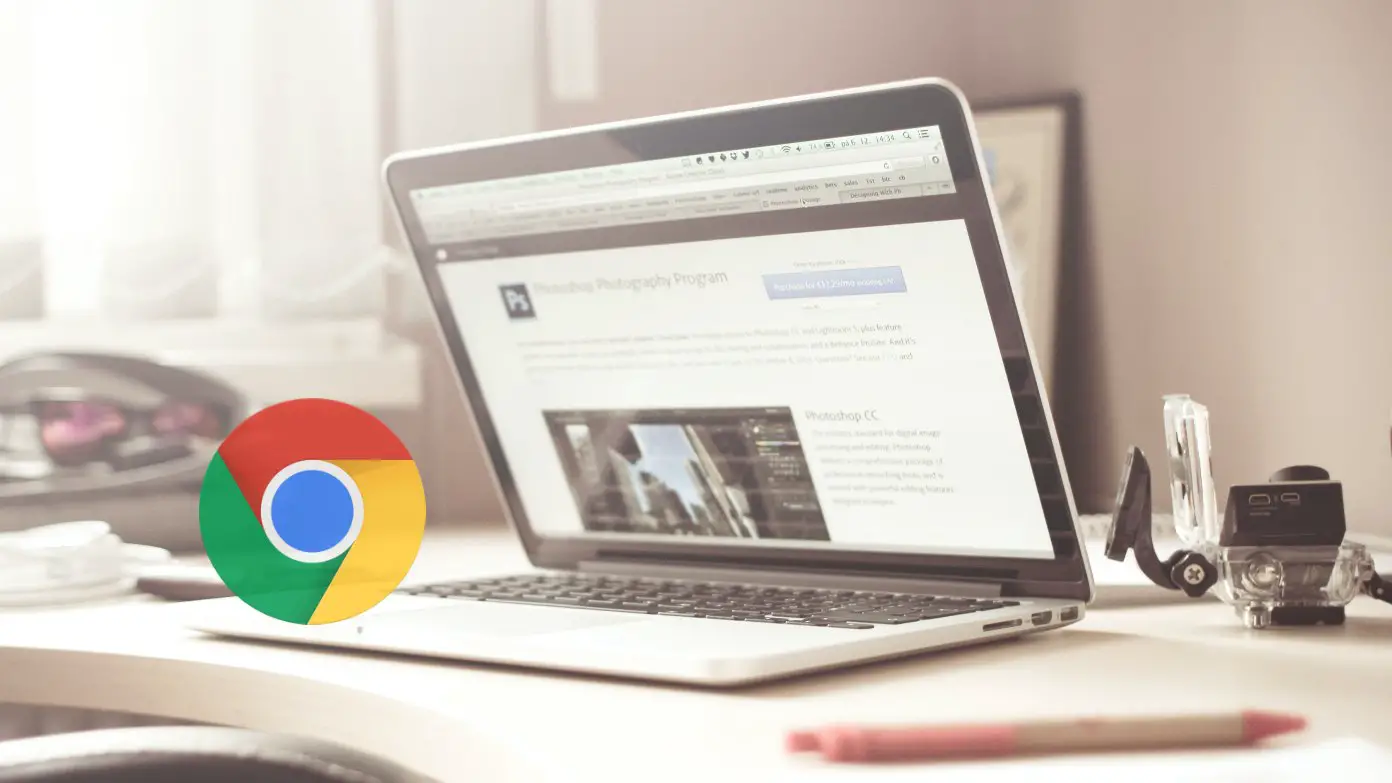
How to Copy Protected Text from Websites in Chrome
To copy text from a website that won’t let you, you can try disabling javascript, using third-party extensions, or even fetching protected text from the source code. Check all the methods in detail below.
Method 1 – Disable JavaScript to Copy Protected Text
JavaScript is the key element that helps website developers ensure their content is not easily copied. While there is a simple and obvious workaround, which is to disable it in the first place. Disabling JavaScript is one way in which you can try to copy protected text from websites in Chrome. Here’s a step-by-step procedure for the same.
Step 1: Click on the three dots icon in the top right corner and select Settings.
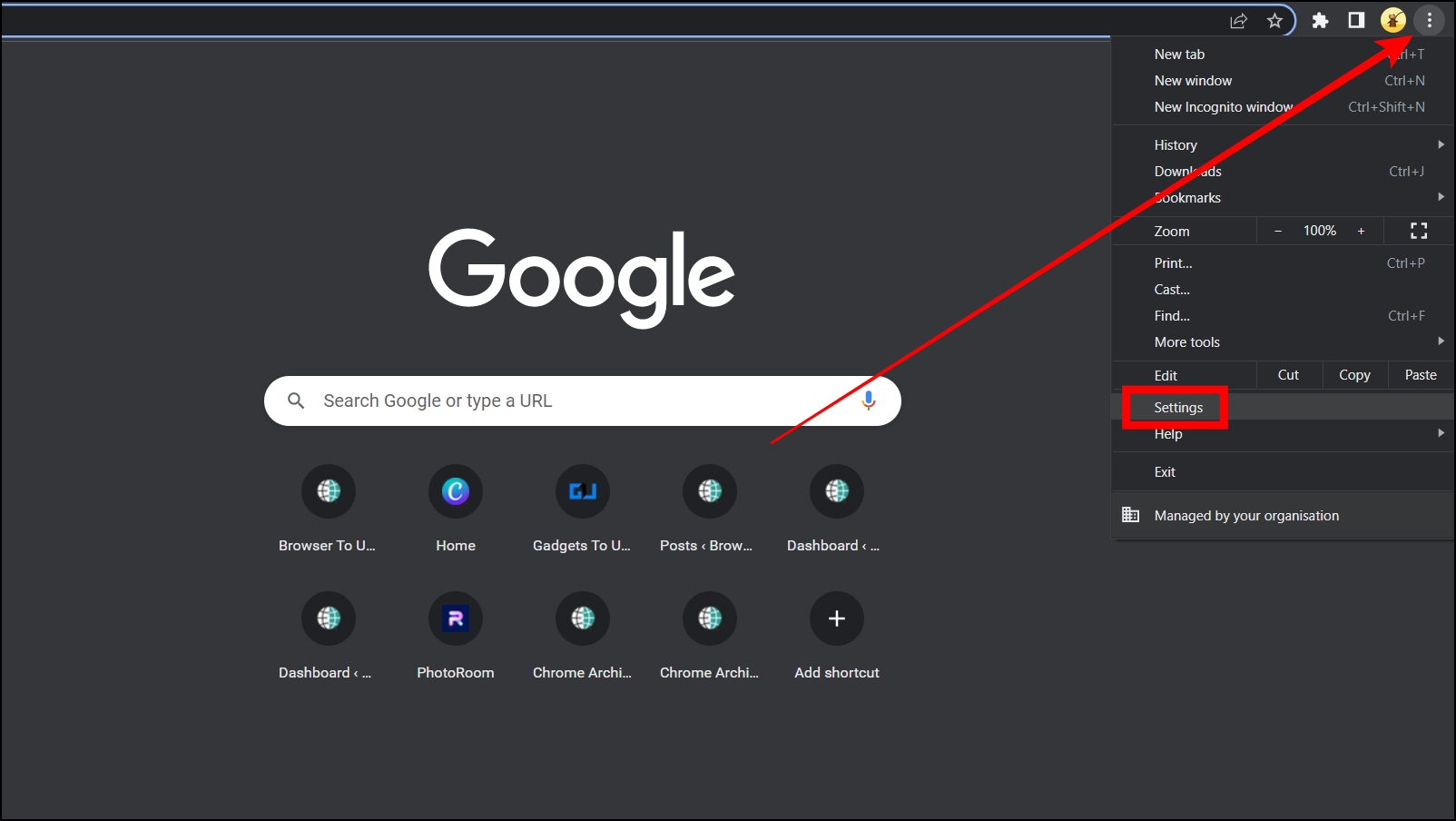
Step 2: Tap on Privacy and Security from the sidebar.
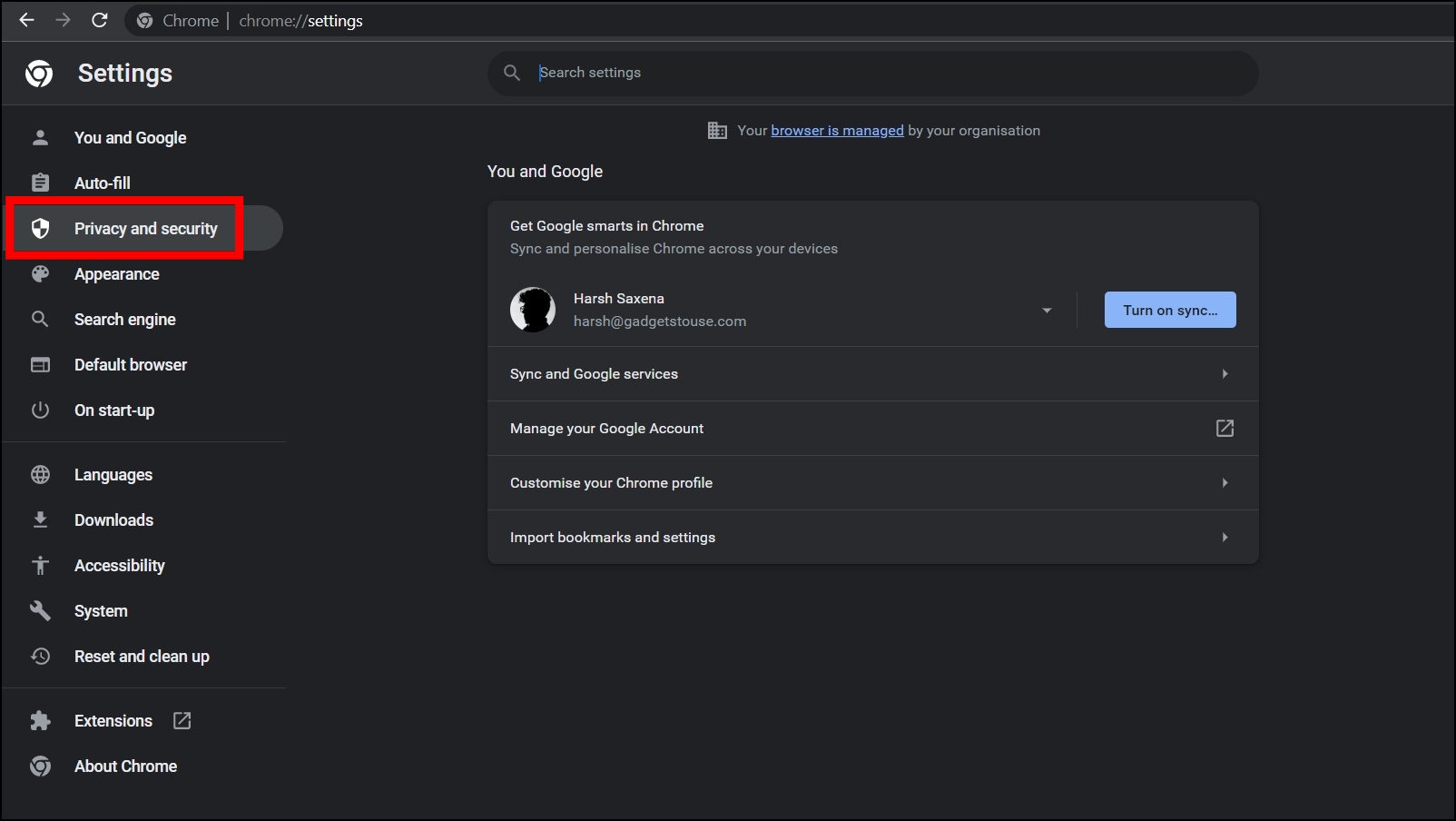
Step 3: Click on Site Settings.
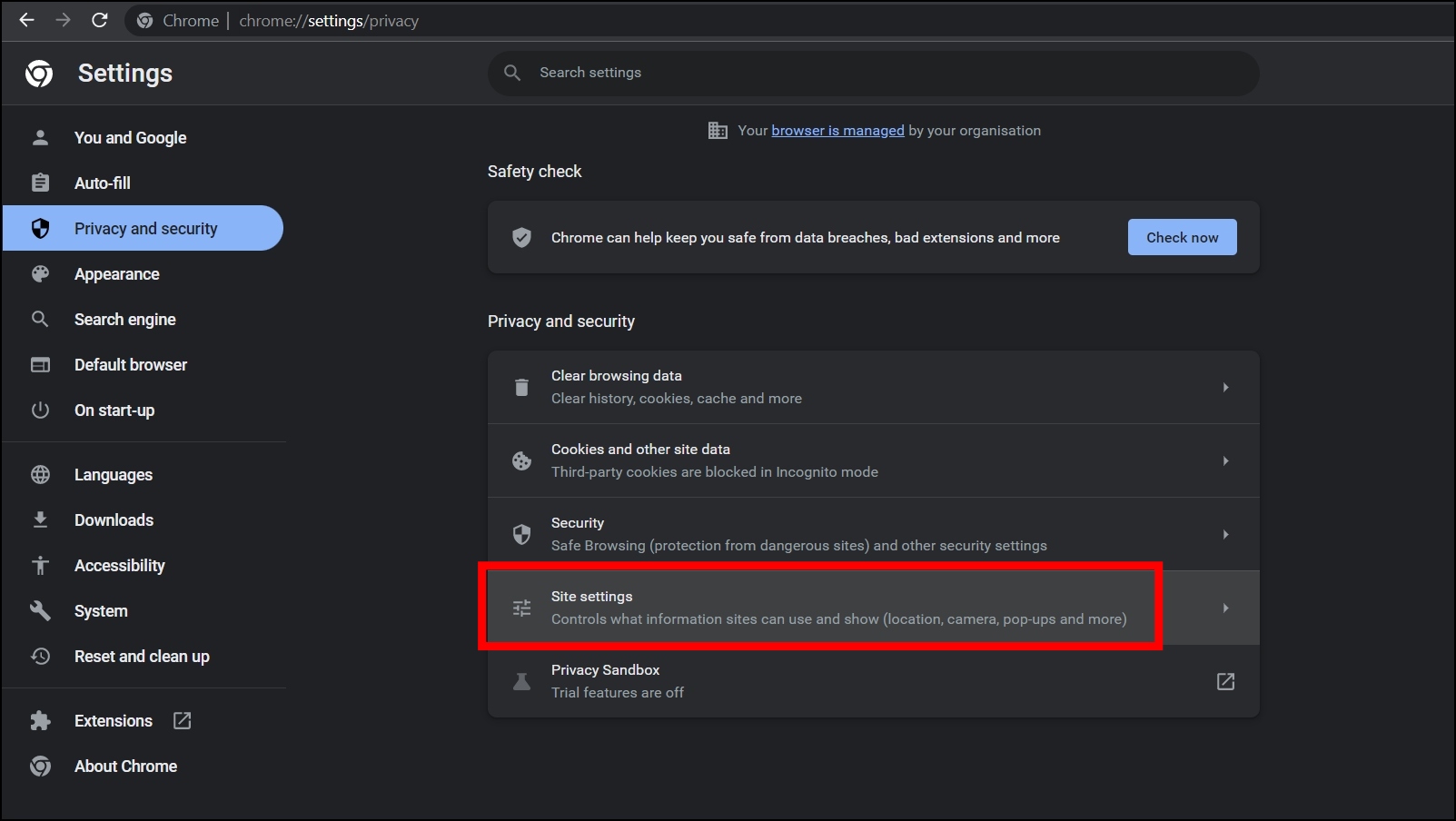
Step 4: Now click on JavaScript under the Content section.
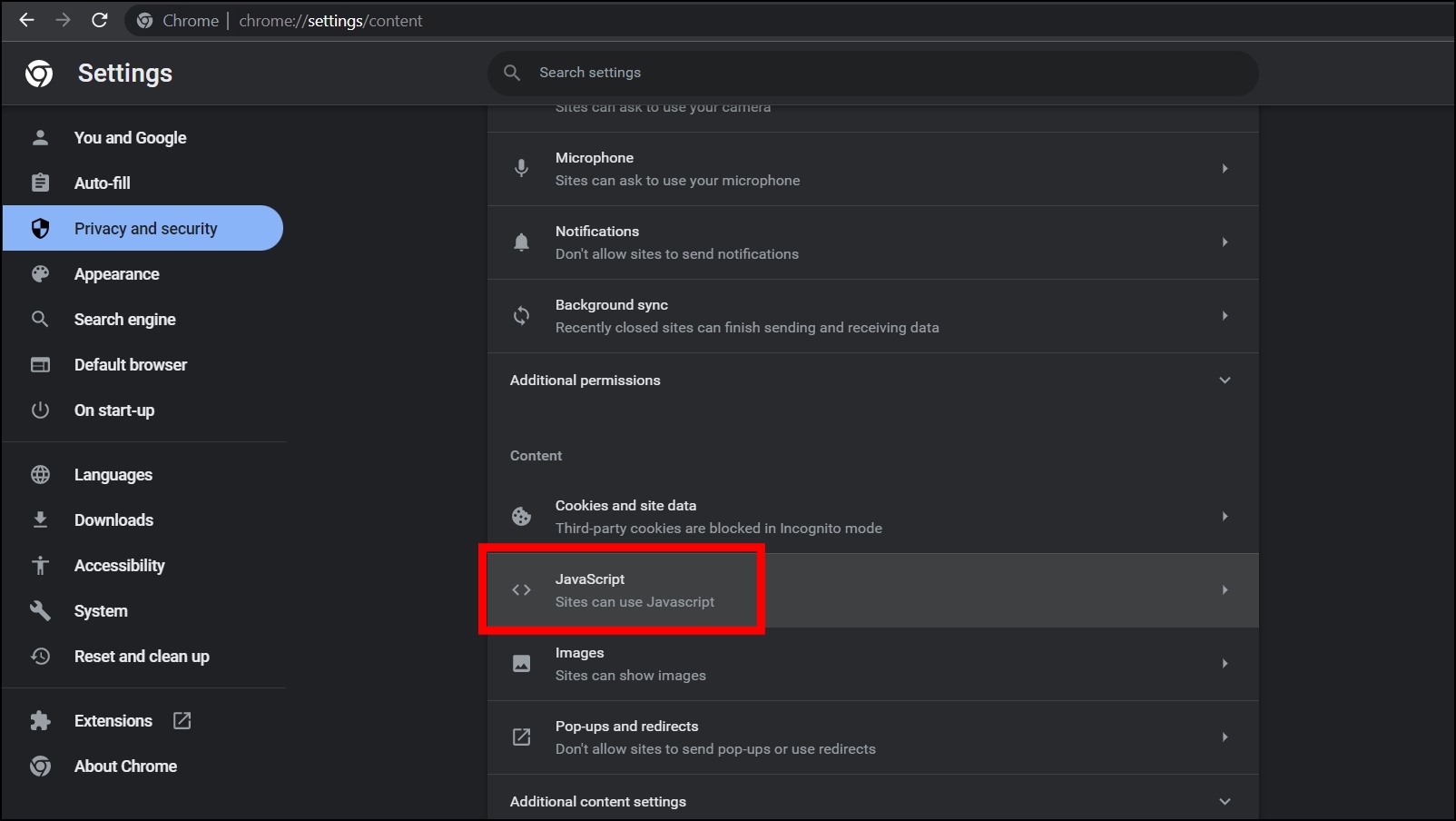
Step 5: Instead of disabling JavaScript for all sites simultaneously, we recommend you block it for that particular website only. Click on Add in the not allowed to use JavaScript section.
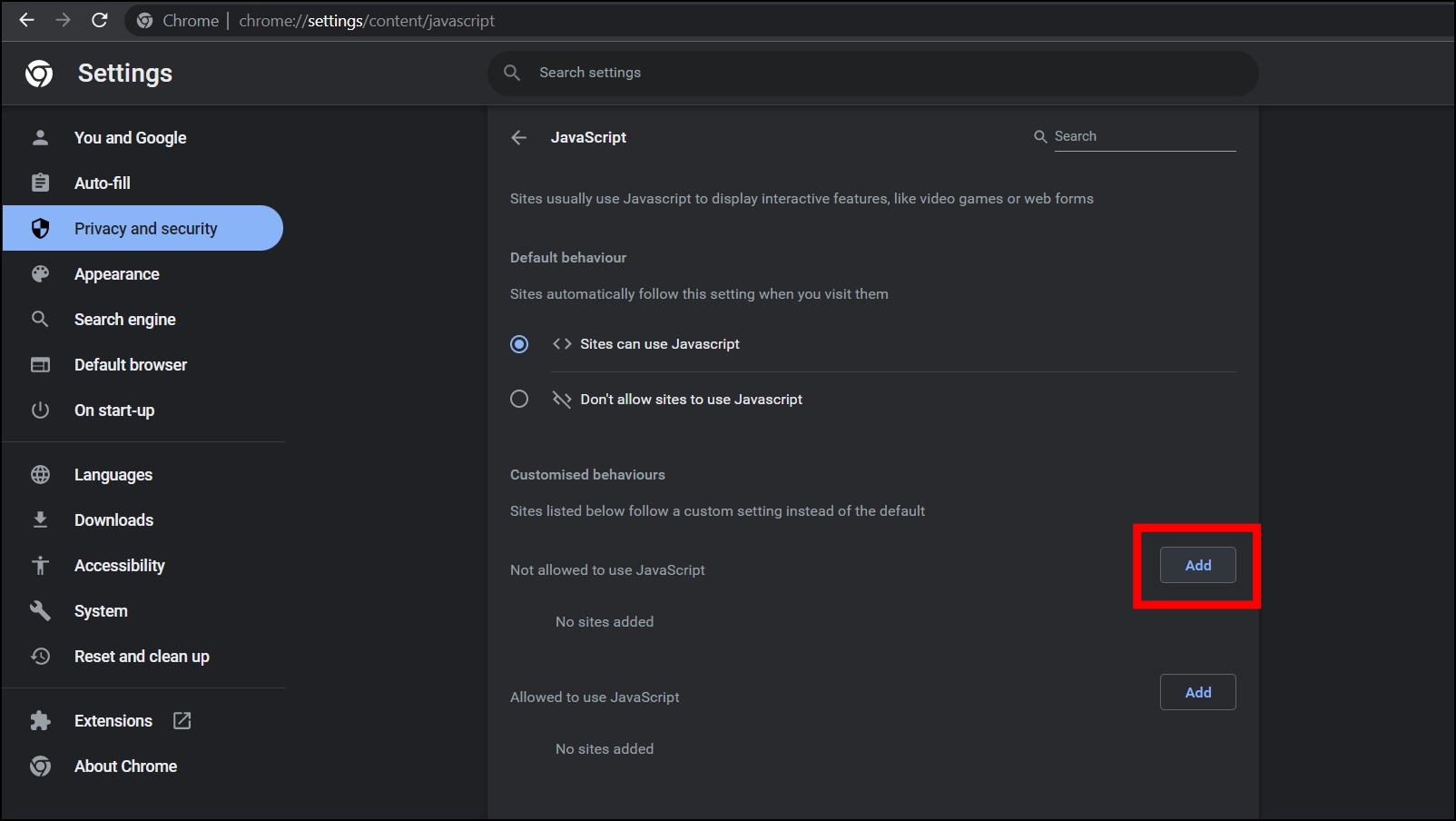
Step 6: Now add the URL for the website, and click on Add. Once JavaScript is disabled for that website, you can try to copy text from the site.
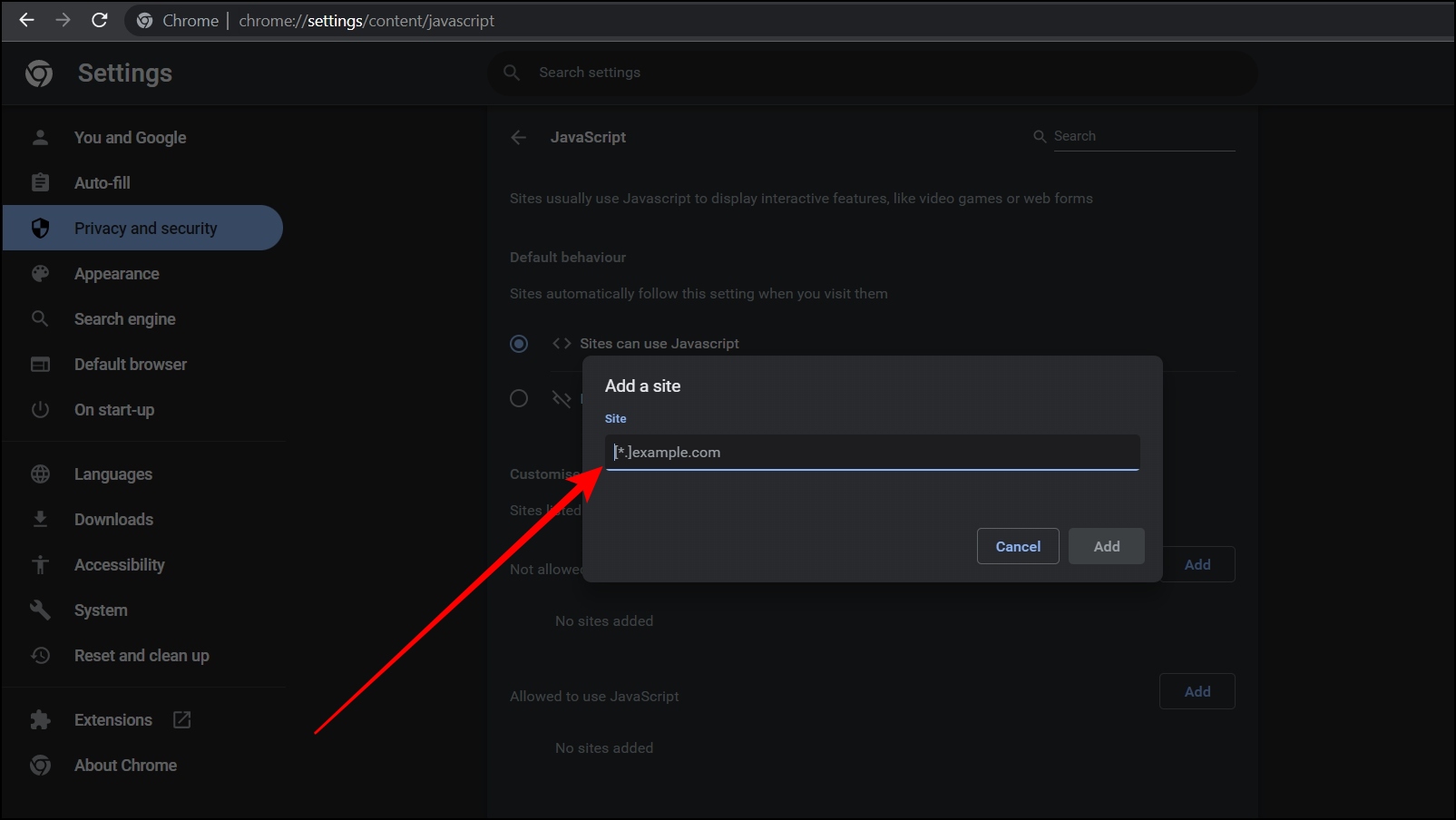
Method 2 – Disable Webkit User-Select CSS Property
Websites use User-Select and Webkit-User-Select CSS properties to protect text or to disable the text selection for the website. However, you can disable these properties to enable text selection for a website. Follow the below steps to disable the Webkit-User-Select CSS property.
Step 1: Head over to the website or web page whose text you want to copy.
Step 2: Right-click on the page, tap Inspect or press Ctrl + Shift + I key to open the same window.
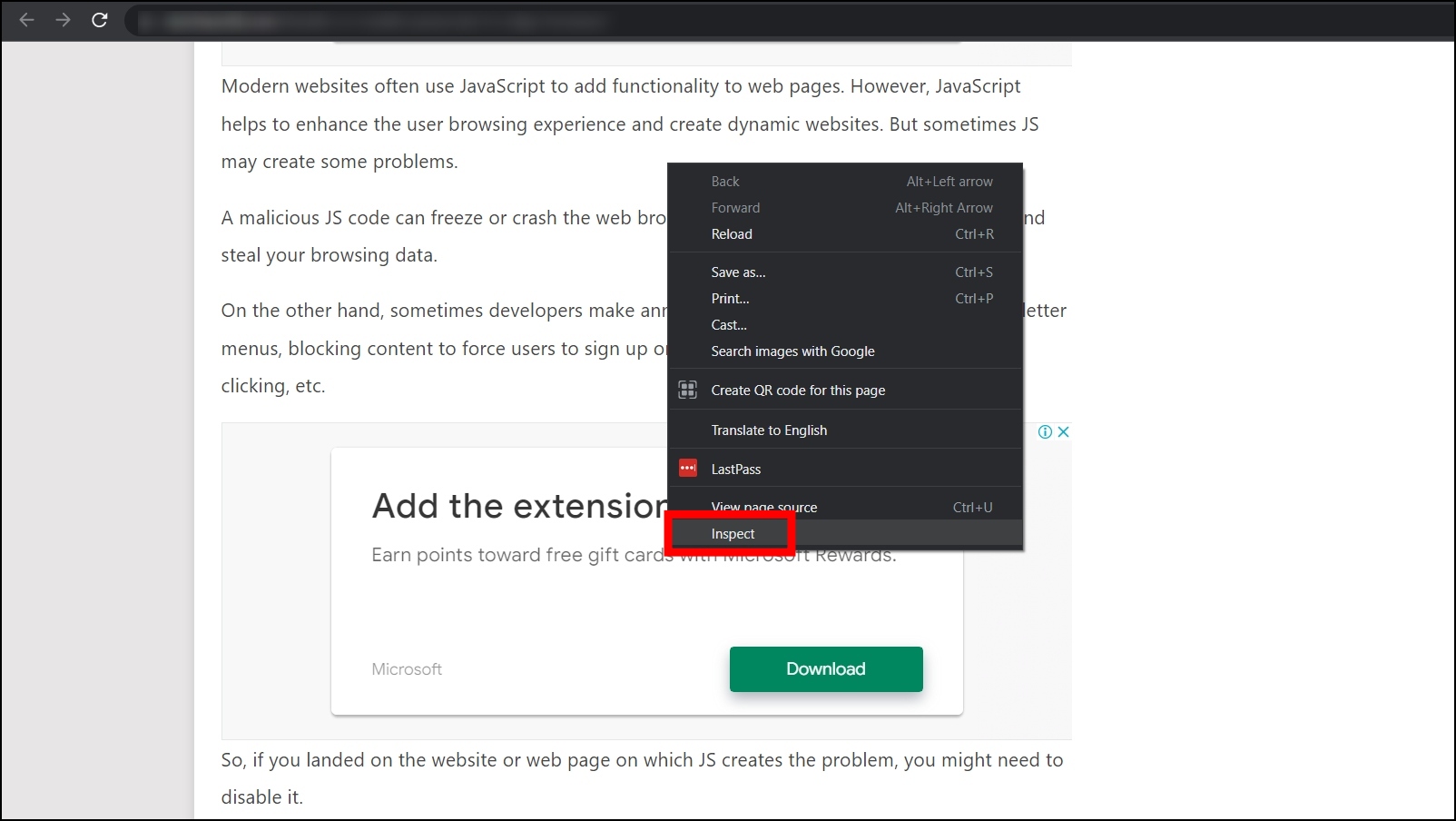
Step 3: Type user-select in the Filter under the Styles section.

Step 4: Hover the mouse and uncheck the box for user-select: none and webkit-user-select: none to enable the text selection.
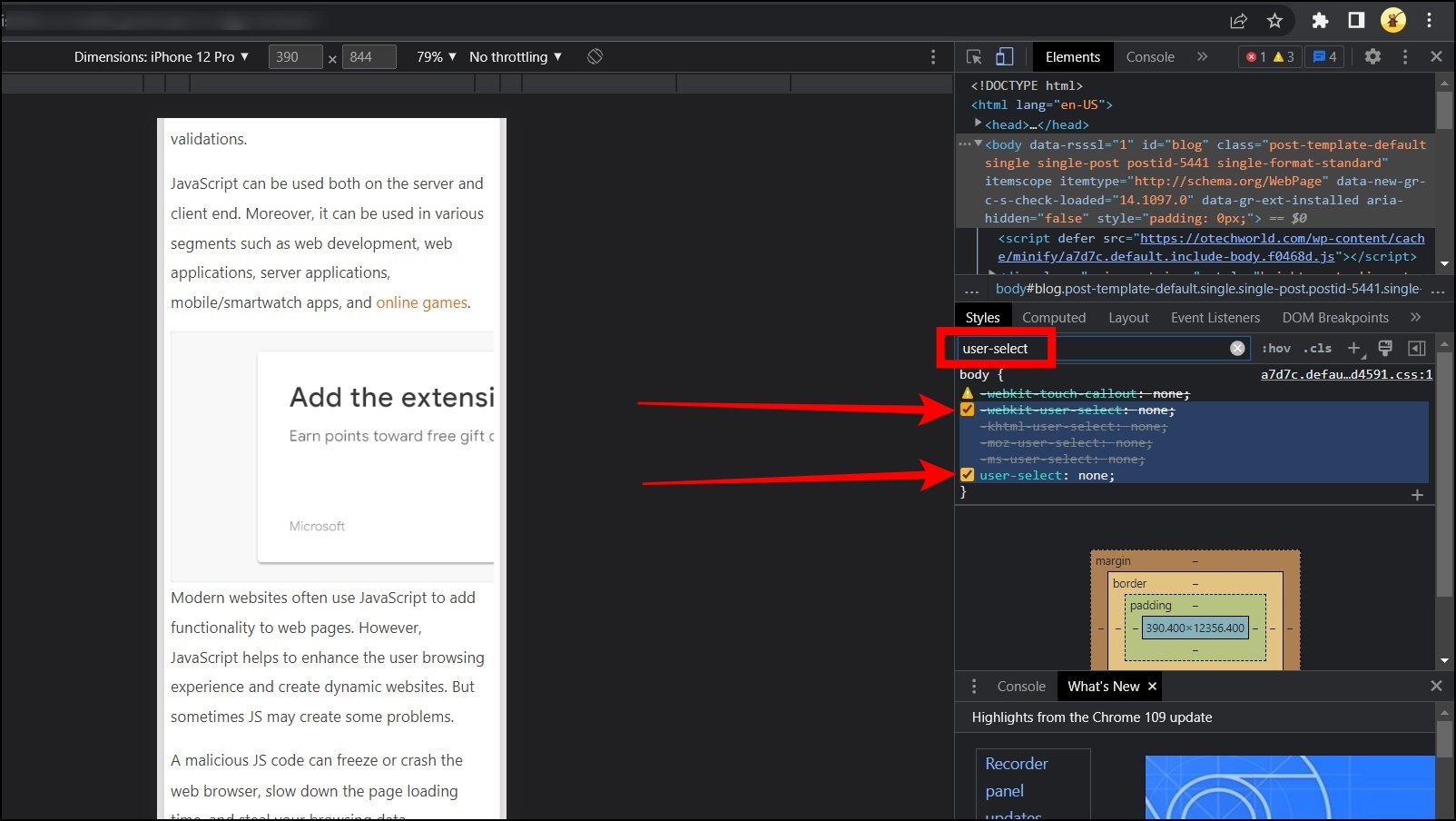
Step 5: Close the Inspect window by tapping on the cross-icon at the top.

Once done, you will be able to copy the content from the website or web page.
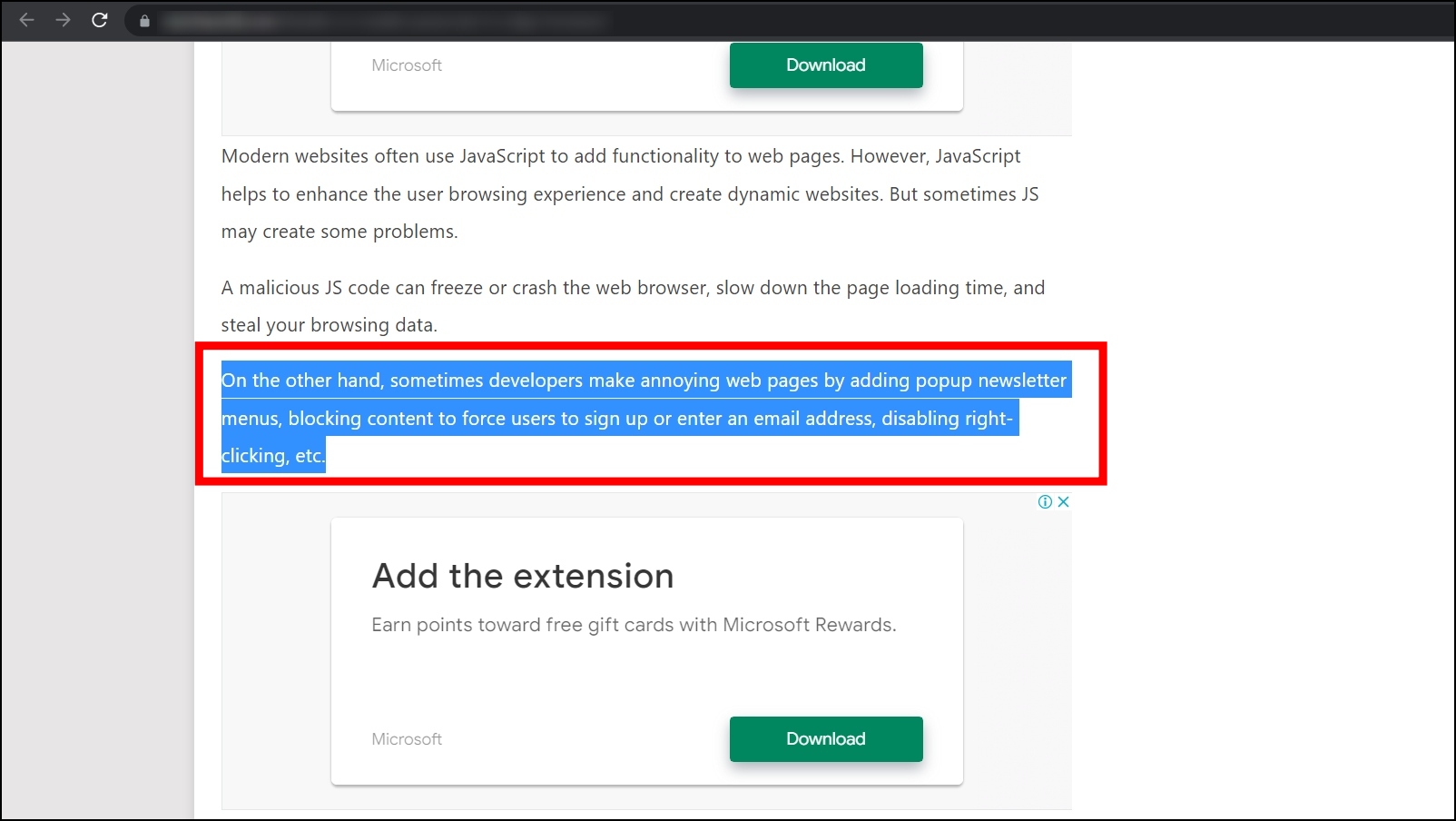
Method 3 – Using Inspect Element
You can also copy protected text from a website by inspecting elements or using Chrome WebTools. Follow the below steps to copy it.
Step 1: Right-click on the webpage whose content you want to copy and select Inspect Element. Alternatively, press Ctrl + Shift + C key to open the Inspect window.
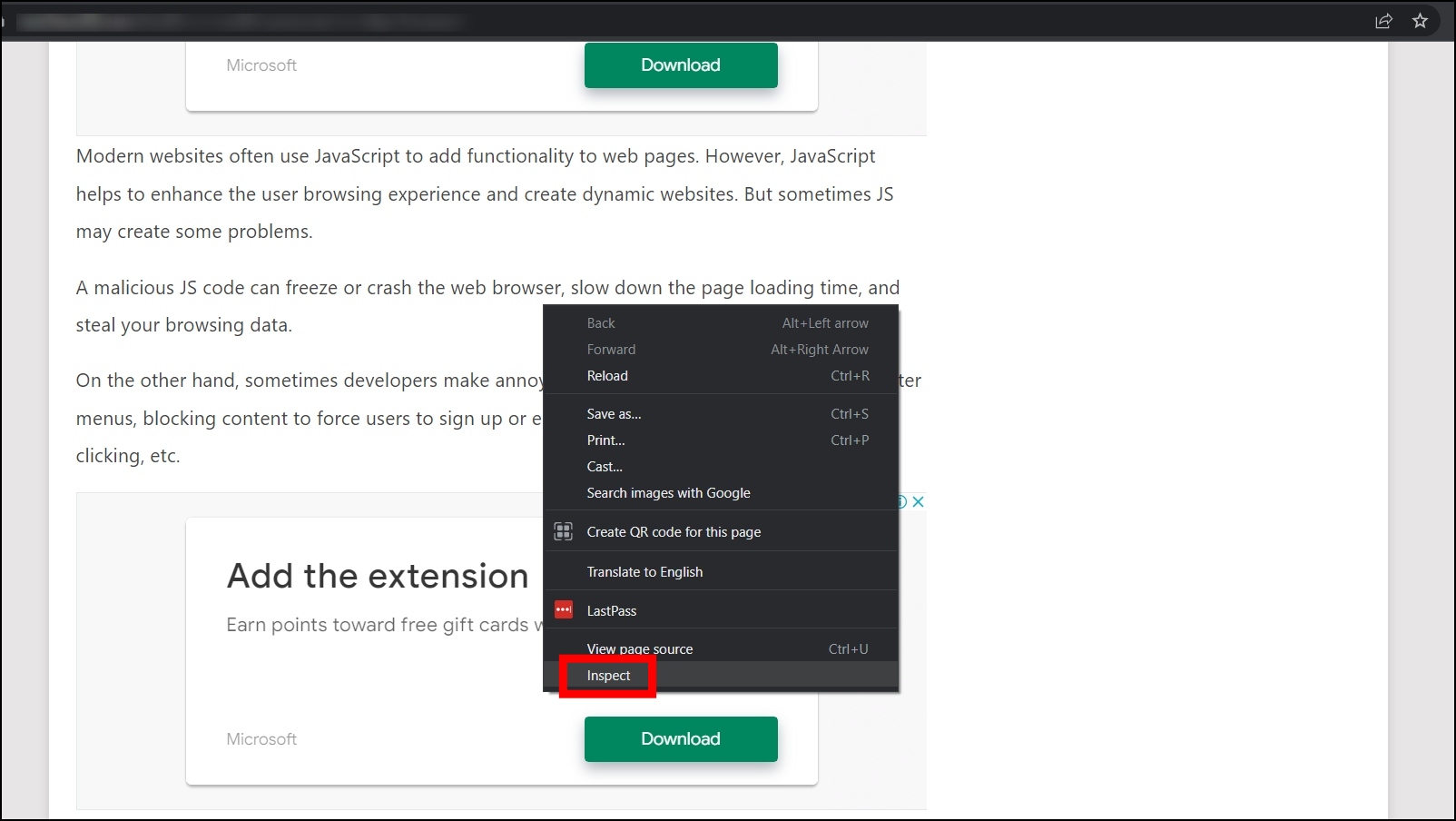
Step 2: Now, over the mouse to the text you want to copy.
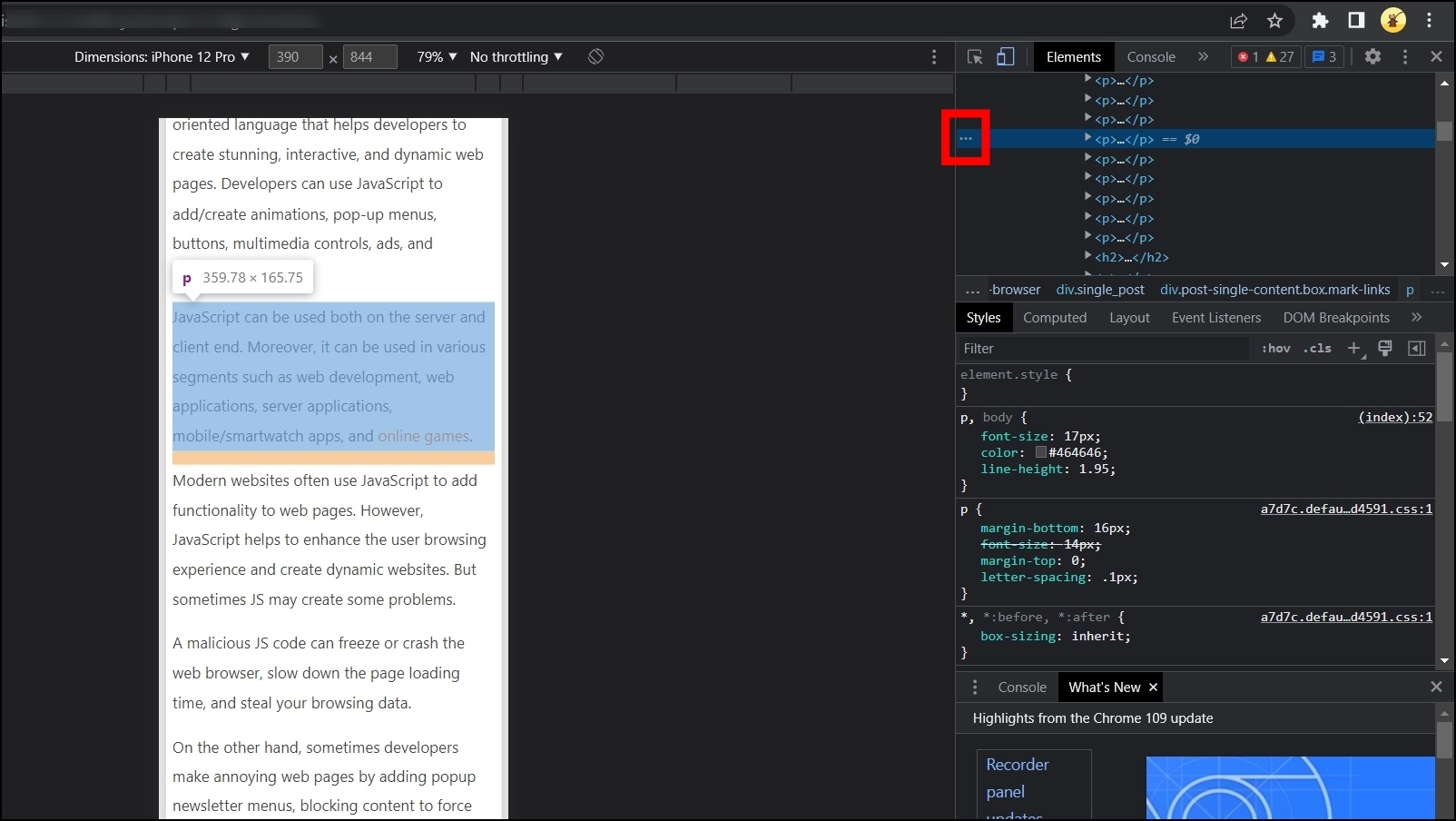
Step 3: Tap on the highlighted element and click on the three-dots icon.
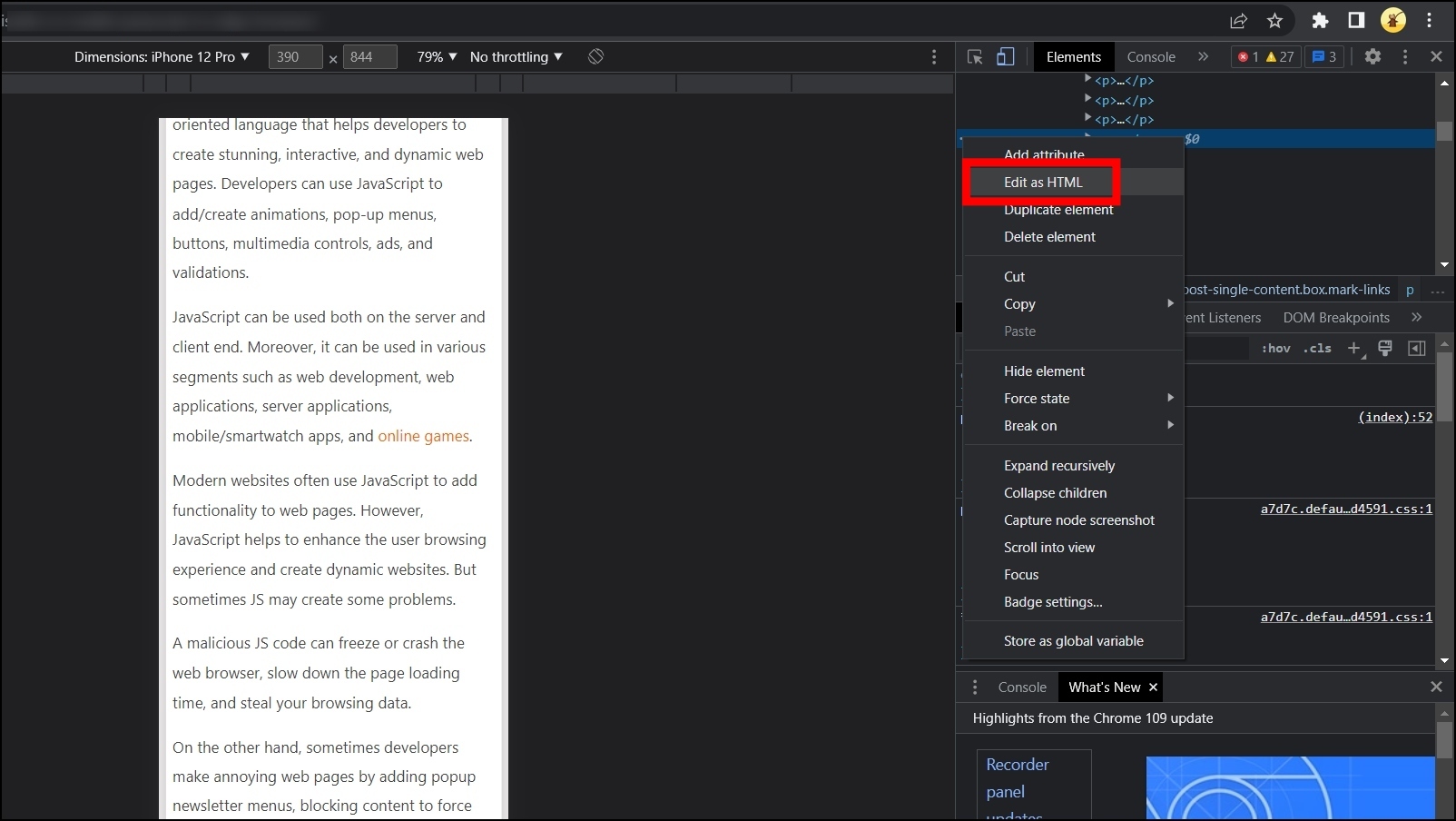
Step 4: Select Edit as HTML then copy the text.
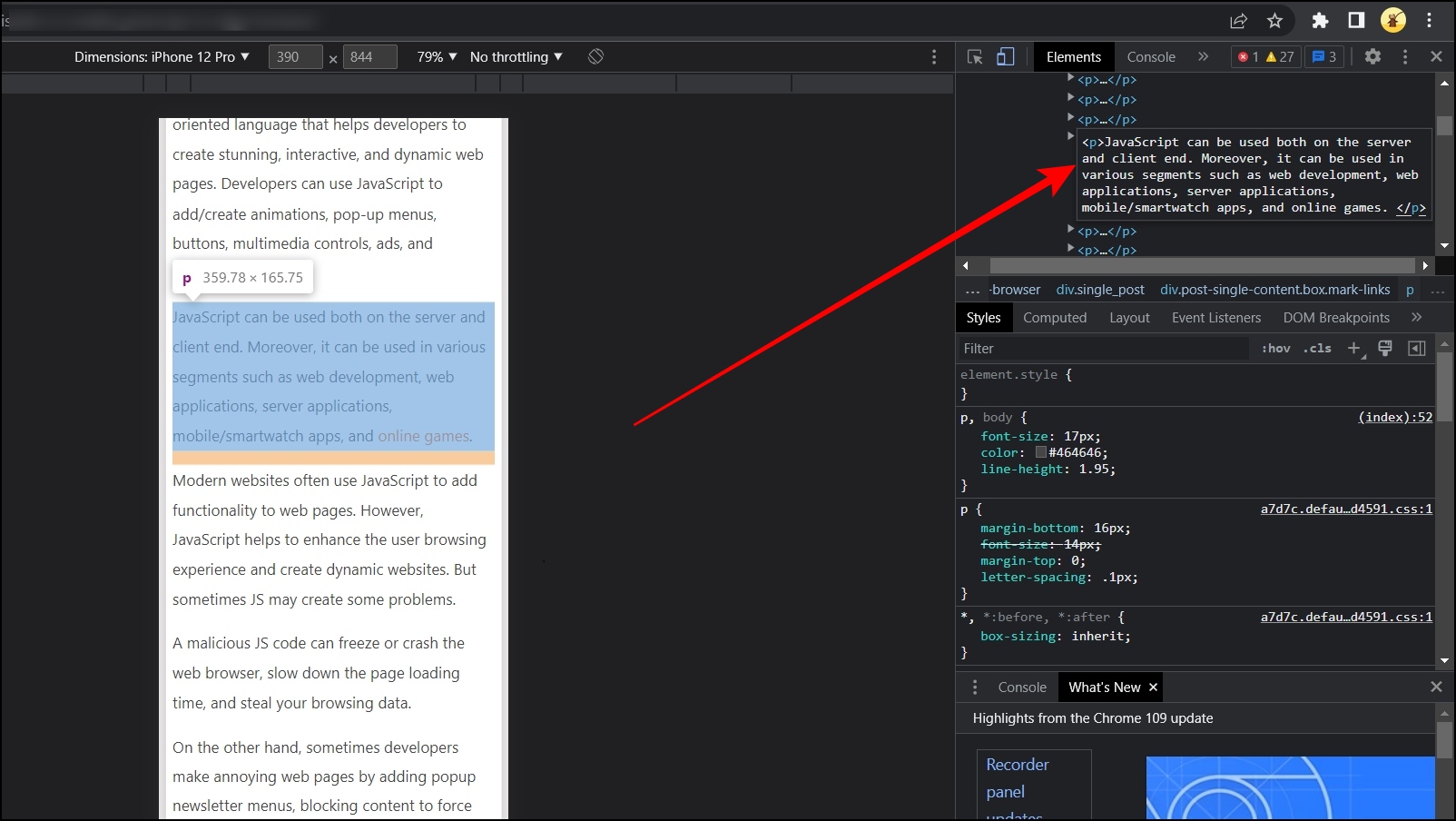
Method 4 – Enable Reader Mode to Copy Text
You can also copy the protected text by enabling the reader mode on the Chrome browser. Follow the below steps to enable reader mode and copy text.
Step 1: Open the Google Chrome browser on your system.
Step 2: Type chrome://flags in the address bar, then hit enter.
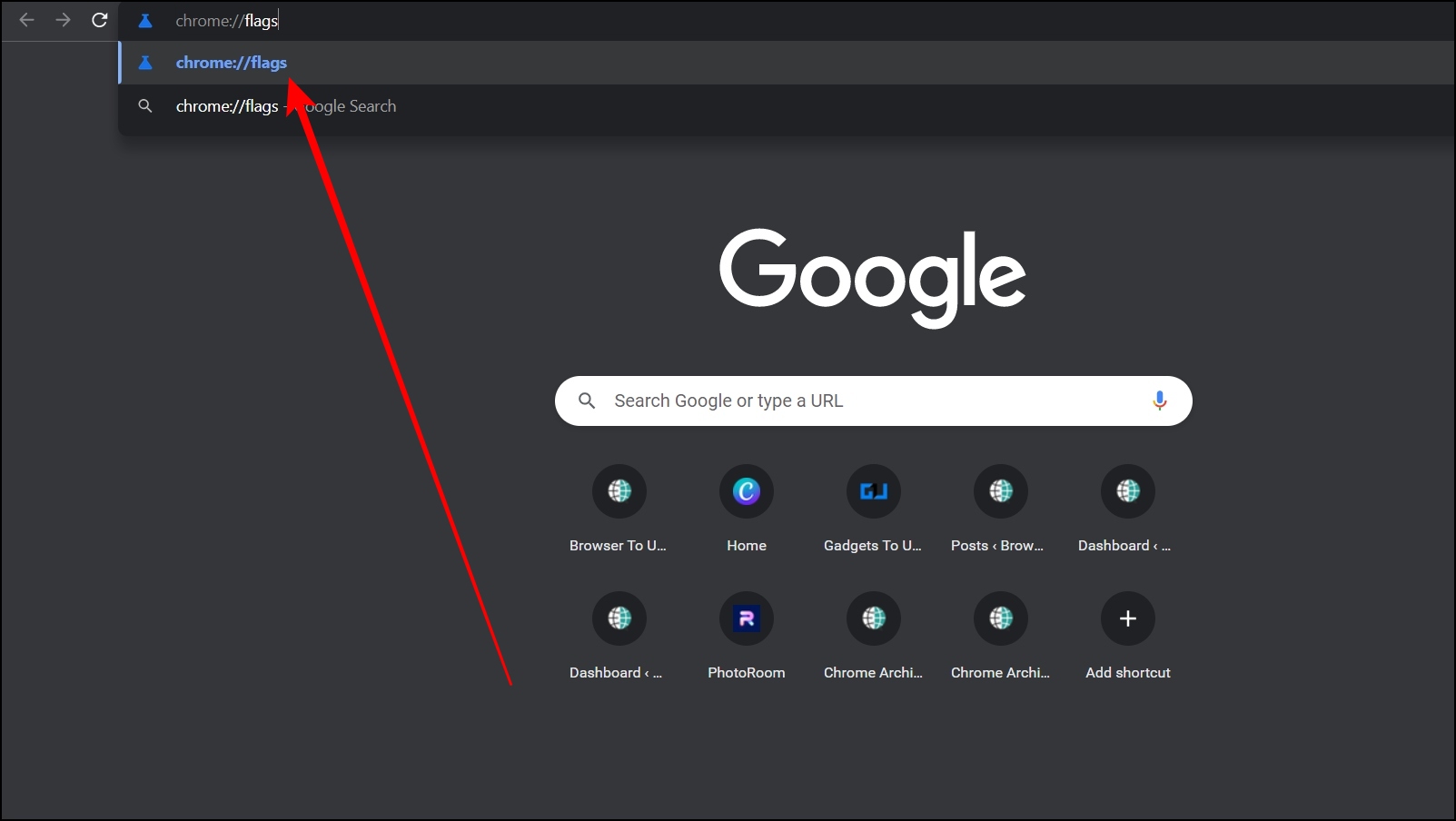
Step 3: Search for Reader Mode in the search box.
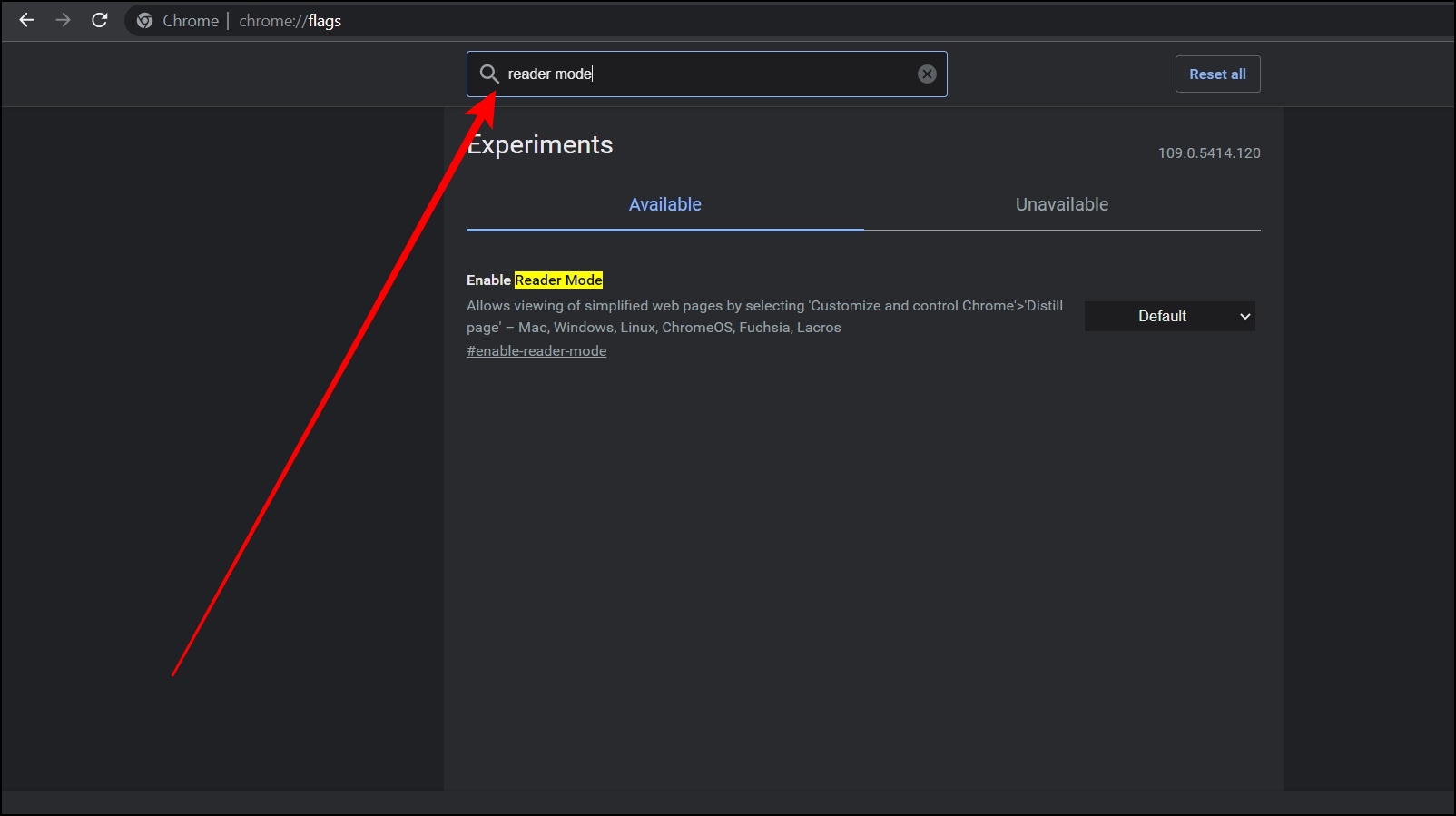
Step 4: Tap on the drop-down menu next to Enable Reader Mode.
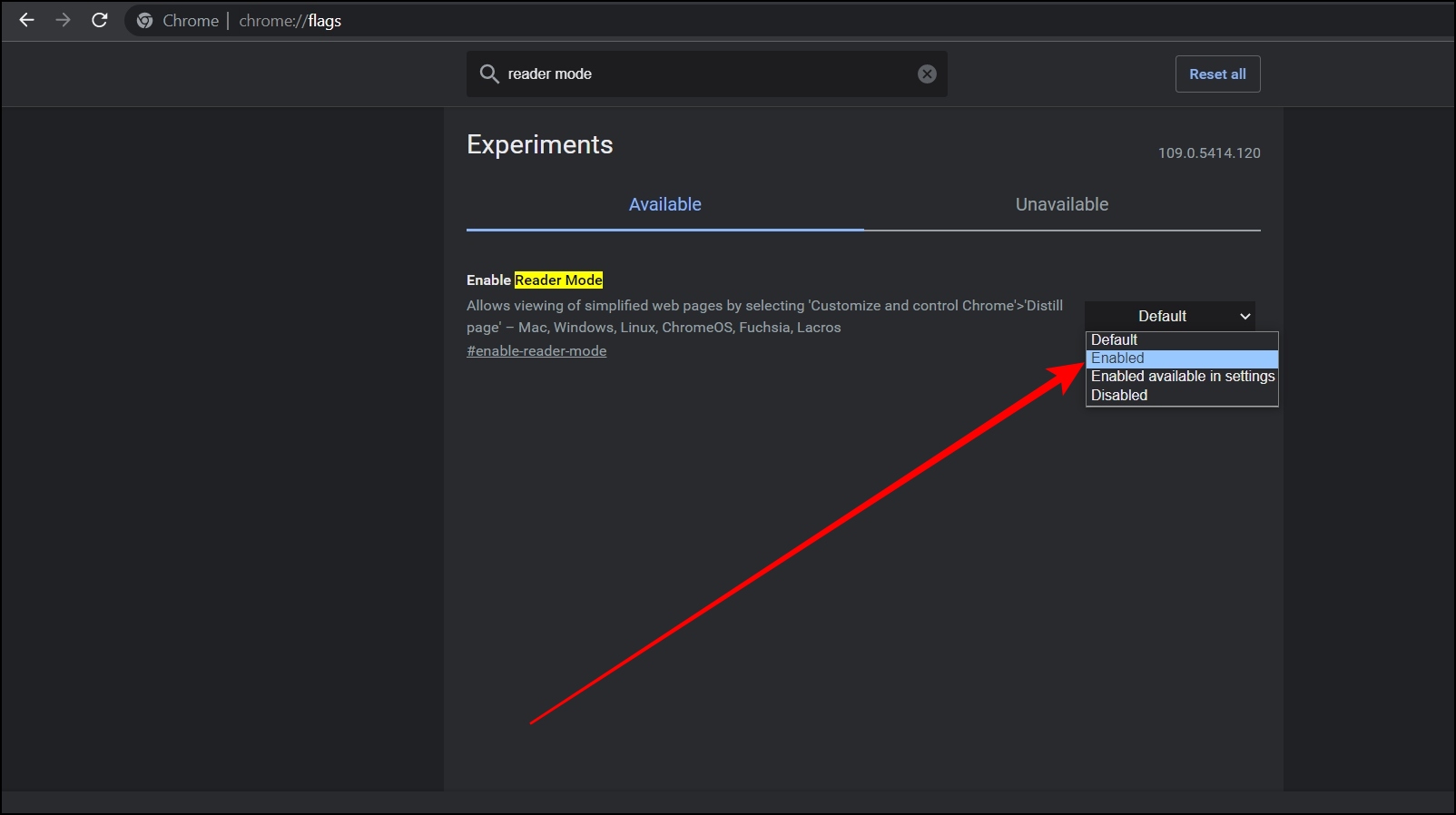
Step 5: Select Enabled, then tap Relaunch to restart the browser.
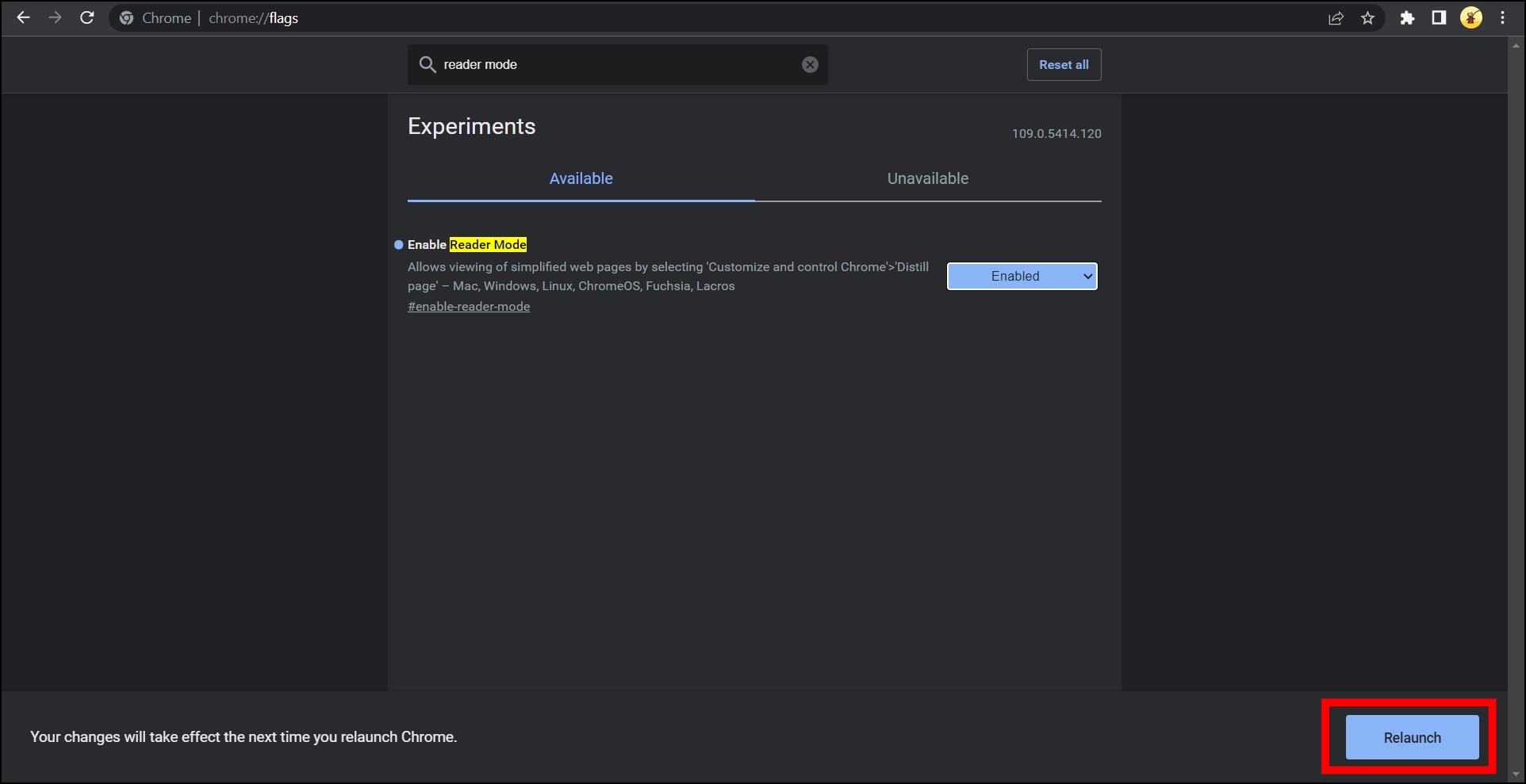
Step 6: Head over to the web page, then tap on the Reader Mode icon at the top to enable reading mode.
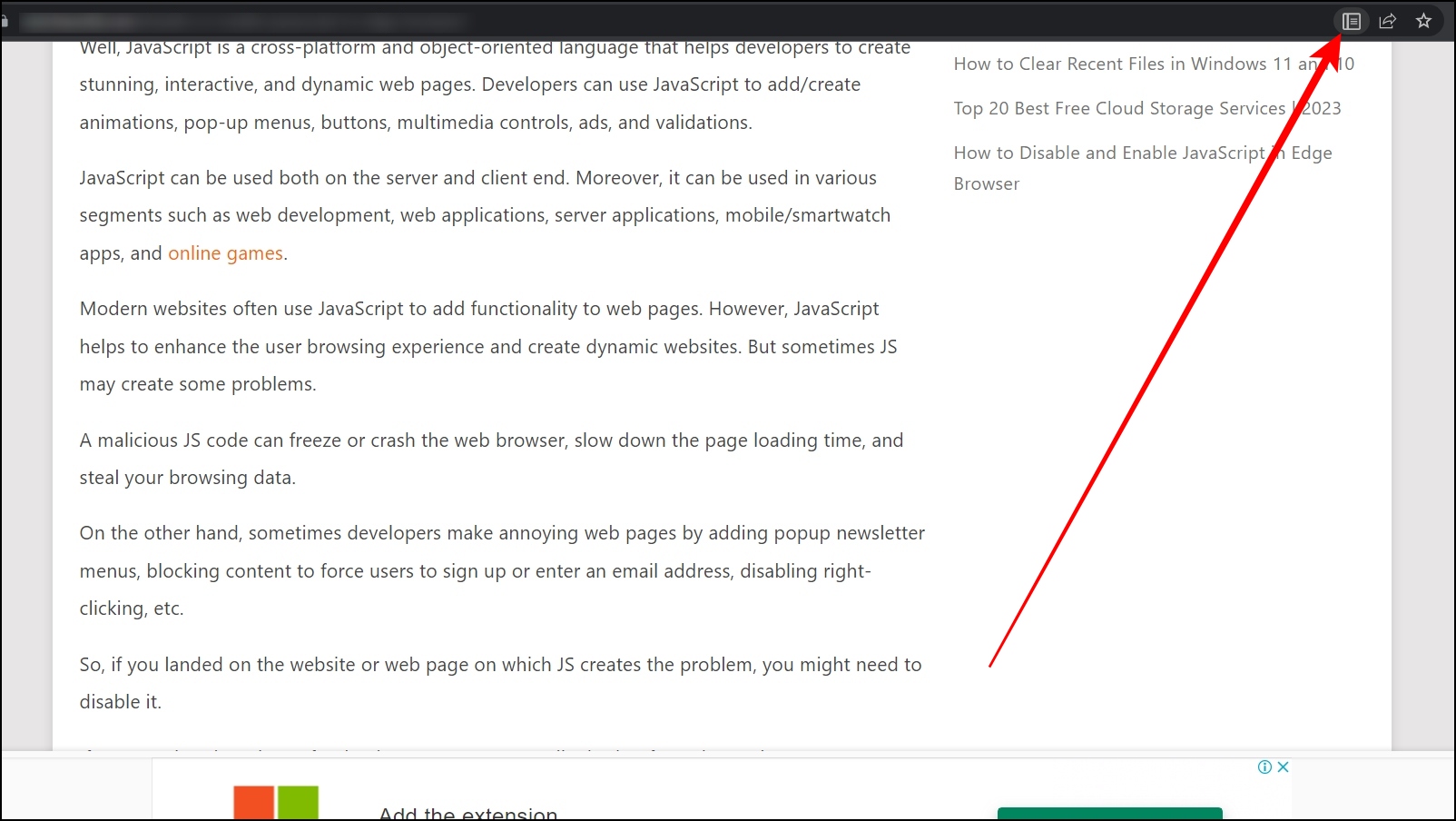
Once you are in Reader Mode, you will be able to copy the content of the website or web page.
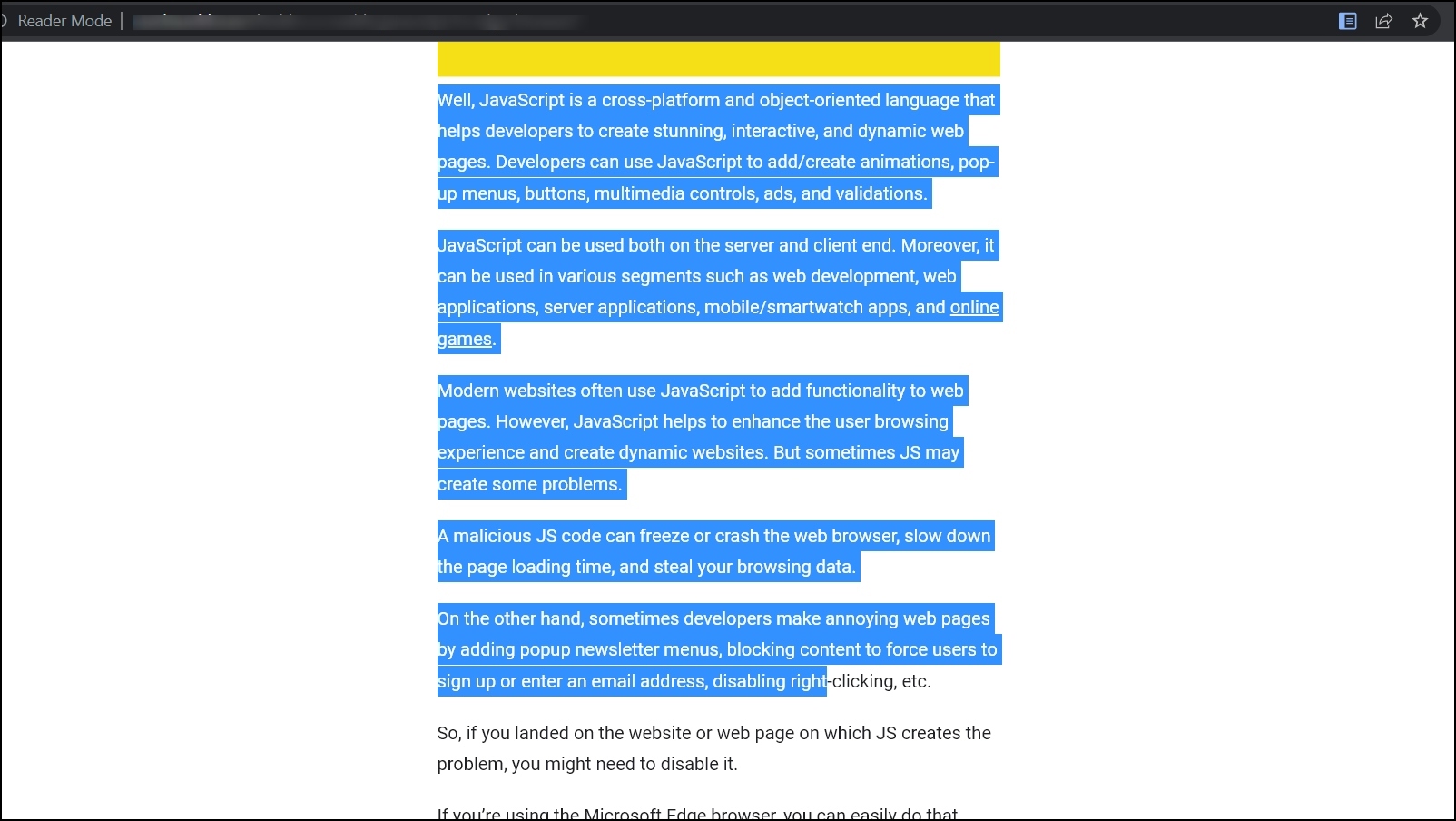
Method 5 – View Source Code to Copy Protected Text
You can also copy the protected text by viewing the web page’s source code. Follow the below steps to extract the text using this method.
Step 1: Right-click on the website with the protected text and click on View Page Source. Alternatively, type view-source: before the URL of the page then hit enter.
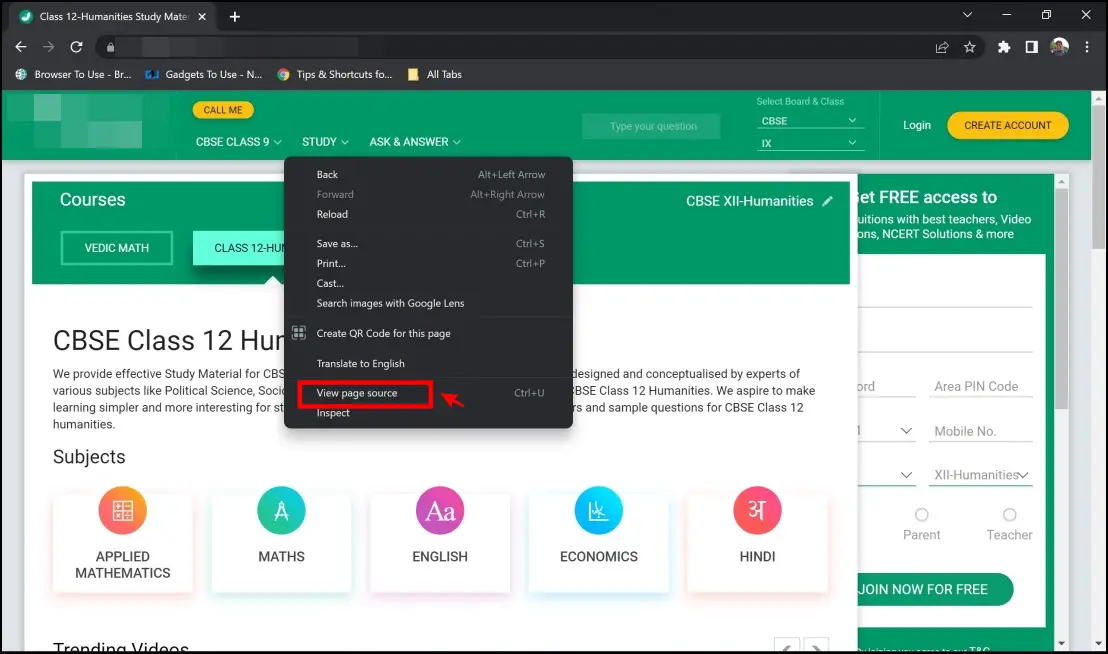
Step 2: Now click on Ctrl + F on your keyboard to open the search box.
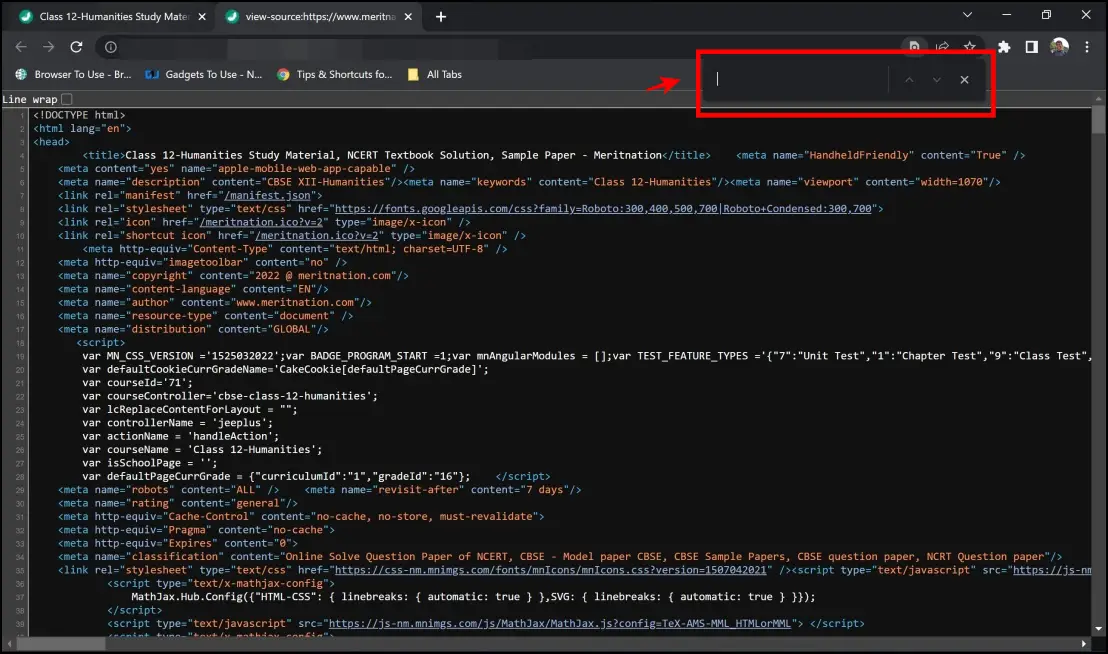
Step 3: Inside the search box, type in the starting few words of the text that you want to copy from the website.
Step 4: The search result finds you the paragraph within the webpage that you initially searched for. You can now copy the text from the lines of code.
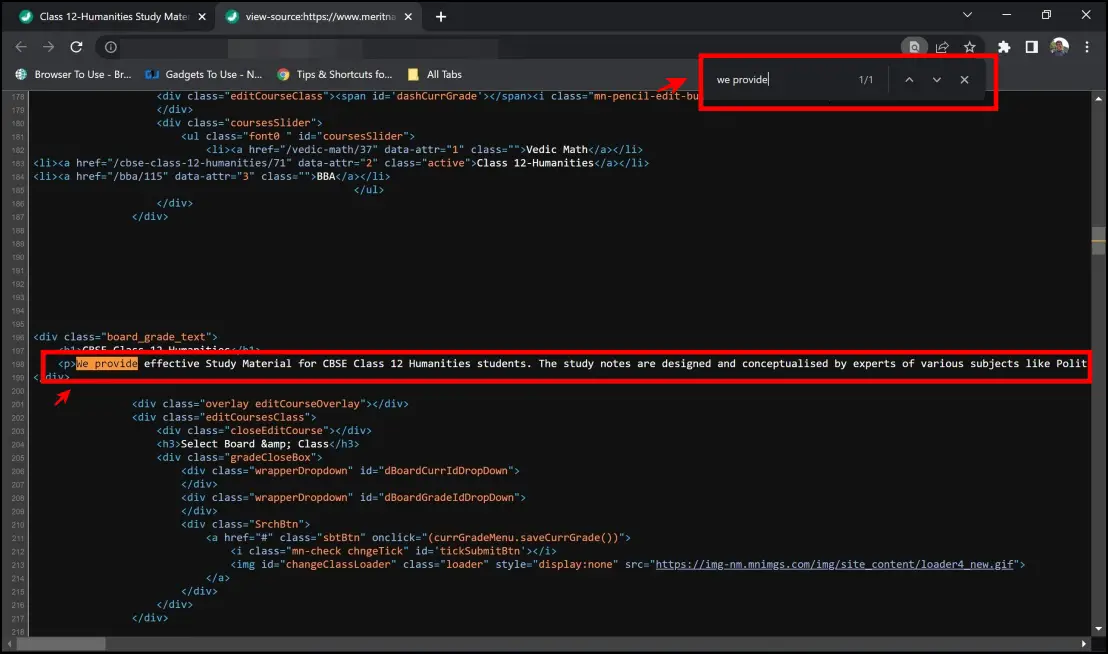
Once you paste it into another copy, you might have to clean up the text by removing the elements of the code.
Method 6 – Simple Allow Copy Extension
This method is by far the best way to copy protected text from websites in Chrome. This extension is easy to use and works like magic. The developers also claim that it does not come with much backend code. Hence it is quite stable and bug-free.
For the ones interested, you can also access the source code for this extension on the chrome web store page. Here’s how you can install and use the extension.
Step 1: Head over to the Simple Allow Copy extension page.
Step 2: Click Add to Chrome > Add Extension to confirm the installation.
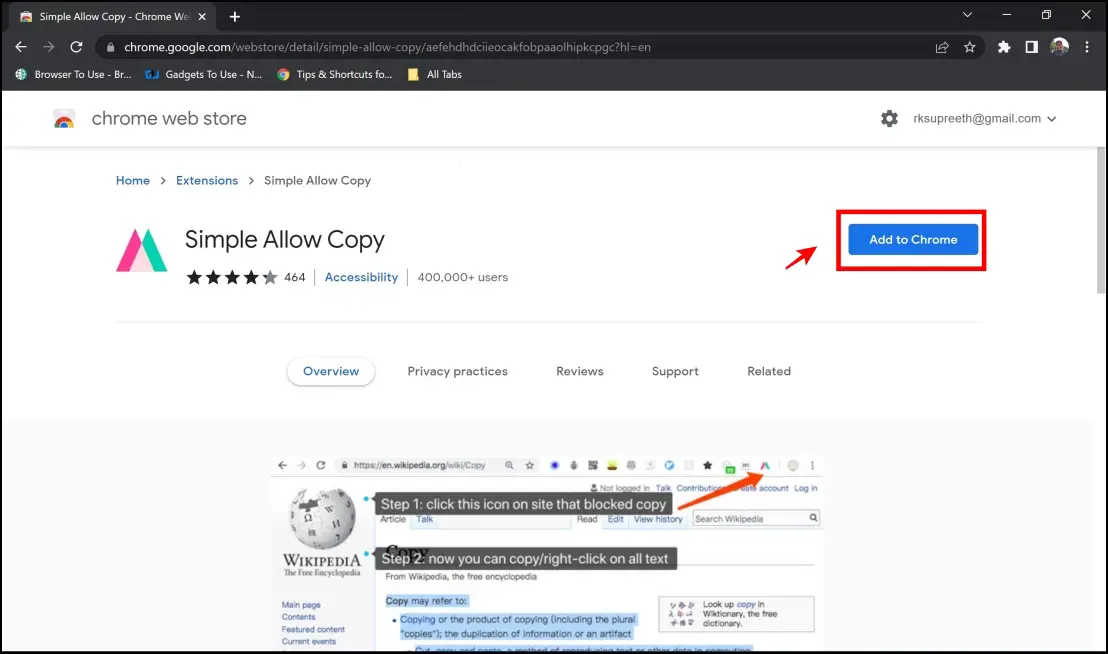
Step 3: It is enabled automatically once installed. If not – click on the extensions menu in the top right corner and select Simple Allow Copy extension.
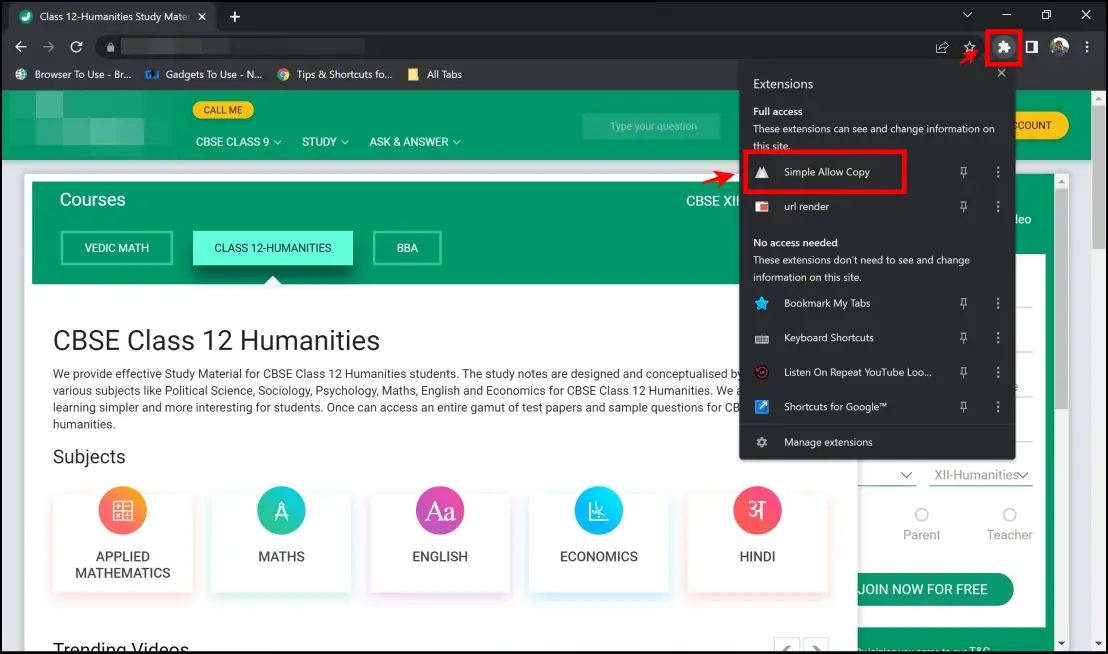
This is all you need to do to enable the extension. Now, you can easily copy protected text from websites.
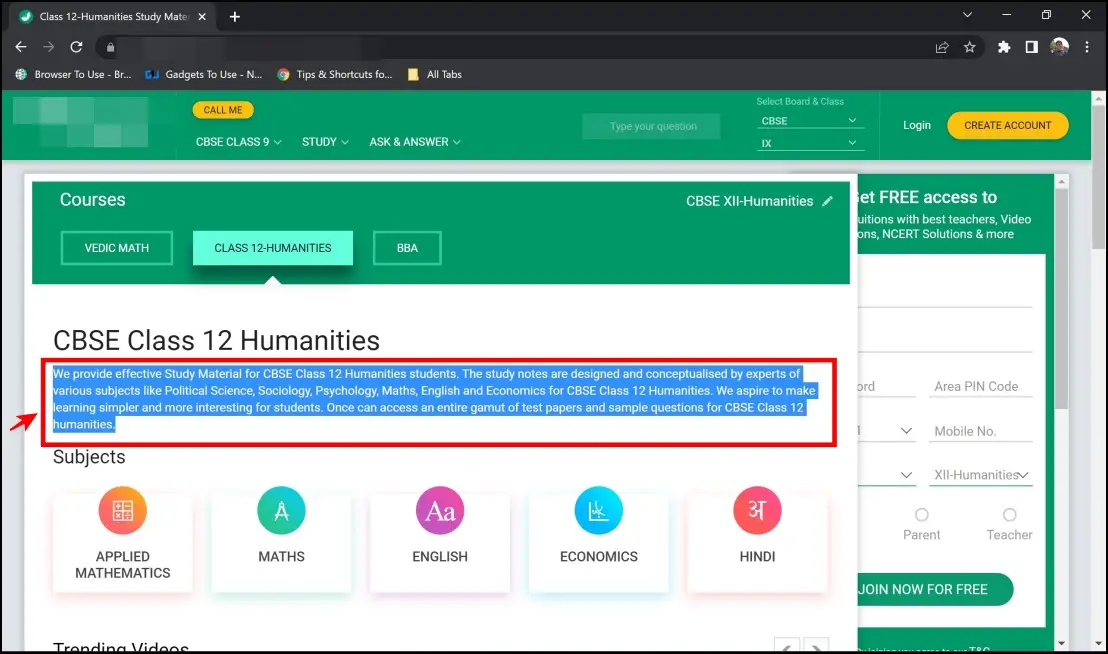
Method 7 – OCR to Copy Text from Protected Website
Optical character recognition is an age-old technology used to read and extract text from documents. Using an OCR extension is another easy way to copy protected text from websites in Chrome. Copyfish is an excellent extension that lets you do so, and here’s a step-by-step method to install the extension.
Step 1: Visit the Copyfish Extension page, then tap on Add to Chrome > Add Extension.
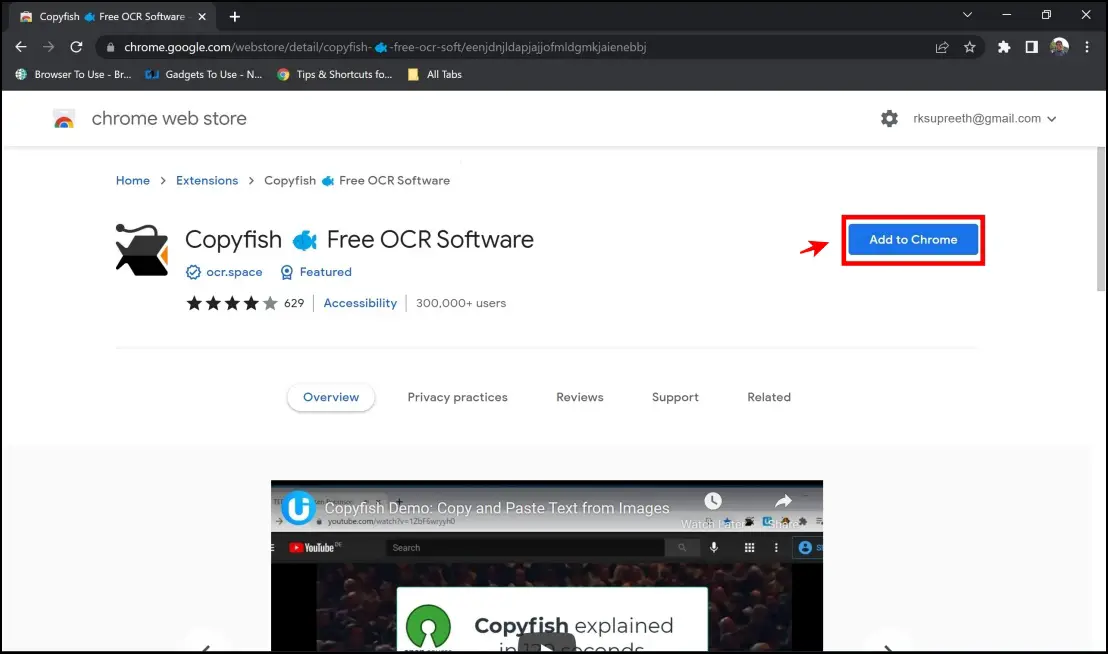
Step 2: Open the website which has the protected text, click on the extension icon at the top right corner, then select Copyfish extension.
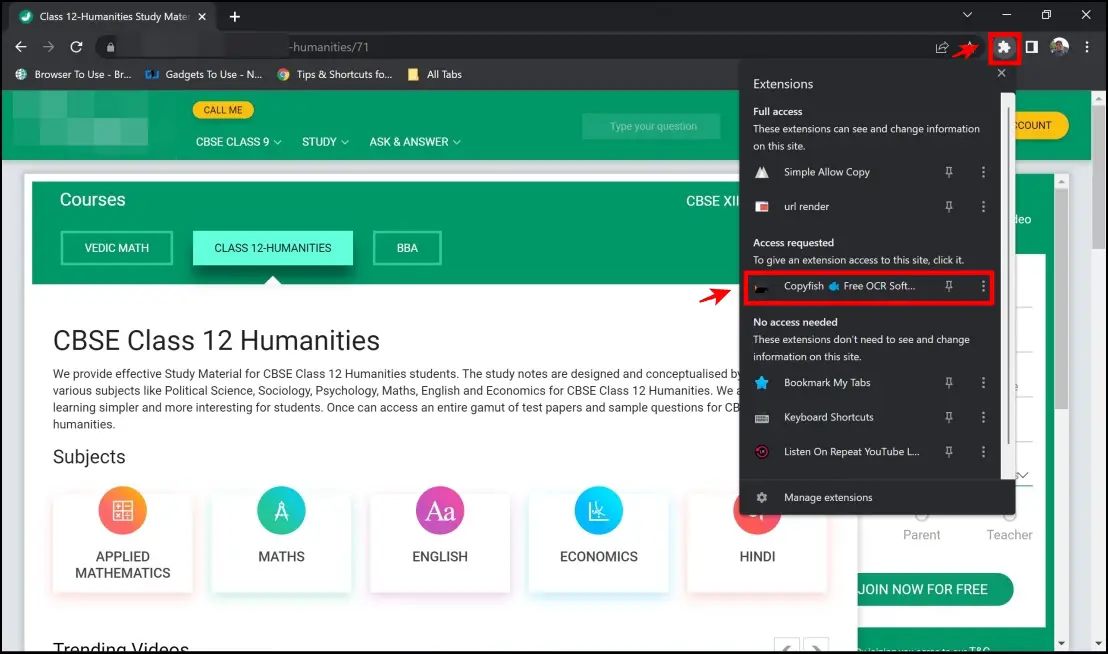
Step 3: The extension provides a tool to select the area in which the text you want to copy is present.
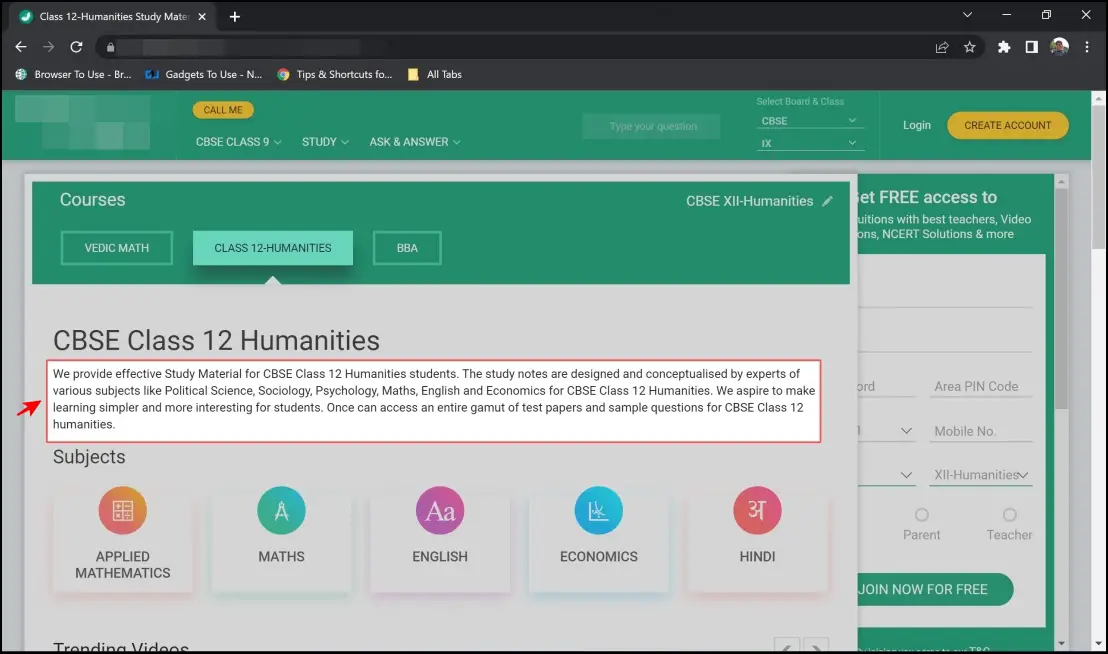
Step 4: Once you select the area, the extension opens a window in which the extracted text is present. You can now copy the text to your clipboard. In case you find some errors, you can click on Redo OCR and give the recognition another try.
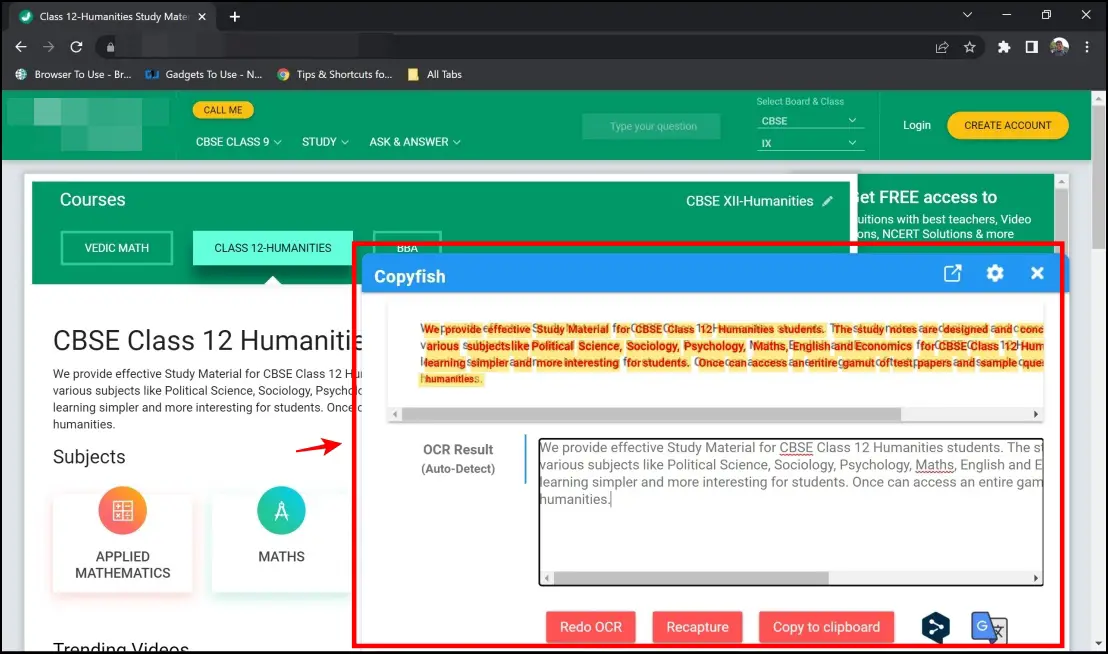
Alternatively, you can take a screenshot of the webpage with text. And then use an OCR service like a website tool or even Google Lens to pull out the text.
Method 8 – Print the Webpage to Copy Protected Text
Printing the webpage in PDF is also one way to copy protected text from websites in the Google Chrome browser. This is not that clean of a process, so we advise you to use this only as a last resort. Here’s a step-by-step procedure for the same.
Step 1: Right-click on the website which has the protected text you want to copy, and click on Print. Alternatively, press Ctrl + P key to open the Print window.
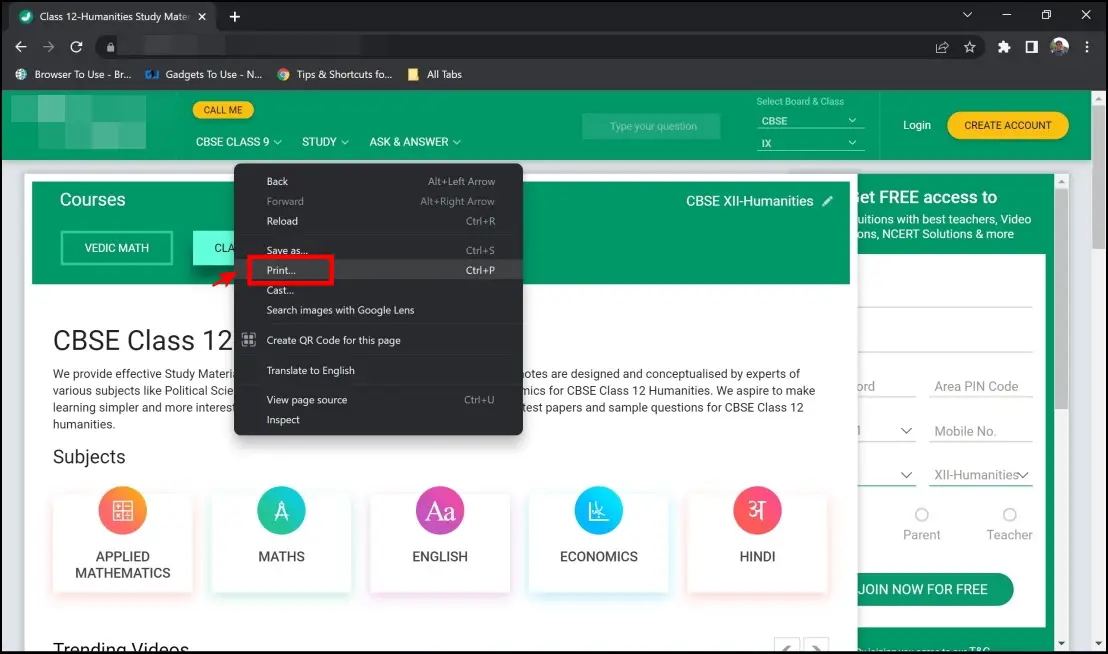
Step 2: Now click on Print in the pop-up window that appears.
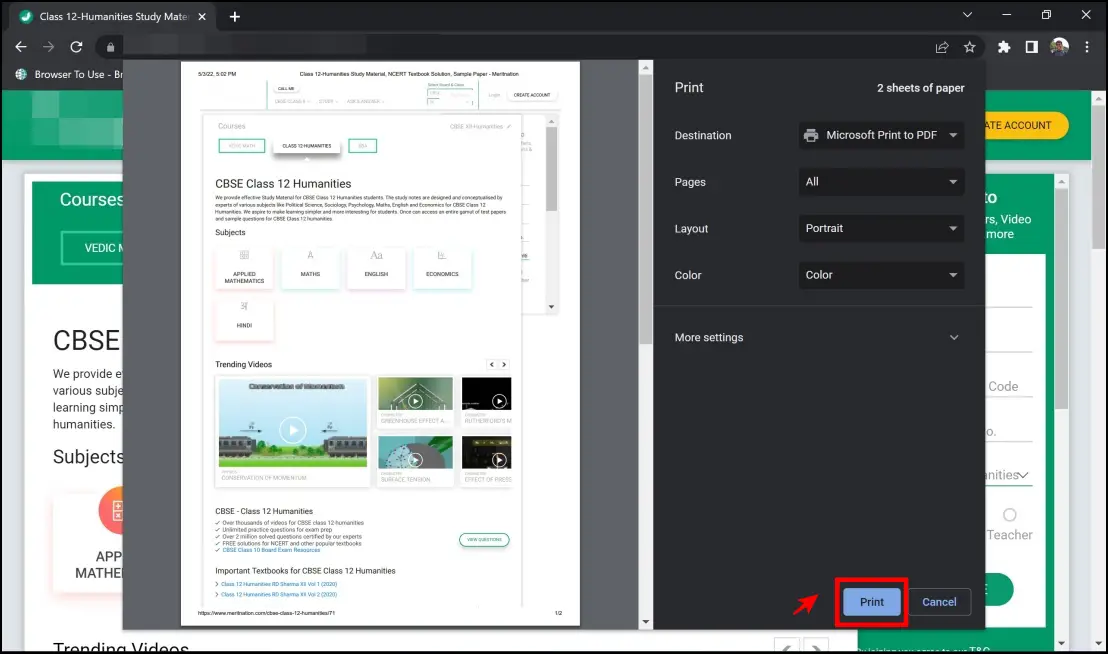
Step 3: Save the PDF in your preferred destination, and now you can open the PDF to copy the text that you were earlier unable to do so.
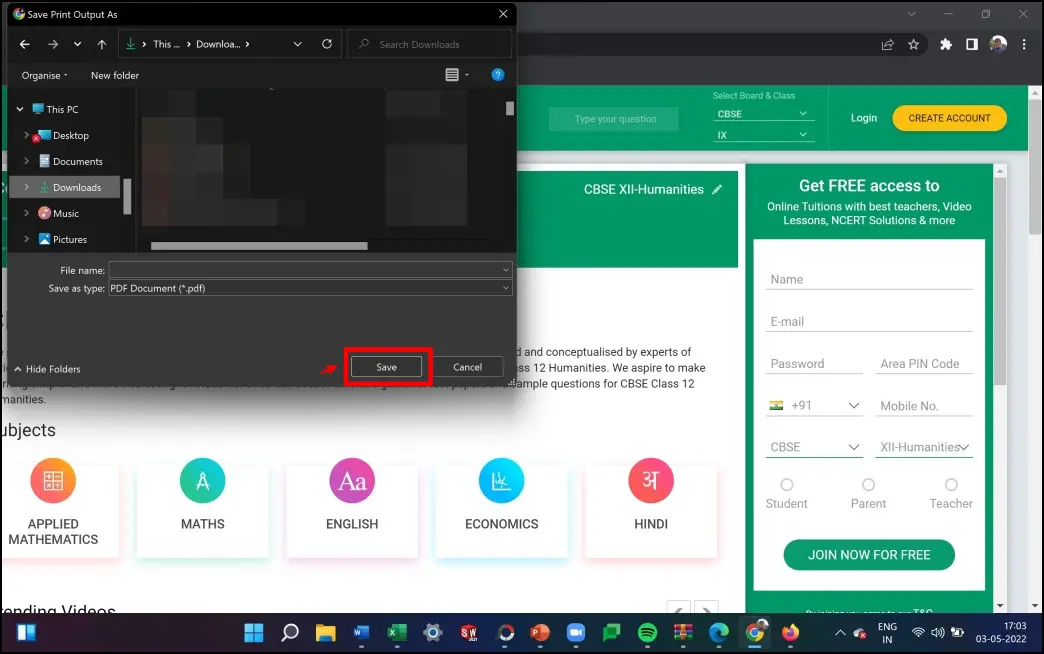
Wrapping Up
These are the ways to copy text from protected websites in the Google Chrome browser. We hope this guide helped you copy and paste text from websites or web pages that would not let you do so. If you have any queries related to the article, do let us know in the comments below. Stay tuned on Browser To Use for more such articles and How-tos.
Related:


