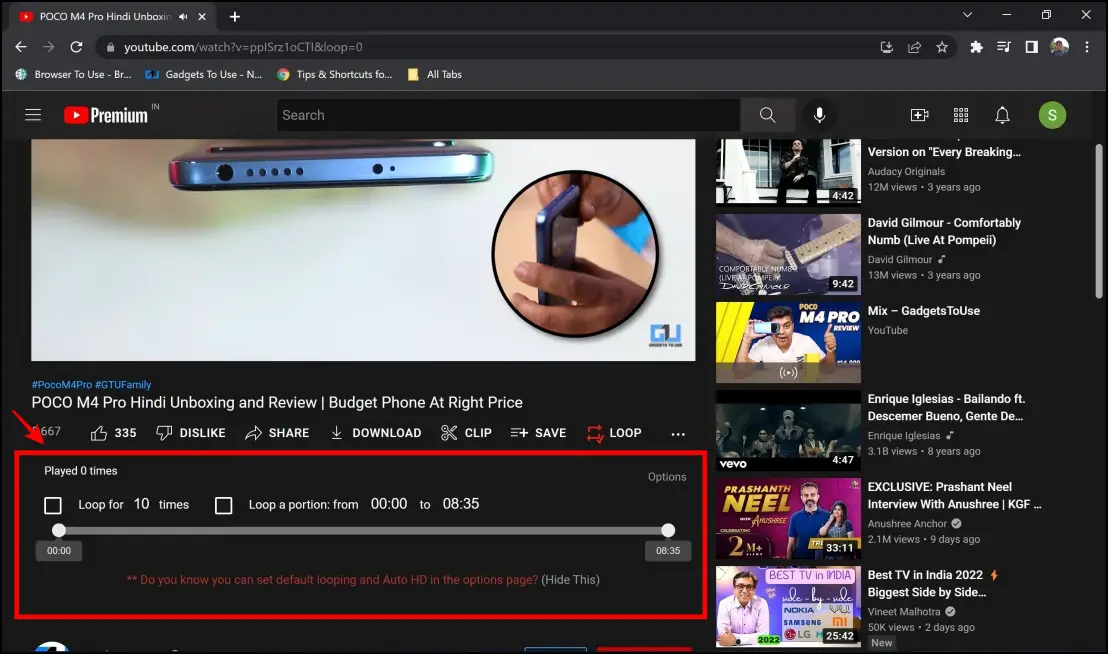You’re hooked on a catchy song on YouTube, and listening to it is all you want to do the entire day. To help you do this, there are ways in which you can repeatedly play the video on loop in Chrome, Edge, and other Chromium browsers. In this article, let us explore ways to loop YouTube videos in Chrome and even explore extensions that allow you to set the number of times you can loop the video.
Related | 3 Ways to Play Floating YouTube Videos in Other Tabs on Chrome
How to Loop YouTube Videos in Google Chrome
There are tons of extensions that let you repeat a YouTube video as many times you want. Besides, you can also use third-party websites and built-in method on Chrome YouTube to repeat the videos. Read on.
1. Looper Extension
Looper for YouTube is one of the best extensions to loop YouTube videos in Chrome. This extension also allows you to set the number of times you want the video to be looped. Here’s a step-by-step procedure to install the extension.
Step 1: Visit the Looper for YouTube extension page. Click on Add to Chrome > Add Extension.
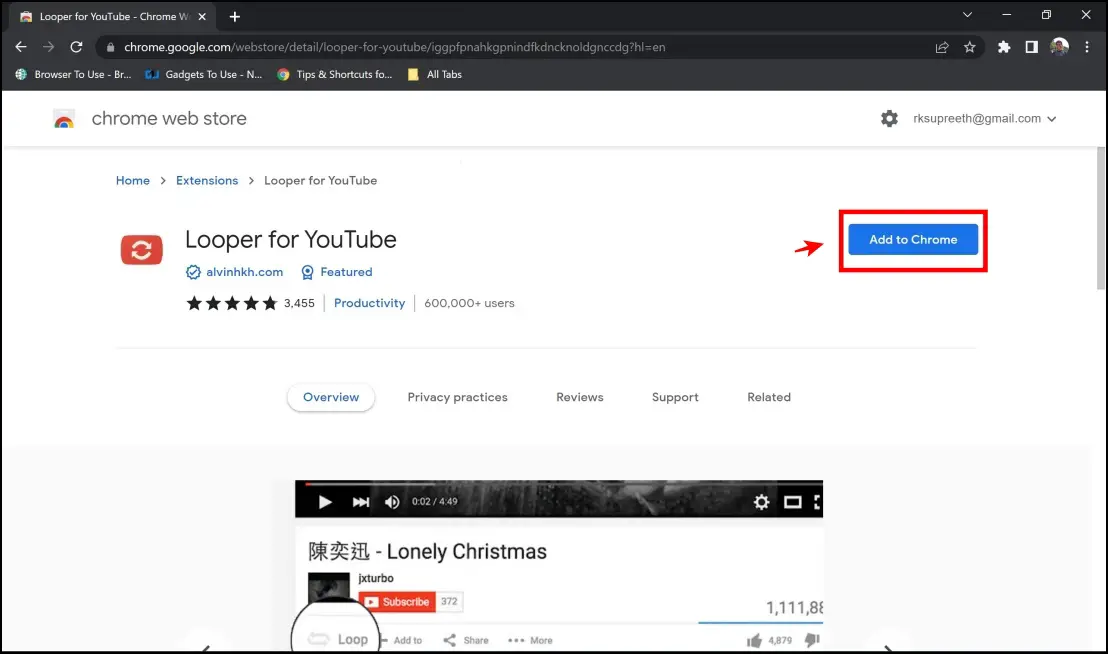
Step 2: Now, open the YouTube video that you want to loop. This extension adds a Loop button in the options tray below the video. All you need to do is to select this option.
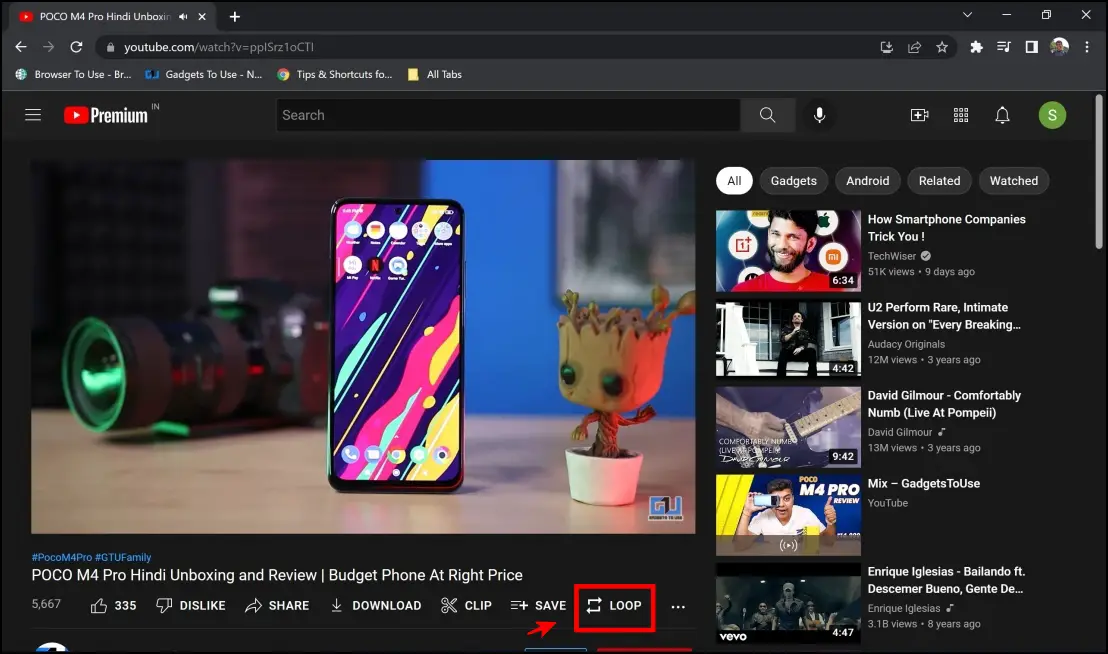
Step 3: You will now be provided with a few options to loop the video.
You can set the number of times you want to loop the video for or even loop a certain portion of the video.
2. Auto Replay for YouTube Extension
Auto Replay for YouTube is another simple and stable extension that allows you to loop YouTube videos in Chrome. Here’s how to install and use this extension.
Step 1: Visit the Auto Replay extension page. Click on Add to Chrome > Add Extension.
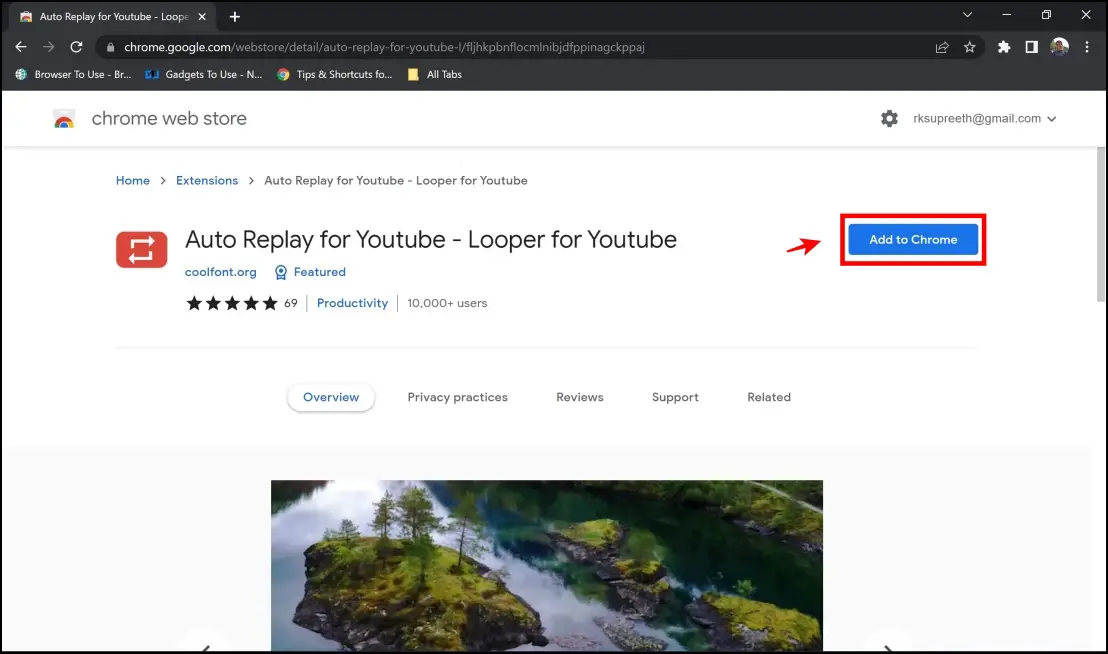
Step 2: This extension adds a replay button next to the options below the video.
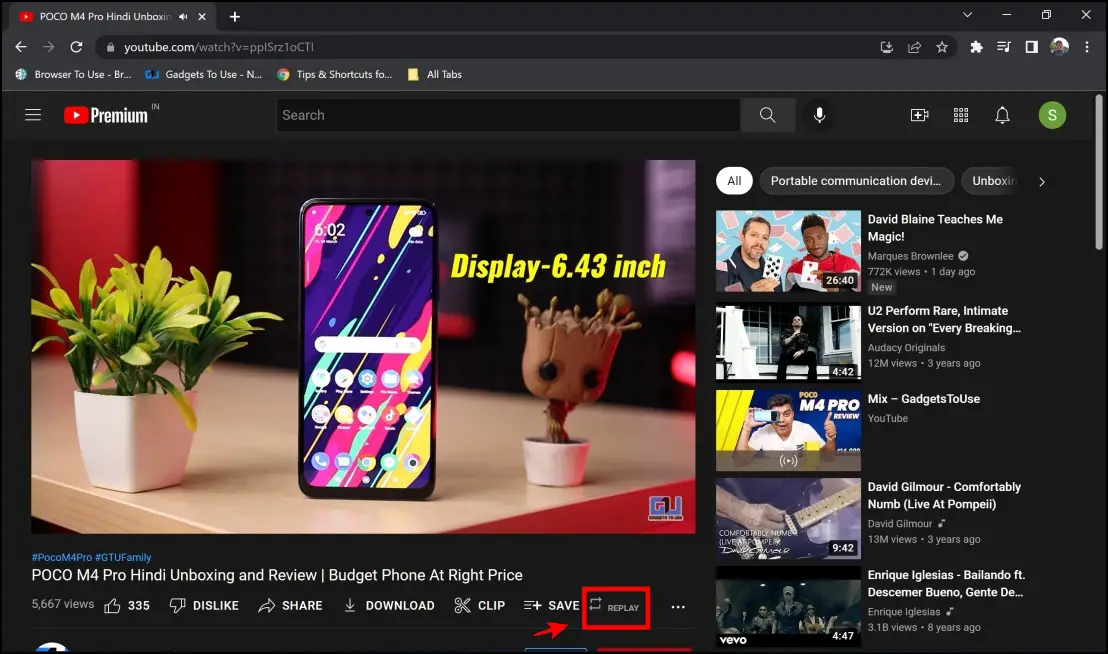
Step 3: Once you click on it, the button turns red, and the video will continue to loop itself.
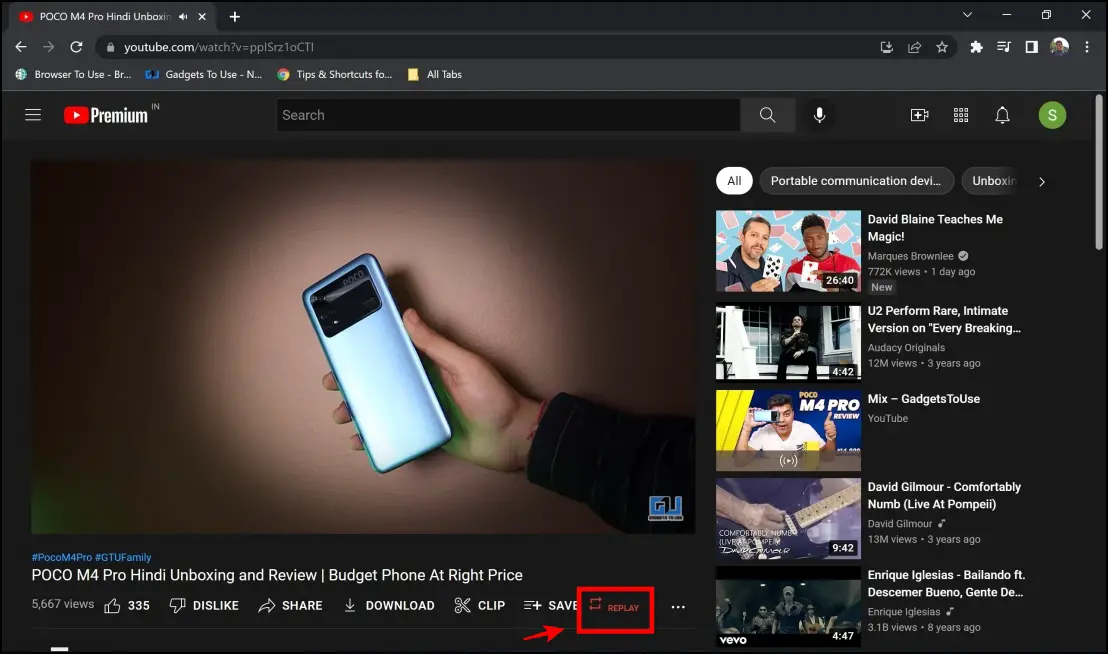
3. Listen on Repeat YouTube Looper Extension
Listen on repeat YouTube looper is an extension that lets you loop YouTube videos in chrome while also allowing you to loop just specific parts of the video. Here’s a step-by-step procedure to install and use the extension.
Step 1: Visit the Listen on Repeat extension page. Click on Add to Chrome > Add Extension.

Step 2: Once you install the extension, open the YouTube video that you want to loop.
Step 3: Click on the extension’s icon in the top right corner. Click on listen on repeat extension.
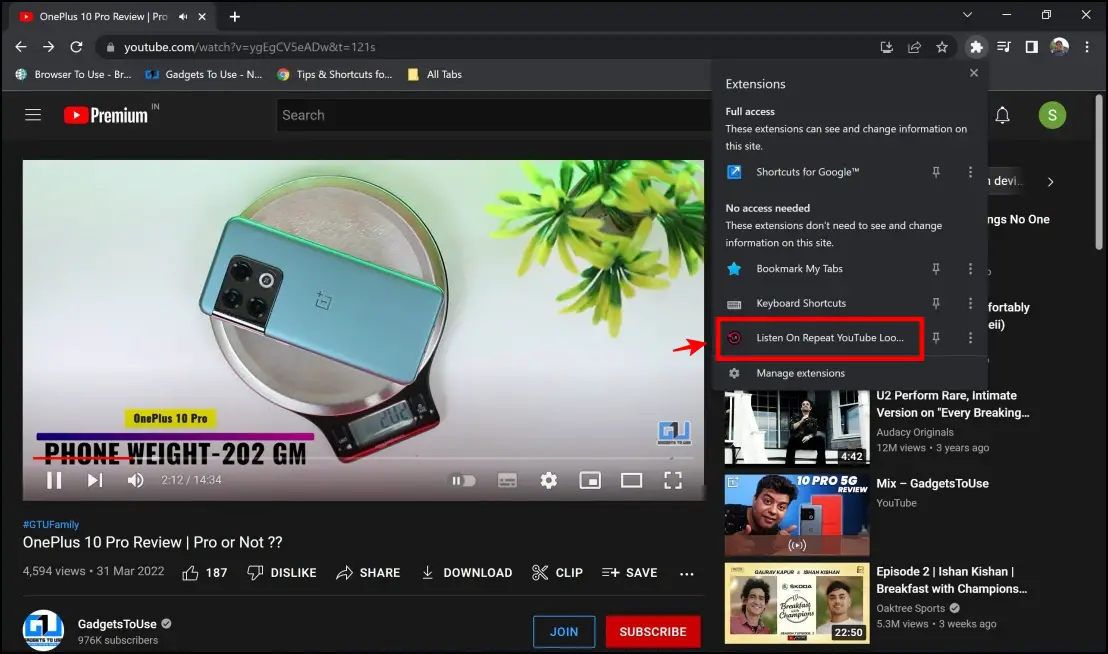
Step 4: You will now be redirected to another page, where the extension loops the video. You can scroll down to find a slider to loop only specific parts of the video.
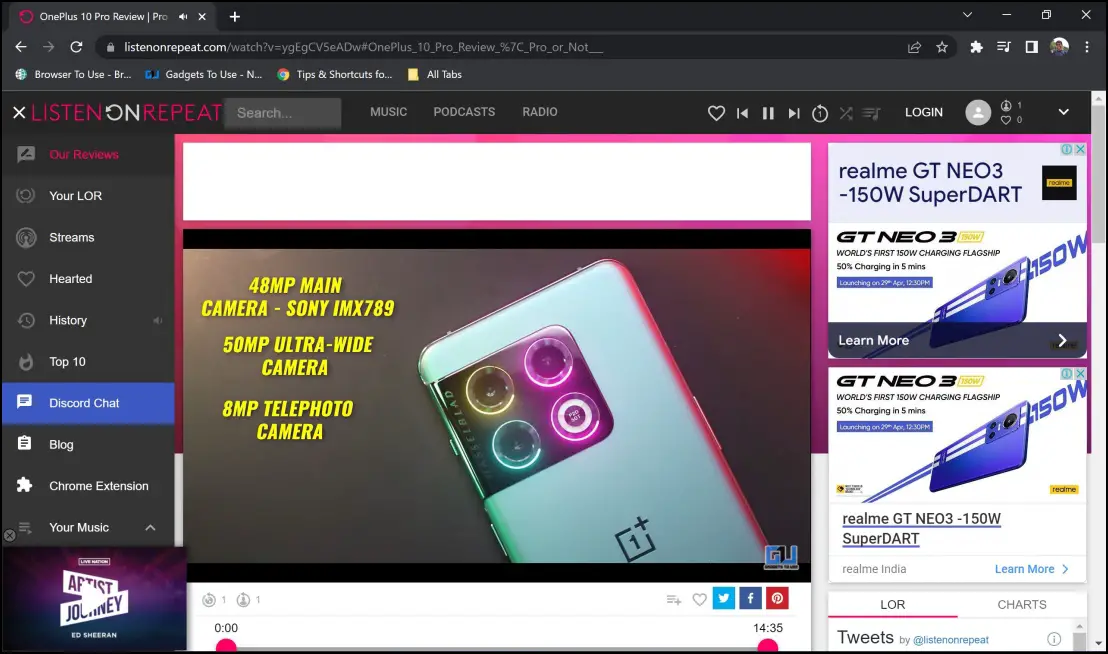
4. Loop YouTube Videos Using LoopTube
If you do not want to install any third-party extensions, LoopTube is a simple website that allows you to loop YouTube videos in chrome. This tool is free and relatively simple to use as well.
Step 1: Visit the looptube.io website.
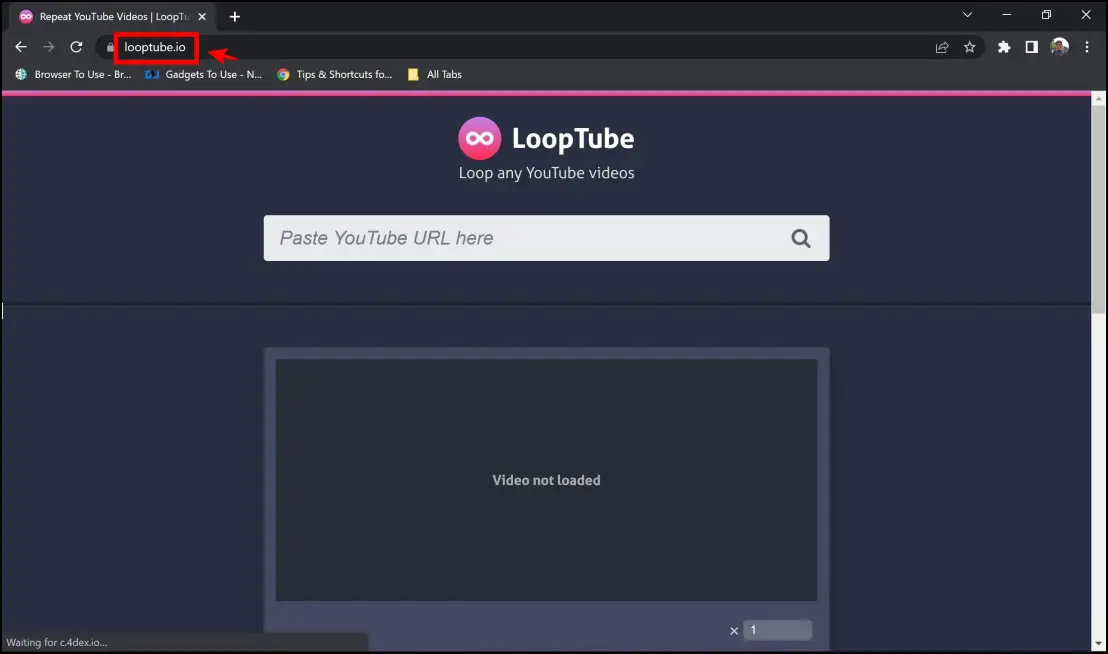
Step 2: Now open the YouTube video you want to loop, and copy the link from the address bar.
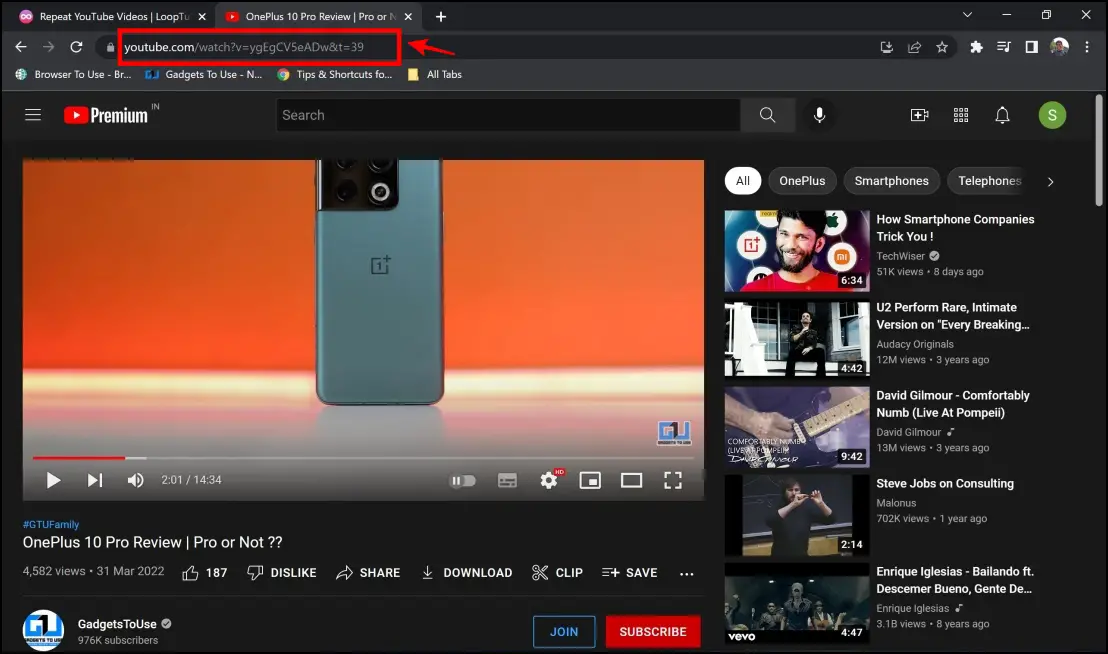
Step 3: Paste the video link in the field provided on the LoopTube website.
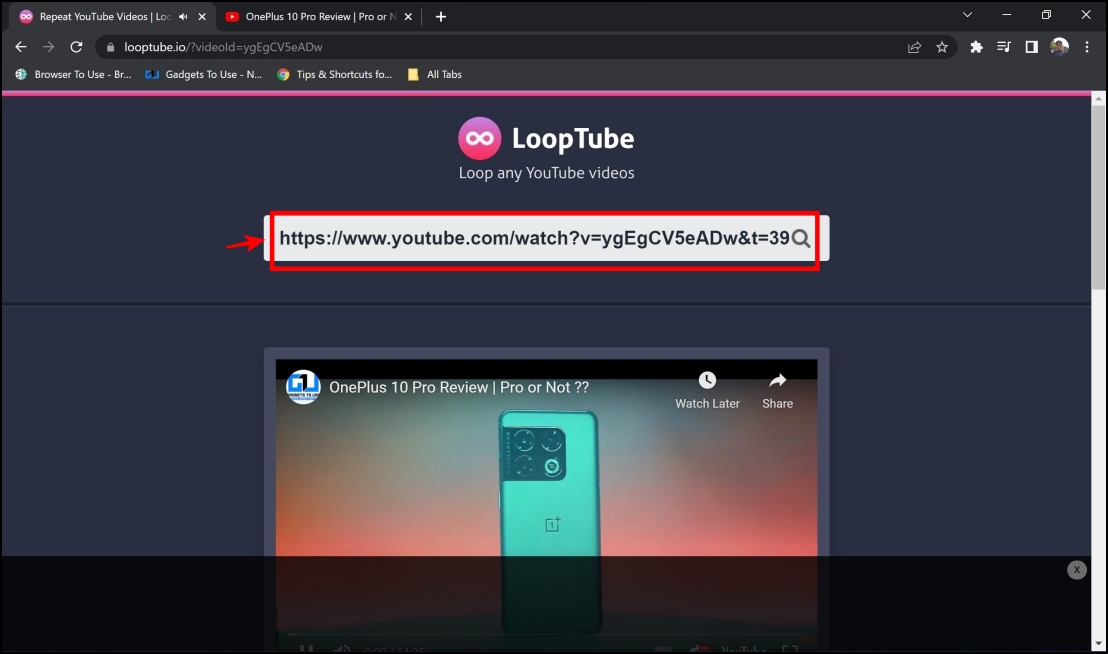
Step 4: Once you copy the link, paste the link into the box and click on the search icon.
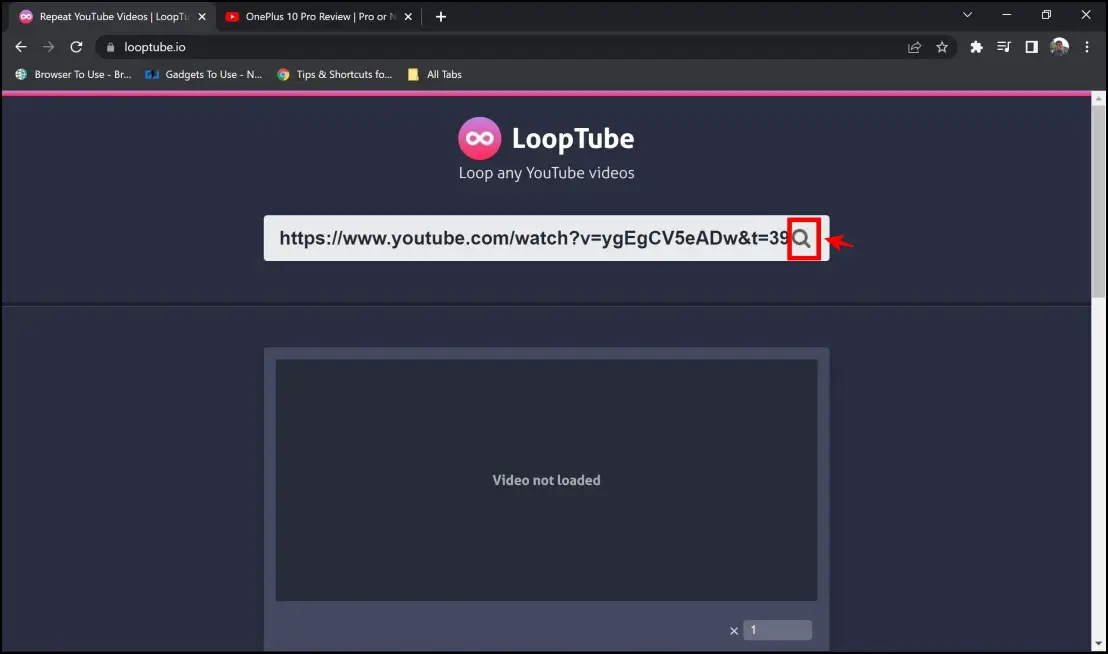
Step 5: Now, the video will play on the website and loop itself until you intervene and stop it.
5. Repeat YouTube Videos Using Built-In Feature
Although slightly hidden from the visible options in a video, there is a built-in feature that allows you to loop YouTube videos in chrome. If you do not want to use any third-party extensions or tools, this method is for you.
Step 1: Open the YouTube video that you want to loop.

Step 2: Right-click anywhere on the video window.
Step 3: Click on Loop. The YouTube video will continue to play itself until you right-click and click on Loop again to stop the loop.
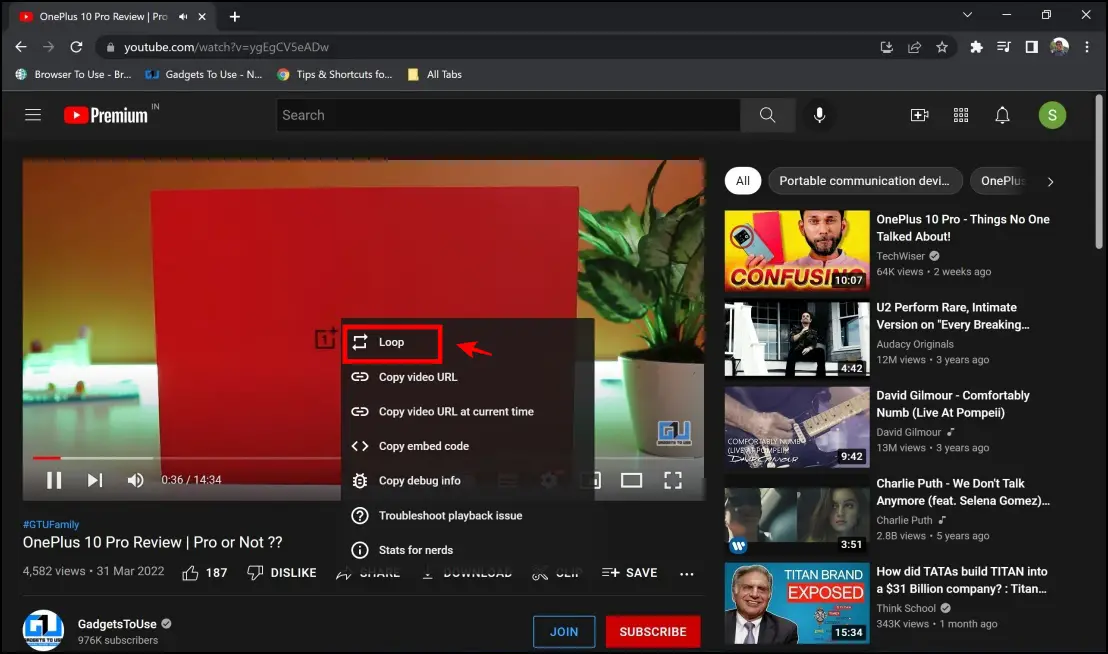
Watch YouTube on Repeat in Chrome
These were some of the methods to loop YouTube videos in chrome. We hope you explore all the methods and make the right choice according to your preference. Stay tuned for more such guides that’ll help you explore and use cool features while you view content on your web browser.