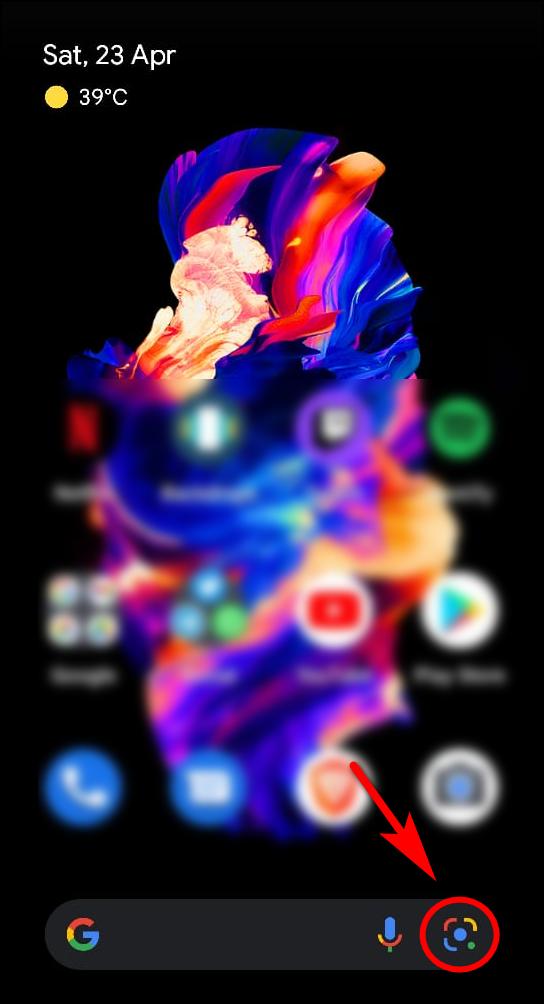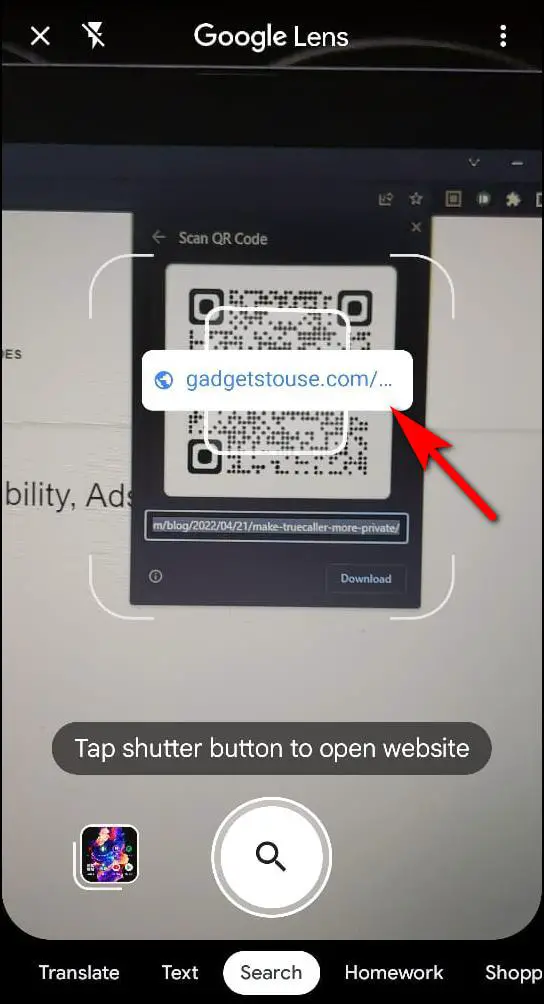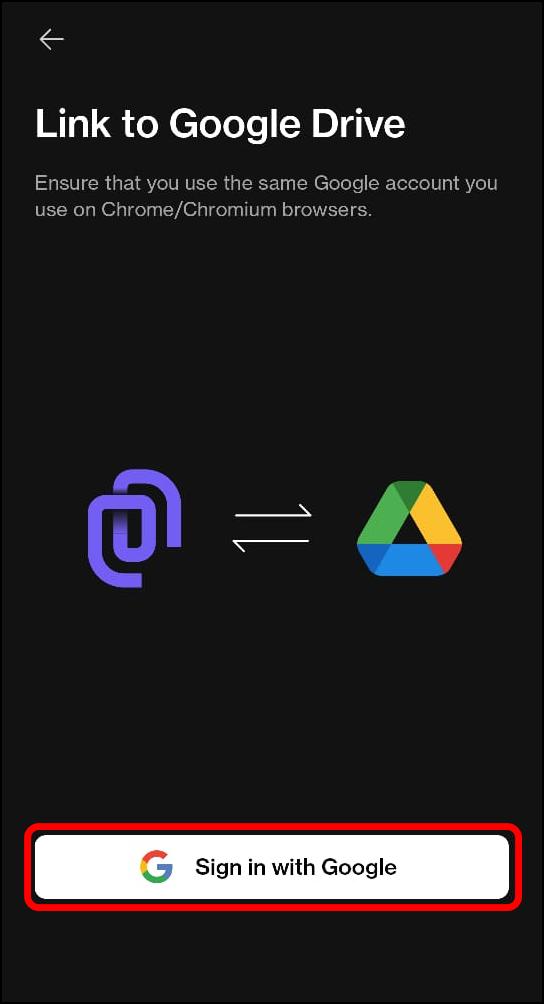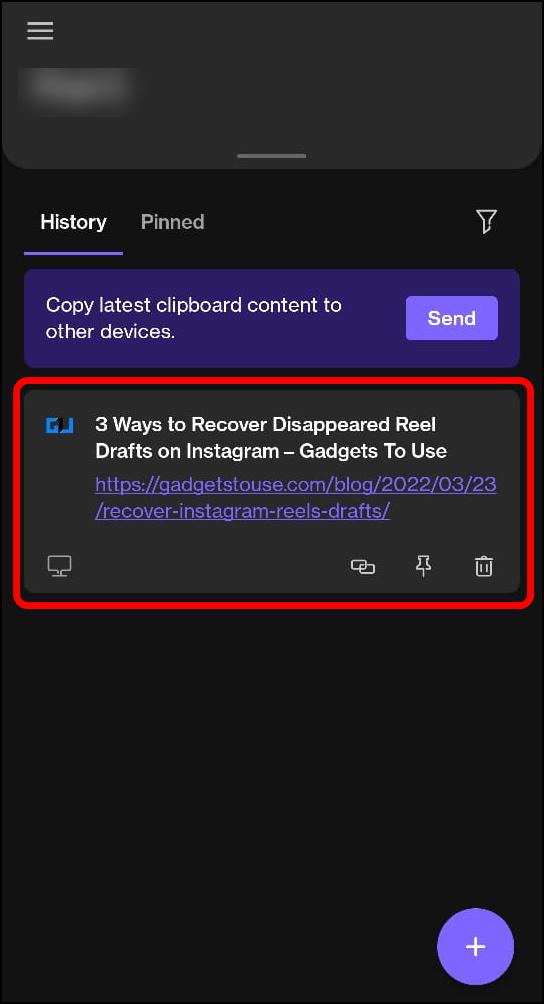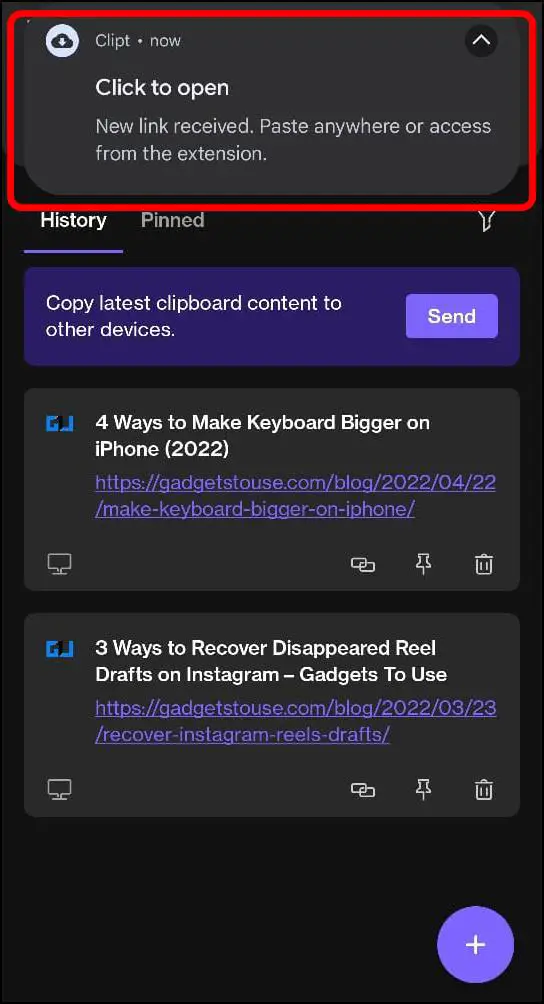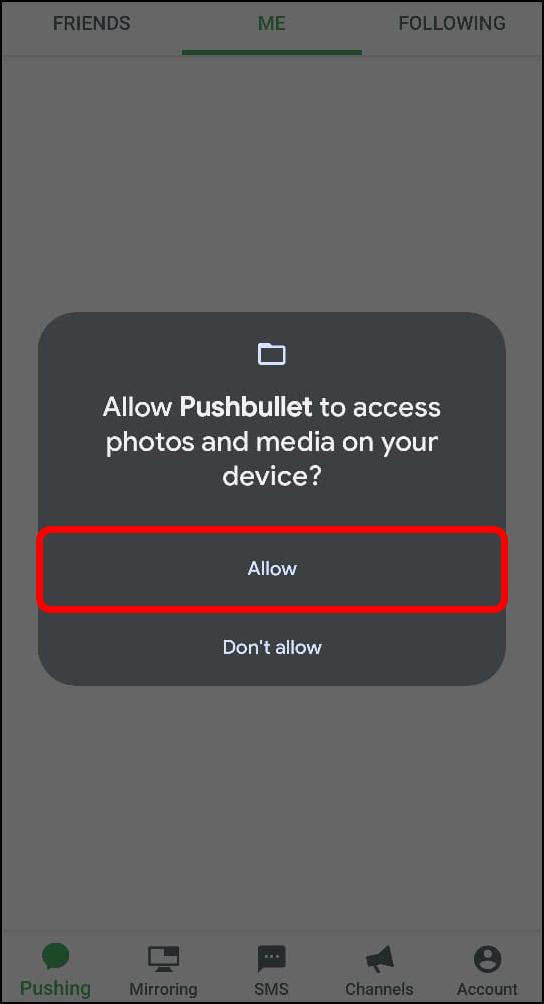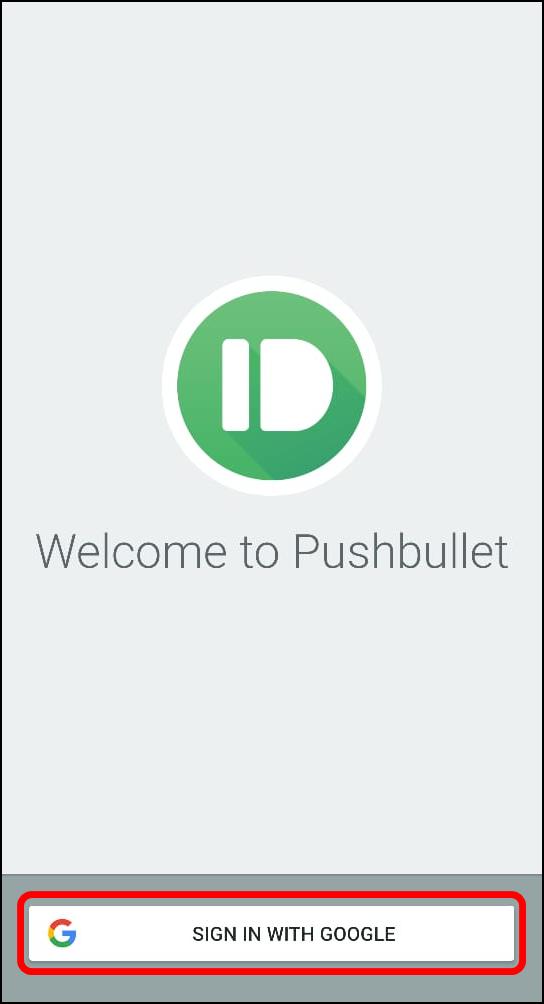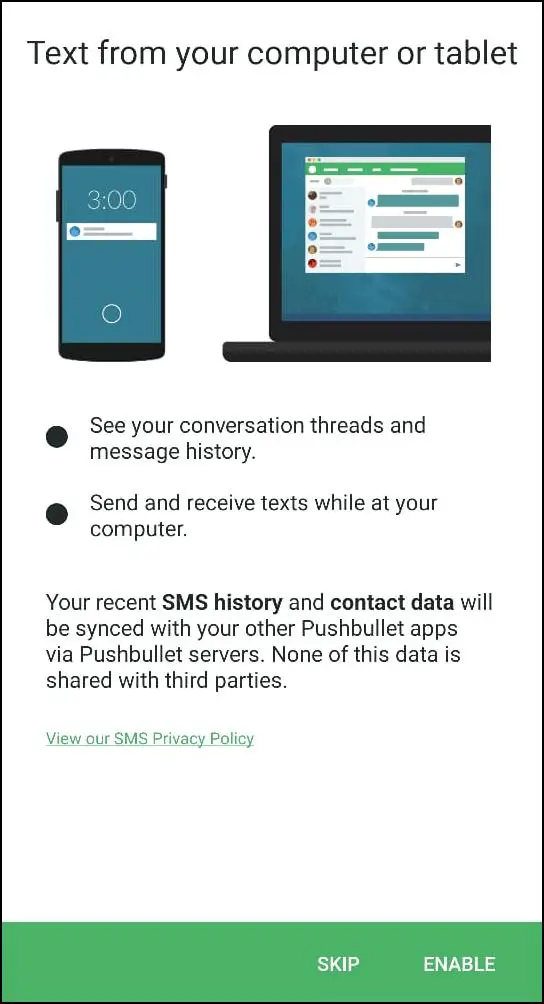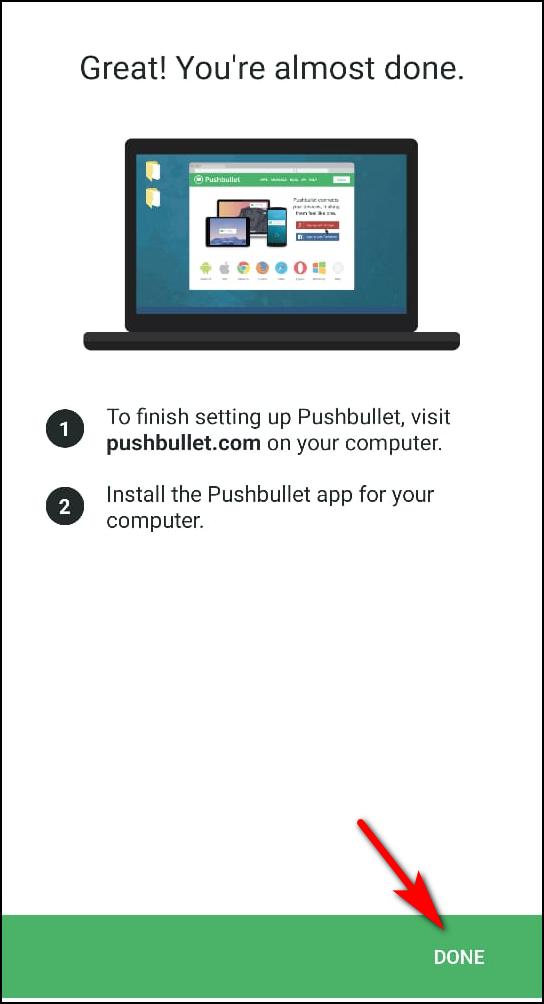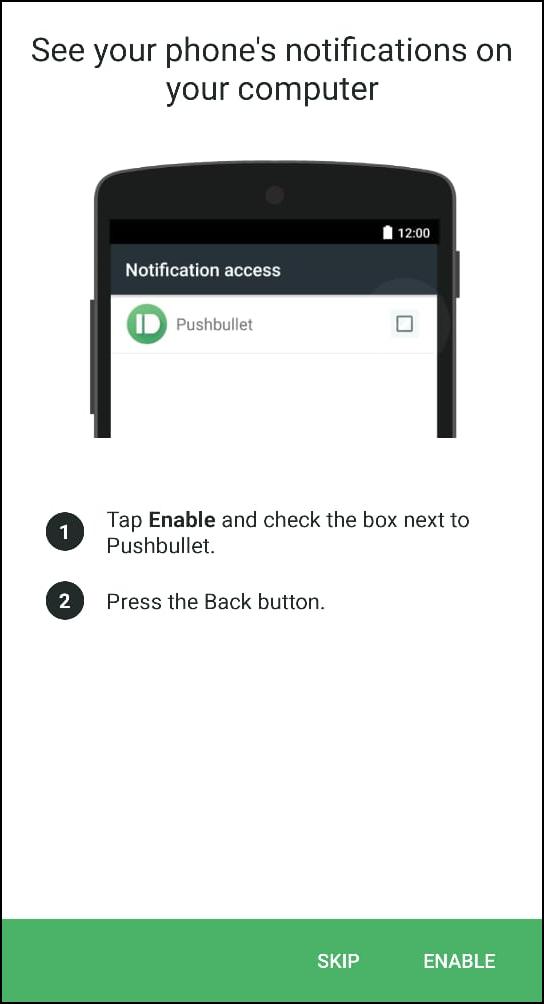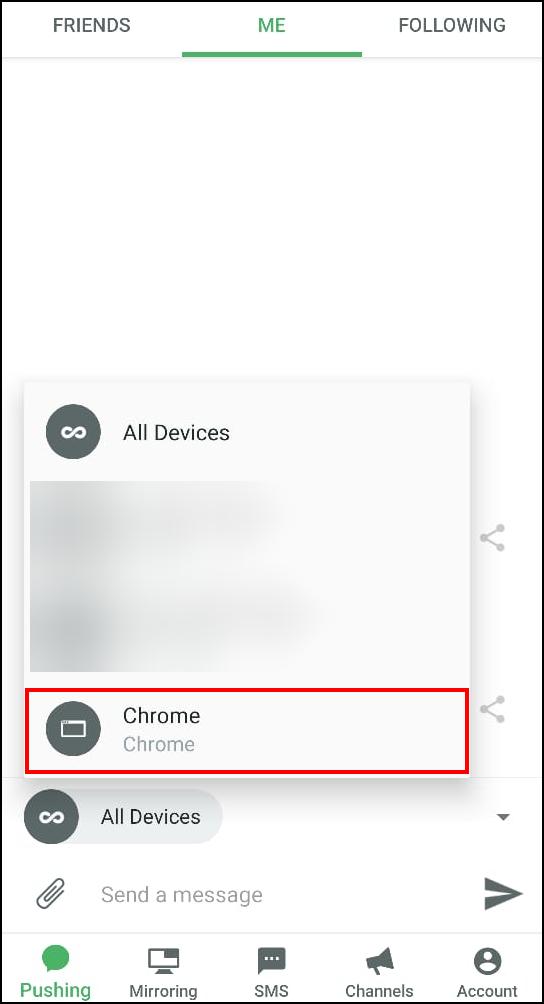Sometimes you come across fascinating articles on the web but want to read them on the go. You would think you will have to go through the hassle of finding the same article again on your mobile. But there are a few seamless methods that you can use to share website or page links from your PC to your phone if you use Google Chrome. And in this article, we will cover and share with you six easy ways to send webpage links from Chrome PC to phone.
Related | How to Save Webpage as PDF in Google Chrome; Share it as File
How to Send Webpage Links from Chrome PC to Phone
Over the years, Chrome has added a few tricks to easily send links to webpages to your other devices like your smartphone. These are the quality of life things that make the Chrome experience a bit more seamless and smooth. This helps in saving a little bit of your precious time and enhances your browsing experience.
So without any further delay, let us look into methods through which you can send webpage links from Chrome on your laptop or desktop to your Phone.
Method 1- Use “Send to Devices” to Share Chrome Webpage to Phone
Chrome recently added a “Send to your device” feature that lets you share webpage links to any device that has Chrome installed and uses the same Google account that you are logged in with on your Chrome browser on the desktop. Here’s how you can send links through this feature:
Step 1: Make sure that your desktop Chrome browser and Chrome app on your phone is using the same Google Account.
Step 2: Now on your desktop Chrome browser, open the web page you want to share.
Step 3: Click on the Share icon on the top right of your address bar.
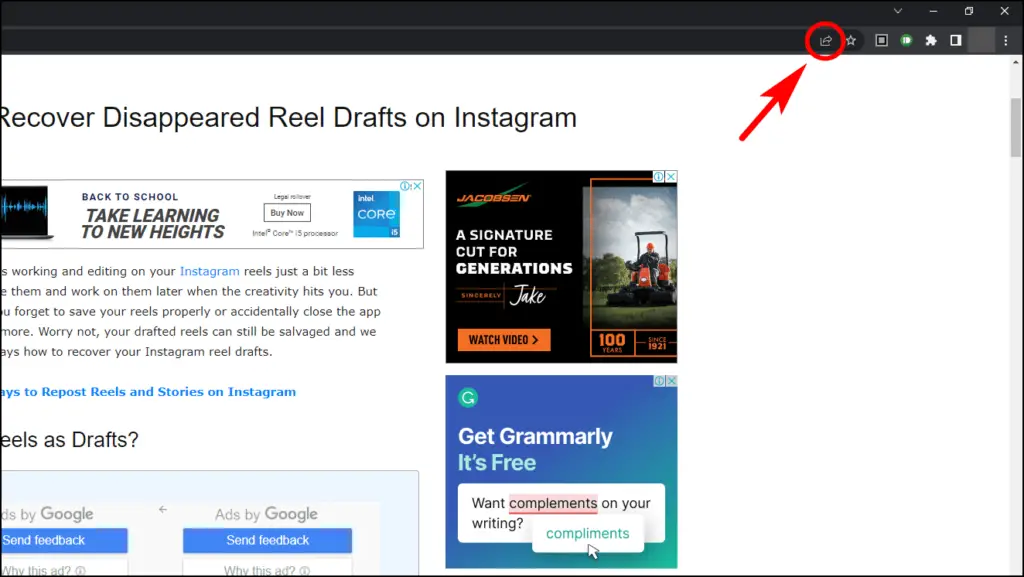
Step 4: Select Send to your Device option.
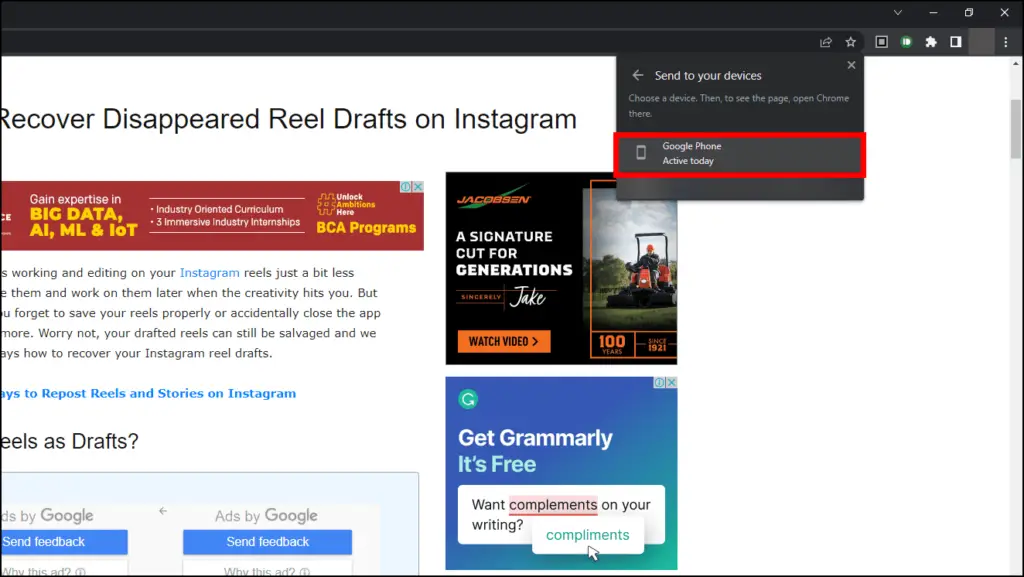
Step 5: Choose which device you want to share.
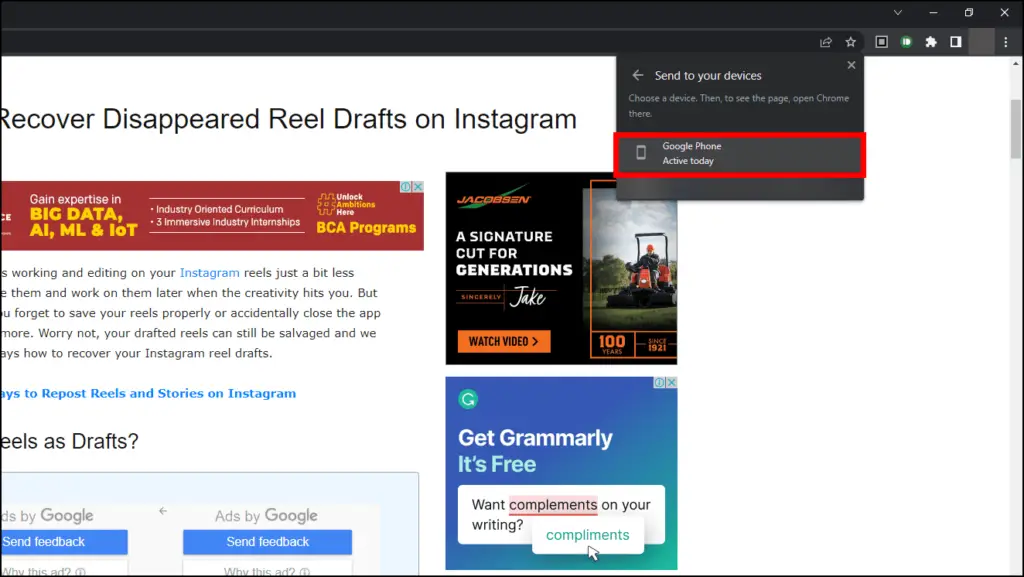
Step 6: Open Chrome on your phone and you will receive a Chrome notification with the link. Click the notification to open the web page link on your phone.
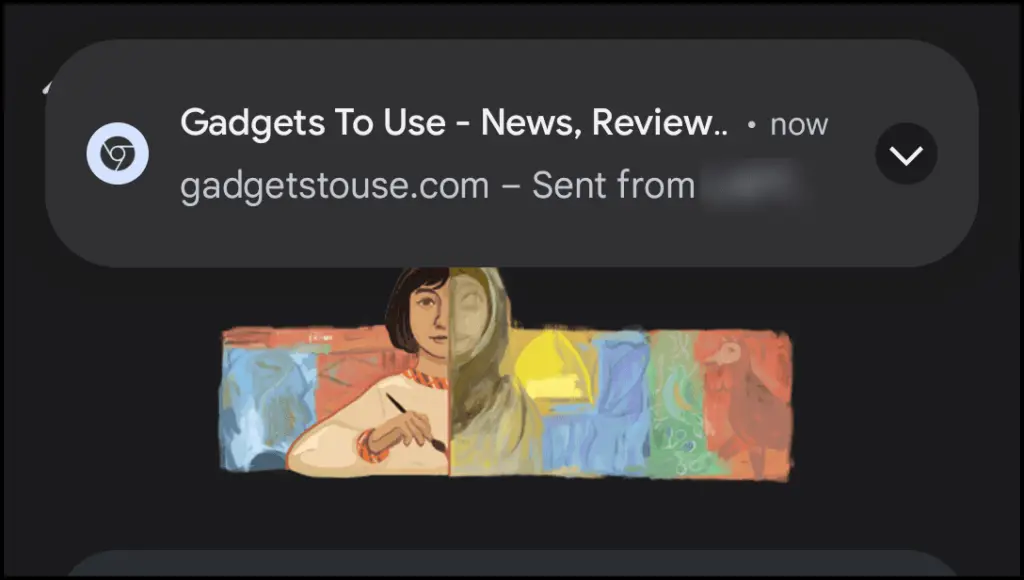
This is a built-in and simple way to share links and you can also use this method to send links from your phone to your PC as well.
Method 2- Share links with Chrome QR Generator
Another built-in option uses QR codes to help you share links. This method does not require you to have the same account logged in to your phone. You just have to scan the QR code to open the web page. Let us look at how to do so:
Step 1: Open the web page you want to share on Chrome.
Step 2: Click on the share icon on the top right of your address bar.
Step 3: Select the QR code option.
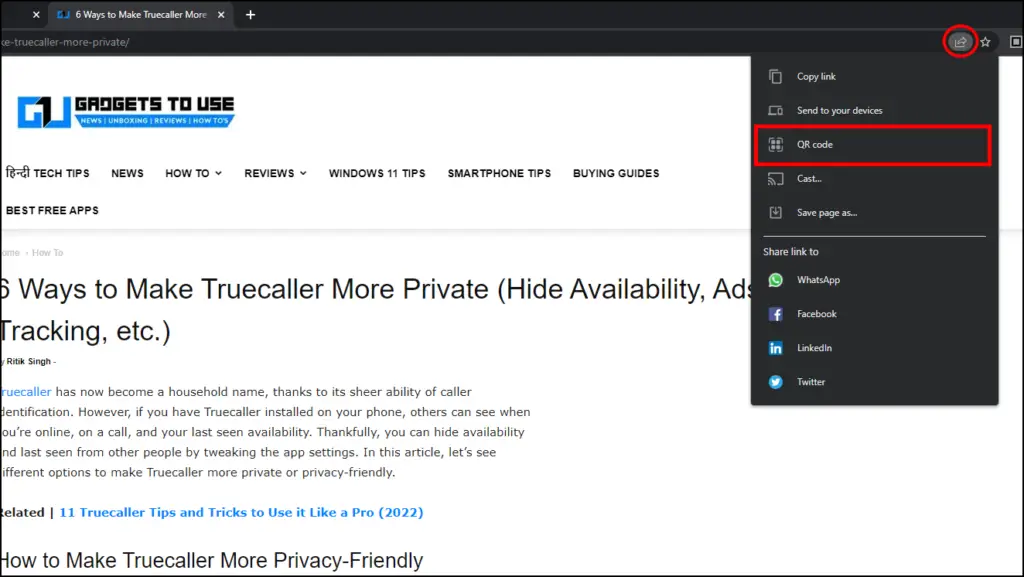
Chrome will display a QR code that links to the web page.

Step 4: Scan the QR code with the Google Lens app which you can access by clicking on the camera icon on the Google search bar. Or download Google Lens for Android.
You can also use your Phone’s camera app if it supports scanning QR codes.
Step 5: Press the displayed link to open the webpage on your phone.
This is a fairly easy method that lets you share links with QR codes. You don’t even need the Chrome app on your phone to open links, you can use any browser or app.
Method 3- Use QR Code Generator extension
Step 1: Download the QR Code Generator extension from the Chrome Web Store.
Step 2: Click on the extension icon at the top right corner of the address bar.
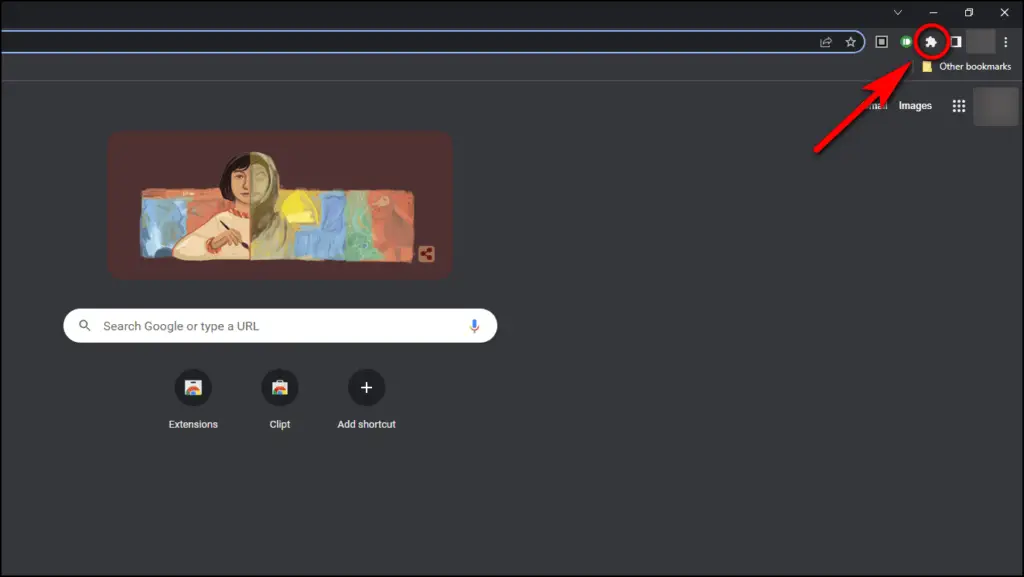
Step 3: Now click on the pin icon next to the QR Code Generator extension to pin it to the toolbar.
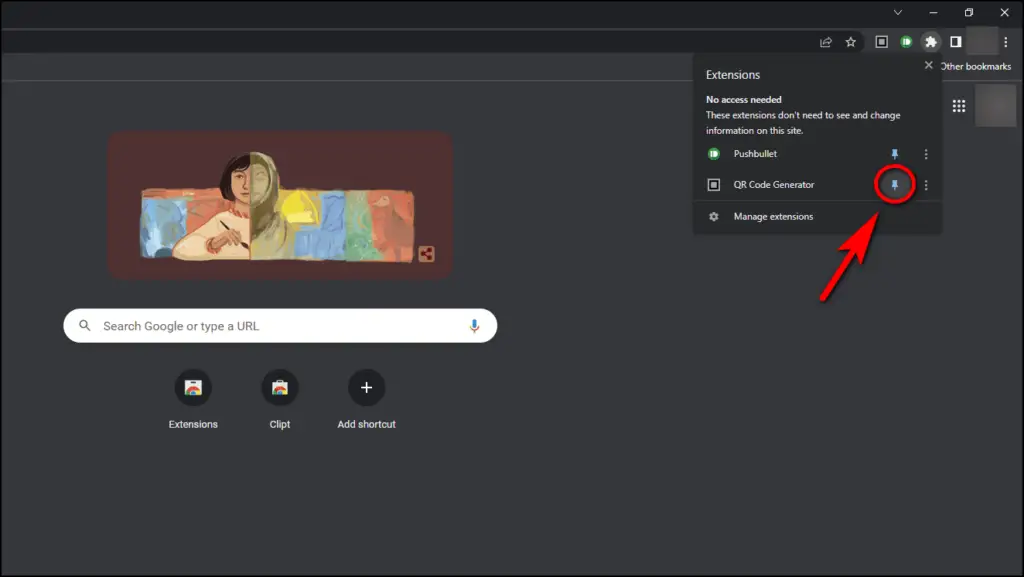
Step 4: Open any webpage or article you want to share and click on the QR generator extension to instantly create a scannable QR code for the webpage.
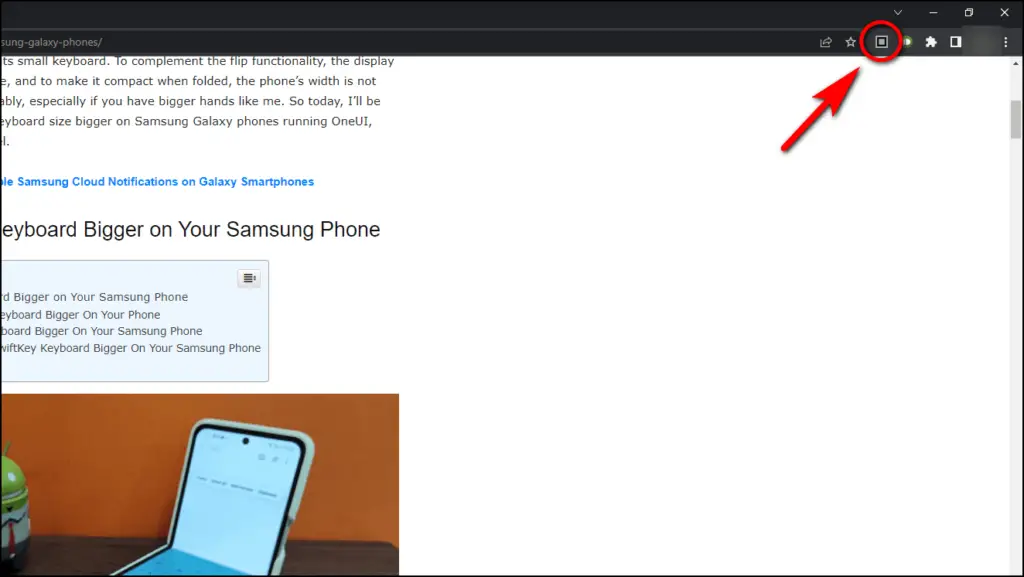
Step 5: Scan the QR code on your phone with Google lens or your phone’s camera app to open the link in the browser.
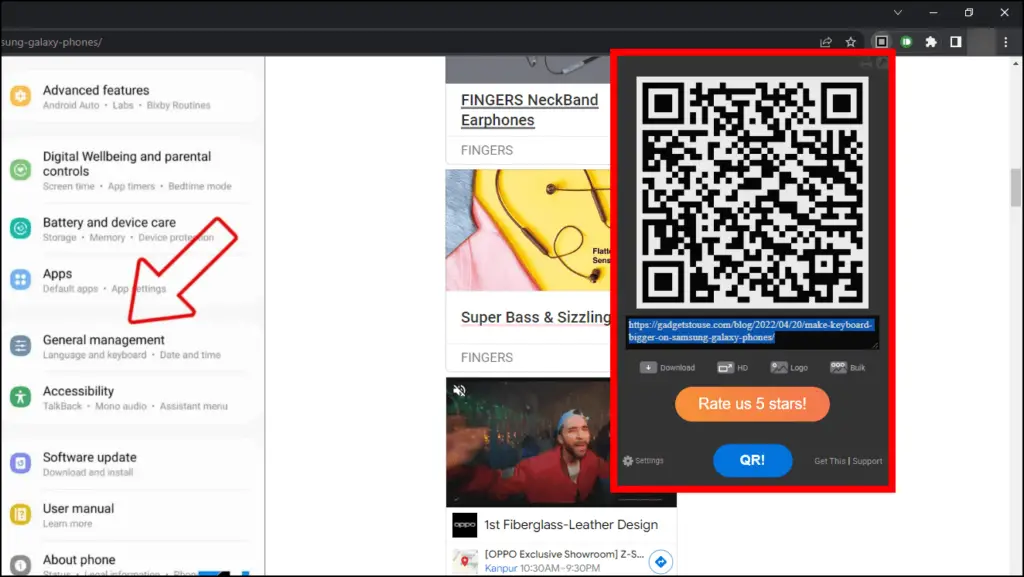
This method should easily allow you to create scannable QR codes for any website and article without much fuss.
Related | 5 Best Dark Mode Google Chrome Extensions For Better Reading Experience
Method 4- Share Webpage from Phone to PC Via Clipt
Clipt is a service that lets you easily transfer links, texts, files, photos, and videos between your phone and PC by synchronizing clipboards. It is free to use service created by One lab which is a creative team within Oneplus that you might have heard about. Let’s explore how to set up and use Clipt:
Step 1: Download the Clipt extension on your Chrome browser and the Clipt app on your Android or iOS devices.
Step 2: On your phone, open Clipt and press Agree to proceed with the set-up.
You can choose to untick the box that states Help us to improve the Clipt.
Step 3: Sign in to Clipt with your Google account.
You are done with the setup on your phone. After this, you can go to the option Learn how to use to learn the functions of Clipt. Or just go back.
Step 4: On your desktop, Click on Get started and signup with the same Google account.
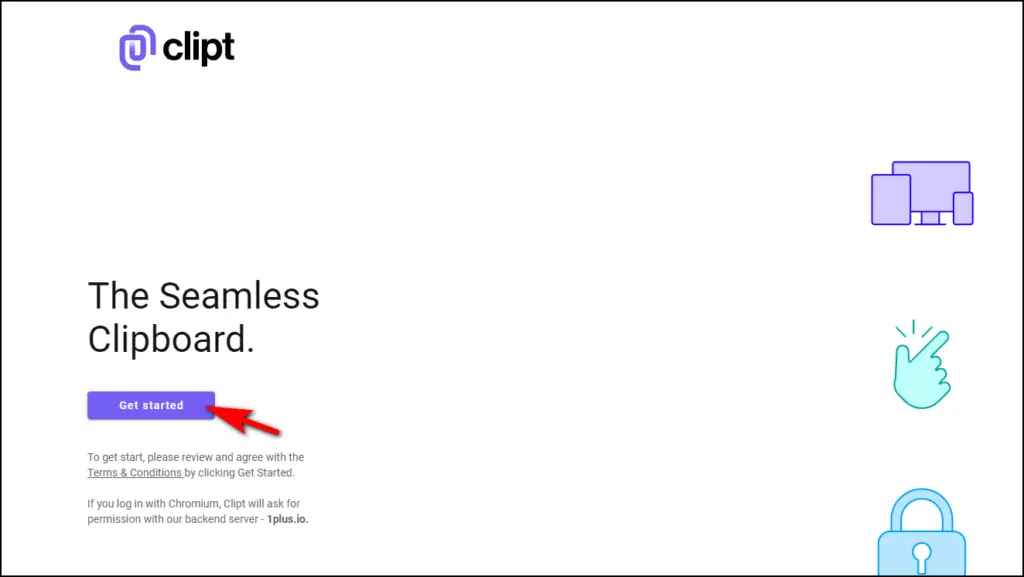
Note: If you are using Brave Browser, Make sure you enable Use Google services for push messaging as it is required for Clipt to work.
Step 4: You will be asked for additional access to your Google account. Click on Continue.
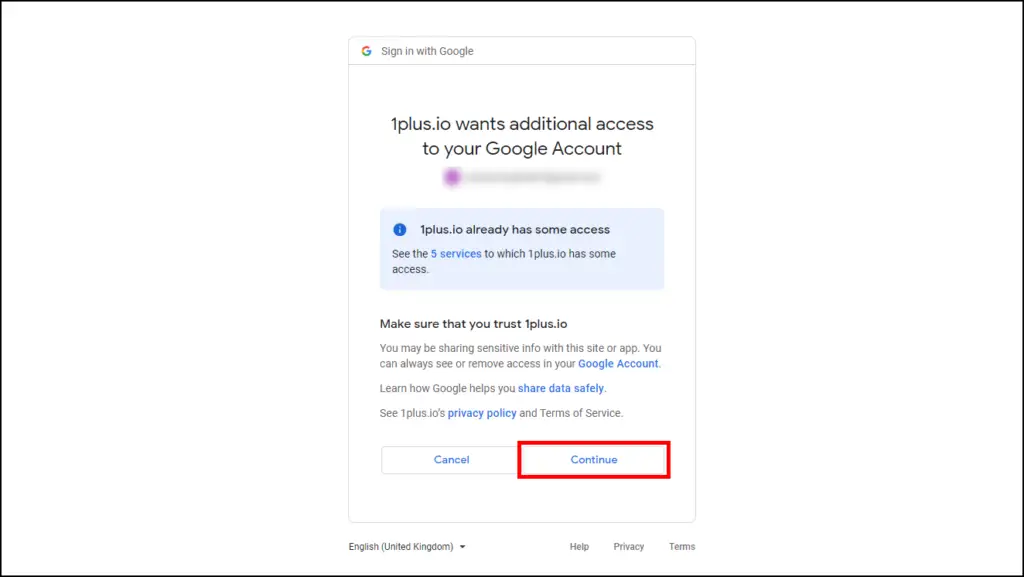
Step 5: On the next screen, select the option Clipt is already installed.
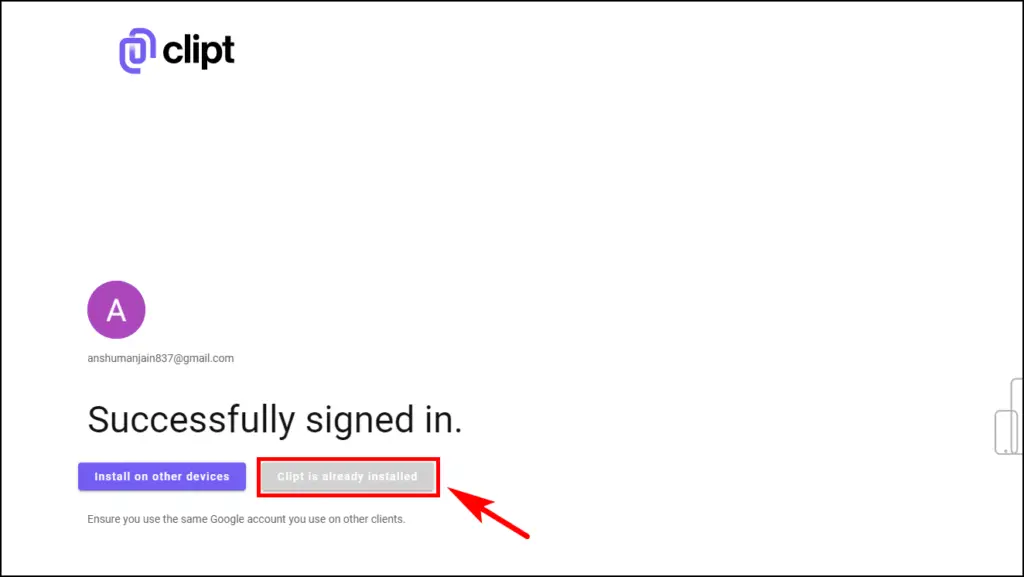
Step 6: Now click the extension icon at the top right corner of the address bar.
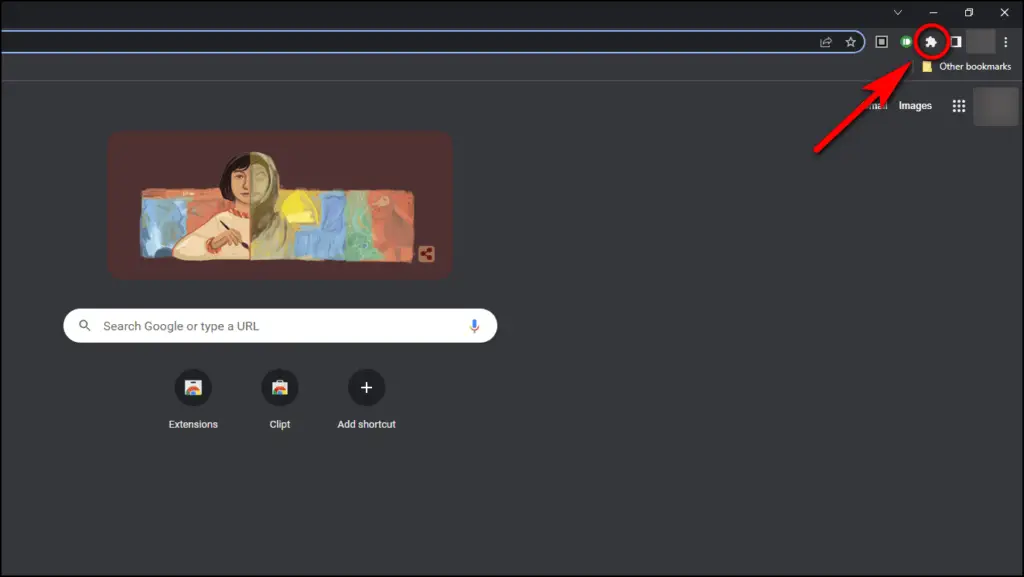
Step 7: Then click on the pin icon next to the Clipt extension to pin it on the toolbar.
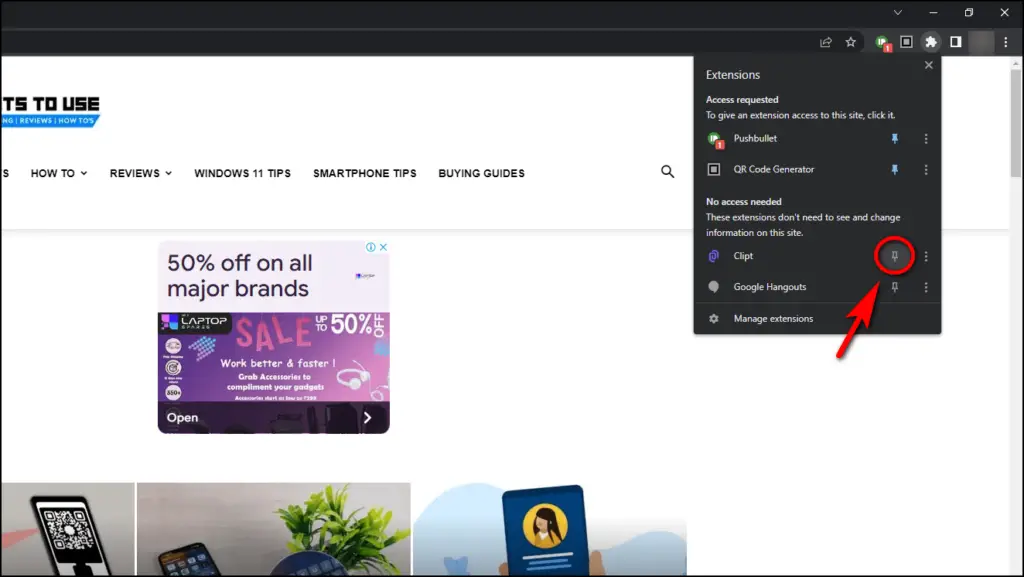
Step 8: Launch Clipt on your desktop by clicking on the Clipt icon on the toolbar.
Step 9: Now copy the link from the address bar of your Chrome browser.
You will receive the link as a notification on your phone. Or open the Clipt app to find all the links in the clipboard.
With Clipt, you can even share links and files from your phone to your browser. It makes transferring media a bit faster.
Method 5- Using Pushbullet App and Extension (Android)
Pushbullet is another handy app and extension that allows you to share files, texts, and other media between your phone and PC. It lets you receive notifications from your phone and reply to them as well and also allows screen mirroring along with other incredible features. But some of them require the pro version of the app. We will show you how you can set it up on your phone and desktop and share links between devices:
Setup Pushbullet on Phone
Step 1: Download the Pushbullet app on Android.
Step 2: Open the app on your Phone and Allow access to Photos and media on your device.
Step 3: Now Sign in with your Google account.
Step 4: On the next screen you will be asked for Notification access. You can choose to enable it if you want to see your phone’s notification on your PC but we will Skip it for this guide.
Step 5: On the next screen you will be asked to enable SMS history. This lets you reply to texts directly from your PC. But we will again press Skip.
Step 6: Press Done to complete setup on your phone.
Step 7: Once setup. Press All devices and select Chrome from the list of connected devices.
Pushbullet will be good to go on your phone and now all we need to do is set it up on your desktop Chrome browser.
Setup Pushbullet on PC
Step 1: Download the Pushbullet Extension from the Chrome web store.
Step 2: Click the extension icon at the top right corner of the address bar.
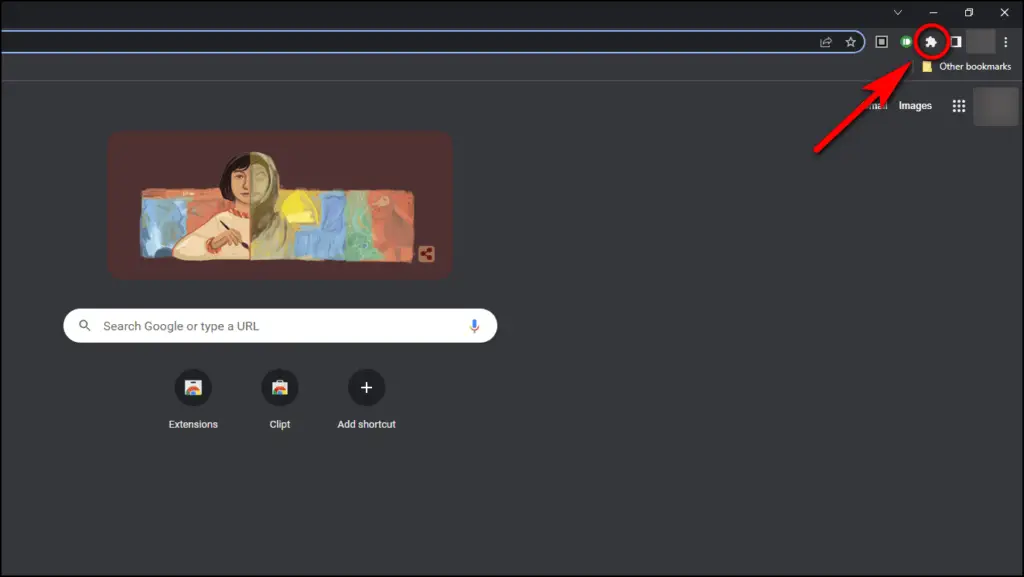
Step 3: Then click on the pin icon next to the Pushbullet extension to pin it on the toolbar.
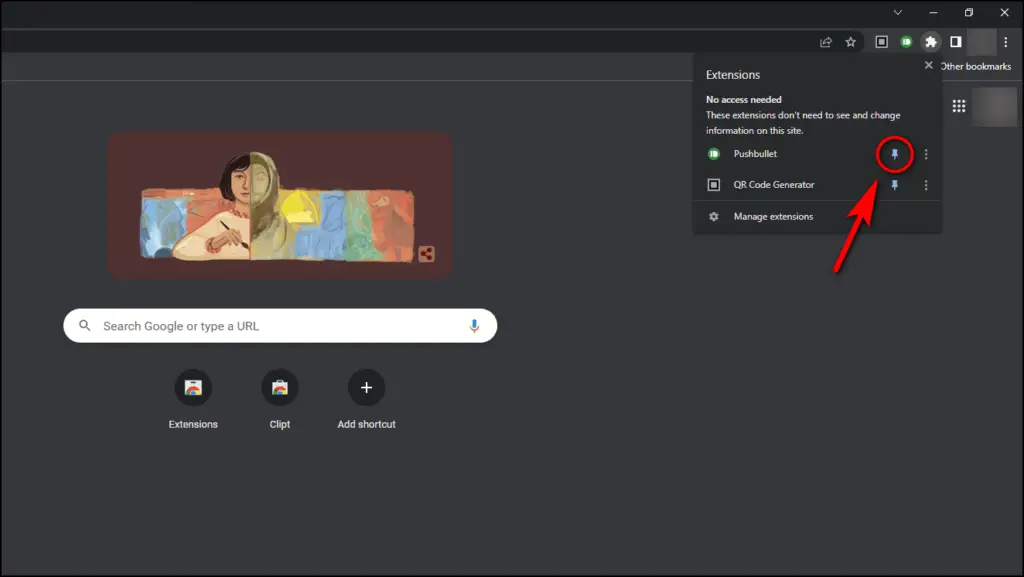
Step 4: Click on the Pushbullet extension icon and then click on the Sign-in option in the right corner.
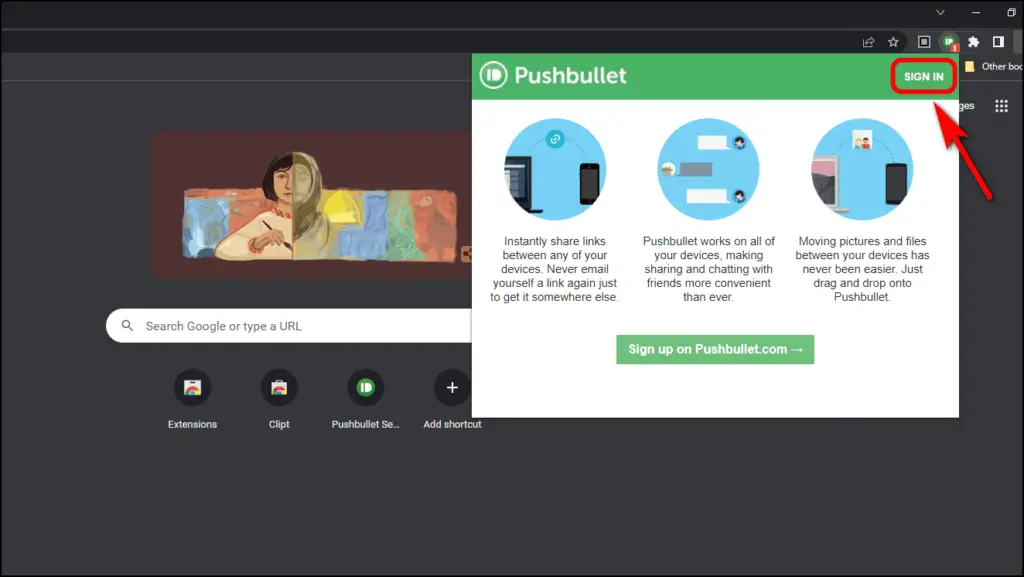
Step 5: Sign in with the same Google account as your phone.
Send Website or Webpage Links to Phone
Step 1: Go to Devices. Your phone should appear here. Select your device.
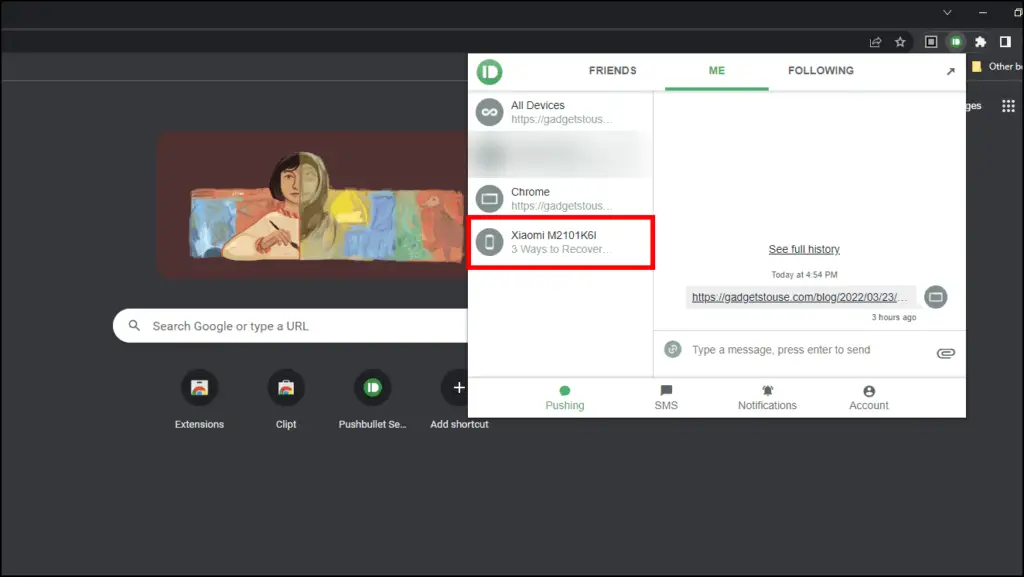
If your phone does not appear then make sure both devices are logged in with the same account. If it still does not show your device then close the tab and click on the Pushbullet extension again.
Step 2: Copy and Paste any link and click Send as shown below and it will appear as a notification on your phone.
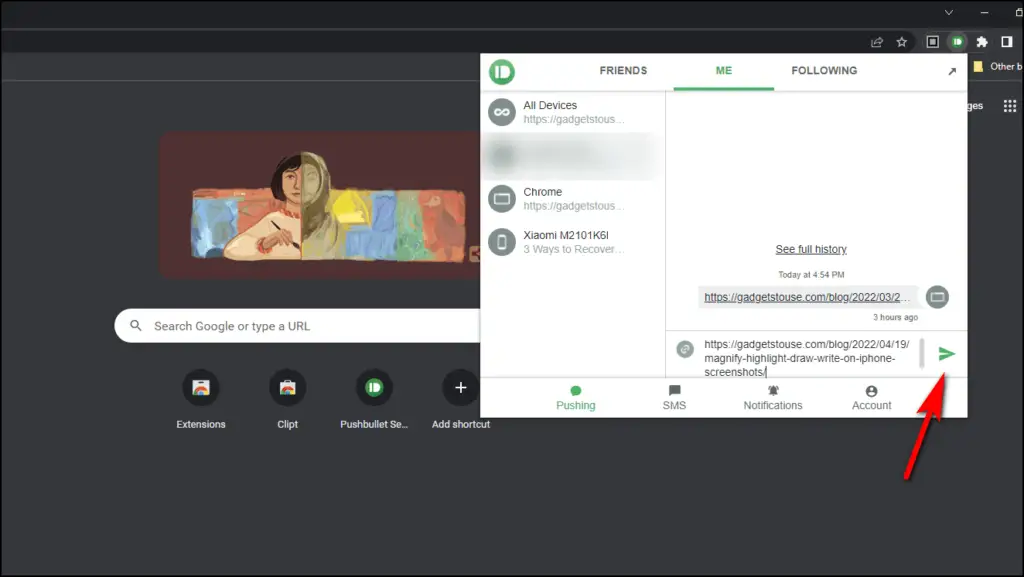
With Pushbullet you can also choose to enable the options that we skipped which would allow you to text and reply to conversations on social media apps and SMS directly from your browser.
Method 6- Copy Webpage Link from Chrome Mac to iPhone
If you have a Macbook and an iOS device then you can take advantage of the Universal Clipboard function which easily allows you to copy and paste links and texts among your nearby Apple devices. Let us take a look at how it works:
- Make sure both devices are signed in with the same Apple ID.
- Both the devices should have Wi-Fi, Bluetooth and Handoff turned on.
Copy the webpage link in Google Chrome on your Mac. Then, open Chrome or any other browser on your iPhone, long-press the address bar and hit Paste. The same webpage link will be copied from your Mac to your iPhone. It works like a charm and the link will stay there briefly or until you replace it with something else.
(Resolved) Share Webpage Links from Chrome to Phone
These were the top ways you can send a webpage link from Chrome on your PC to your phone. All these methods are quite useful if you often find yourself switching from PC to phone. They help increase your efficiency and productivity as you can continue reading and working without much hassle. We hope more such features are integrated into Chrome but till then we hope you liked this list and do share your precious feedback with us.