We all love Google Chrome, and it shows – as it is one of the most installed web browsers worldwide. All of us are aware of the features it offers, but I’m sure not all of us know the plethora of keyboard shortcuts developers have included to navigate across options quickly. A keyboard shortcut on Google Chrome saves a lot of time in accessing features, and we’re here to familiarize you with these. Let’s look at the best keyboard shortcuts to navigate in Google Chrome.
Related | 7 Instant Ways to Load Pages Faster in Chrome
Keyboard Shortcuts to Navigate Tabs in Chrome
1. Open a New Window
Ctrl + N: You can use this key combination to open a new window on Google Chrome. You can now add tabs to it and start your browsing session.
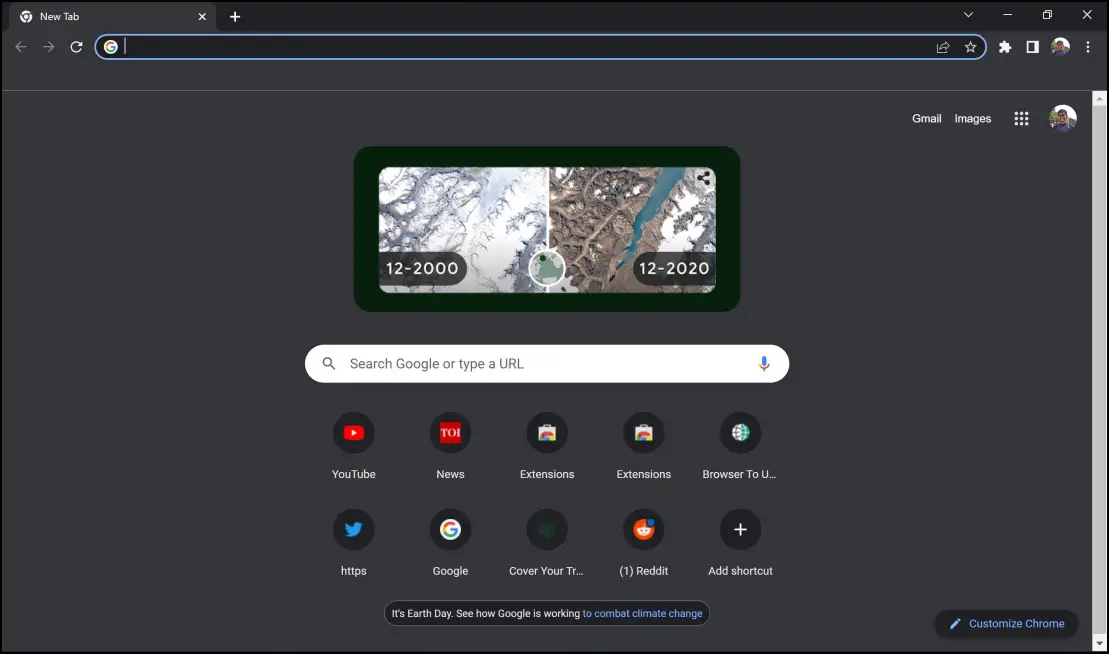
2. Open a New Window in Incognito Mode
Ctrl + Shift + N: You can use this keyboard shortcut on Google Chrome to open up an incognito window, where you can browse privately without your browsing activity being recorded.
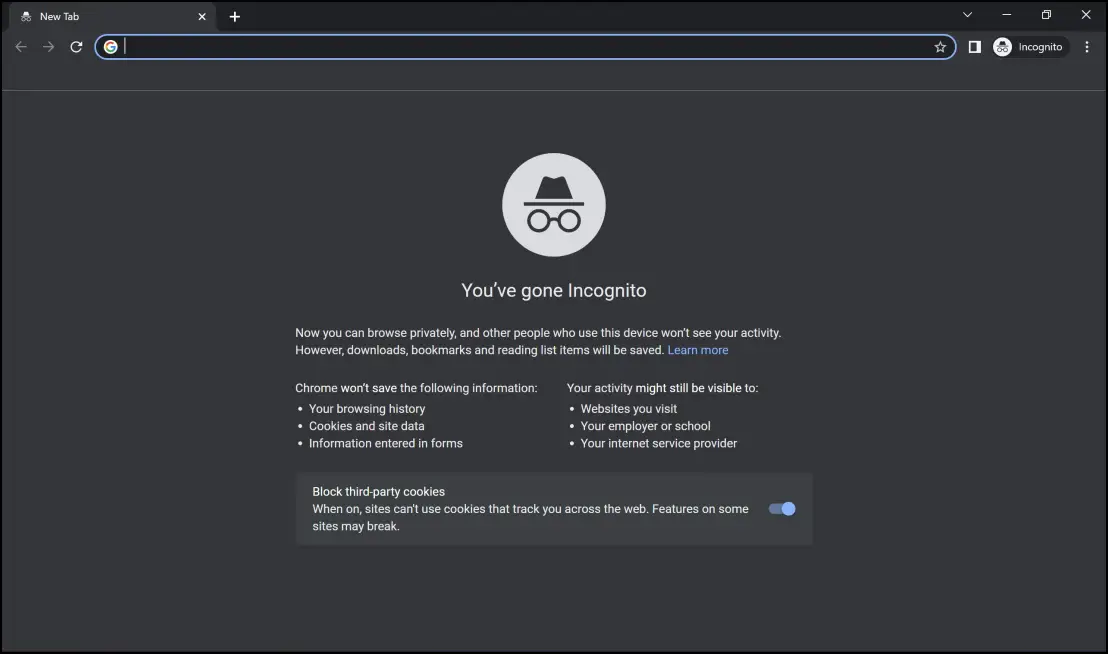
3. Open a New Tab, and Jump to it
Ctrl + t: Using this shortcut, you can open up a new tab in your current window and quickly jump to it.
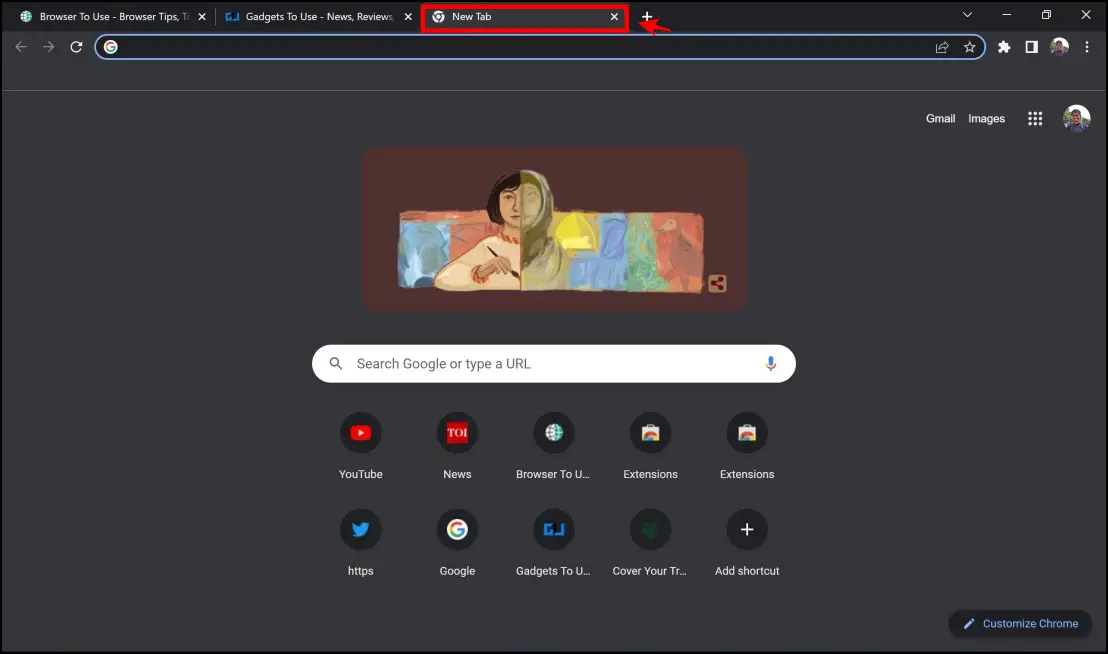
4. Reopen Previously Closed Tabs in Order They Were Closed
Ctrl + Shift + T: Using this keyboard shortcut, you can reopen all of your previously closed tabs in the same order that they were closed in. This will help you if you accidentally close a browsing session.
5. Jump to the Previous Open Tab
Ctrl + Shift + Tab: You can use the mentioned key combination to jump to the previous open tab in your browsing session.
6. Jump to the Rightmost Tab
Ctrl + 9: If you have many tabs opened, you can quickly jump to the rightmost tab using this keyboard shortcut on Google Chrome.
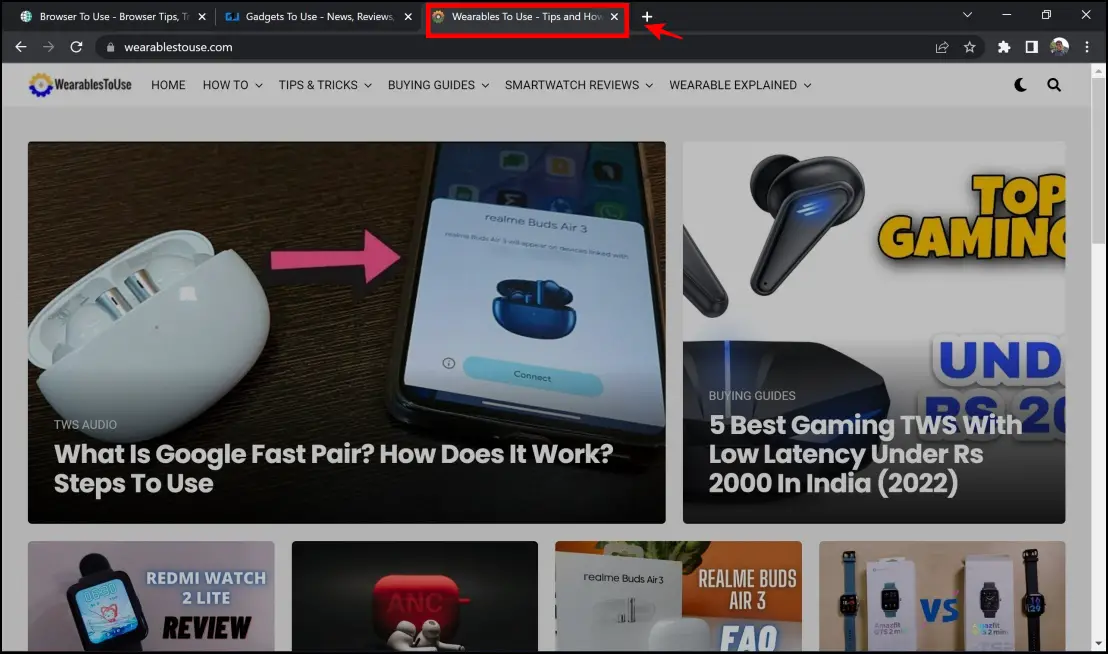
Also, read| Google Chrome History: 12 Years of Evolution
Keyboard Shortcuts to Navigate Chrome Features
1. Open the Chrome Menu
Alt +F: By using this keyboard shortcut, you can access the Google Chrome menu, where you can configure all the functional aspects of your browsing experience on Chrome.
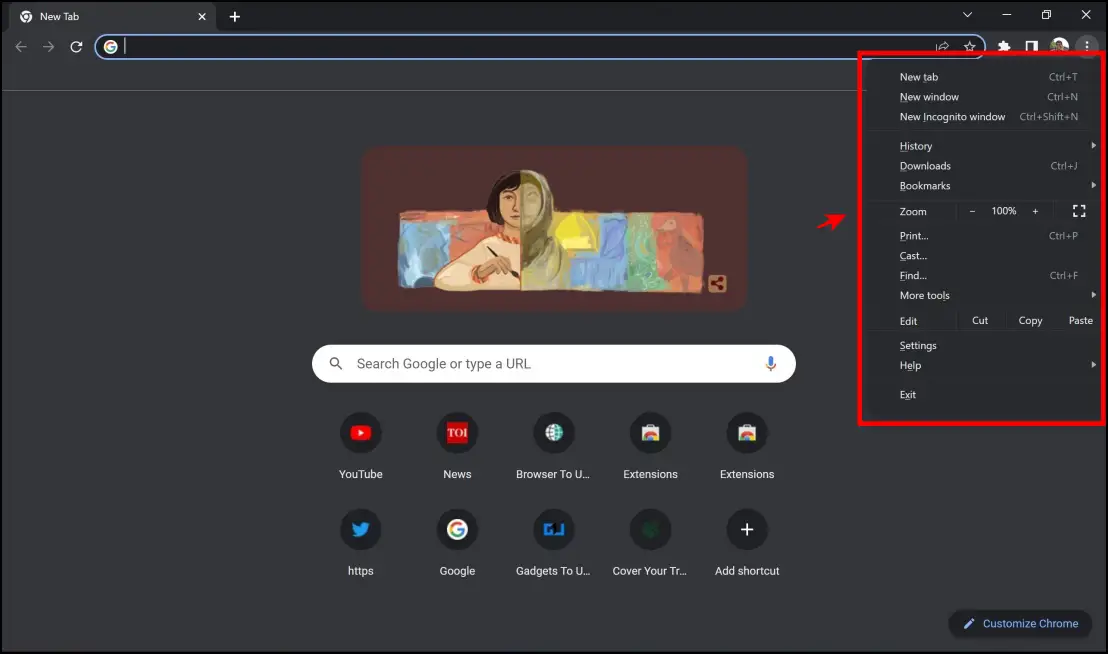
2. Show or Hide the Bookmarks Bar
Ctrl + Shift + B: Bookmarks are a great way to enable quick access to your favorite websites. All you need to do is to open a website and click on the star icon on the toolbar to create a bookmark for the site. To keep your bookmarks at your fingertips, you can enable a bookmark bar, and you can use the mentioned keyboard shortcut to do the same.
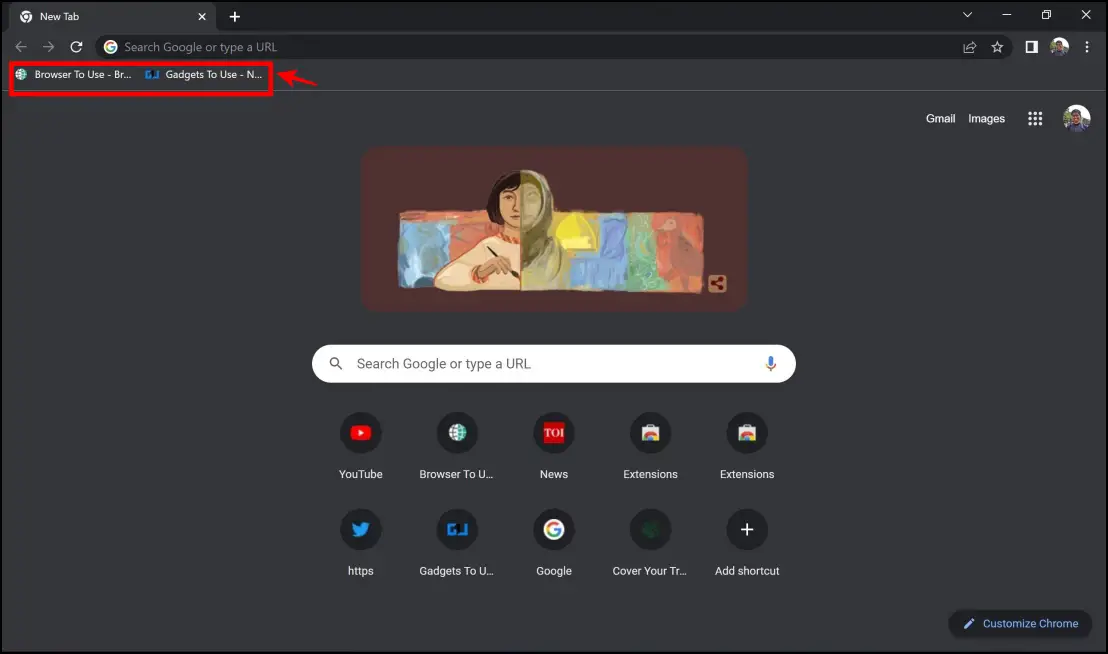
3. Open the Bookmarks Manager
Ctrl + Shift + O: If you need to configure and manage your bookmarks, you can quickly access the bookmark manager by using the mentioned key combination.
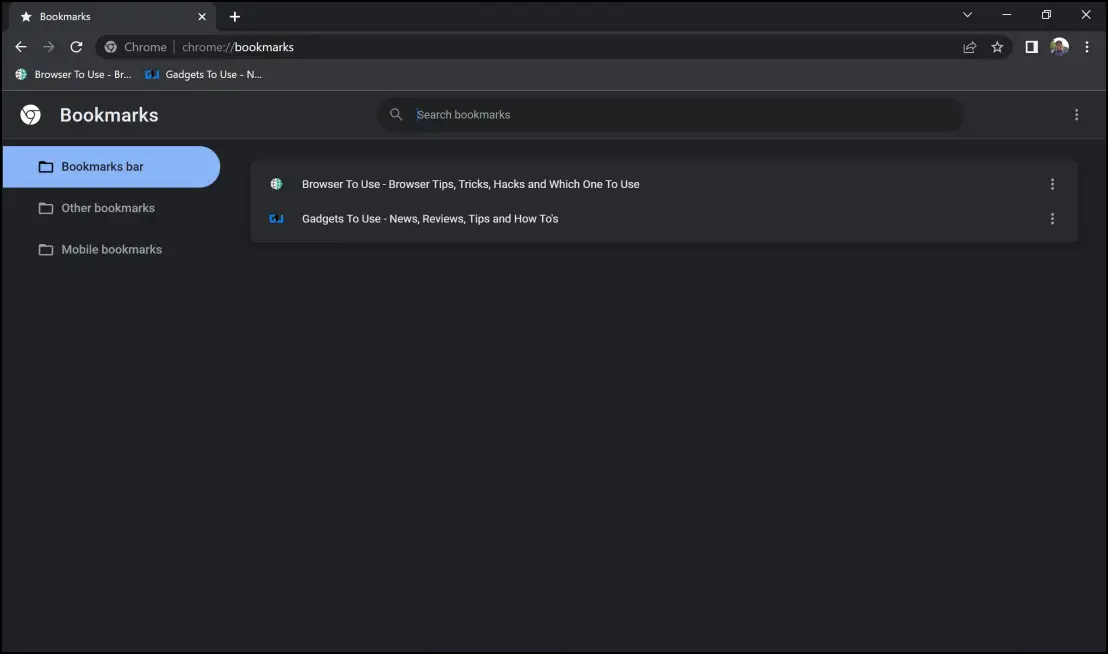
4. Open the History page in a New Tab
Ctrl + H: You can use this keyboard shortcut to jump onto your browsing history page quickly.
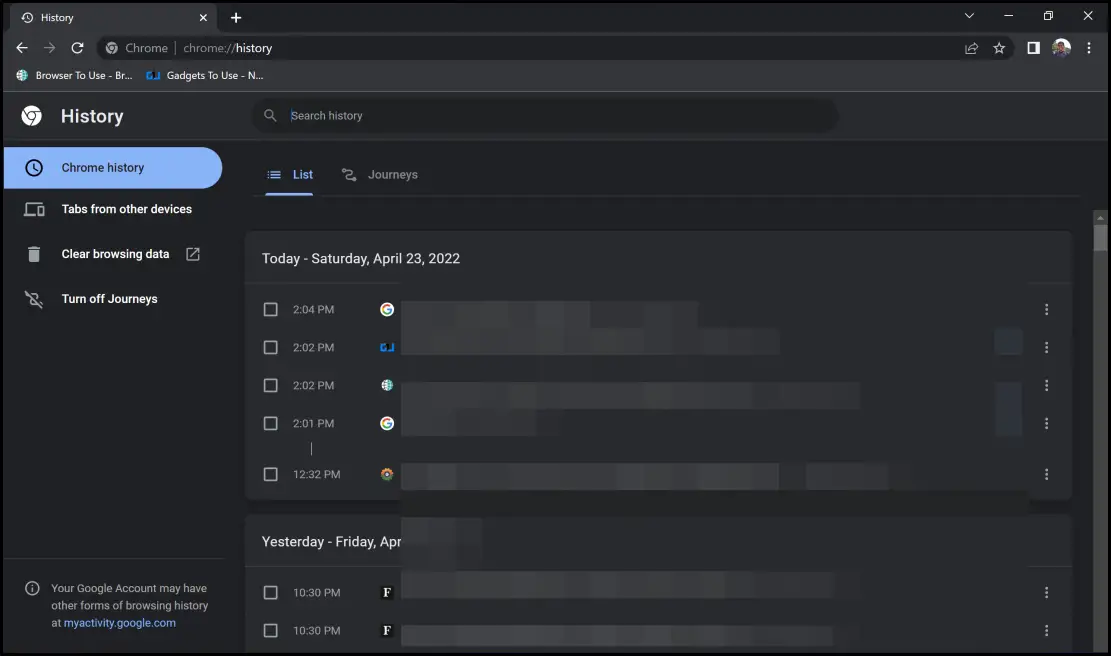
5. Open the Downloads Page in a New Tab
Ctrl + J: Using this keyboard combination, you can quickly jump onto your downloads page on chrome to access all of your downloads.

6. Open the Chrome Task Manager
Shift + Esc: We all know that Google Chrome is a resource-hungry browser, and it is important to monitor the resource usage of all of the elements of the browser. Fortunately, Chrome provides you with a task manager and using the mentioned shortcut, you can access the task manager.
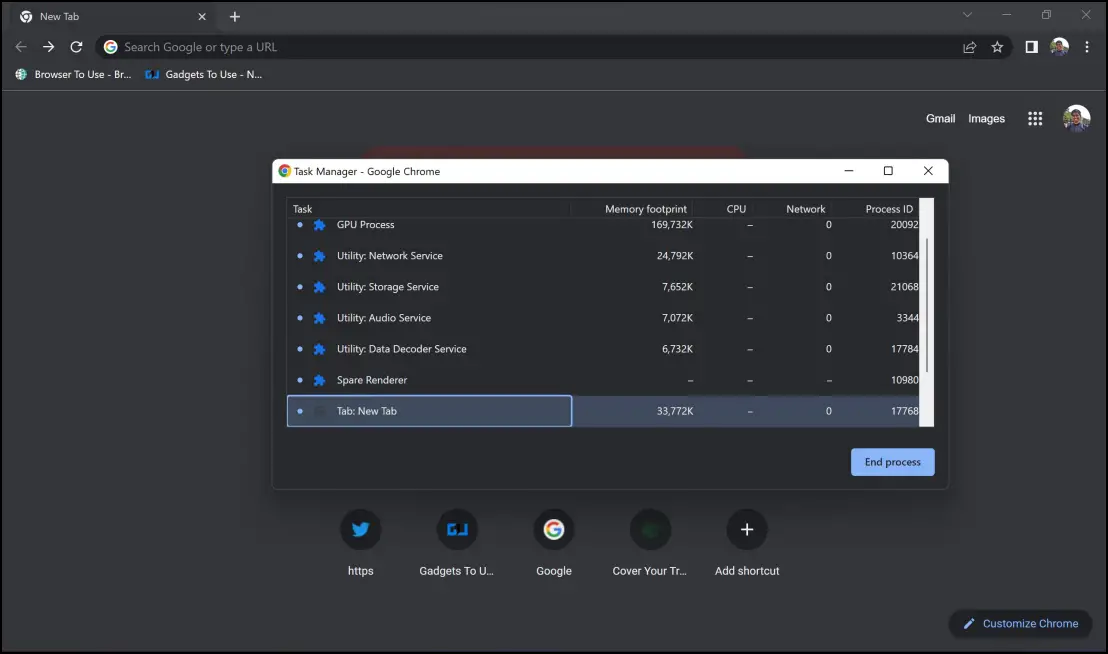
7. Open Developer Tools
Ctrl + Shift + J: Google Chrome comes with developer tools which are a set of web authoring and debugging tools built into the browser. To access these options, you can use the mentioned shortcut on Chrome.
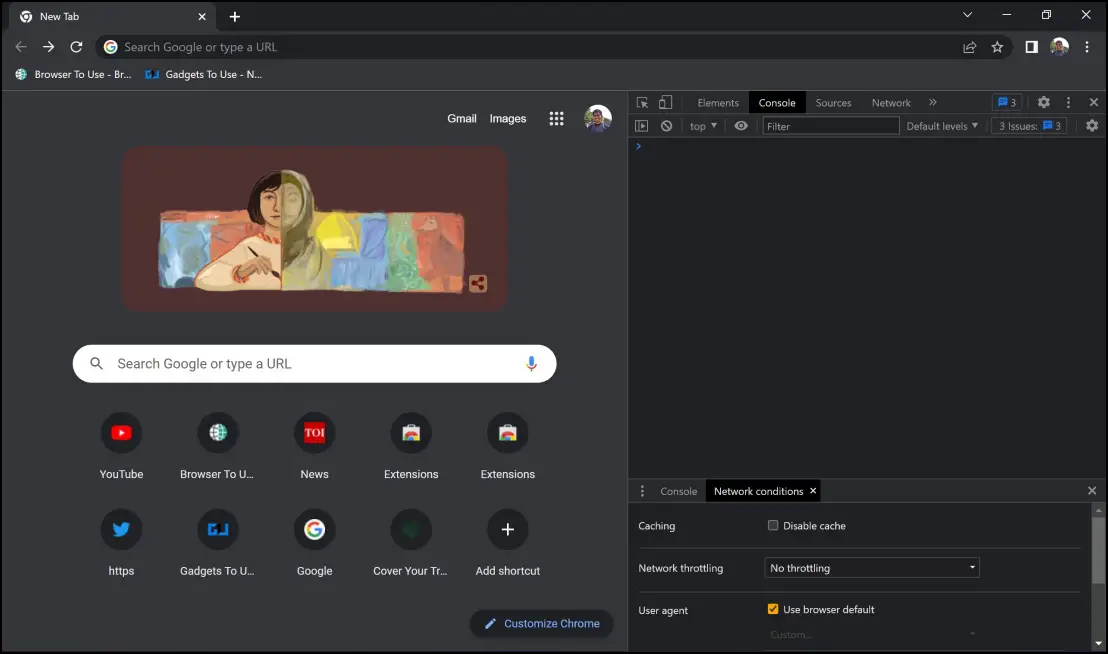
8. Open the Clear Browsing Data Menu
Ctrl + Shift + Delete: You can use this key combination to access the Google Chrome data cleaning menu quickly.

9. Log in as a Different User or Browse as a Guest
Ctrl + Shift + M: Google Chrome now comes as an option to create different user profiles, or you can browse as a guest too. You can use this shortcut to access the menu.
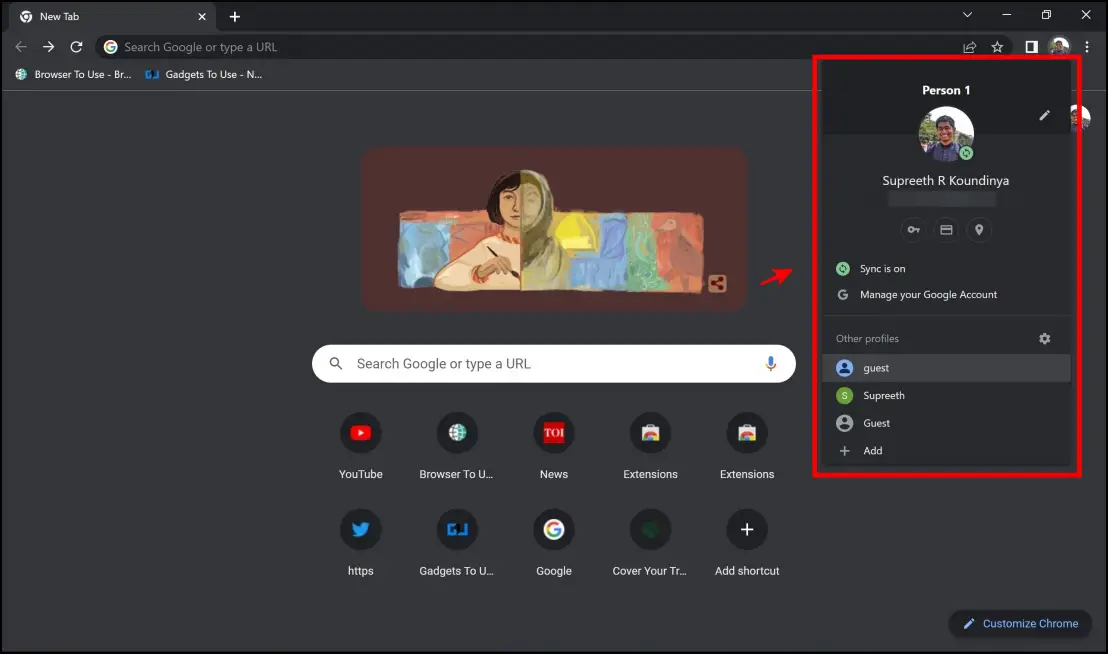
10. Open a Feedback Form
Alt + Shift + I: Google Chrome developers encourage users to provide feedback and complaints regarding issues and actively monitor the same. If many users report the issue, they consider pushing an update for the affected versions. You can use this shortcut to access the feedback form.
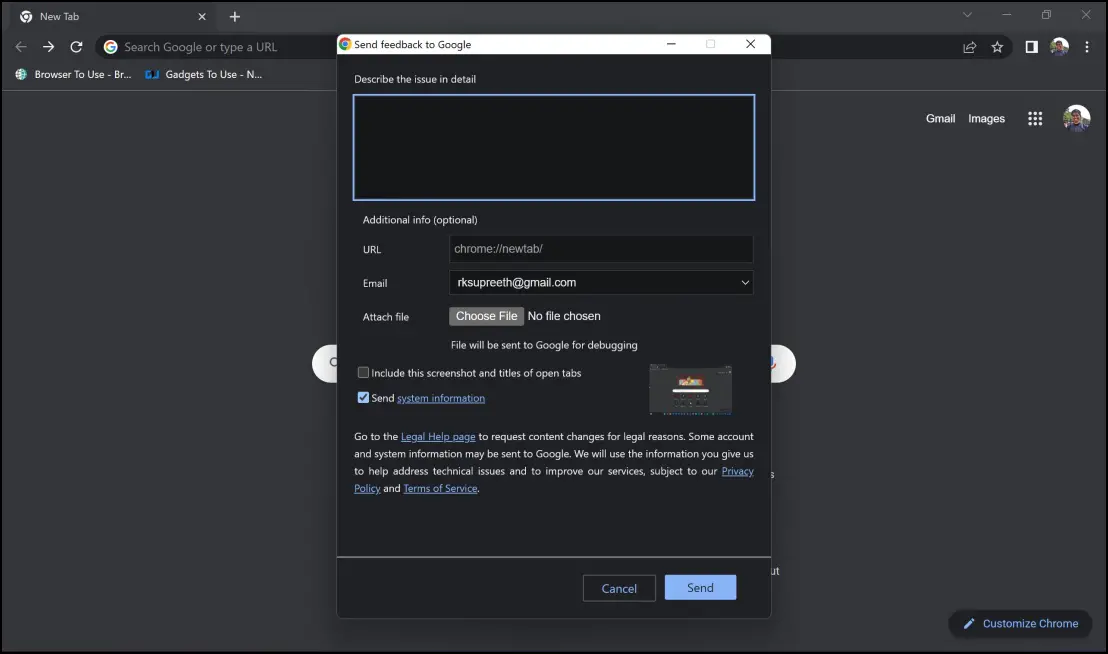
11. Turn On Caret Browsing
F7: Caret browsing involves using the keyboard to navigate and control your movement on the website. To enable caret browsing, use the Fn + F7 shortcut and click on turn on.
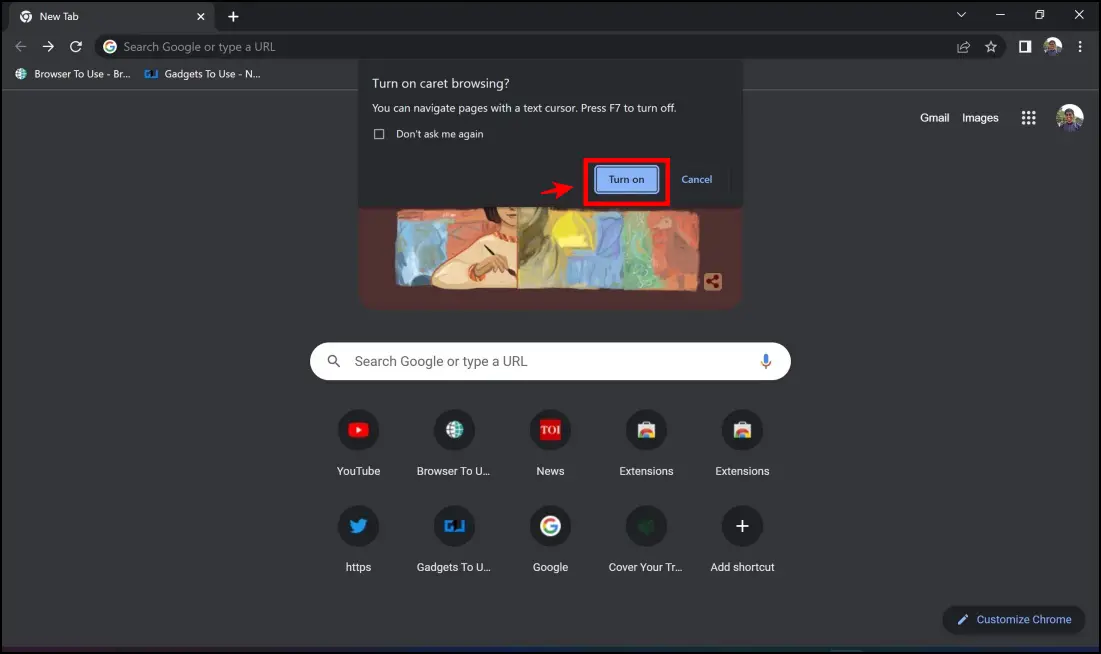
Related | 6 Best Extensions to Speed Up Google Chrome (2022)
Keyboard Shortcuts to Navigate Webpage in Chrome
1. Open Options to Print the Current Page
Ctrl + P: At times, we would require a confirmation or a proof of details on a website, say a confirmation for a booking or results of an examination. The best way to maintain one is to print the webpage, and you can use the shortcut mentioned above to do the same.
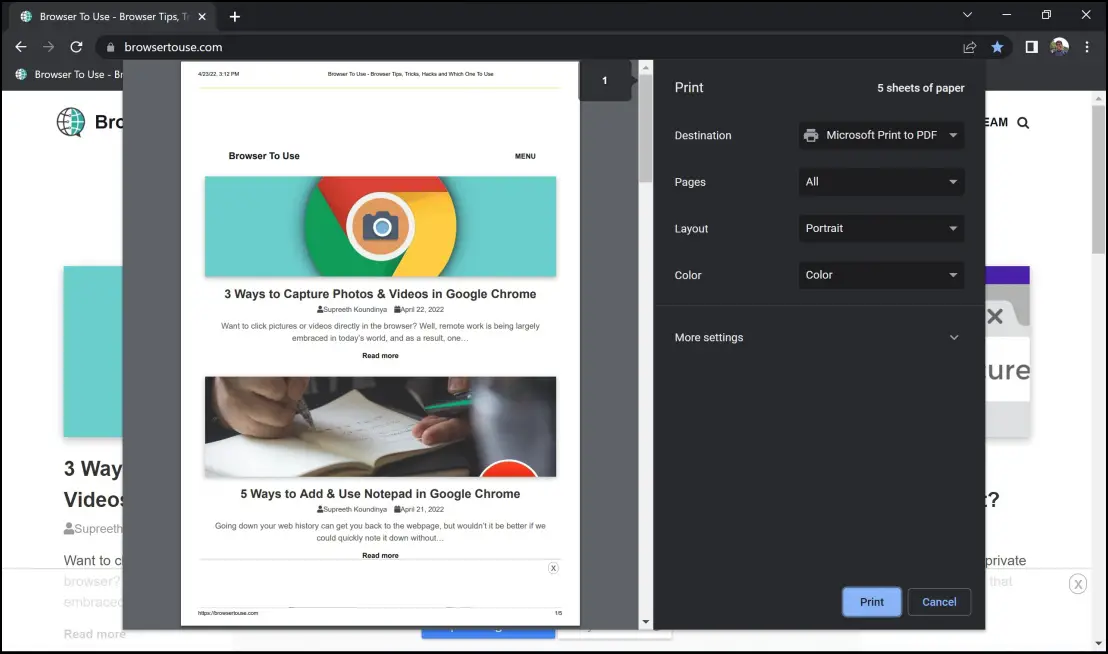
2. Open a File From Your Computer in Chrome
Ctrl + O: Google Chrome can open local files, mainly with a .html and a .pdf extension. Use this shortcut to navigate and open a local file on Google Chrome quickly.
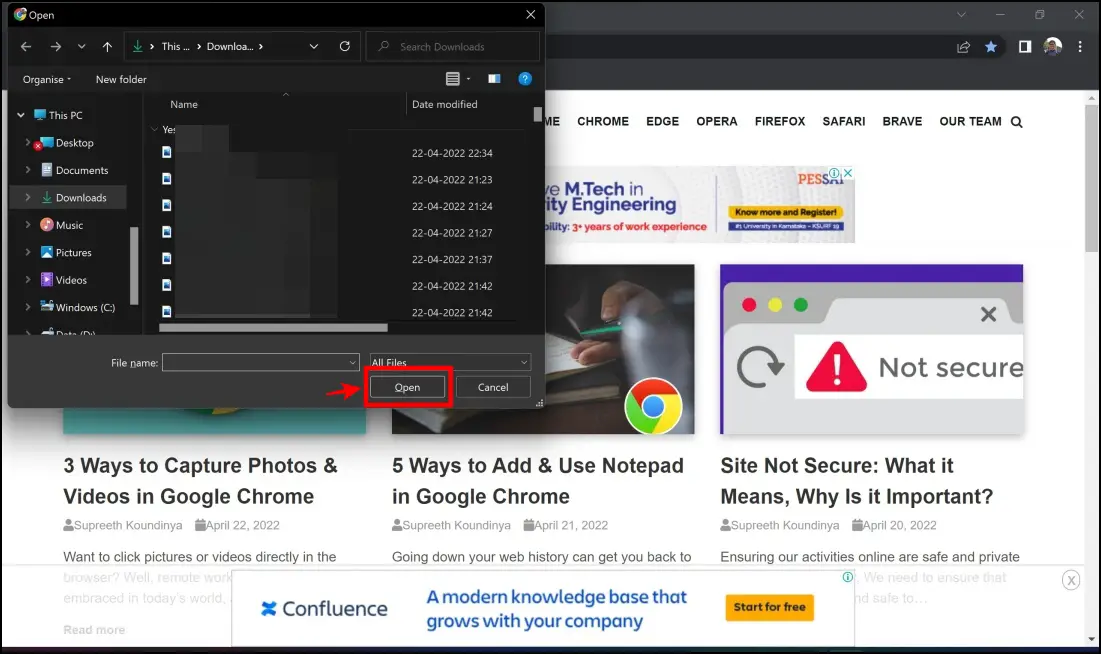
3. Display Non-editable HTML Source Code for the Current Page
Ctrl + U: If you are interested in understanding how a website is built using the HTML code, you can use this keyboard shortcut on Google Chrome.
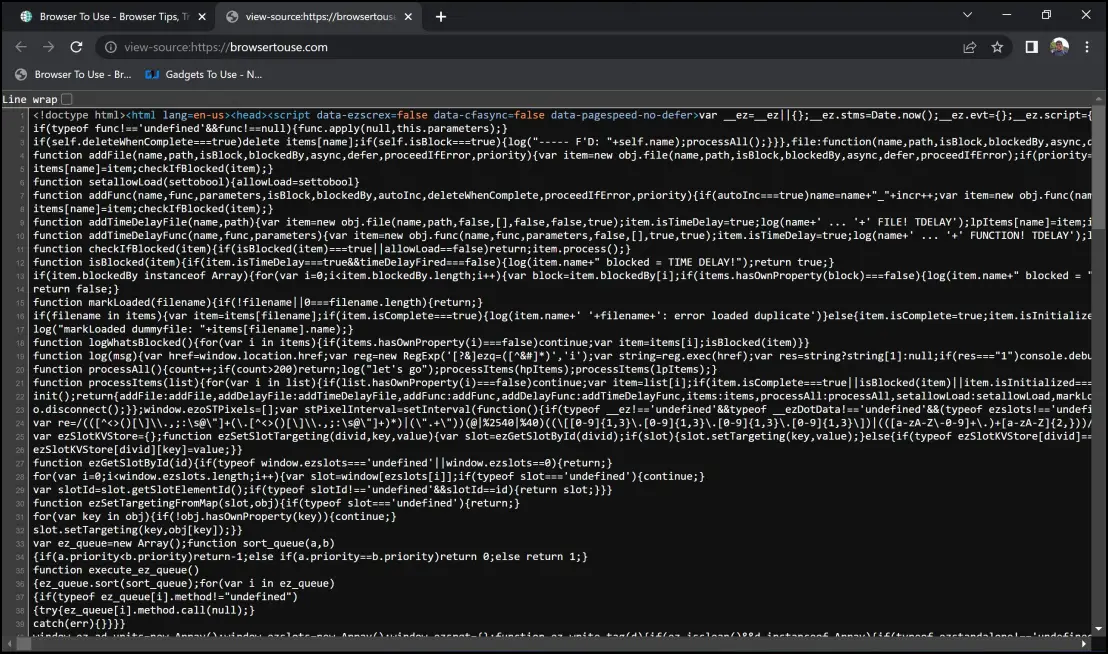
4. Save Your Current Webpage as a Bookmark
Ctrl + D: We previously mentioned the importance of a bookmark, and to quickly mark a website as one, you can use the mentioned shortcut.
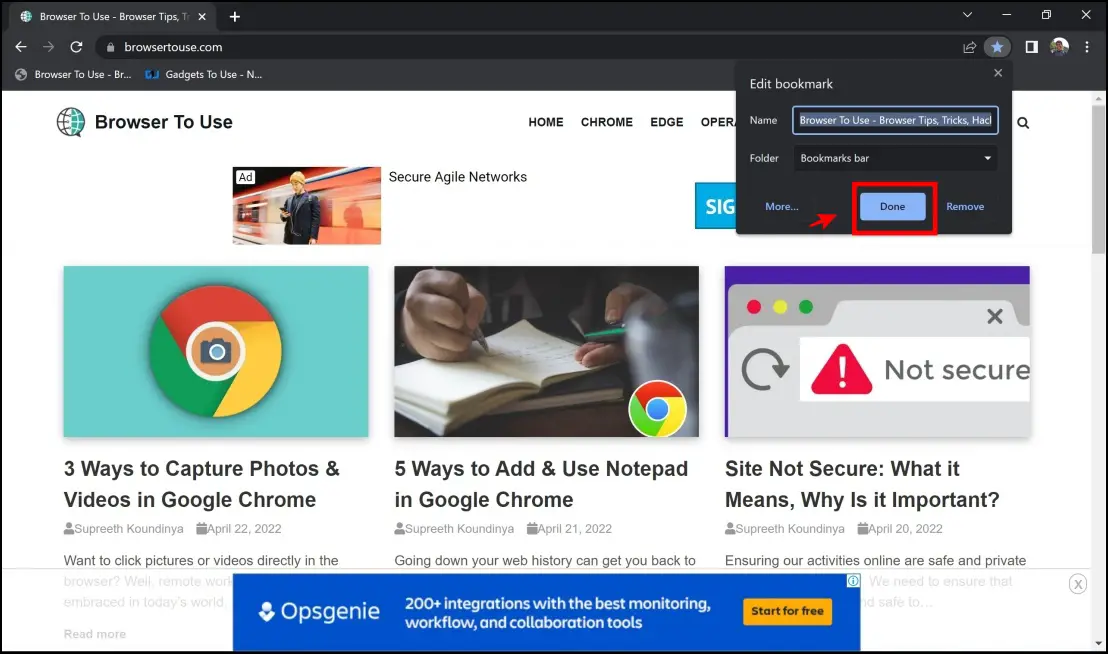
5. Turn Full-Screen Mode on or Off
F11: You can turn on full-screen browsing on Google Chrome by using this shortcut. You can now have a better and an immersive experience as you browse the web.
6. Make Everything on the Page Bigger
Ctrl and +: Use this shortcut to increase the size of the elements of the website displayed on Google Chrome.
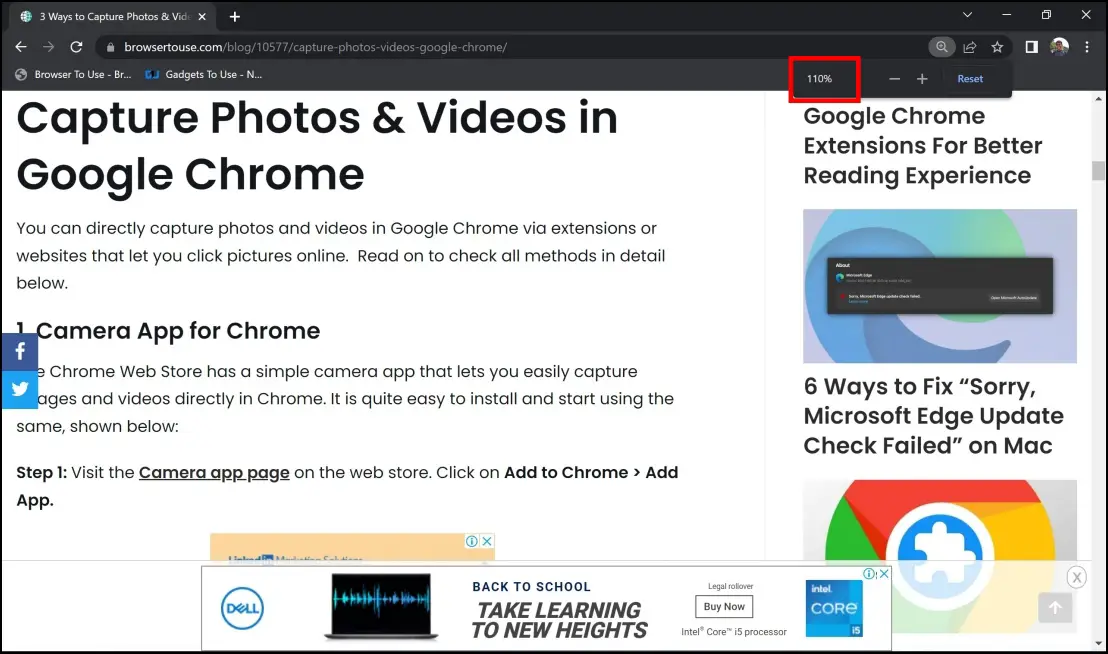
8. Make Everything on the Page Smaller
Ctrl and -: Similarly, to decrease the size of elements on a website, you can use this shortcut on Google Chrome.
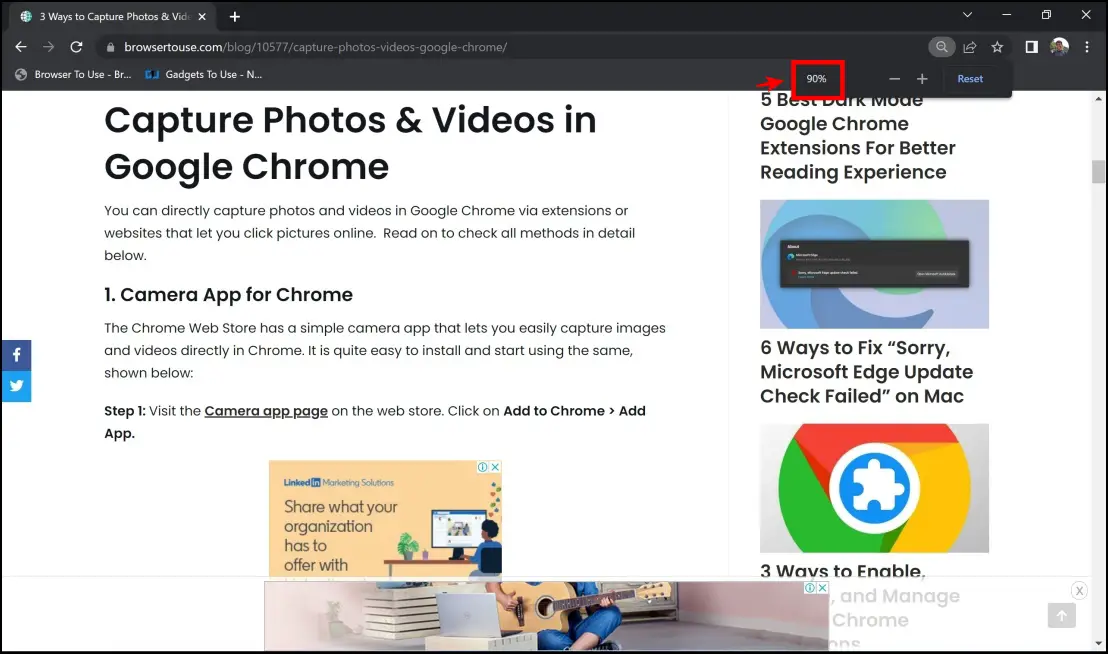
9. Return Everything on the Page to the Default Size
Ctrl + O: If you want to change all the elements back into the default size, you can use the mentioned shortcut.
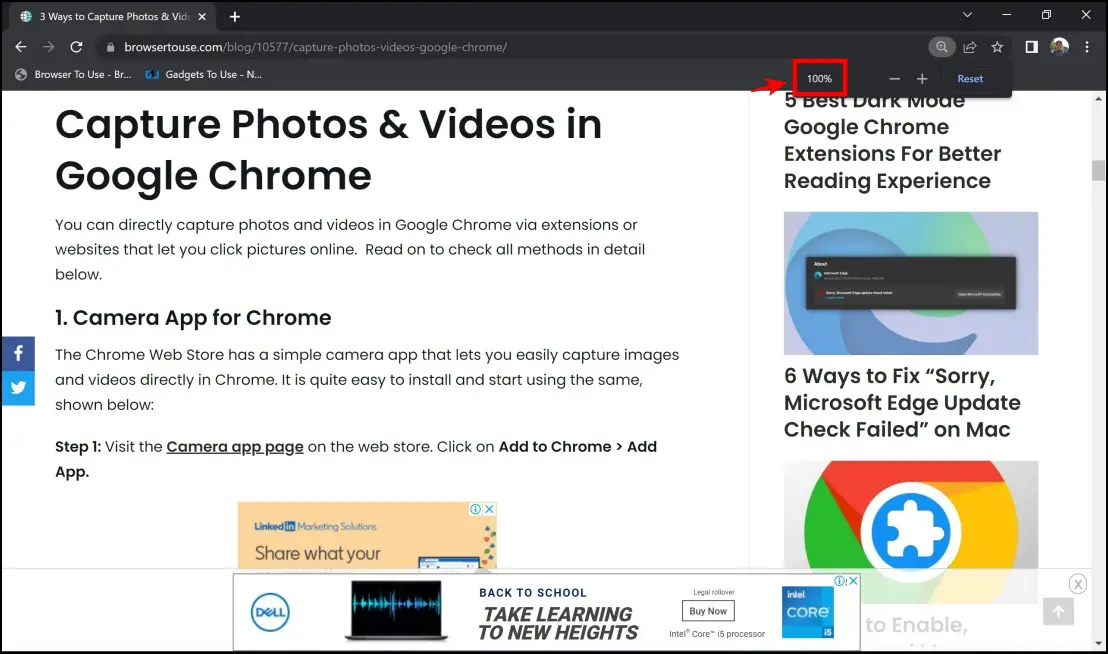
10. Scroll Down a Webpage, a Screen at a Time
Space or PgDn: Use this shortcut to scroll down the web page without using a mouse.
11. Scroll up a Webpage, a Screen at a Time
Shift + Space or PgUp: You can use this shortcut to scroll up a web page without using the mouse wheel.
12. Go to the Top of the Page
Home: To quickly jump to the top of a webpage, you can use this one key shortcut on your keyboard.
13. Go to the Bottom of the Page
End: Similarly, to jump down to the bottom of a page, you can use this shortcut key on your keyboard.
14. Scroll Horizontally on the Page
Shift + Scroll Mousewheel: If you are browsing on web pages that have more detail in the horizontal orientation, you can use this shortcut for the same.
Related | 6 Ways to Send Webpage Links from Chrome PC to Phone
Bonus: Extensions to Add More Shortcuts on Google Chrome!
While we went through some of the useful keyboard shortcuts on Google Chrome, we also have a few extensions that increase convenience by adding more shortcuts to your browsing experience. Here are two such extensions.
Shortcuts for Google
This is an excellent extension to add icon-based shortcuts to Chrome. Here’s a step-by-step procedure to install and use this extension.
Step 1: Visit the extension page to install the extension. Click on Add to Chrome -> Add extension.
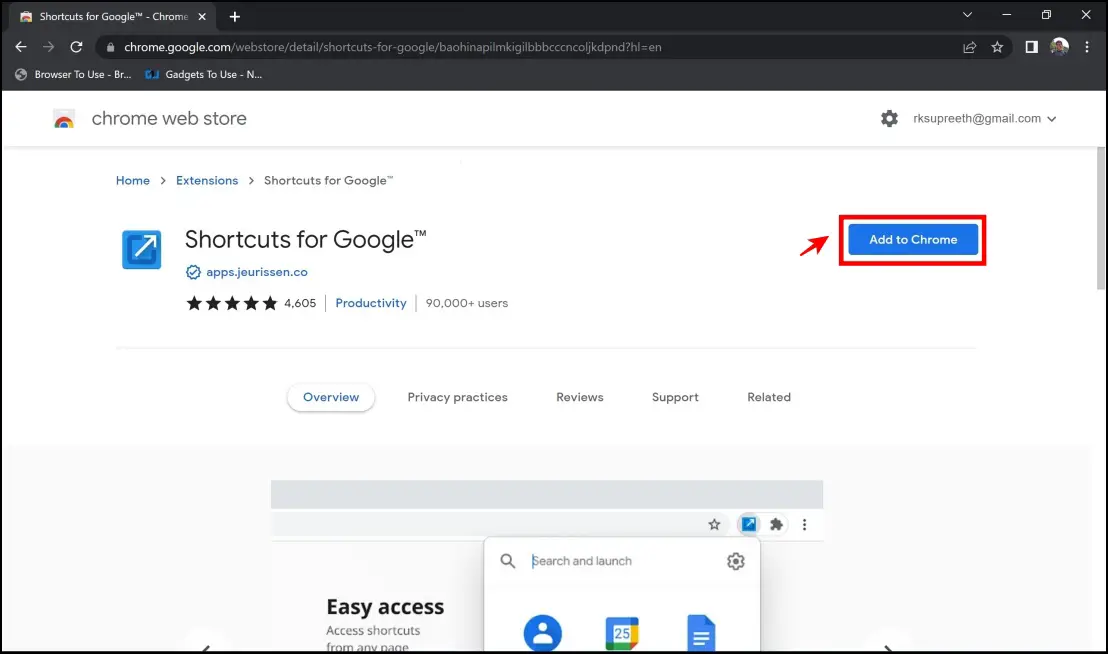
Step 2: Click on the extensions menu in the top right corner. Click on Shortcuts for Google.
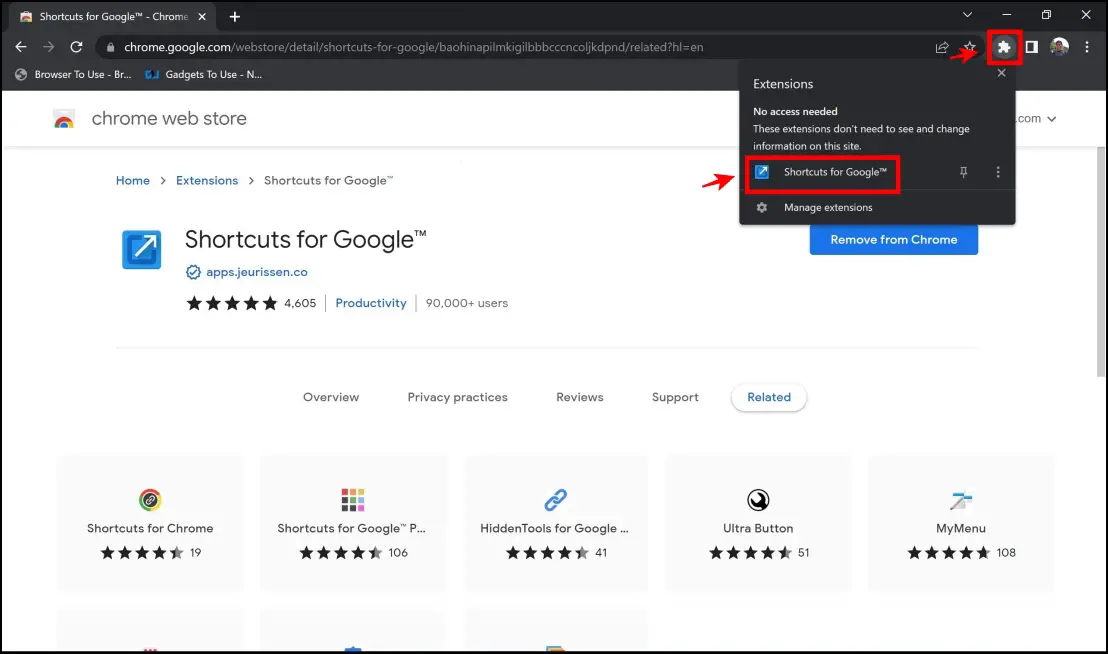
Step 3: Here’s how you can access the shortcuts provided by this extension.
Step 4: To add more such shortcuts, click on the Settings icon on the main menu.
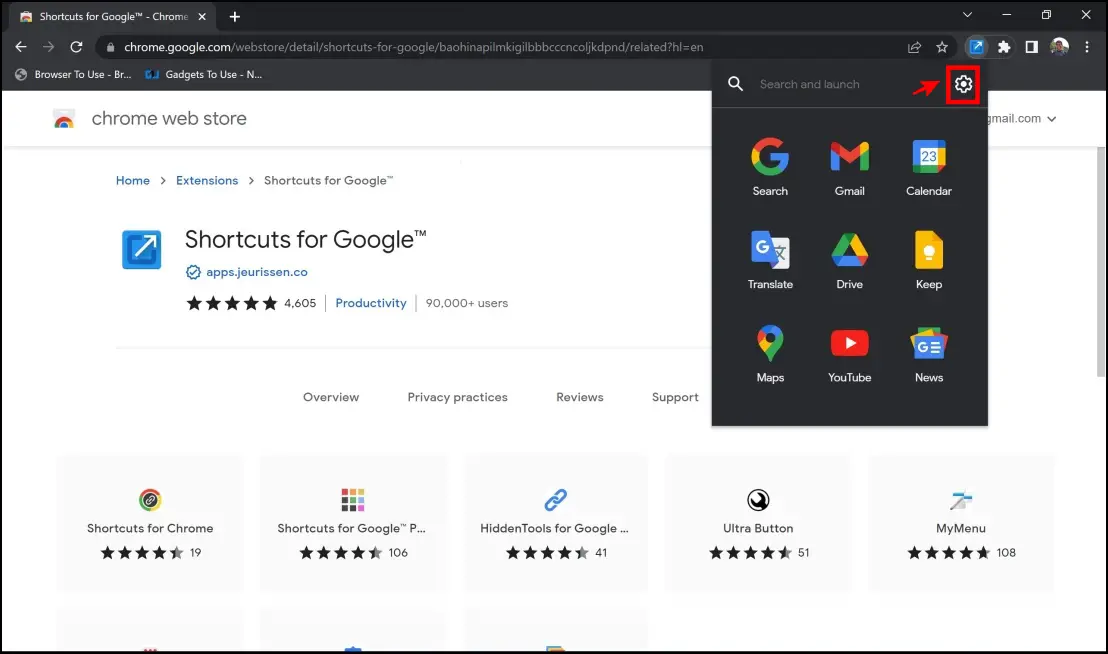
Step 5: The extension provides you with around 1000 shortcuts (as claimed by the developers). You can scroll down to find the ones you want and click on the icon to add the shortcut.
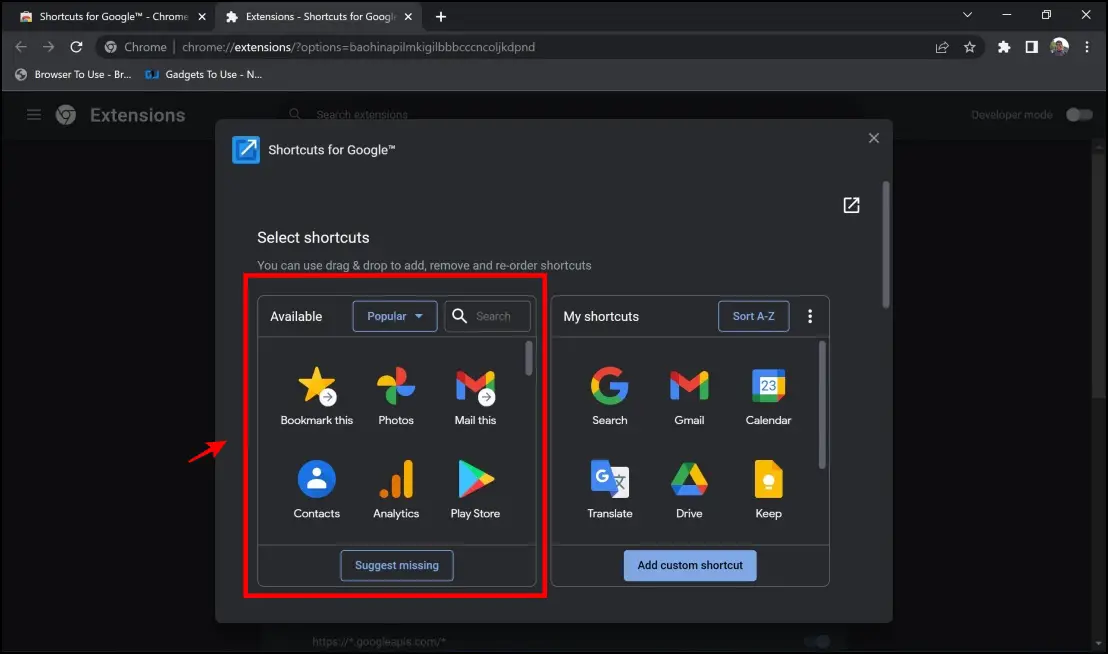
Step 6: If you do not have the shortcut you want, you can also quickly create a shortcut by clicking on Add Custom Shortcut.
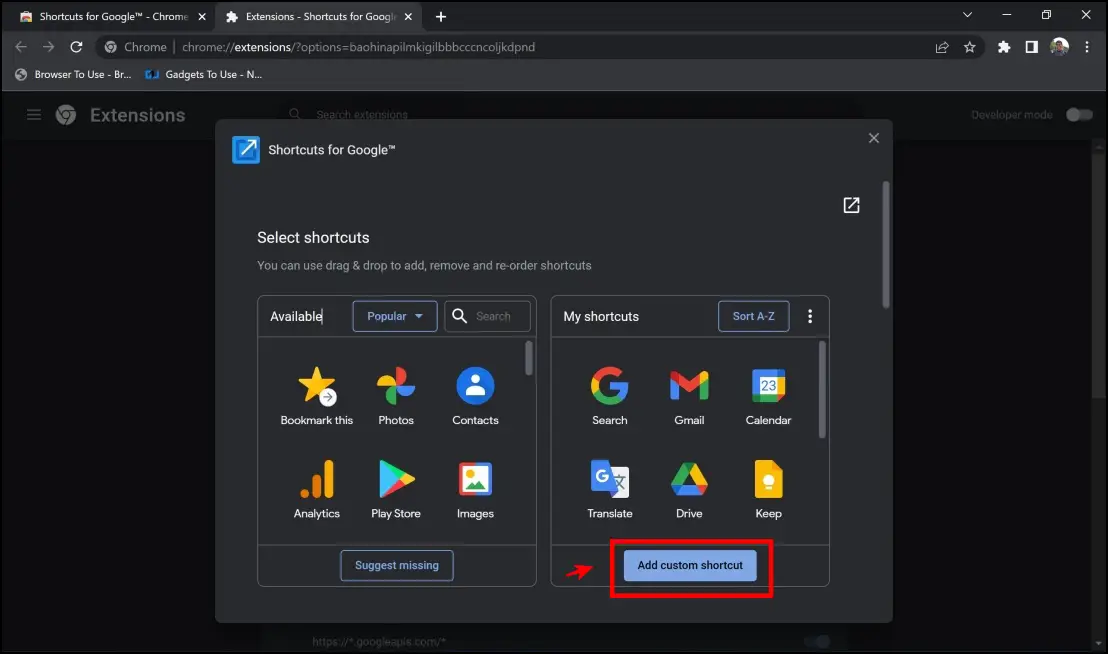
Step 7: Once you provide all the relevant information for your custom shortcut, you can click on Save.

Keyboard Shortcuts
If you are not satisfied with the keyboard shortcuts packed into Chrome by default, you can install this extension to add a custom keyboard shortcut on Google Chrome.
Step 1: Visit the Keyboard Shortcut extension page. Click on Add to Chrome -> Add Extension.
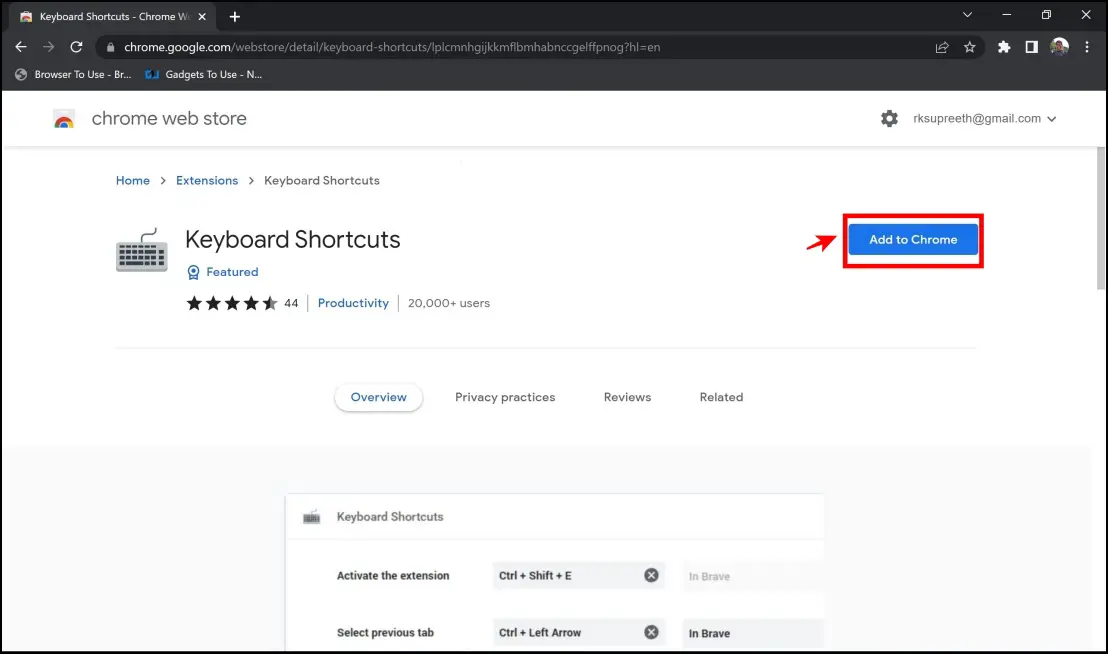
Step 2: Click on the extensions menu in the top right corner. Click on Keyboard Shortcuts.
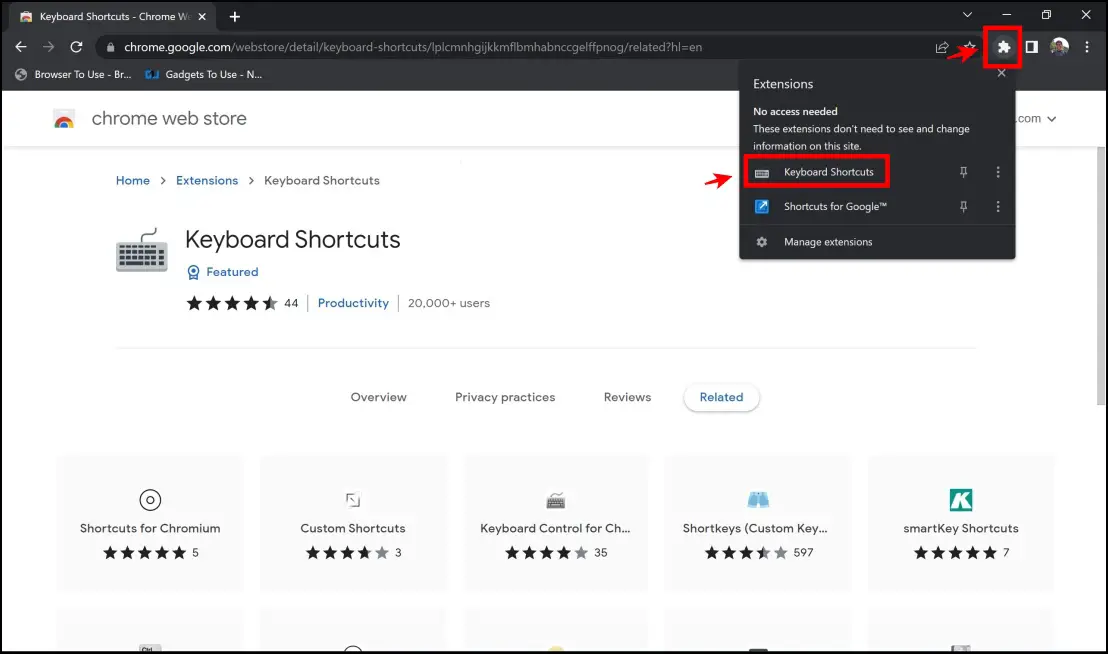
Step 3: You will now be provided with a few predefined options, and you can add or customize the key combination for the same.

Wrapping Up
Therefore, these were some of our favorite ways to use a keyboard shortcut on Google Chrome. We hope you found our comprehensive, helpful guide. If you want to take a look at more shortcuts, visit Google’s official documentation. And as always, stay tuned for more such articles to enhance your web browsing experience on Google Chrome.


