Going down your web history can get you back to the webpage, but wouldn’t it be better if we could quickly note it down without opening any external application like Word or Google Docs? Thanks to the abundance of tools and extensions, you can easily add the note-taking feature to the Chrome browser. In this article, let us see different ways to add and use notepad in Google Chrome and other Chromium-based browsers.
Related | 4 Ways to Set Reminders in Google Chrome
How to Add & Use Notepad in Chrome
There are several ways to add notepad functionality to Google Chrome. You can either use a simple code snipped, an online notepad tool, or even extensions to have one-click notepad access in the browser. Let’s look at all of them in detail.
Method 1- A Simple Code Snippet to Take Down Notes
This is probably the quickest and easiest way to use a notepad in Google Chrome. It is simple, comes with no configuration, and just provides you with an empty tab to copy and write down information. But, it does not come with an option to save your notes, so always remember to copy information to another document before you close the tab.
It is quite simple to take down notes using this method. All you need to do is copy this text onto the address bar on Chrome: data:text/html, <html contenteditable>

The best way to utilize this method is to right-click on the tab and pin the tab so that you do not accidentally close it before copying the information.
Method 2- Litewrite (Note Taking Website)
If you liked the previous method of using a notepad in Chrome, but are unhappy with even the lack of basic features, then this alternative is for you. Litewrite is a simple note-taking website with an added feature to save your notes to the cloud.
Step 1: Visit litewrite.net
Step 2: You will be welcomed with an introduction text material, where there are general instructions about how to use the app. You can go through it to understand how it works.
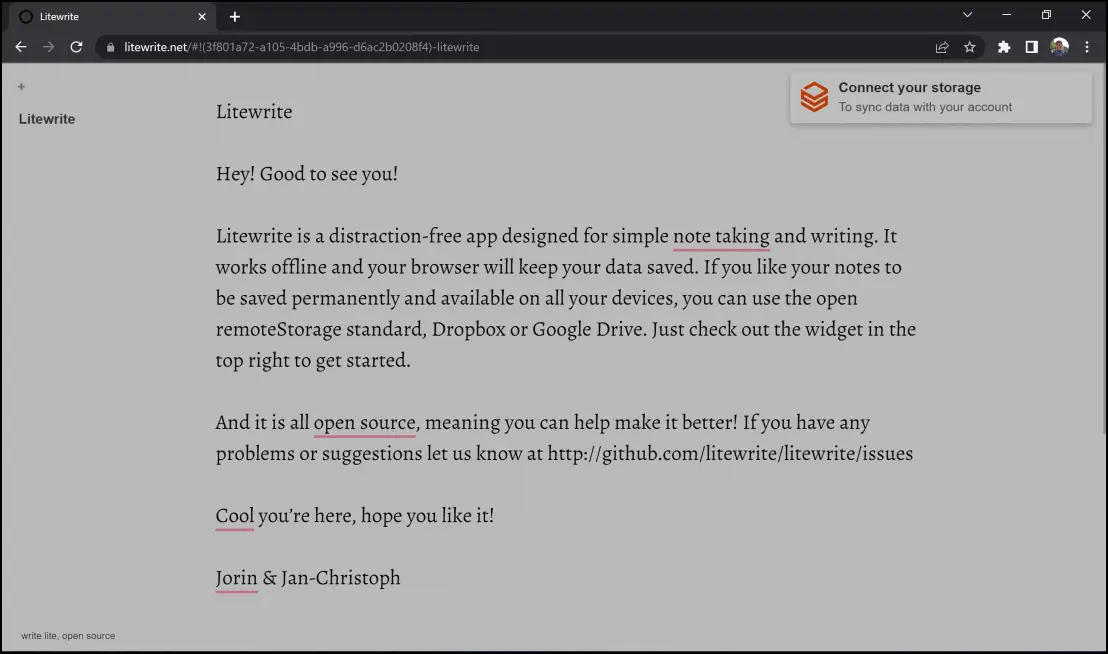
Step 3: To start taking a new note, you can click on the “+” icon in the top left corner.
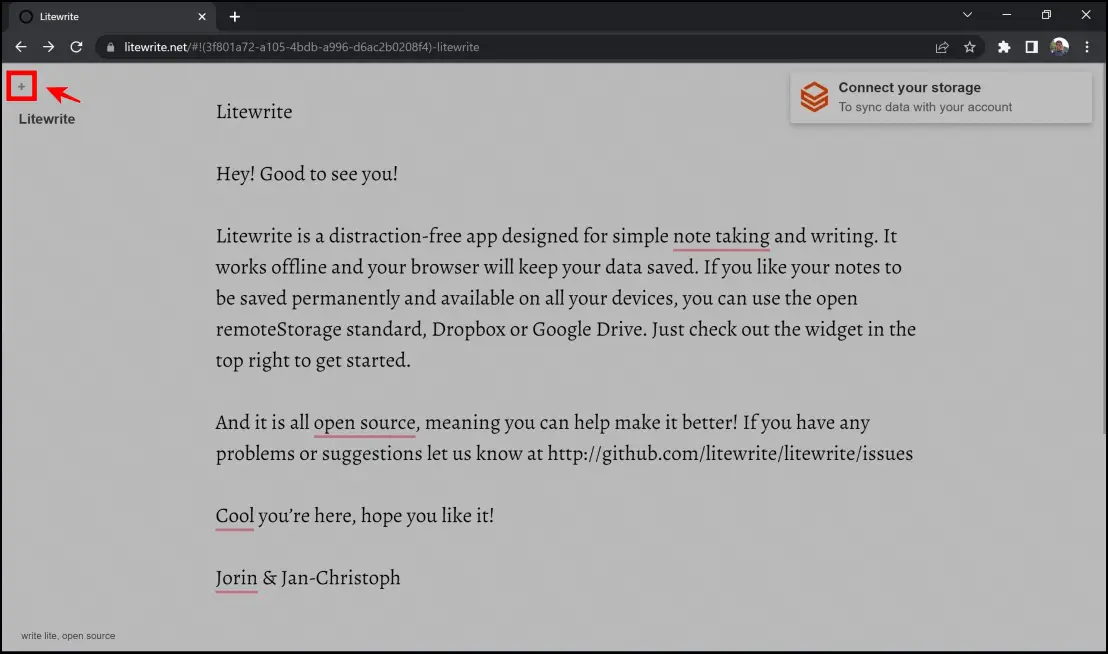
Step 4: You will now be provided with an empty window to write your notes.
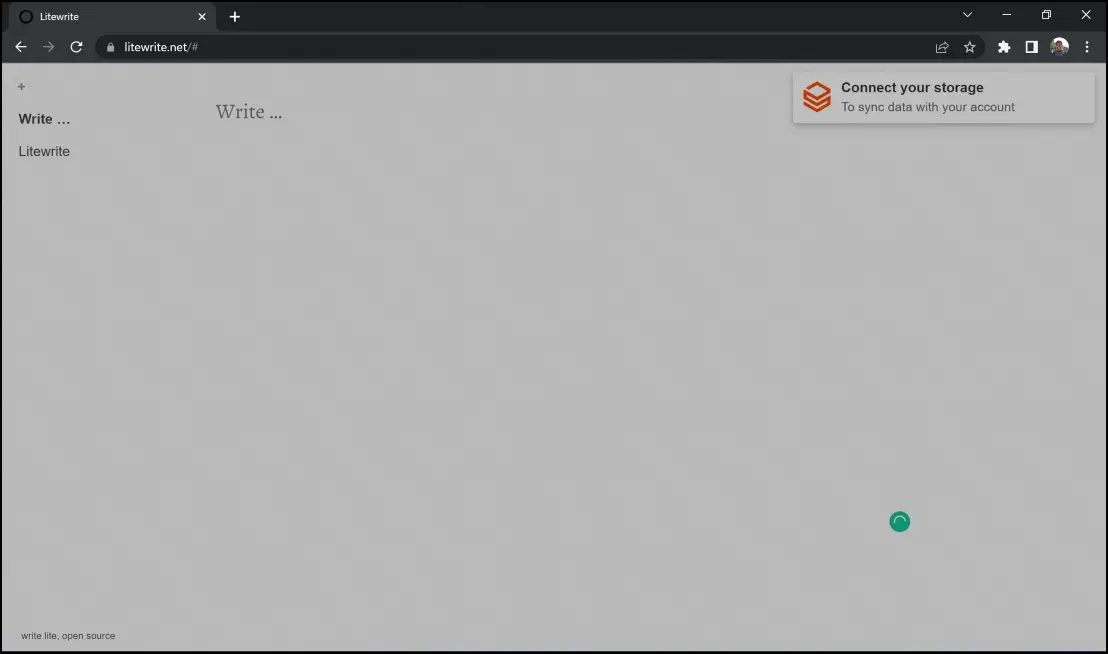
Step 5: Once you complete taking down the information, you can click on the Connect your storage option on the top right corner of the window. In the pop-up menu that appears, you can select your preferred way to save your notes to the cloud and keep them safe for future reference.
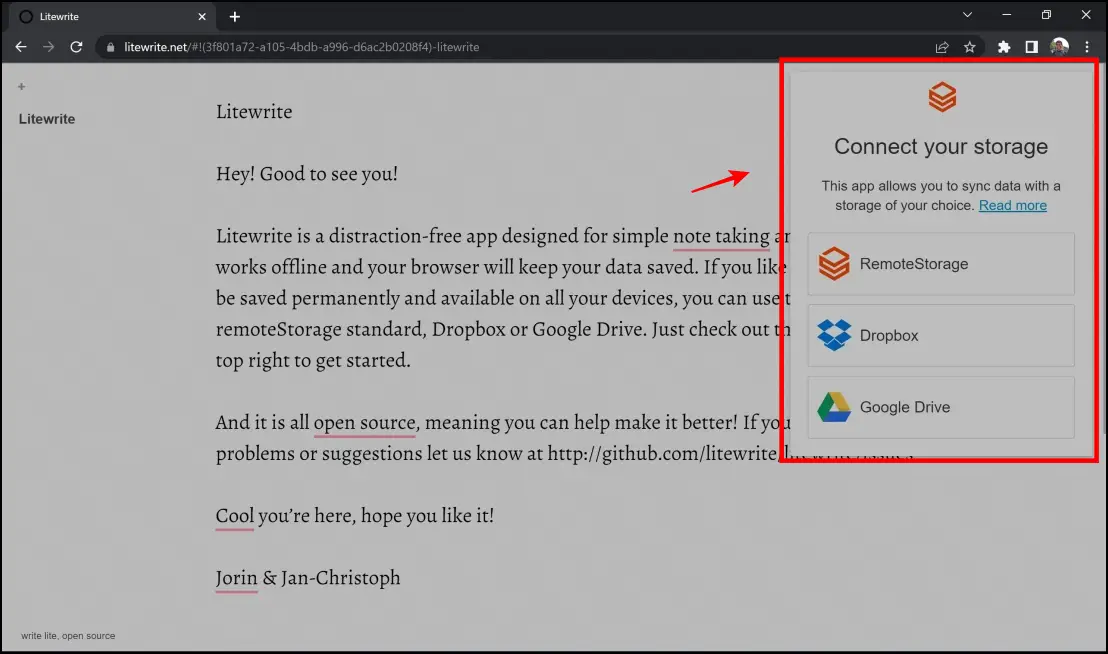
Step 6: Interestingly, this app also comes with shortcuts to quickly navigate through the note-taking process. In the image below, you can find a few shortcuts for the same.
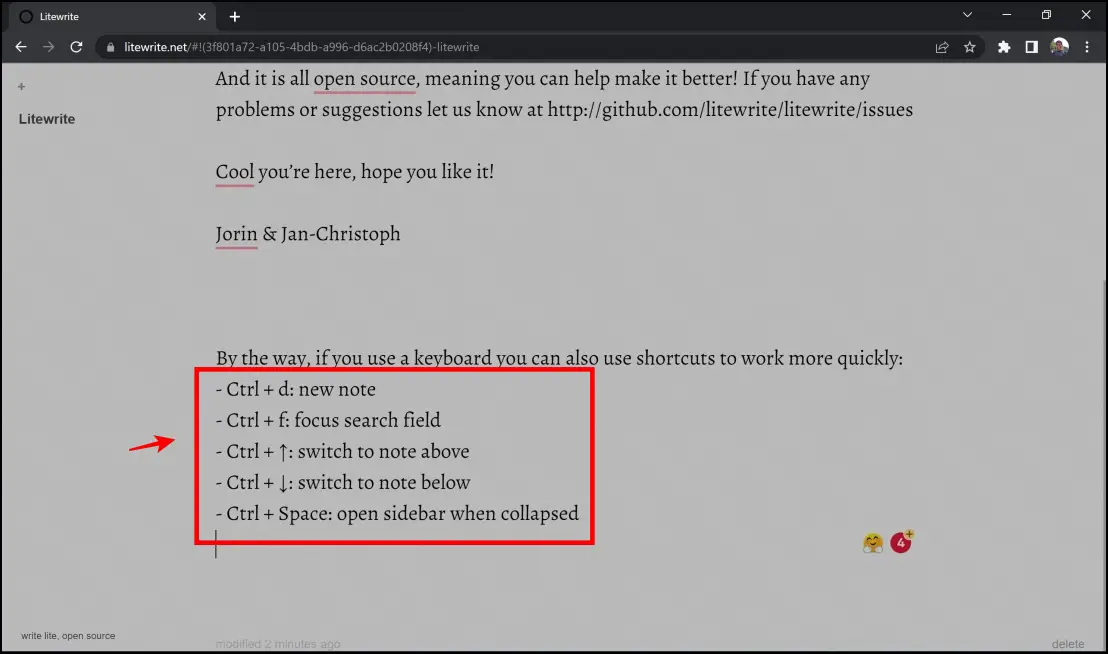
Method 3- Papier Notepad Extension
Papier is one of our favorite ways to use notepad in Google Chrome. It comes with a neat interface, with more features than the previous two ways cover and we seem to love the design of this note-taking extension. It does have impressive reviews and is also a features extension on the Chrome Web store. Here’s how to install and make the best use of this extension.
Step 1: Visit the Papier extension page on Google Chrome. Click on Add to Chrome > Add Extension.
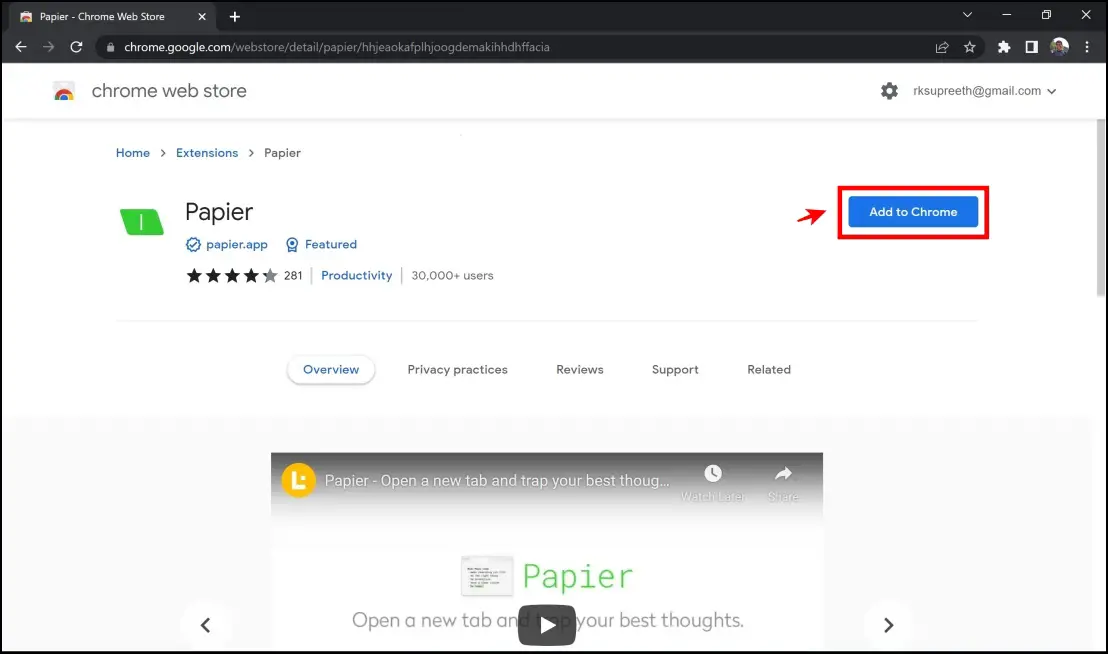
Step 2: Click on the extension icon on the top right corner of the toolbar. Click on Papier.
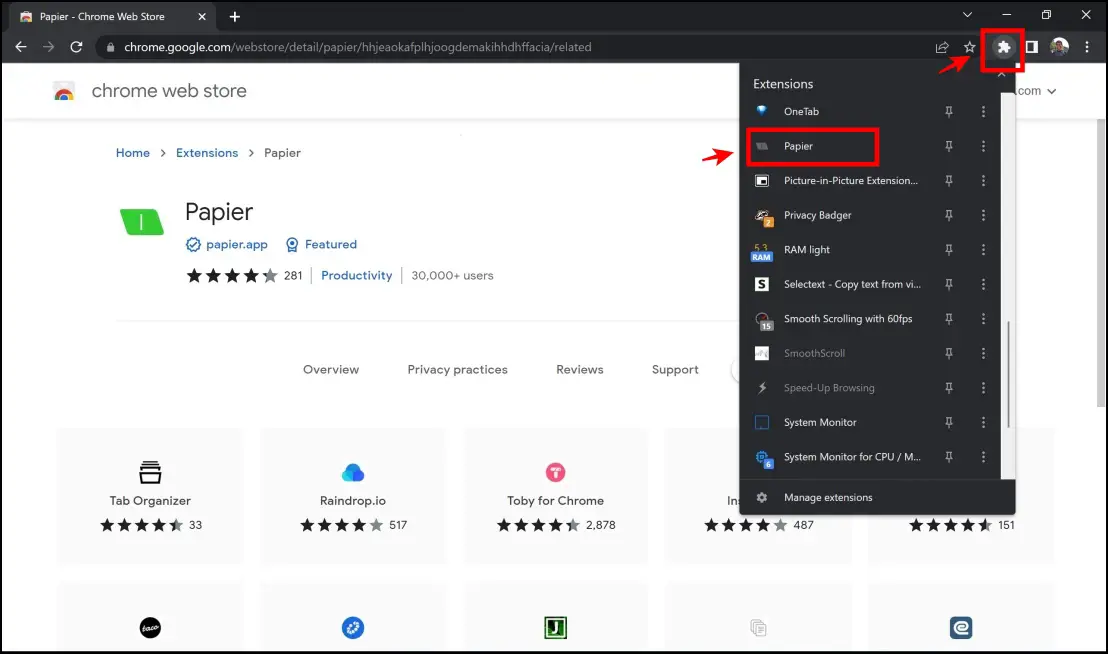
Step 4: The Papier extension will now open as a new tab. Like the previous extension, you do get a few general instructions to use the extension to take notes.
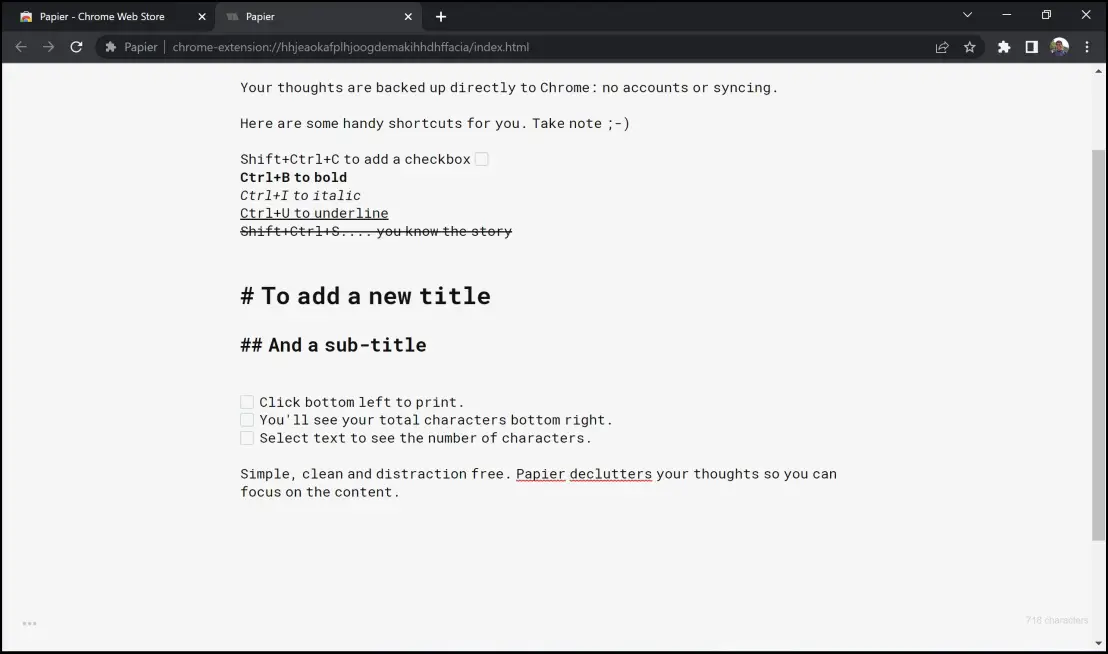
Step 5: On the bottom left corner of the window, you get an array of options to customize your notes. You also do get a few ways to format text on your notes.
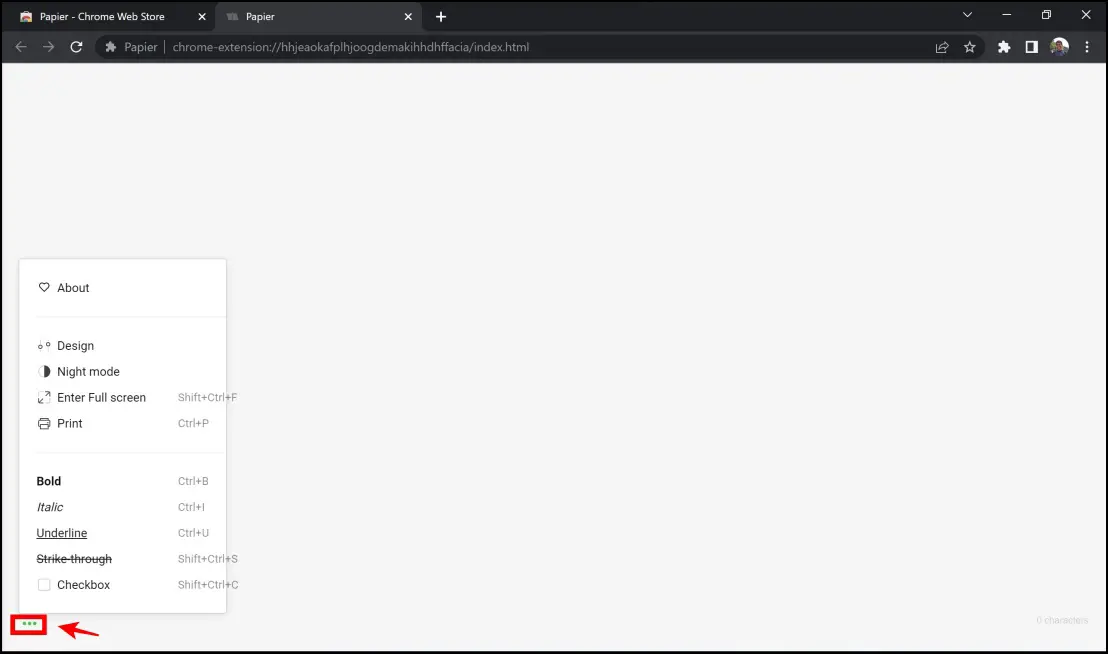
Step 5: It does come with a few design options, where you get a few basic ways to customize fonts and the background themes. You also do get an option to turn on night mode on the extension.

The best part about this extension is that it directly backs up your notes to Chrome without having to save them manually or connecting any cloud accounts.
Method 4- Notepad Chrome Extension
If you want a note-taking app to allow you to fully format and customize text, then this has to be the best option. Not only is this a widely used extension to take notes, it almost seems like a full-fledged document writer integrated into an extension.
The Notepad Online Extension is one of our recommended ways to take notes on Google Chrome, and here’s the procedure to install the extension.
Step 1: Visit the Notepad Online Extension page. Click on Add to Chrome > Add Extension.
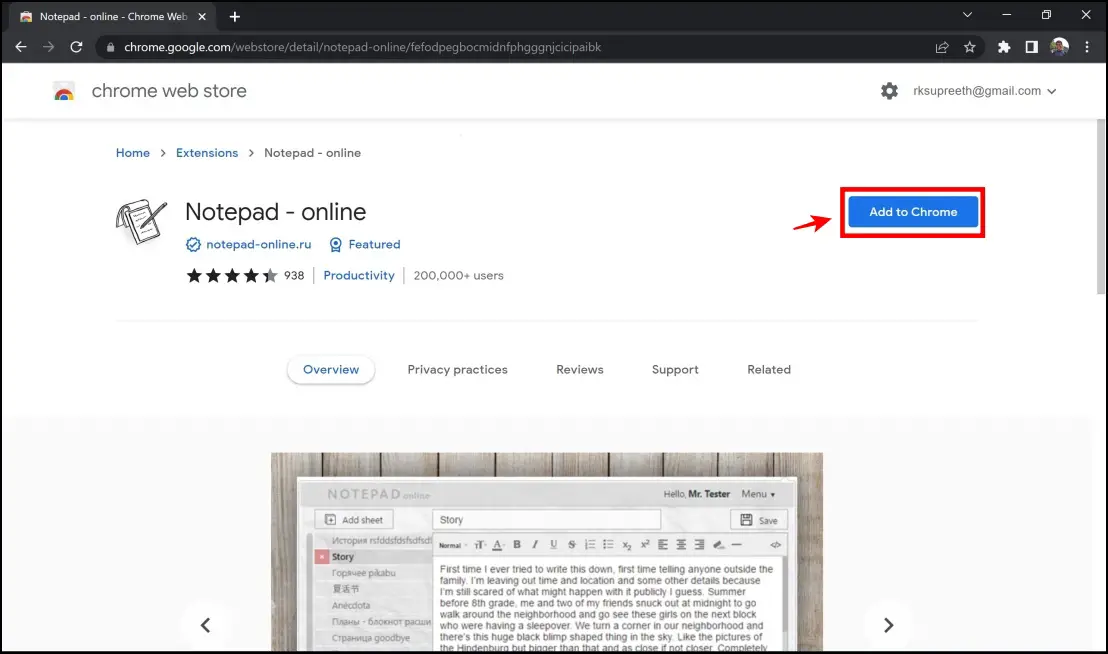
Step 2: You will be automatically redirected to a new tab where you can set up the extension. You get options to size the window, change the language, and customize the color. Once you are done selecting the preferences for the same, click on Save Changes at the bottom of the window.
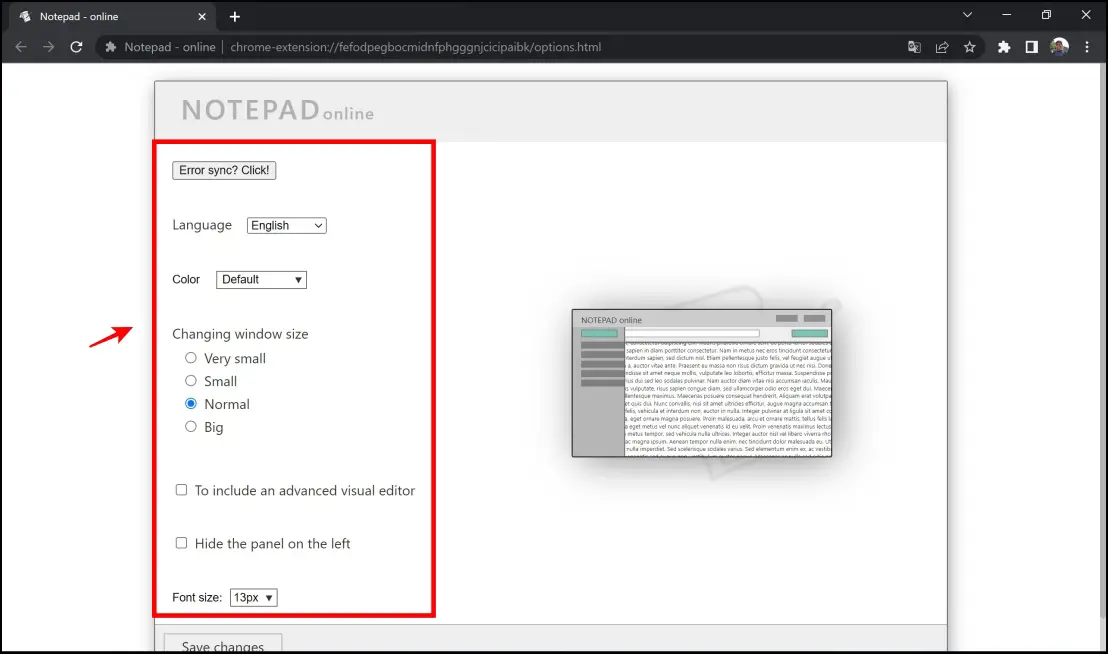
Step 3: Once you are done with the initial setup, click on the extensions menu in the top right corner, and click on Notepad-online.
Step 4: In case you want to sync these notes online directly, you can register your account on the extension through the option it provides once you open the extension.
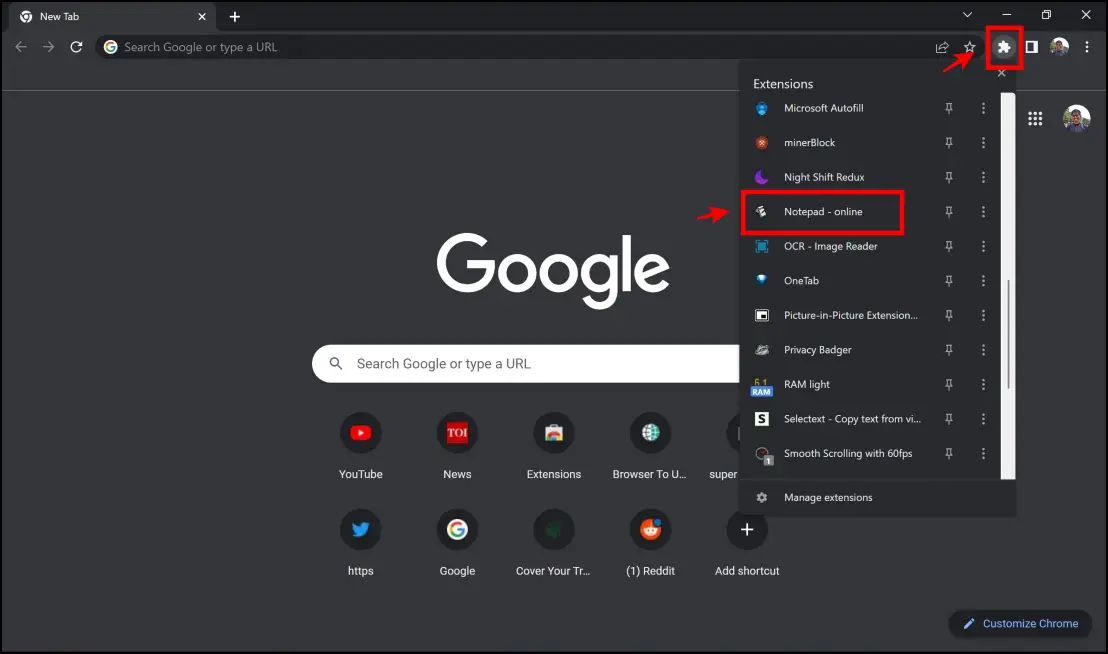
Step 5: On the small window it opens, you can click on Add Sheet to take a new note.
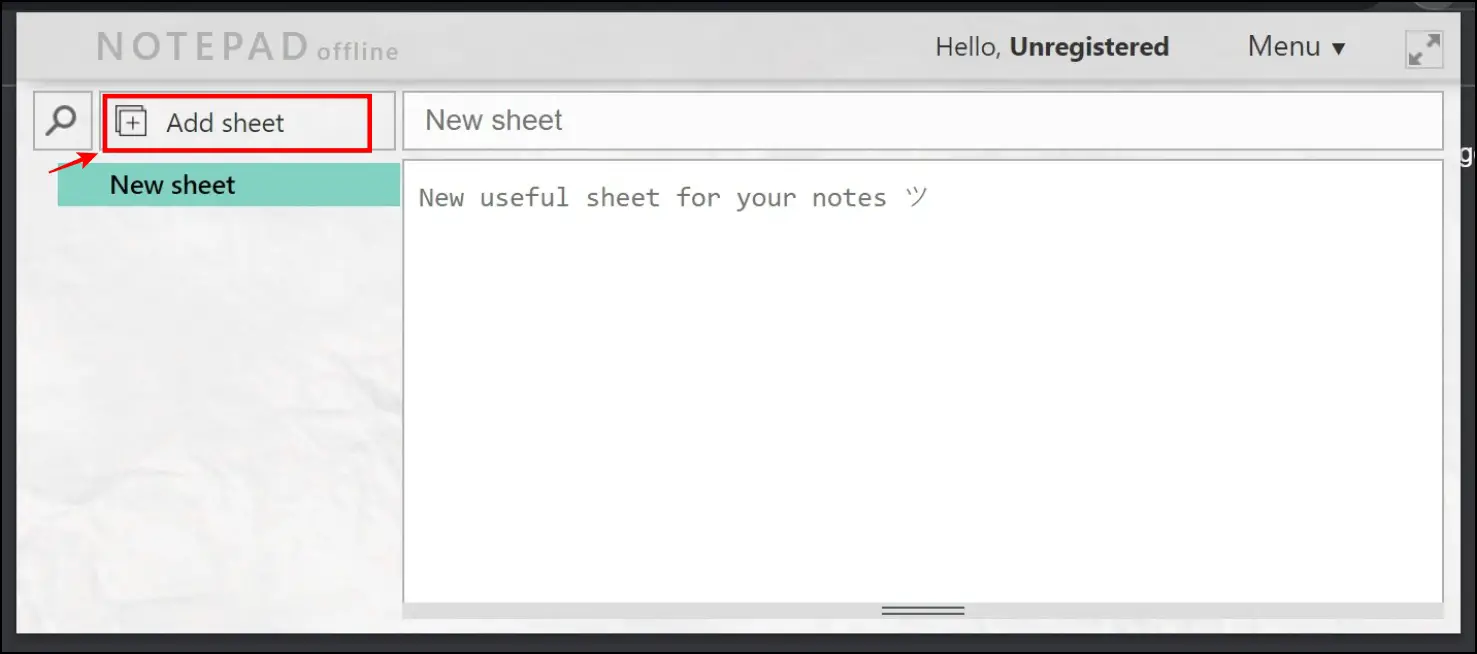
Step 6: If you feel the window is small, you can click on the maximize option in the top right corner.
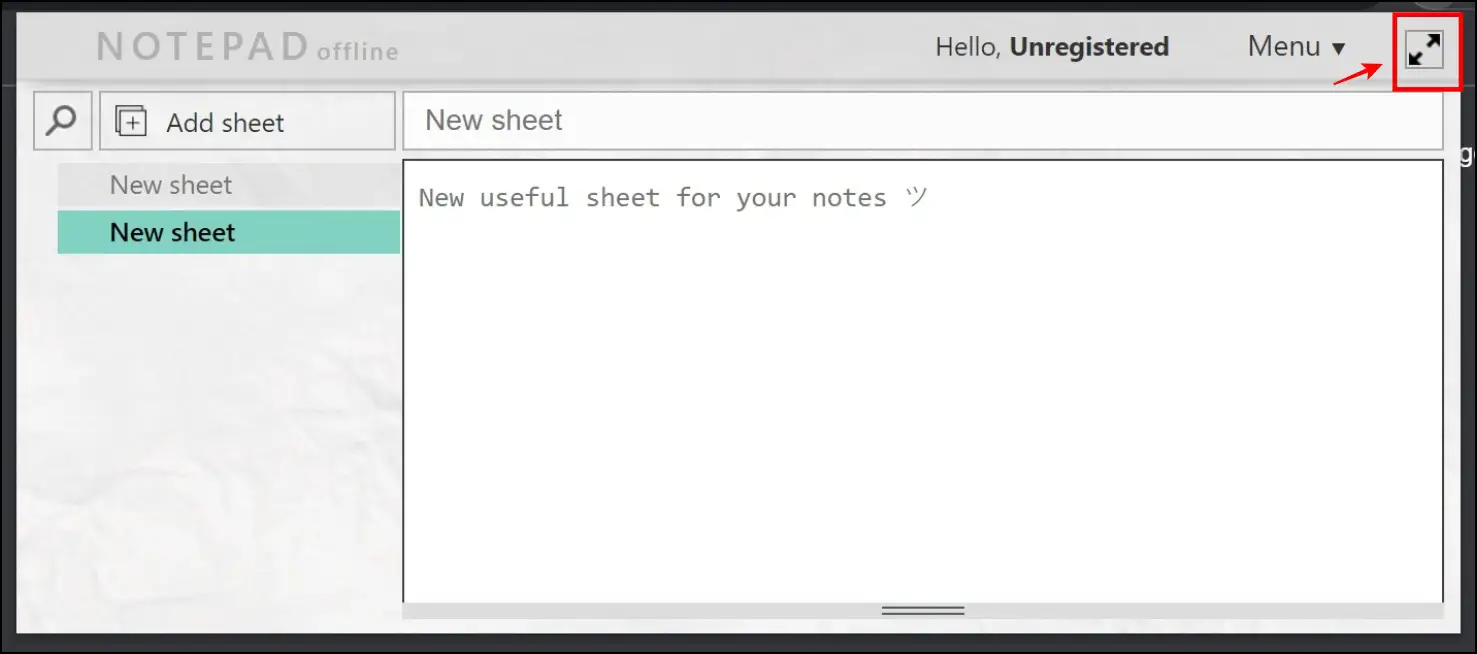
Step 7: The best part about this extension is the text formatting options. Be sure to select the checkbox for the same while setting up the extension.

Step 8: Turning on the feature will add a few options to format text on your notes.
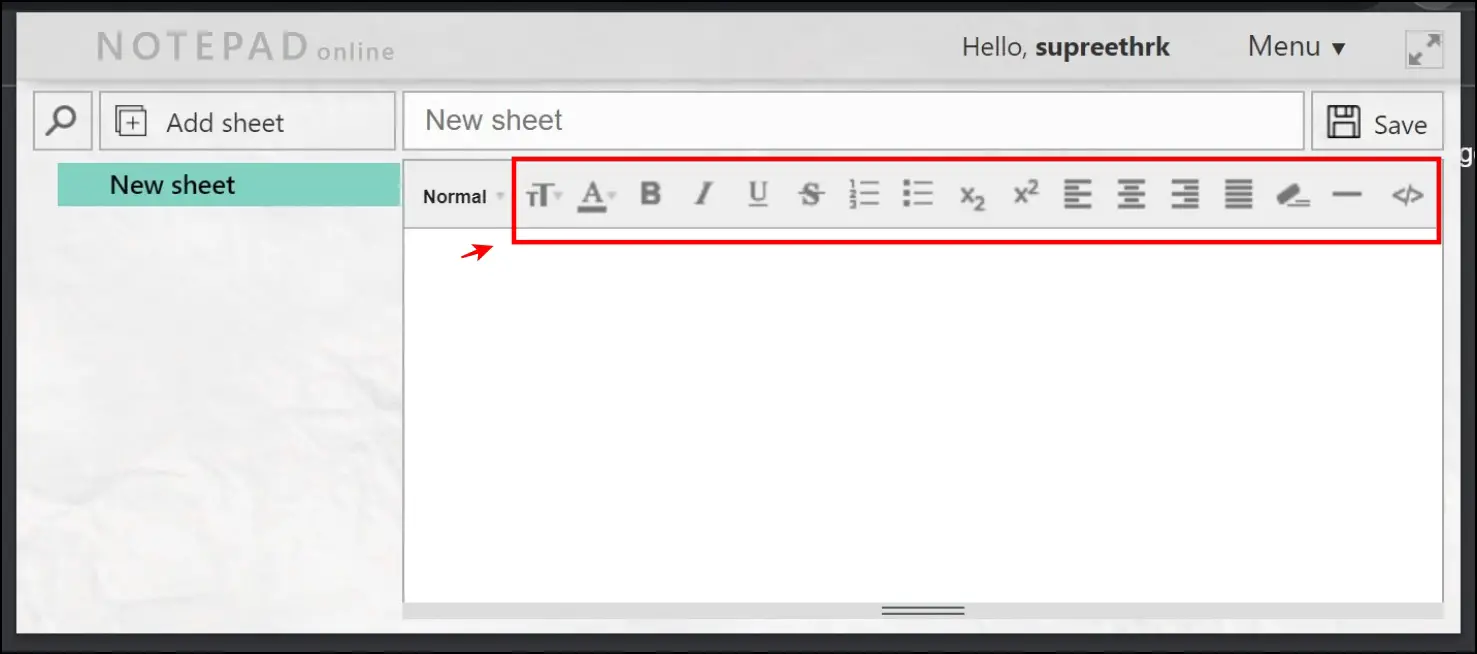
Method 5- Google Keep
Among the suite of apps that Google has developed, we feel that Google Keep is quite underrated and underappreciated by users. It does a great job of helping you take down notes, reminders, and even taking down checklists. It comes in with a ton of features, and it is easily the best option to take down notes on Google Chrome.
The best part is that provided you are signed in on the same account across devices, Google Keep syncs everything, and you can never miss any of your inputs on the app.
Step 1: Visit keep.google.com to access Google Keep.
Step 2: You can start typing in your notes in the Take a note.. window on Keep.
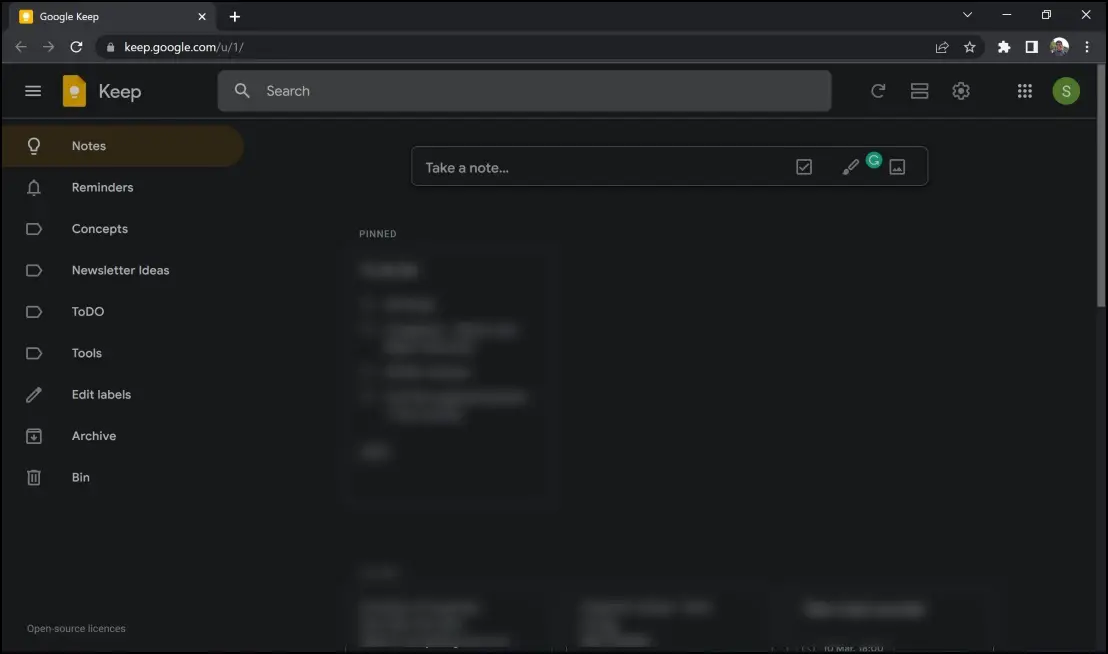
Step 3: On the left side, you get the segregation of notes through the labels you provide, and you can access them quickly.
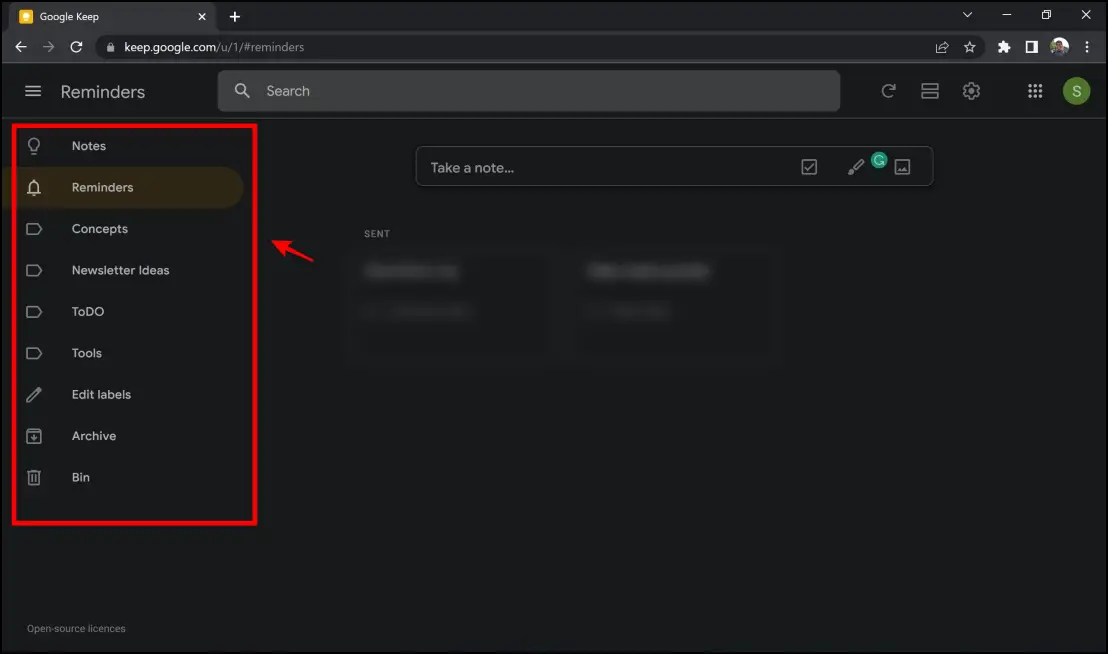
Step 4: As you take notes, you are provided with a range of features.
- You can convert your notes to Reminders.
- In the second option in the list, you can add fellow collaborators to your notes.
- In the third option, you can customize the interface by changing the background color or even changing the theme.
- You can also add images to your notes and make them more illustrative.
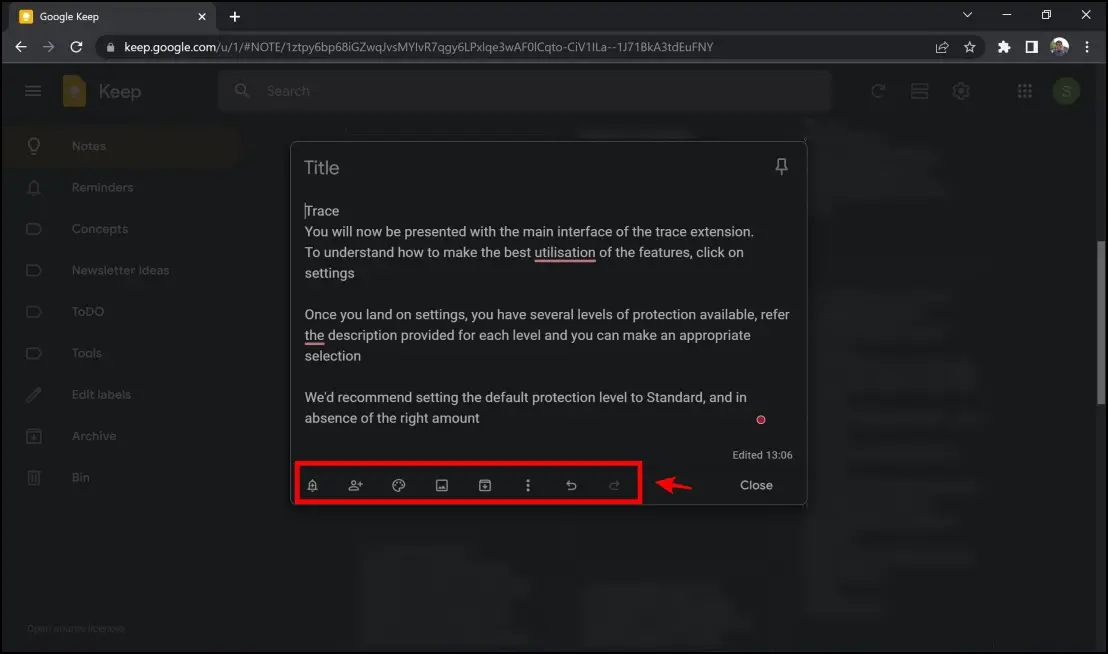
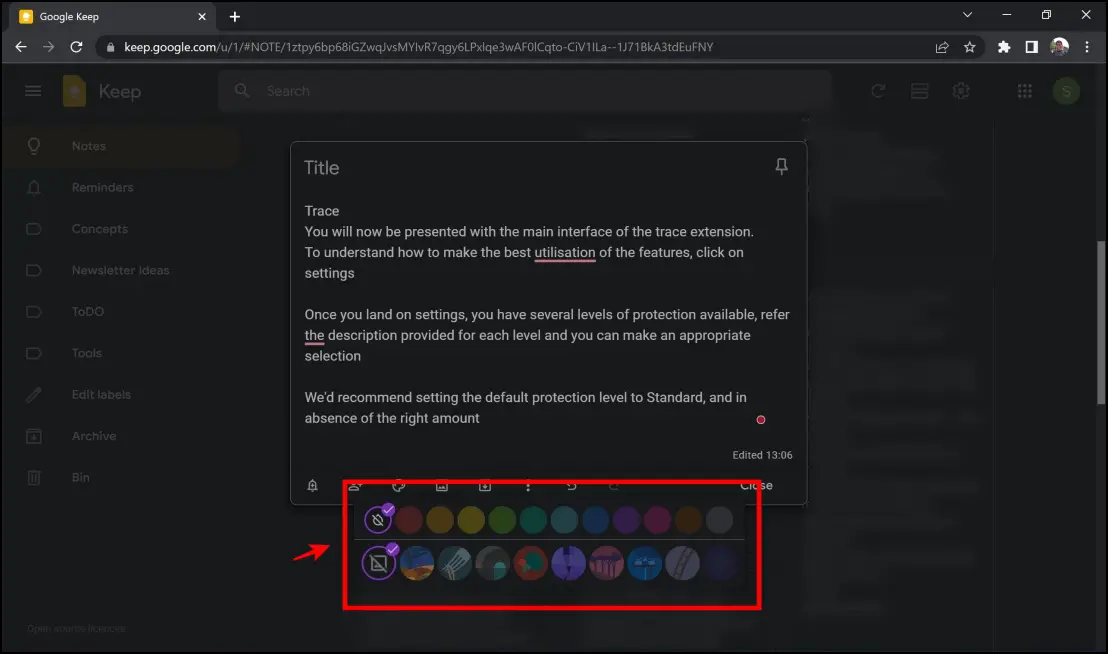
Step 5: You are also provided with additional features when you click on the three dots icon on the toolbar. You can add tick boxes, label your notes for segregation and even export it to Google Docs if you want to share your note in a formal setting. In conclusion, we did mean it when we said this comes with a ton of features.

Wrapping Up
These are some of our five favorite ways to add and use notepad in Google Chrome. We hope the guide helps you explore all the options and choose the best option for adding notes functionality to the browser. Stay tuned for more such articles and guides to improve productivity as you browse the web.


