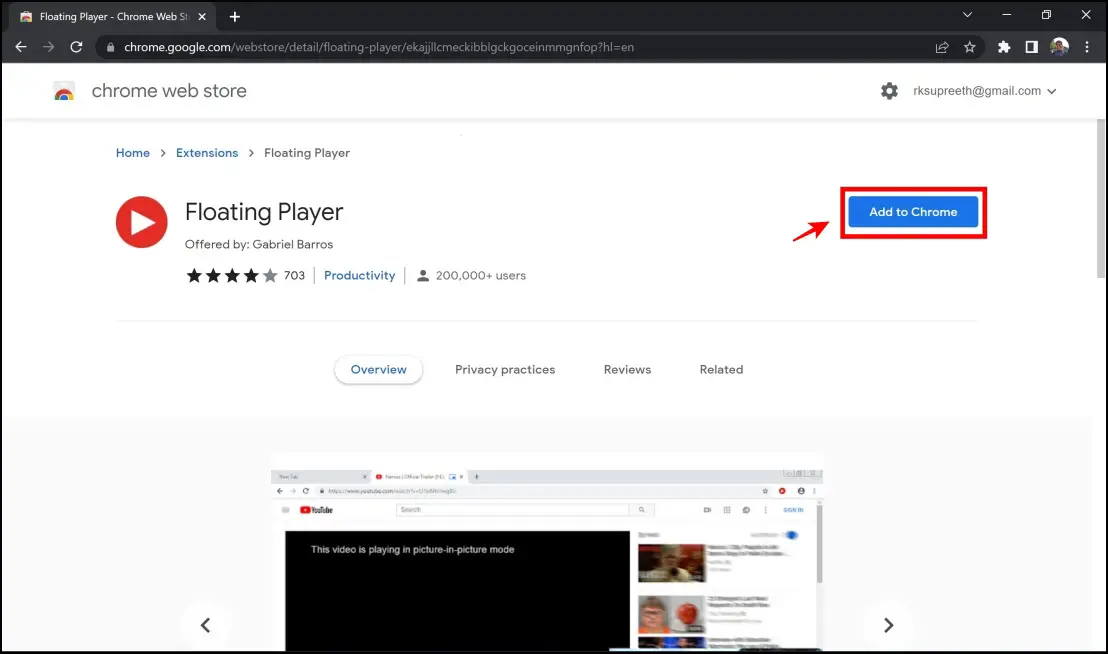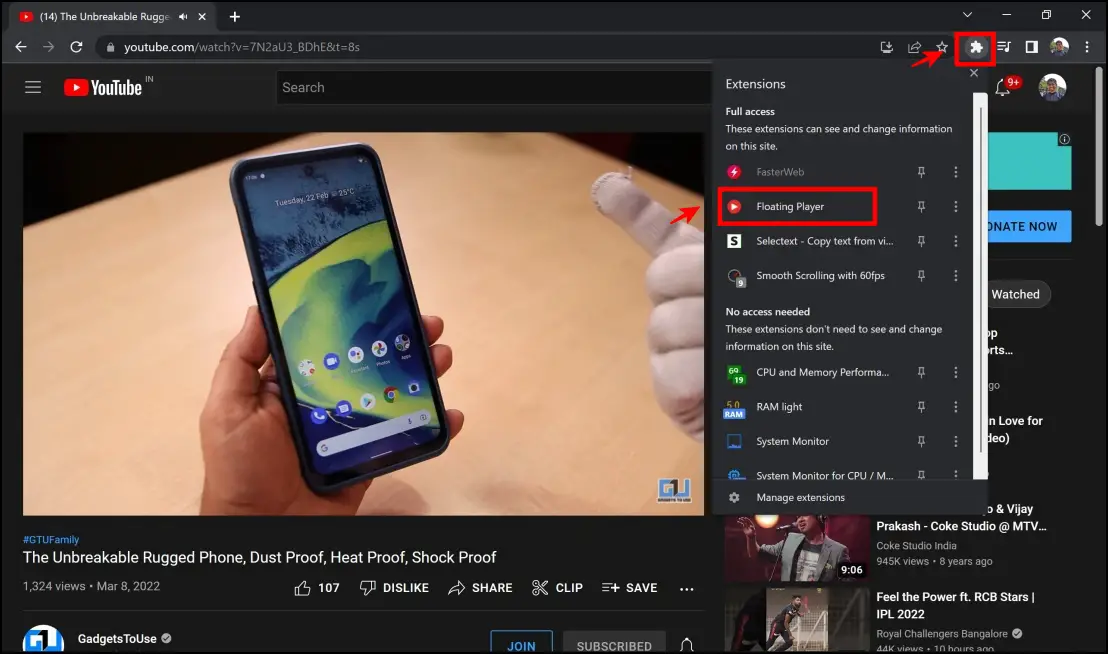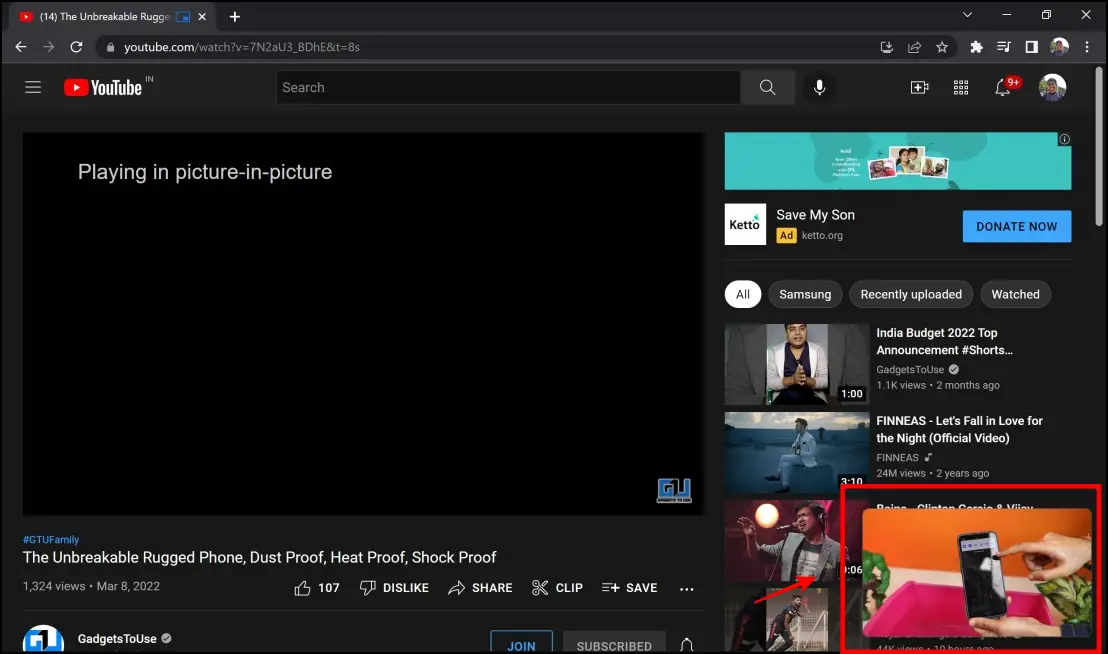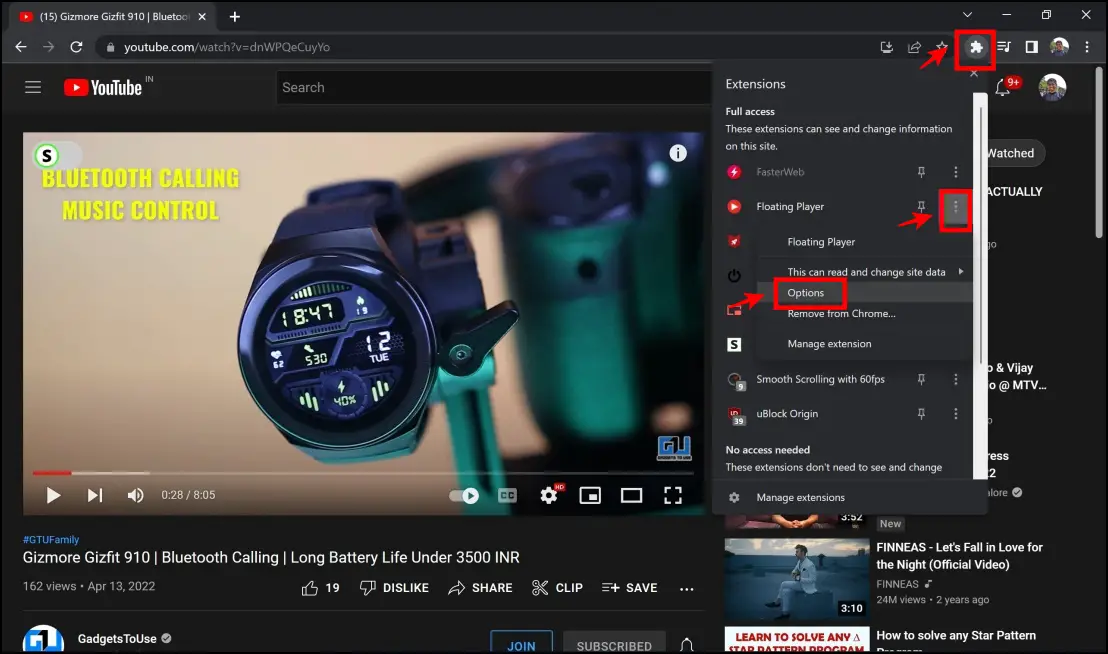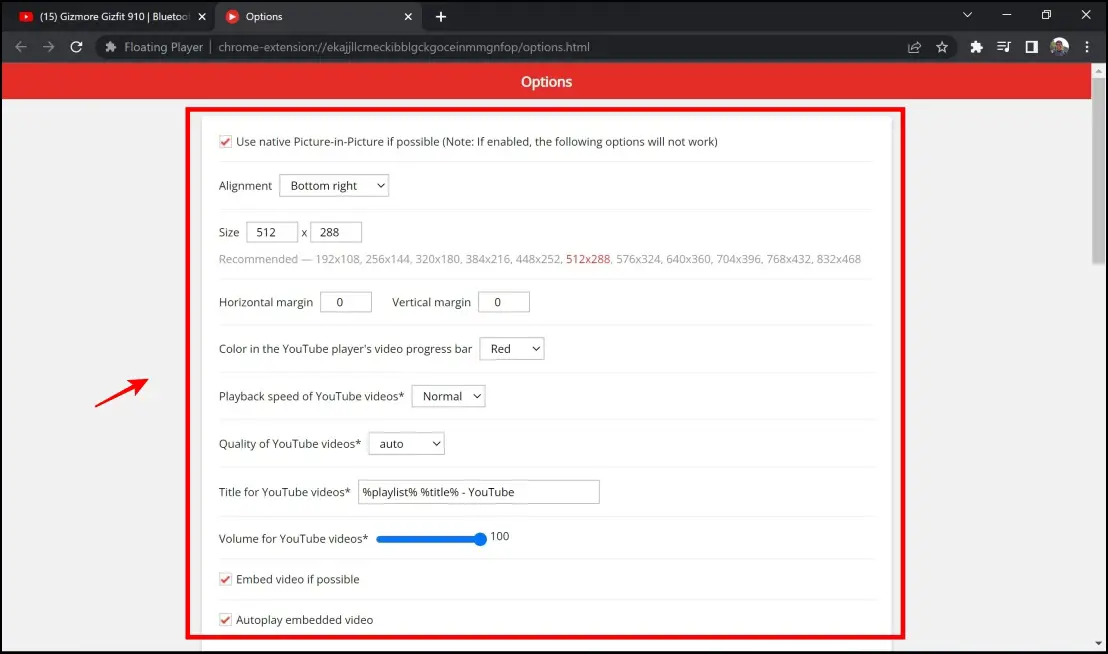All of us love YouTube, and we can all unanimously agree that it is our major source of entertainment. Wouldn’t it be great if you could watch YouTube as you use other tabs on Google Chrome? Sure, you can still listen to the audio in the background, but all of us would love to have the visuals. Thankfully, there are a few extensions that help us solve the problem. Here are our favorite three extensions to play floating YouTube videos on other tabs on Chrome.
Related | 3 Ways to Extract, Copy Text From Images & Videos in Chrome
What is Floating YouTube Video in Chrome?
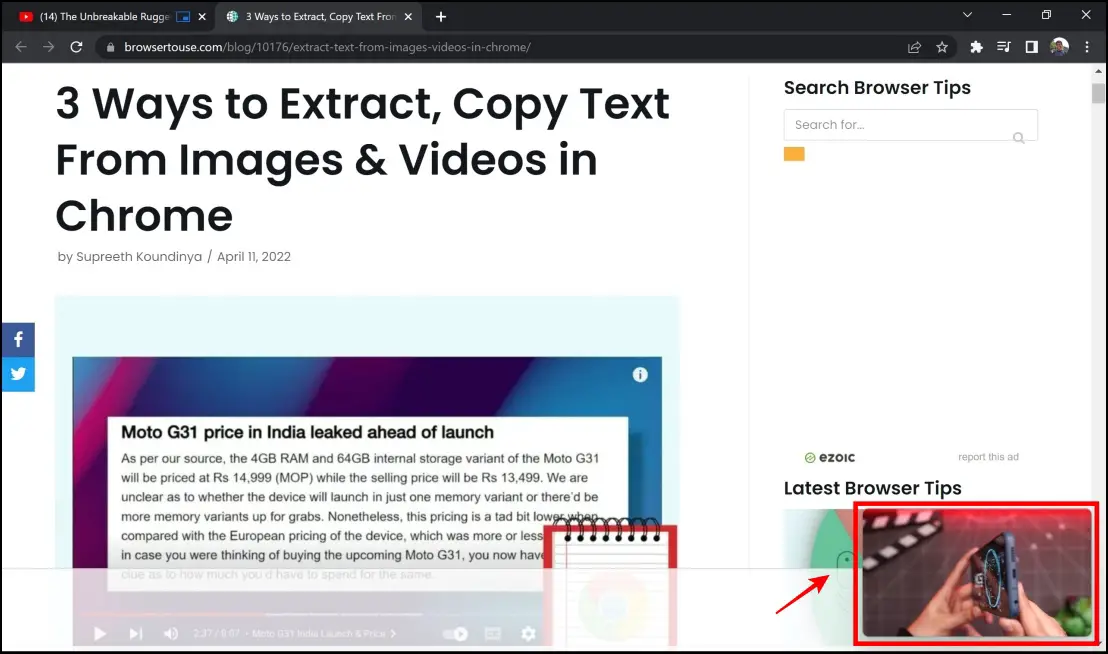
As mentioned earlier, you can only listen to the audio of the YouTube content once you switch away from the tab. If you have a floating window enabled for the video, you can watch it on any other tab. You can drag the window around and position it in any corner. This lets you enjoy YouTube videos while working or browsing other websites.
How to Popout YouTube Videos on Other Chrome Tabs
We have some extensions that enable you to play YouTube videos in a small mini-player in other tabs in the Chrome browser. Some extensions even let you resize the window and further customize it. Here’s how to install and use them on your PC.
Extension 1: Floating Player
Floating Player is one the most widely used extension to play floating YouTube videos on other tabs on Chrome. It has a large user base and great reviews, and rightfully also does a great job. Here’s a step-by-step procedure to install and use the extension.
Step 1: Visit the Floating Player Extension page. Click on Add To Chrome > Add Extension.
Step 2: Visit the YouTube video that you want to watch.
Step 3: Click on the extension icon on the top right corner of the screen. Tap Floating Player.
Step 4: Your video will now float around your tab, and you can watch it on any other tab on Google Chrome.
This extension also provides you with settings to customize the floating window. To access these options – follow the below two steps.
Step 5: Click on the extension icon on the top right corner of the home screen.
Step 6: Tap the three dots icon next to the Floating Player Extension > Click on Options.
Step 7: You will now be provided with a panel to configure and change the settings of the floating window. The developers seem to have put up quite a few options, and we find that highly impressive.
Extension 2: Picture-in-Picture with Playback Controls
This is another extension that allows you to play floating YouTube videos on other tabs on Chrome. It offers lesser features than the first extension, but it feels a bit more stable in comparison. You can control playback through custom key combinations on your floating player. Here’s how to install this extension and use all of the features.
Step 1: Visit the Picture-in-Picture with Playback Controls extension page. Click on Add to Chrome > Add Extensi0n.
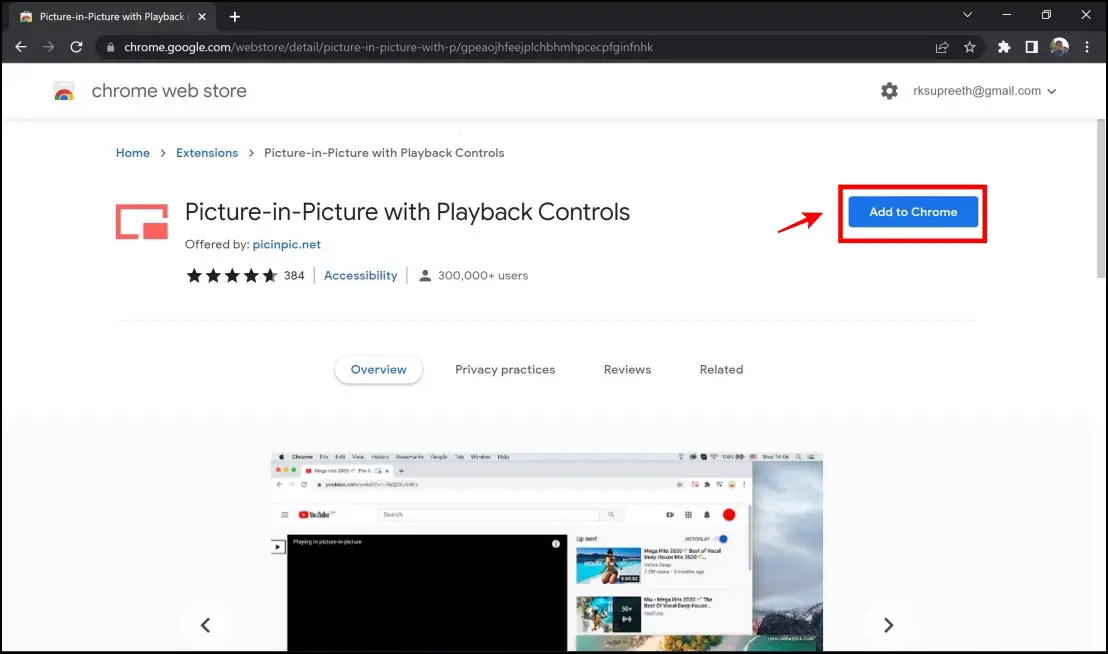
Step 2: Once the extension is installed, visit the YouTube video you want to watch in the floating window.
Step 3: Click on the extension icon on the top right corner of the screen. Tap the Picture-in-picture extension.
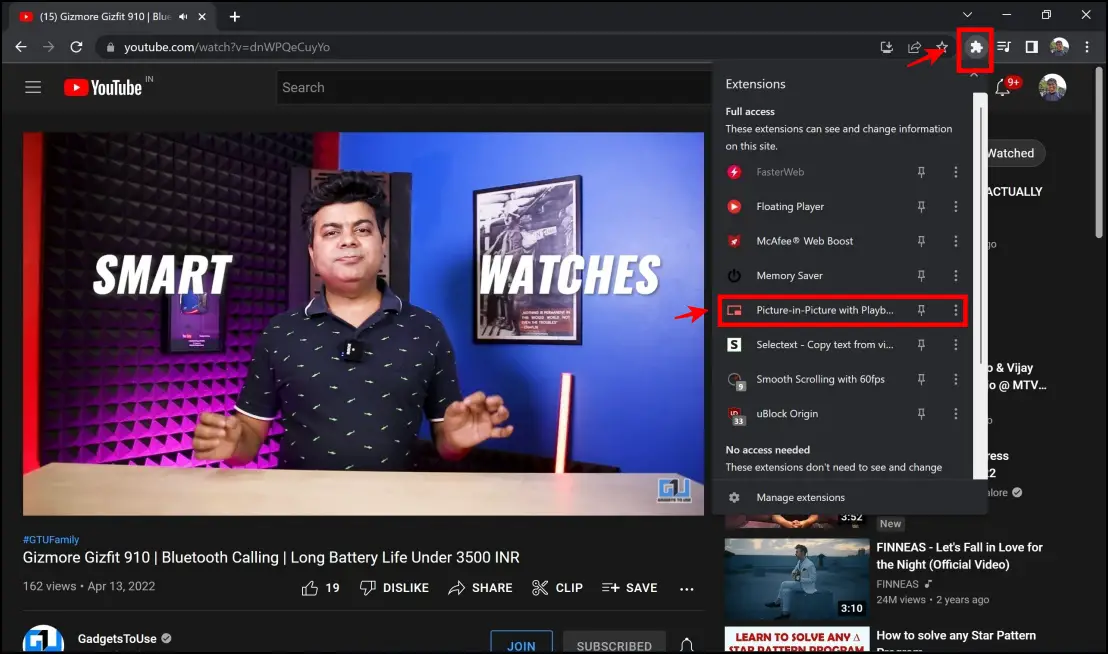
Step 4: The YouTube video will now play in a floating window, and you can watch it on any other tab as well.
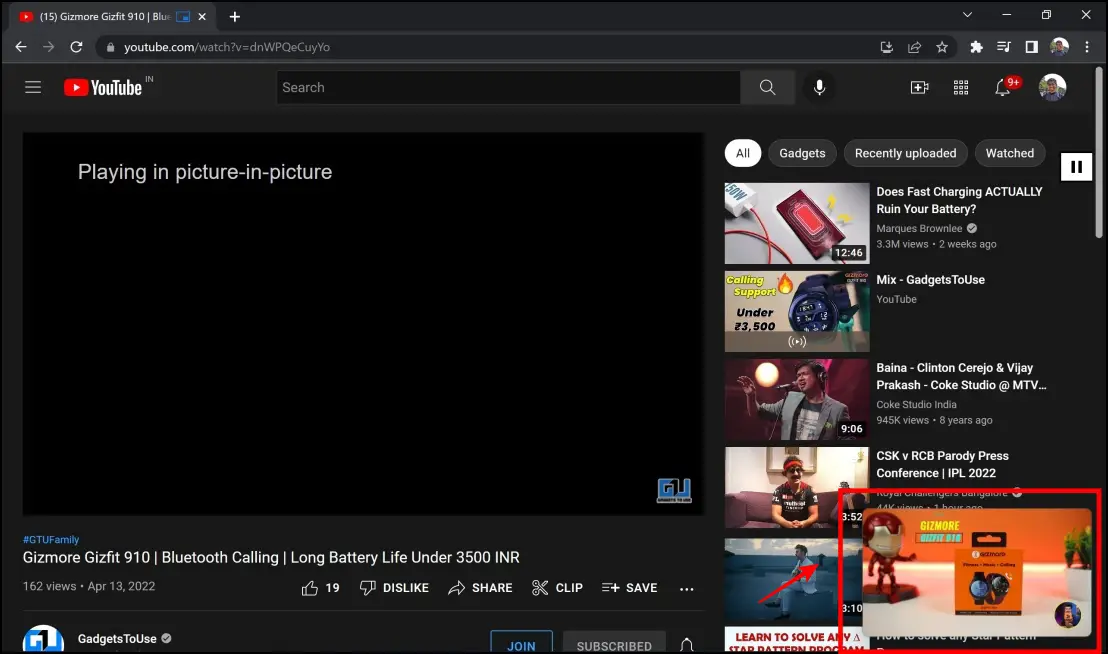
In case you want to configure the mini floating player, follow the below steps.
Step 5: Click on the extension’s icon in the top right corner.
Step 6: Tap the three dots icon next to the picture-in-picture extension. Click on Options.
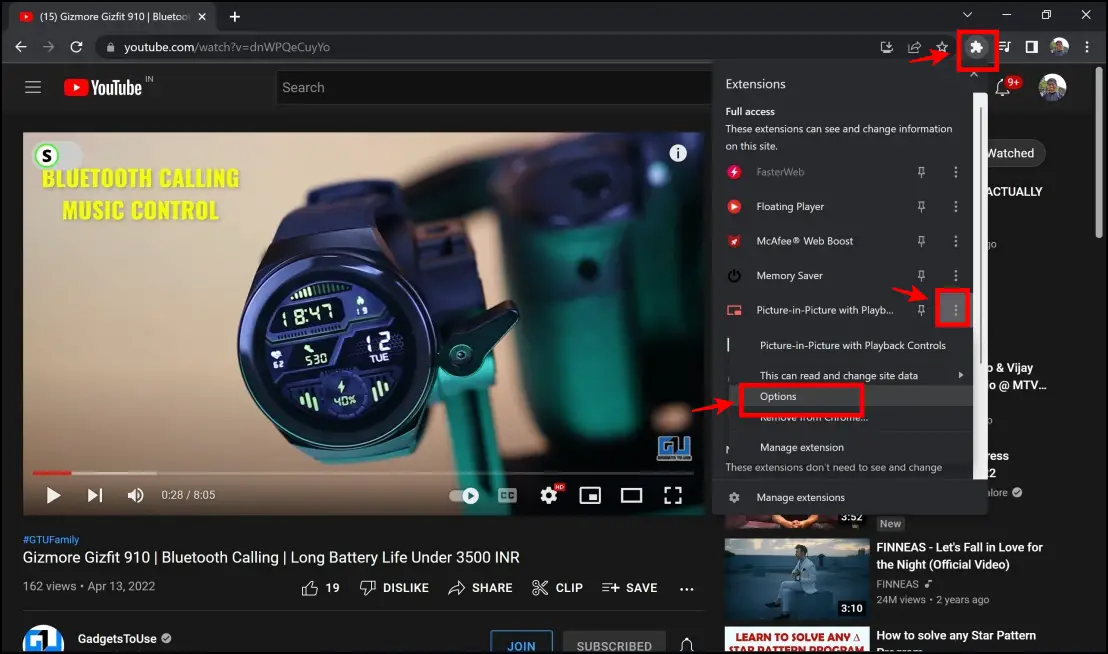
Step 7: You will now be provided with a set of options to customize the floating window. The best feature of this extension is that it lets you add custom key shortcuts to control the playback of your YouTube video.
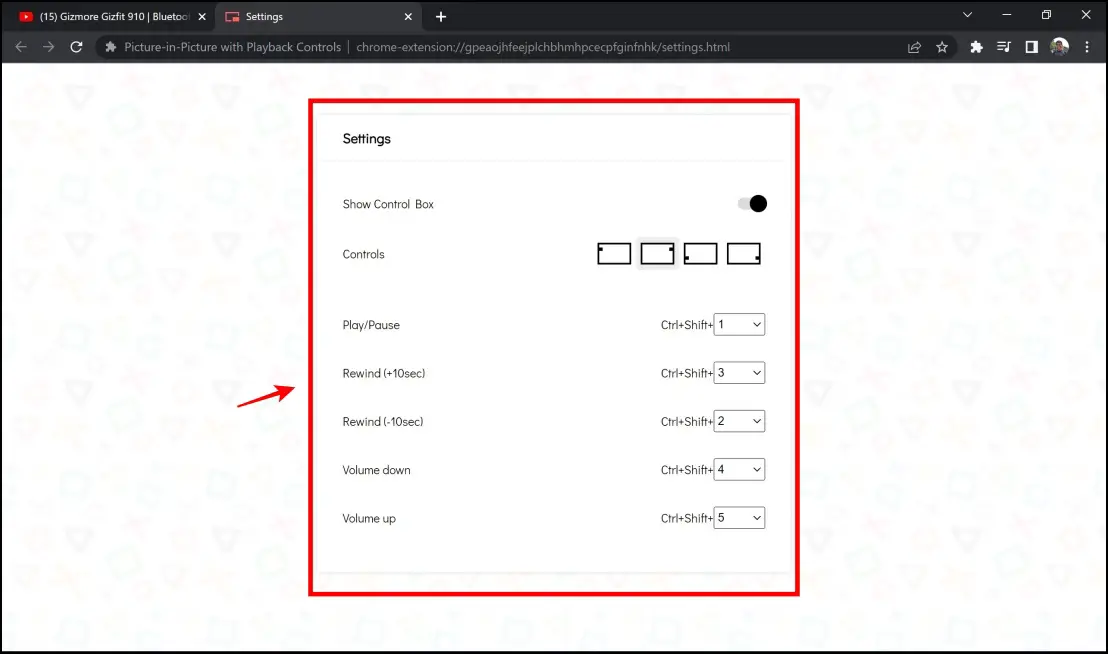
Extension 3: YouTube PiP Extension by Google
If you are not a fan of third-party extensions and want a simple, official extension developed by Google themselves, this one is for you. This is a simple extension that allows you to play floating YouTube videos on other tabs on Chrome. Here’s how to install it :
Step 1: Visit the Picture-in-Picture Extension page. Click on Add to Chrome > Add Extension.
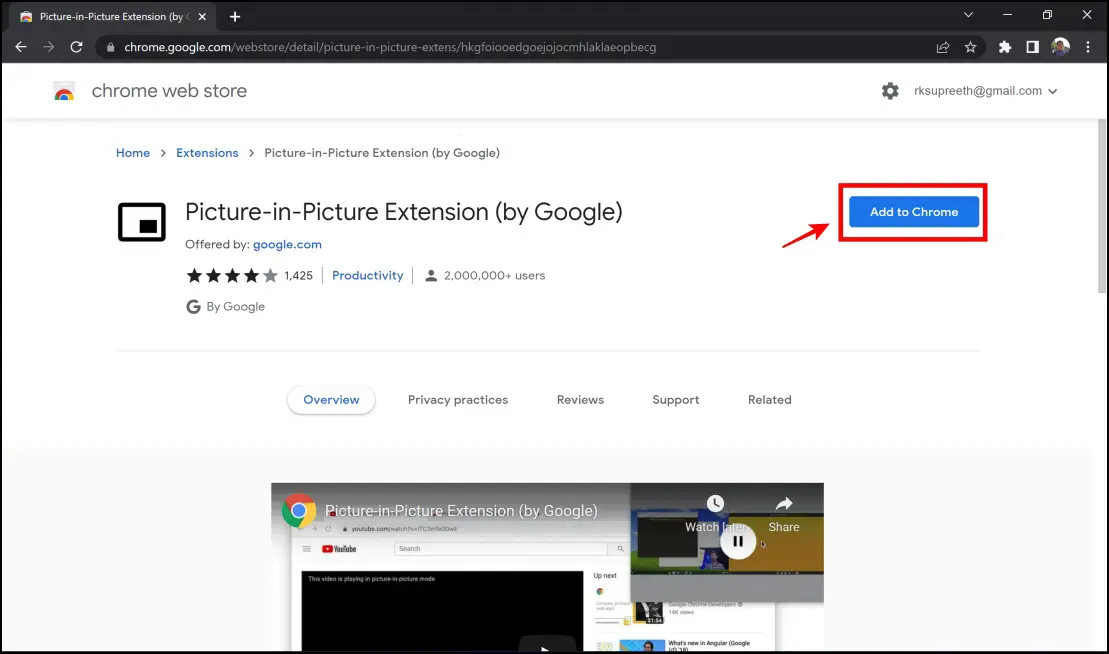
Step 2: Once the extension is installed, play the YouTube video that you want to watch in the floating window.
Step 3: Click on the extension icon on the top right corner of the screen. Select the Picture-in-picture extension.

Step 4: The YouTube video will now play in a floating window, and you can watch it on any other tab as well.
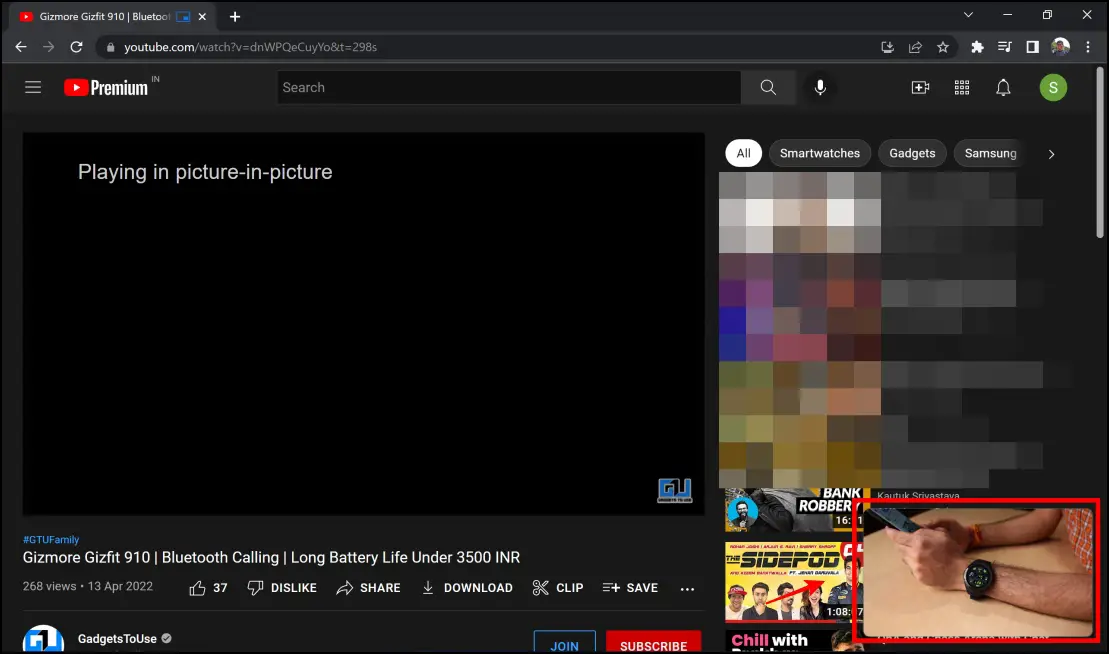
This is a super minimal and straightforward extension and does not come with any additional features. Since it is developed by Google, this can be a safe and reliable choice compared to the rest.
Wrapping Up
These are three extensions that you can use to play floating YouTube videos on other tabs on Chrome. Three different extensions, three different reasons to use them, and we hope this guide helps you make the right choice. Stay tuned for more such guides to improve your web browsing experience.